Unter bestimmten Umständen kann es sinnvoll sein, dass der Windows Anwender die MS-DOS Eingabeaufforderung nicht starten darf. Denn dadurch kann die Sicherheit des Windows Systems durchaus verbessert werden, denn der Windows Anwender darf in diesem Fall dann auch keine Batchdateien mehr starten.
Dabei gibt es 2 Möglichkeiten, die Eingabeaufforderung unter Windows 10 zu sperren. Einmal über die lokale Gruppenrichtlinie und einmal direkt über die Registry
CMD per Gruppenrichtlinie verhindern
Am einfachsten ist es, Ihr ruft den Gruppenrichtlinieneditor (gpedit.msc) auf und wechselt dann in folgenden Bereich
Benutzerkonfiguration \ Administrative Vorlagen \ System
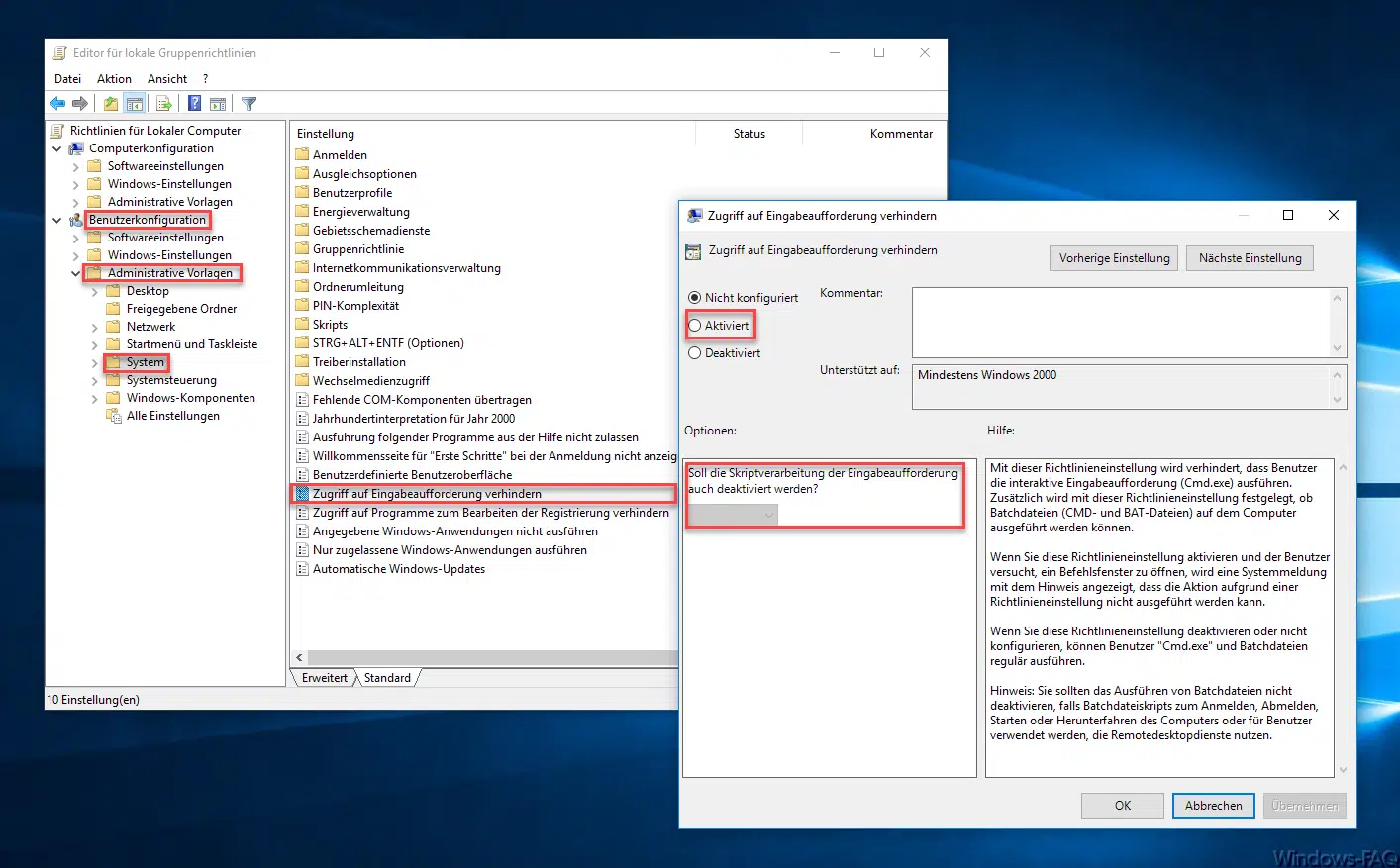
Dort gibt es dann den Punkt „Zugriff auf Eingabeaufforderung verhindern„. Dieser muss von Euch „aktiviert“ werden, damit der Anwender die MS-DOS Eingabeaufforderung nicht mehr starten darf. Microsoft beschreibt diese Einstellung wie folgt:
Mit dieser Richtlinieneinstellung wird verhindert, dass Benutzer die interaktive Eingabeaufforderung (Cmd.exe) ausführen. Zusätzlich wird mit dieser Richtlinieneinstellung festgelegt, ob Batchdateien (CMD- und BAT-Dateien) auf dem Computer ausgeführt werden können.
Wenn Sie diese Richtlinieneinstellung aktivieren und der Benutzer versucht, ein Befehlsfenster zu öffnen, wird eine Systemmeldung mit dem Hinweis angezeigt, dass die Aktion aufgrund einer Richtlinieneinstellung nicht ausgeführt werden kann.
Wenn Sie diese Richtlinieneinstellung deaktivieren oder nicht konfigurieren, können Benutzer „Cmd.exe“ und Batchdateien regulär ausführen.
Hinweis: Sie sollten das Ausführen von Batchdateien nicht deaktivieren, falls Batchdateiskripts zum Anmelden, Abmelden, Starten oder Herunterfahren des Computers oder für Benutzer verwendet werden, die Remotedesktopdienste nutzen.
Wichtig hierbei ist noch, dass Ihr auch noch einschränken könnt, ob die Skriptverarbeitung der Eingabeaufforderung auch deaktiviert werden soll. Dies könnt Ihr konfigurieren, sobald Ihr die Gruppenrichtlinie auf „Aktiv“ gestellt habt. Sofort nach der Aktivierung dieser Option ist dann für den Anwender, auch für den lokalen Administrator, das Eingabeaufforderungsfenster deaktiviert, wie Ihr hier nachfolgend sehen könnt.

Eingabeaufforderung per Registry deaktivieren
Wie bereits geschrieben, gibt es auch die Möglichkeit, die Eingabeaufforderung per Registry auszuschalten. Dazu müsst Ihr den Registrierungseditor aufrufen und zu folgendem Schlüssel wechseln.
Computer\HKEY_CURRENT_USER\Software\Policies\Microsoft\Windows\System
Sollte es den Schlüssel „System“ nicht geben, so müsst Ihr diesen erst anlegen. Danach ist in diesem Schlüssel dann der Wert
DisableCMD
anzulegen, so wie Ihr es hier nachfolgend sehen könnt.
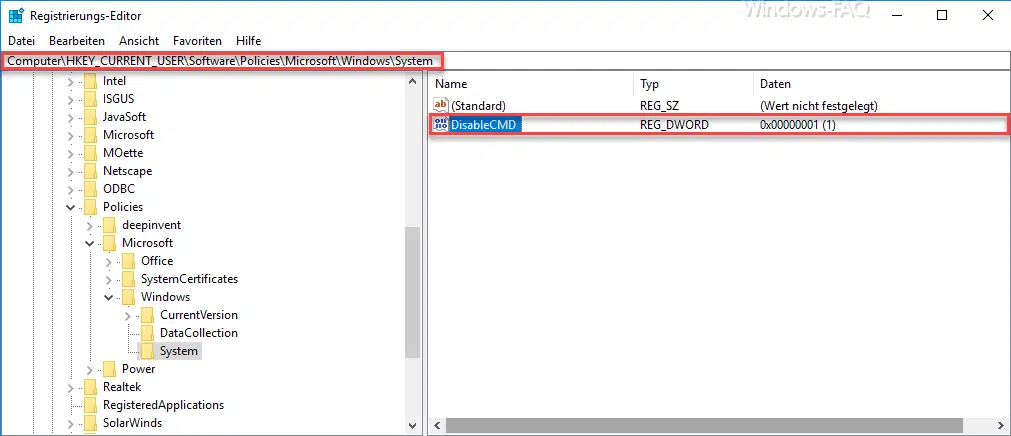
Diesem neuen Registrywert ist dann der Wert „1“ zuzuteilen. Damit stellt Ihr Euer Windows System so ein, dass der Anwender die Dox-Box nicht mehr öffnen kann, genau wie in dem obigen Bild nach der Aktivierung der lokalen Gruppenrichtlinie.
Deaktivieren könnt Ihr dies wieder, indem Ihr einfach dem Wert „DisableCMD“ den Wert „0“ zuweißt, oder den gesamten Wert einfach wieder löscht. Die Änderungen hier werden übrigens sofort aktiv, es ist kein Windows Reboot notwendig.
Viele weitere tolle hilfreiche Tricks rund um Windows 10 findet Ihr in folgenden Beiträgen hier in unserem Windows-Blog.
– Windows 10 zeitgesteuert per Befehl herunterfahren
– Uhrzeit mit Sekundenanzeige in Windows 10 Taskbar aktivieren
– Systray Icons aus der Windows Taskleiste komplett ausblenden
– Desktopsymbole einblenden bzw. ausblenden bei Windows 10
– Temporäre Dateien automatisch löschen bei Windows 10
– Windows 10 Cortana Suchfeld durch Icon ersetzen oder ausblenden
– Windows Betriebszeit (Laufzeit) stimmt nicht im Taskmanager bei Windows 10
– Eingabeaufforderung oder PowerShell im Vollbildmodus öffnen
– SD Karte wird nicht mehr erkannt – Windows 10 Update
– Druckertreiber unter Windows 10 löschen mit PNPUTIL
– Zum letzten installierten Windows Gerätetreiber zurückkehren (Treiber Rollback)
– Systemsteuerung bei Windows 10 schnell aufrufen
– CMD als Admin ausführen
– SD Karte wird nicht erkannt – Das hilft



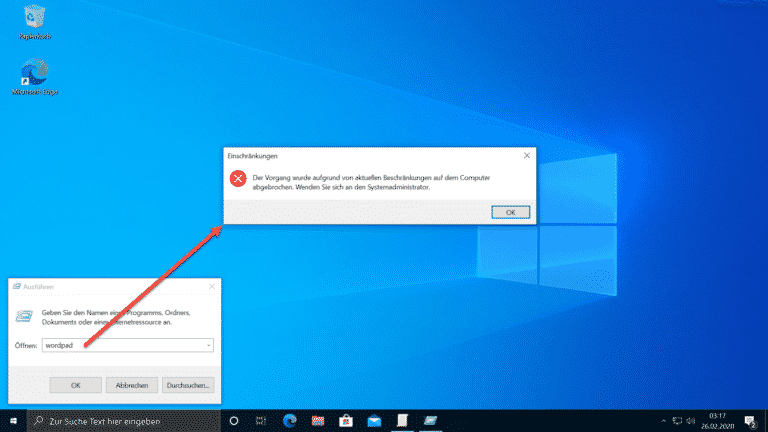

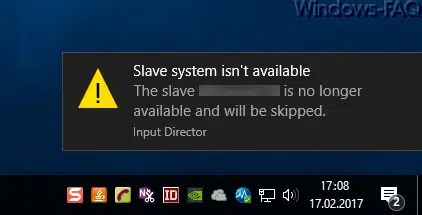
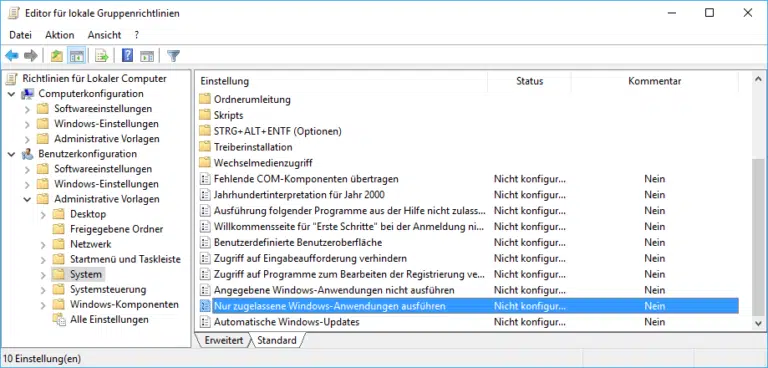

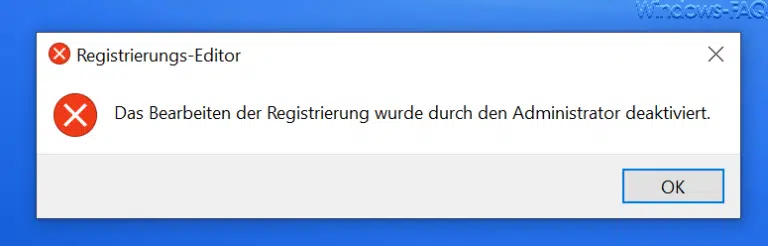

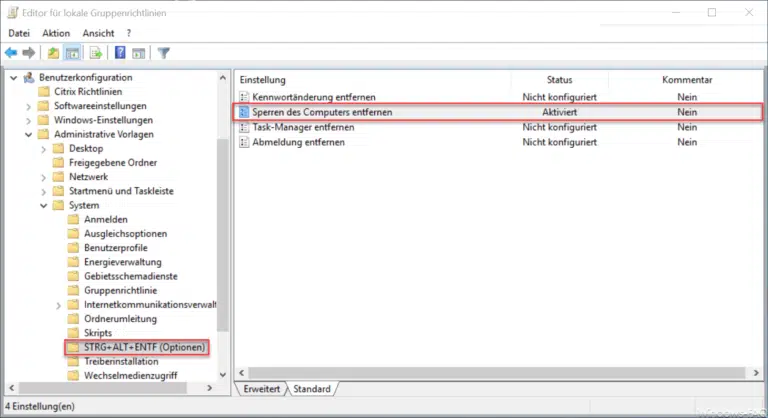



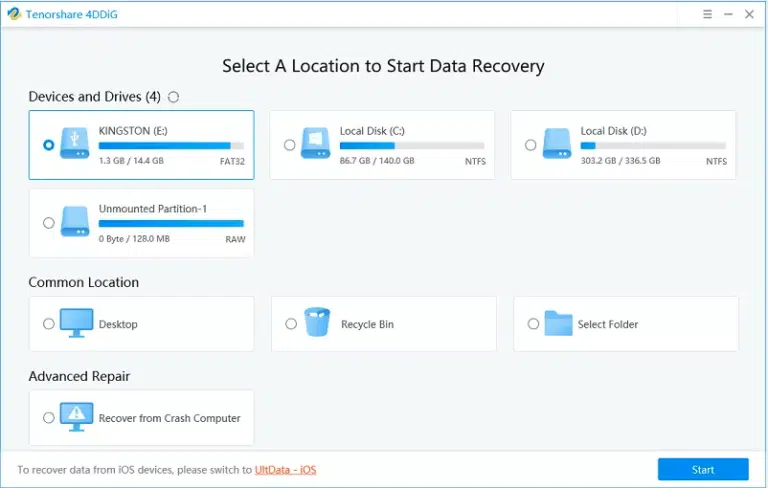

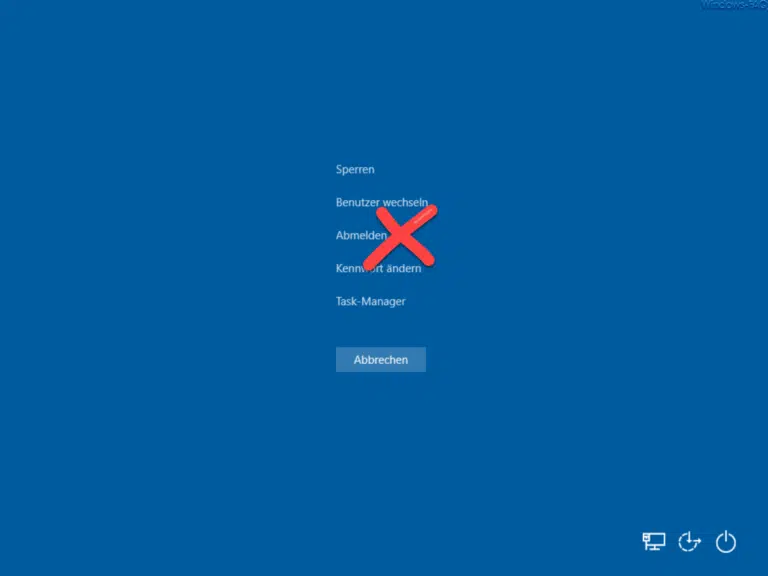
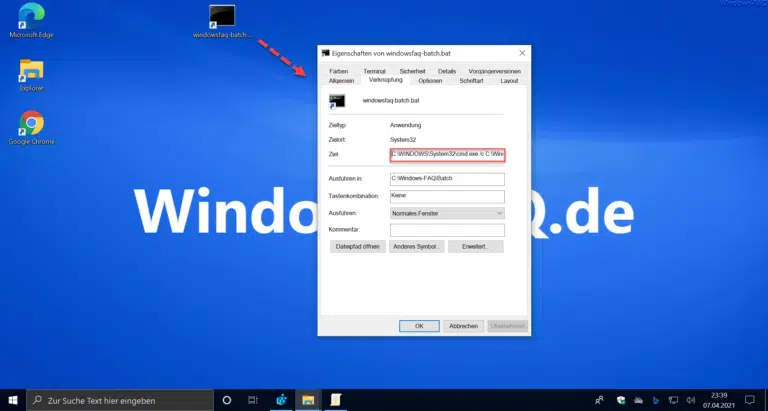
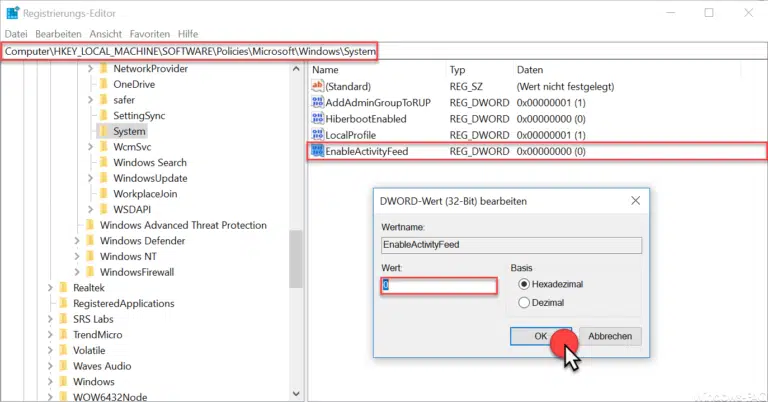
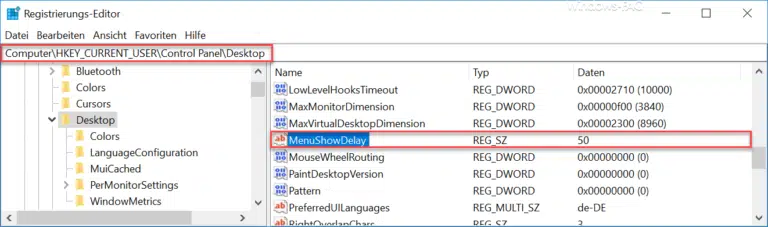
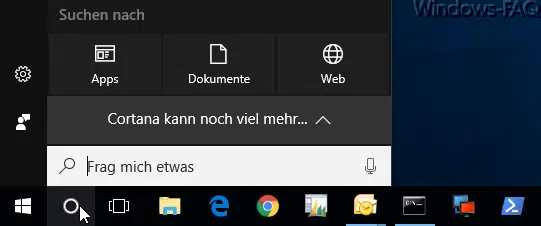

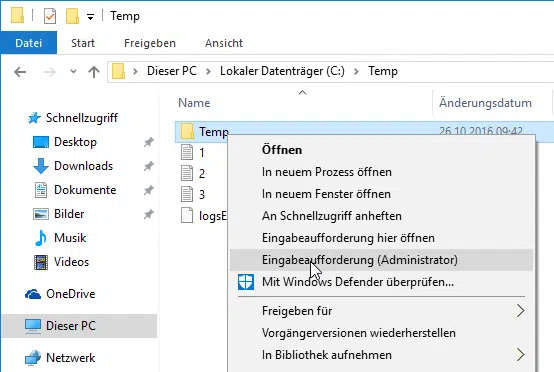
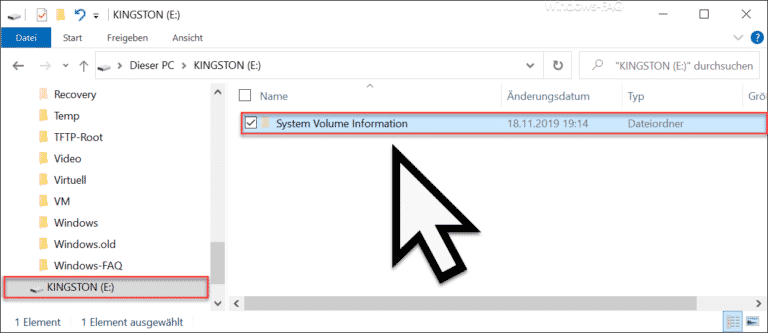

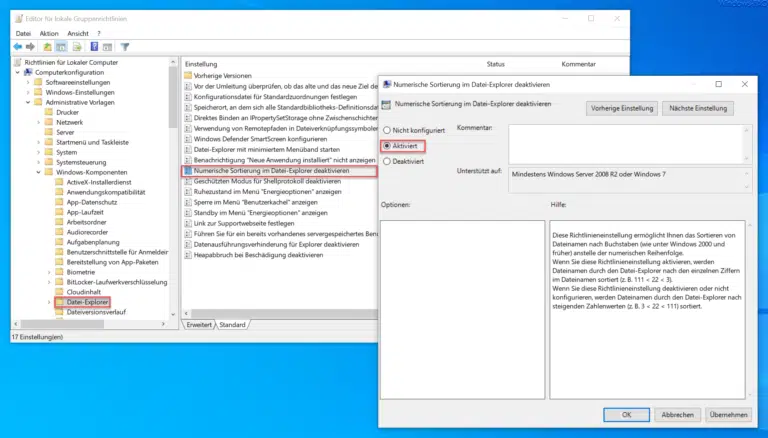

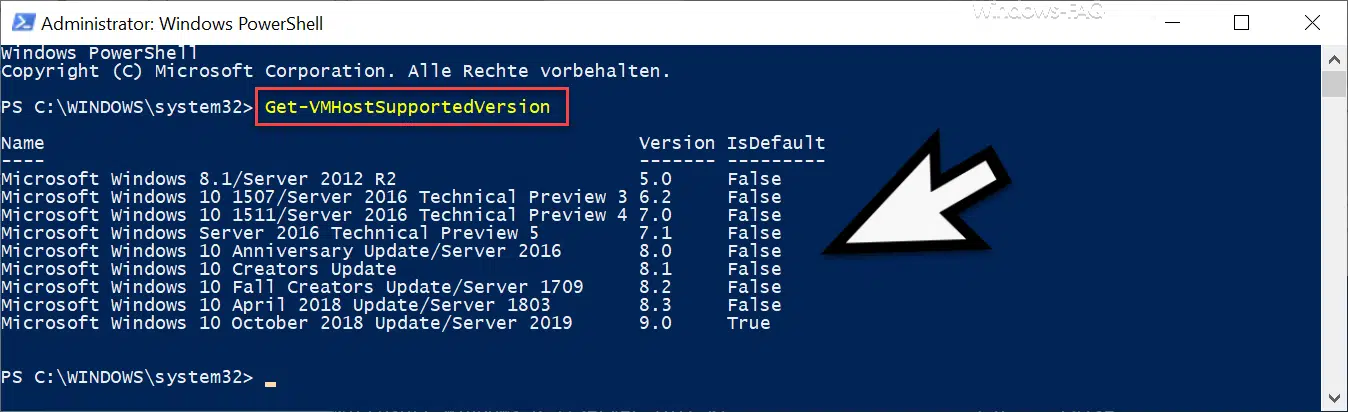
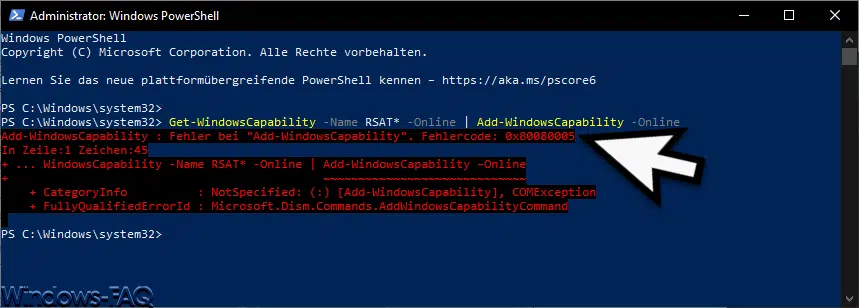




Neueste Kommentare