Über die Neuerung der Windows 10 Timeline, oder auch Zeitleiste genannt, haben wir ja schon in unserem Beitrag „Taskansicht (Timeline) aus Windows 10 Taskleiste entfernen“ berichtet. In der Timeline können Windows 10 Anwender Ihren Aktivitätsverlauf anschauen und ggf. zu vorherigen Aktionen zurückkehren. Die entsprechenden Symbole werden unten in der Taskleiste wie folgt dargestellt.
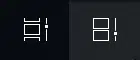
Vorne haben wir das Symbol der Zeitleiste dargestellt, dahinter das Symbol, wenn Ihr mit der Maus über das Icon fahrt. Microsoft benennt es dann „Aktiven Anwendungen„.
Ihr könnt diese gesamte Speicherung der Aktivitäten und der Timeline komplett deaktivieren. Einmal ist es über eine Registry Änderung und auch per GPO ist dies möglich.
Timeline durch Registry Anpassung deaktivieren
Den passenden Registry Schlüssel findet Ihr unter dem folgendem Registry-Zweig:
HKEY_LOCAL_MACHINE\SOFTWARE\Policies\Microsoft\Windows\System
Hier muss ein neuer DWORD-32 Wert mit dem folgenden Namen angelegt werden:
EnableActivityFeed
Hier nachfolgend einmal abgebildet, wie der Wert „EnableActivityFeed“ anzulegen ist.
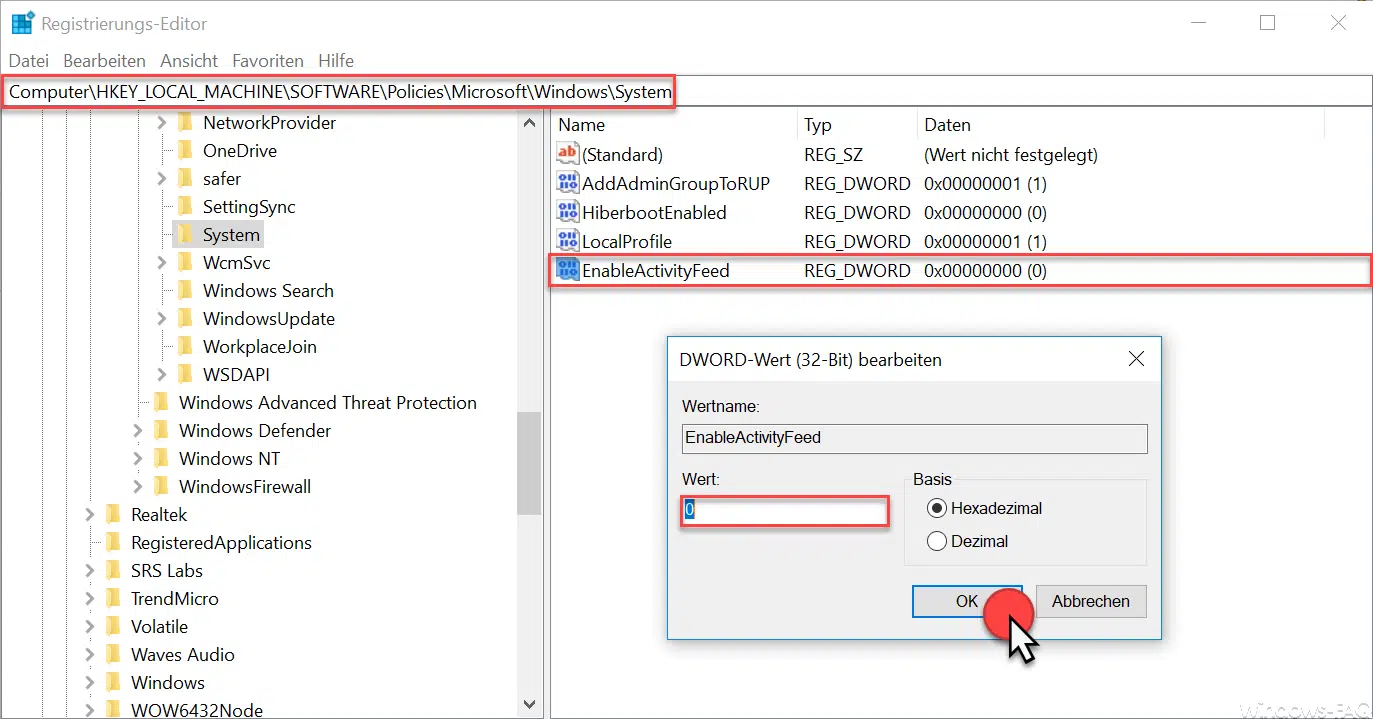
Anschließend müsst Ihr einmal Euren PC neu starten, damit die Änderungen aktiv werden. Oder Ihr beendet über den Taskmanager die „Windows Explorer„, dann werden die Änderungen auch sofort aktiv.
Zeitleiste über GPO deaktivieren
Die 2. Möglichkeit besteht darin, die Windows 10 Timeline per Gruppenrichtlinie zu deaktivieren. Dazu ruft Ihr im Gruppenrichtlinieneditor „gpedit.msc“ den folgenden Pfad auf:
Computerkonfiguration / Administrative Vorlagen / System / Betriebssystemrichtlinien
Dort gibt es dann die GPO
Aktivitätsfeed aktivieren
Auch dies haben wir Euch hier nachfolgend abgebildet.
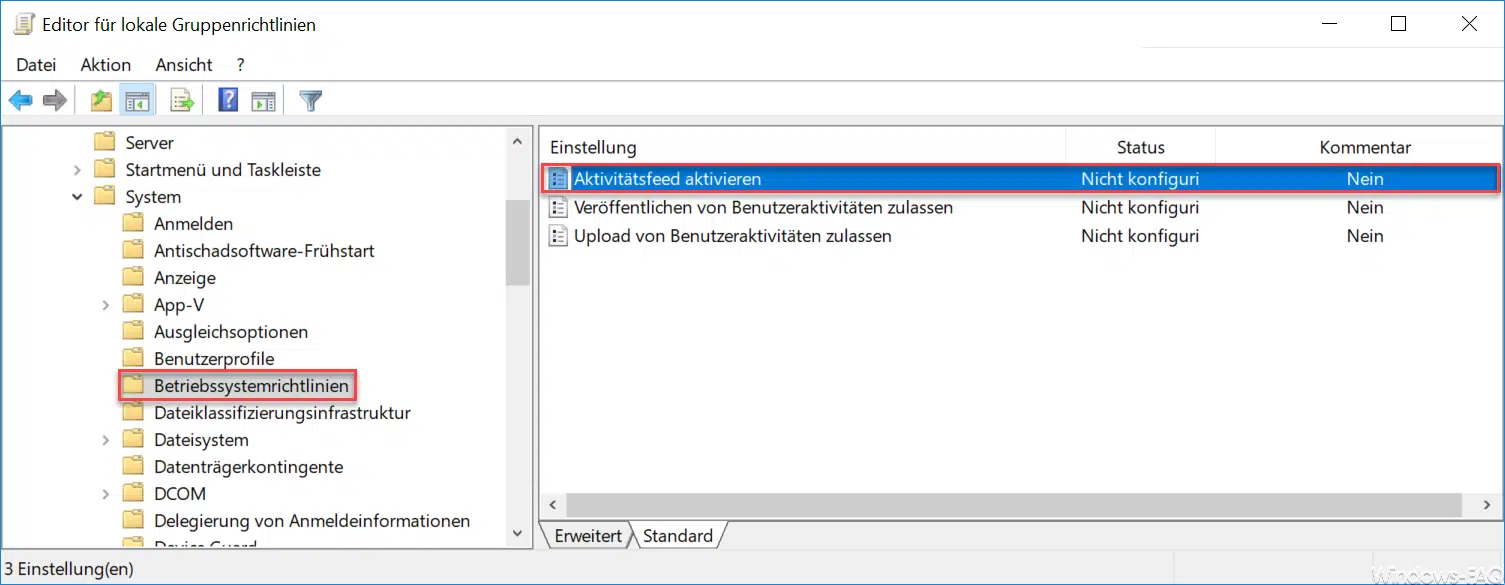
Diese GPO müsst Ihr in diesem Fall auf „Deaktiviert“ stellen, damit die Windows Timeline deaktiviert wird. Microsoft gibt zu diesem GPO noch folgende Informationen mit bekannt:
Diese Richtlinieneinstellung bestimmt, ob ActivityFeed aktiviert wird.
Wenn Sie die Richtlinieneinstellung aktivieren, dürfen alle Aktivitätstypen (sofern zutreffend) veröffentlicht werden, und ActivityFeed überträgt diese Aktivitäten auf den Gerätegraph des Benutzers.
Wenn Sie die Richtlinieneinstellung deaktivieren, können keine Aktivitäten veröffentlicht werden, und die Cloudsynchronisierung wird von ActivityFeed deaktiviert.
Die Richtlinienänderung wird umgehend wirksam.
Weitere Windows Tipps und Tricks findet Ihr auch in diesen Beiträge hier auf Windows-FAQ.de.
– Windows Kernisolierung bzw. Speicher-Integrität aktivieren
– FAT32-Datenträger ohne Datenverlust in NTFS Format konvertieren
– ISOBURN – Windows ISO Brennprogramm als Kommandozeilen Befehl
– Große Dummy-Dateien manuell und schnell per Befehl mit FSUTIL erzeugen
– Systemverwaltungs-Tools in Windows 10 aufrufen
– Verfügbare WLAN Verbindungen per Befehl anzeigen oder löschen
– Control Kurzbefehle für wichtige Windows Einstellungsmöglichkeiten
– PowerShell Befehl zum Deaktivieren der Firewall
– Windows herunterfahren und neu starten mit PowerShell Befehlen



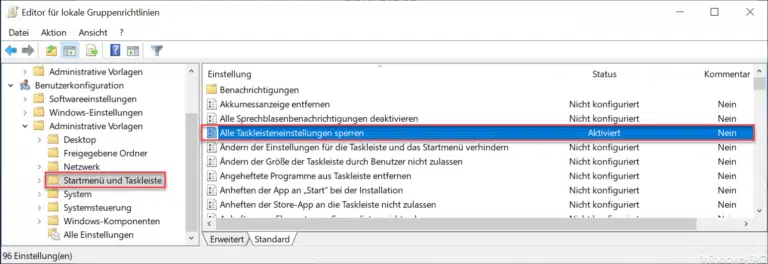
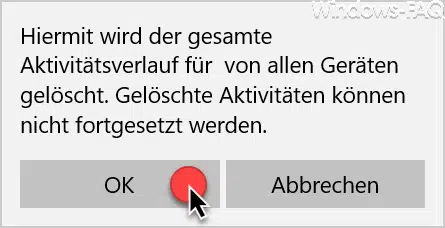


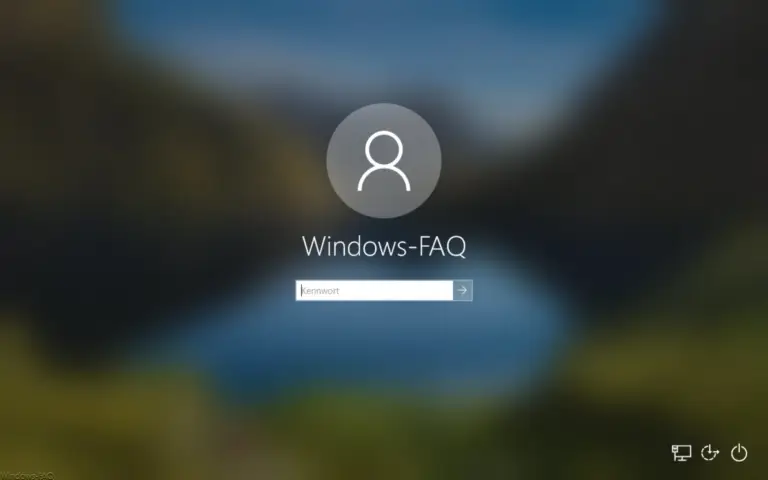
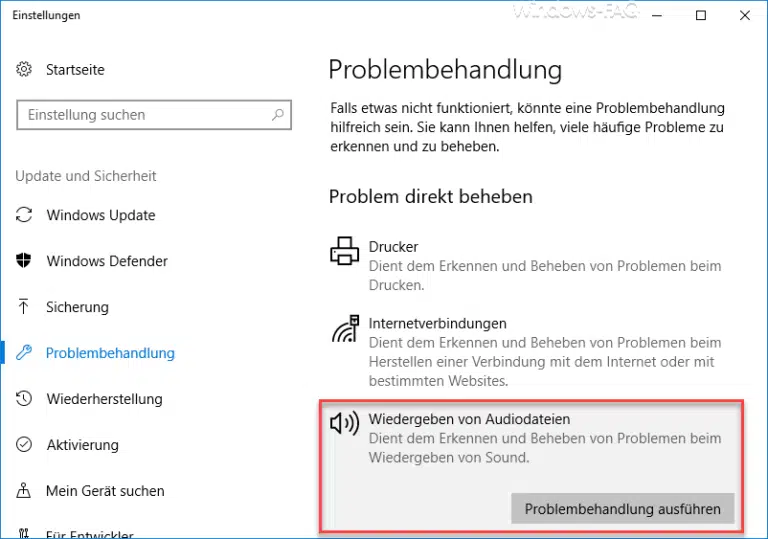
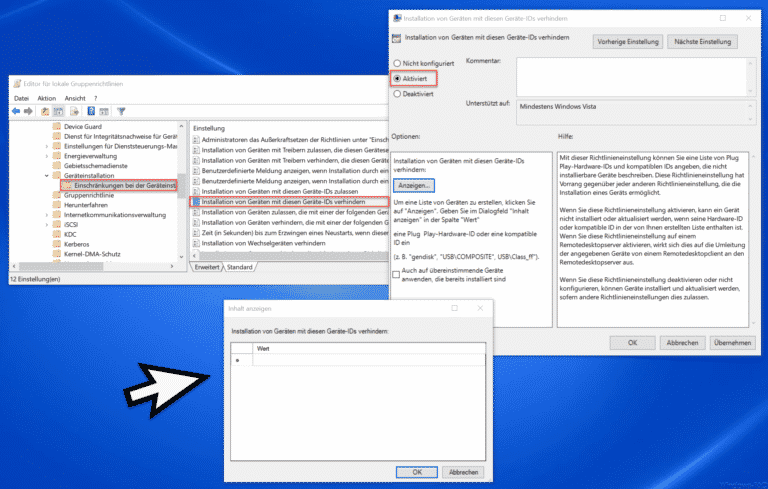
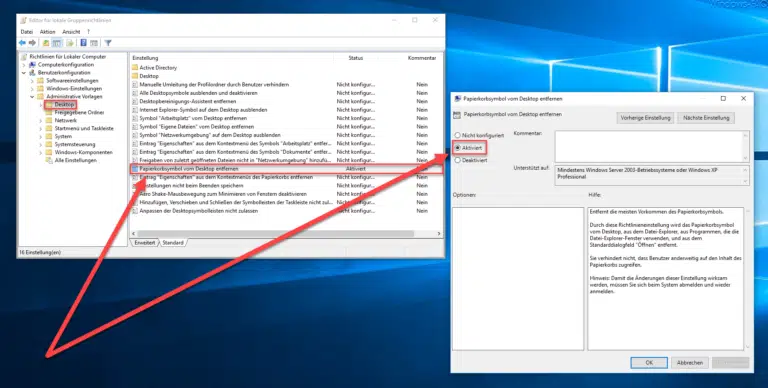
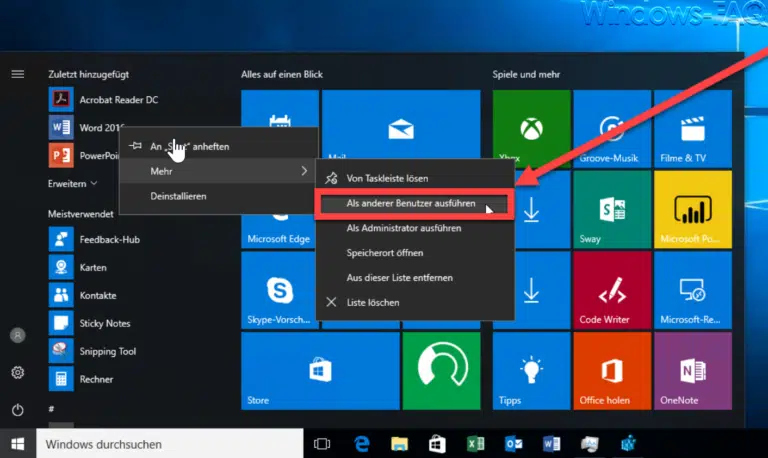
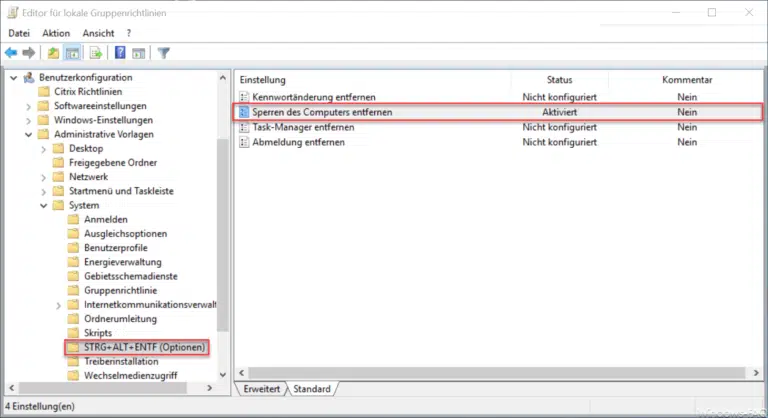
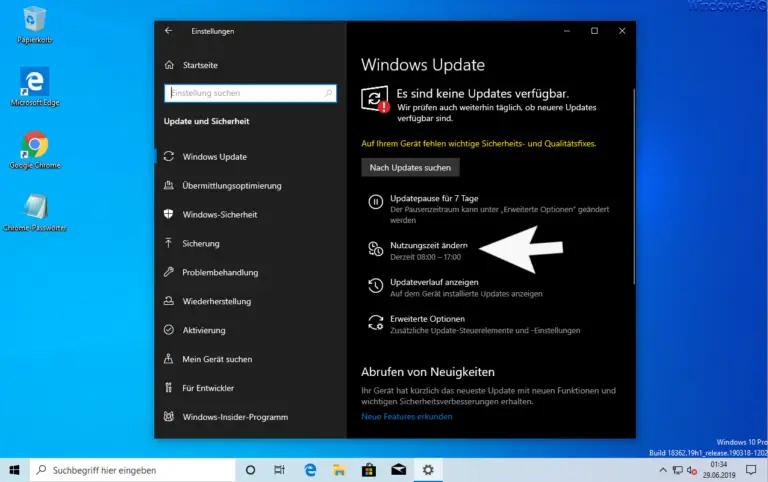


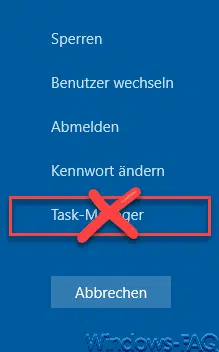

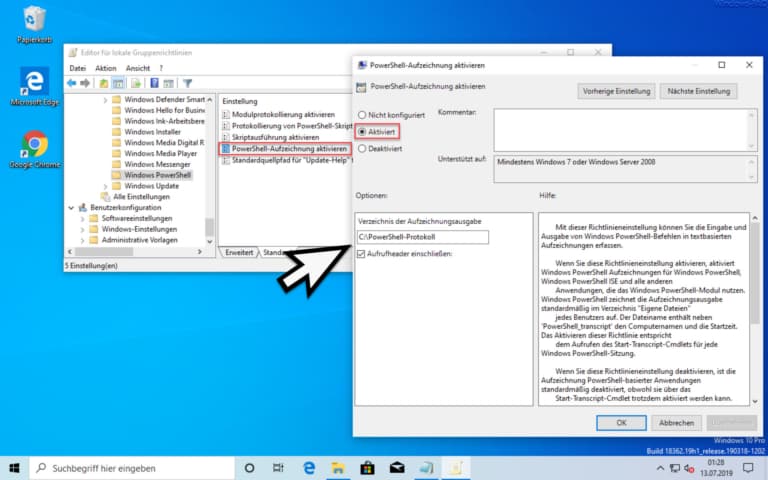
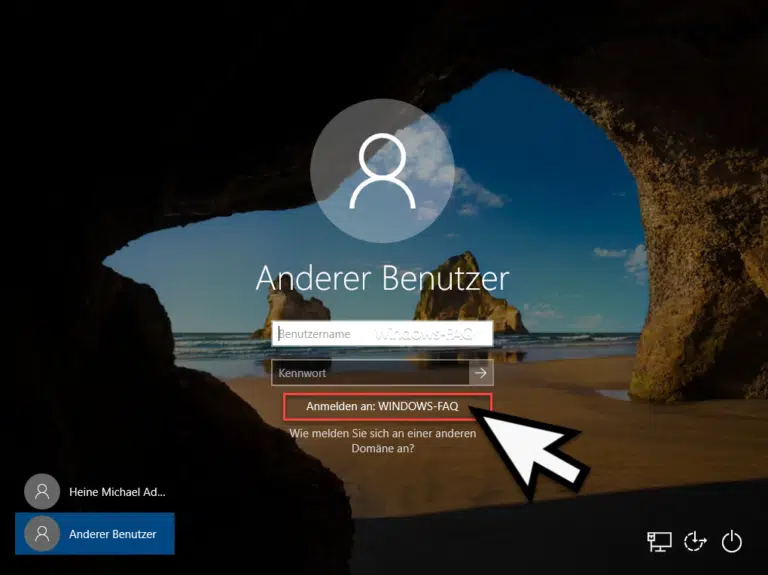
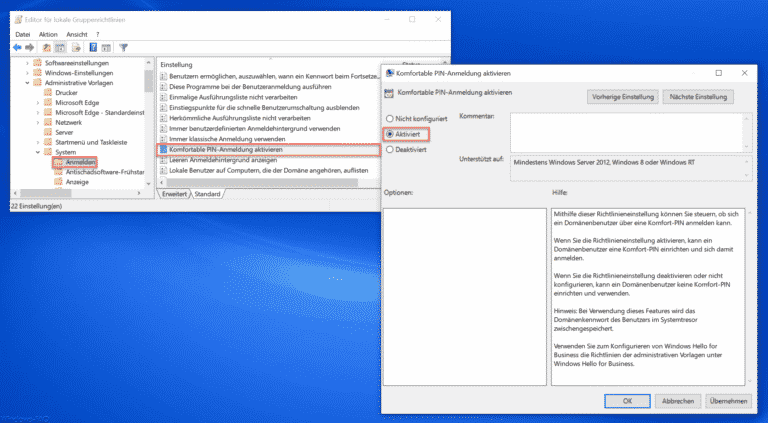

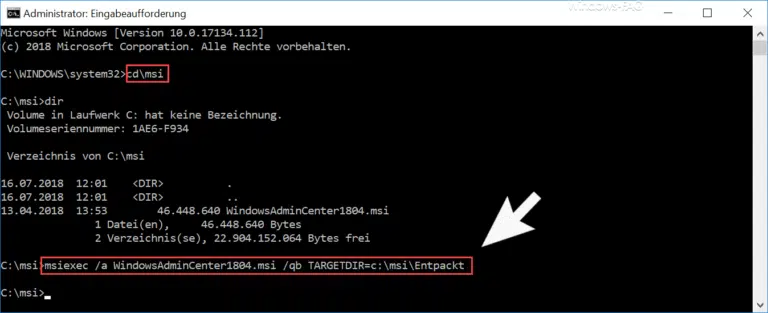
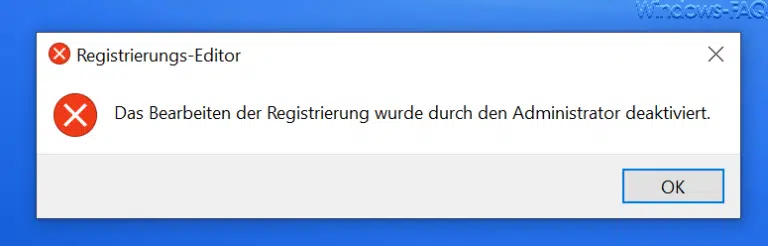
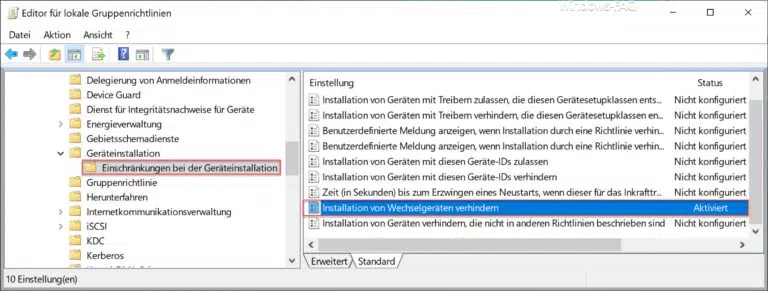
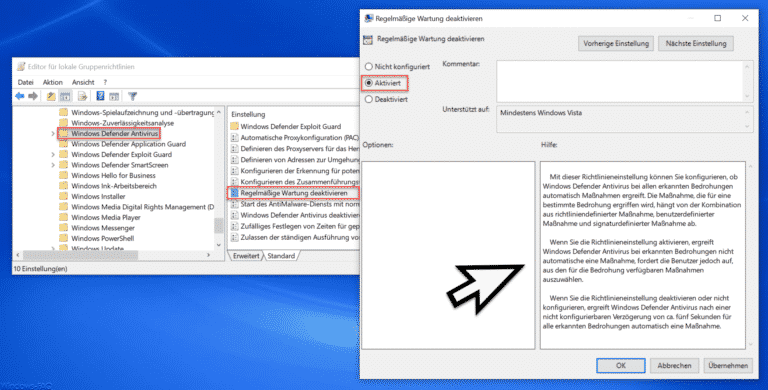

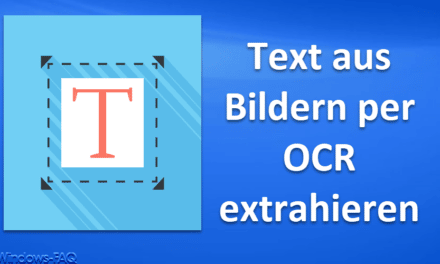

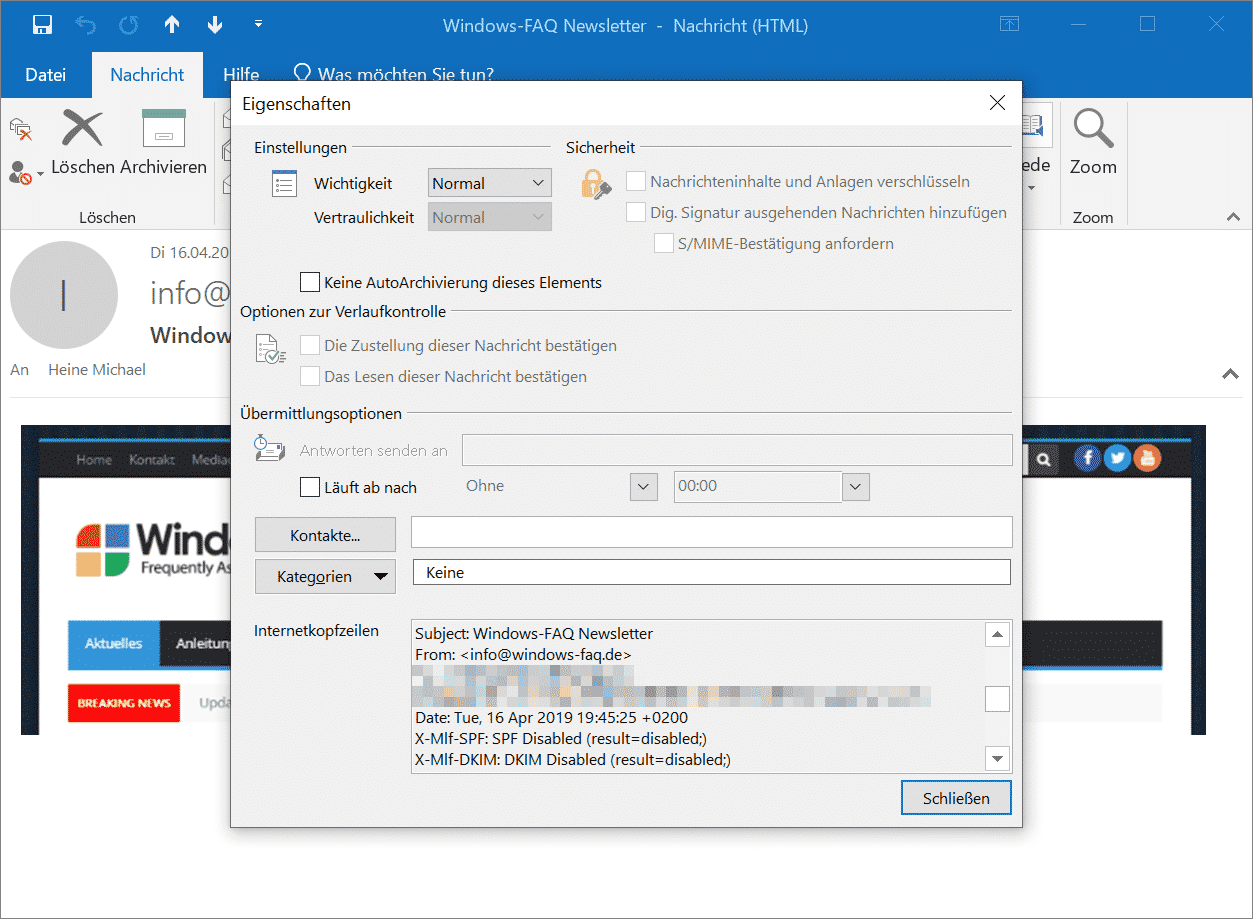




Neueste Kommentare