Es kann vorkommen, dass die Windows Betriebszeit, die Ihr im Windows Task Manager einsehen könnt, nicht korrekt ist bzw. einen anderen Wert anzeigt, als Ihr eigentlich erwartet. So auch in unserem Beispiel vor ein paar Tagen, als ein Windows 10 PC folgendes im Taskmanager als Betriebszeit anzeigte.
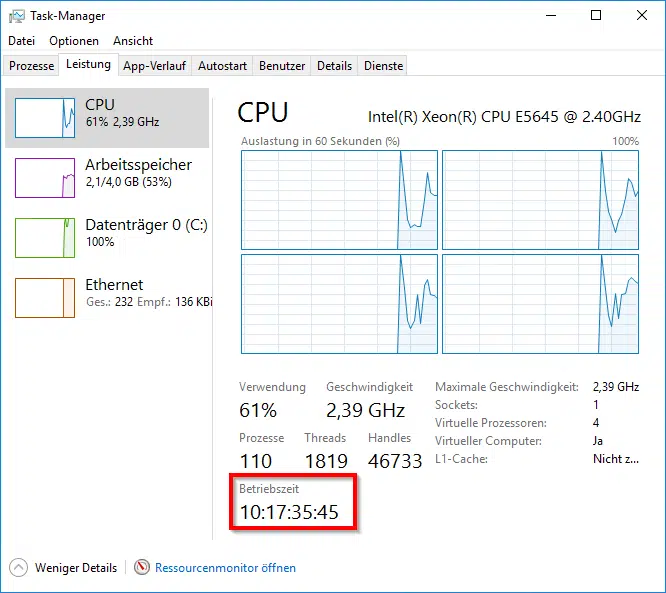
Wie Ihr sehen könnt zeigt der Windows 10 Taskmanager an, dass dieser PC bereits seit über 10 Tagen und 17 Stunden eingeschaltet ist bzw. hochgefahren wurde. Dies ist aber definitiv nicht korrekt, denn wir haben den PC ca. 15 Minuten vorher komplett neu gestartet.
Schnellstart im Hybridmodus
„Schuld“ daran ist eine Einstellung in den Windows Energieoptionen. Dort kann angegeben werden, ob der Windows 10 Schnellstart beim Hochfahren des Windows PC´s verwendet werden soll. Der Windows Schnellstart nutzt u.a. die Hyperfil.sys umd Daten die Arbeitsspeicher in einer Art „Image-Datei“ abzulegen um diese Informationen beim Bootvorgang schneller auslesen zu können und so einen Schnellstart zu ermöglichen. Dieses Verfahren nennt Microsoft auch den Hybridmodus.
Allerdings kann dies nicht nur Probleme mit der Betriebszeit bringen, es können auch Fehler, die bei der Benutzung des Windows 10 aufgetreten sind, auch nach dem Neustart erneut auftreten, denn der Windows PC wird ja nicht wirklich komplett neu gestartet. Teile sind somit noch aus dem Arbeitsspeicher vor dem Bootvorgang vorhanden. Ein wirklicher „Clean boot“ ist das nicht.
Wenn Ihr dies also abschalten wollt und u.a. auch immer die korrekte Windows Betriebszeit oder auch Windows Laufzeit angezeigt bekommen wollt, so müsst Ihr folgendes durchführen
Schnellstart in den Windows Energieoptionen
Ruft einfach über die Windows-Taste + „R“ den Befehl
auf. Dies öffnet dann sofort das Einstellungsfenster für die Energieoptionen.

Hier müsst Ihr nun auf der linken Seite die Option „Auswählen, was beim Drücken des Netzschalters geschehen soll“ auswählen. Danach erscheint das entscheidende Fenster „Verhalten des Netzschalters definieren und Kennwortschutz einstellen„. Hier könnt Ihr die Einstellungen für den Schnellstart noch nicht ändern, evtl. müsst Ihr zuvor noch den Punkt „Einige Einstellungen sind momentan nicht verfügbar“ auswählen. Danach erscheint dann folgendes Einstellungsfenster der Energieoptionen.
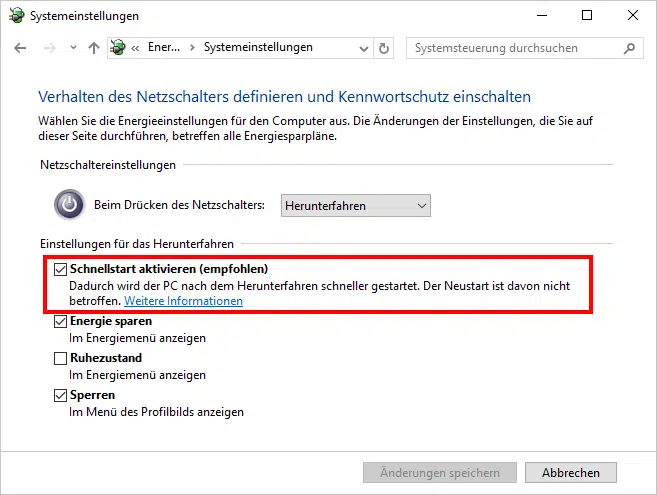
Hier könnt Ihr nun den Punkt „Schnellstart aktivieren (empfohlen)“ deaktivieren und somit sind die beschriebenen Probleme nicht mehr vorhanden. Nach dem nächsten Windows Reboot wird die Betriebszeit im Taskmanager auch korrekt angezeigt. Wir sind der Meinung dass diese Option nicht immer sinnvoll ist und es gut überlegt werden sollte, den Windows Schnellstart wirklich zu aktivieren.
Wenn Ihr an weiterführenden Informationen zu den Energieoptionen oder zum Windows Task-Manager habt, so schaut Euch doch bitte folgende Beiträge an.
– Windows Komponenten per Befehl schnell starten – Kurzbefehle Teil 2
– Standby gegen Herunterfahren im Startmenü tauschen
– Versteckter Trick um den Windows Explorer zu beenden und neu zu starten
– Autostart im Windows 10 Taskmanager direkt aufrufen
– Windows 10 Autostart bereinigen mit dem Taskmanager (MSCONFIG)
– Zugriff auf den Taskmanager verhindern
– Taskmanager über Desktop-Verknüpfung oder aus der Superbar aufrufen
– Aufruf des Windows 7 Taskmanagers
– Im Taskmanager die Befehlszeile von laufenden Prozessen anzeigen
– Systemlaufzeit ermitteln
– Computer fährt zu langsam hoch – das hilft!



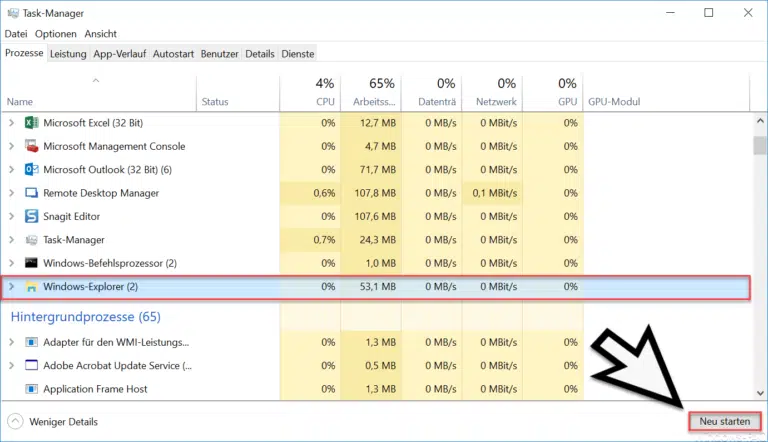
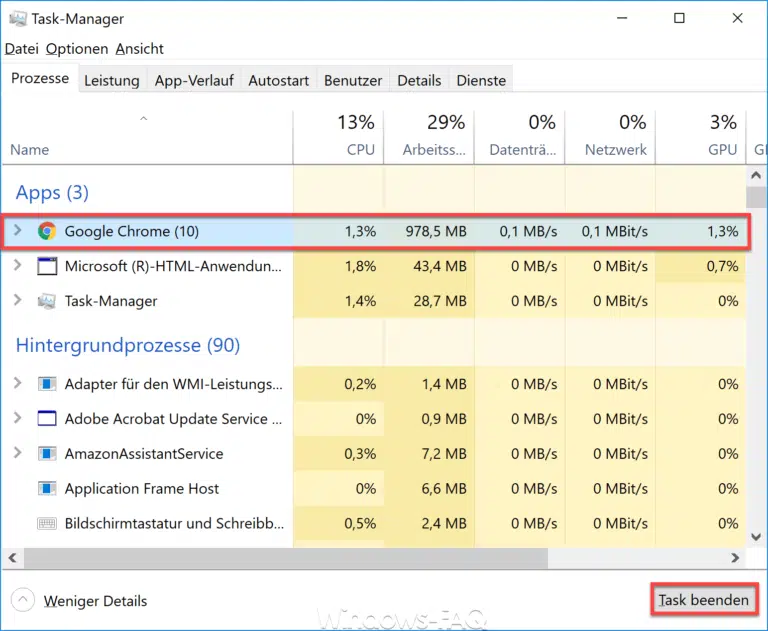
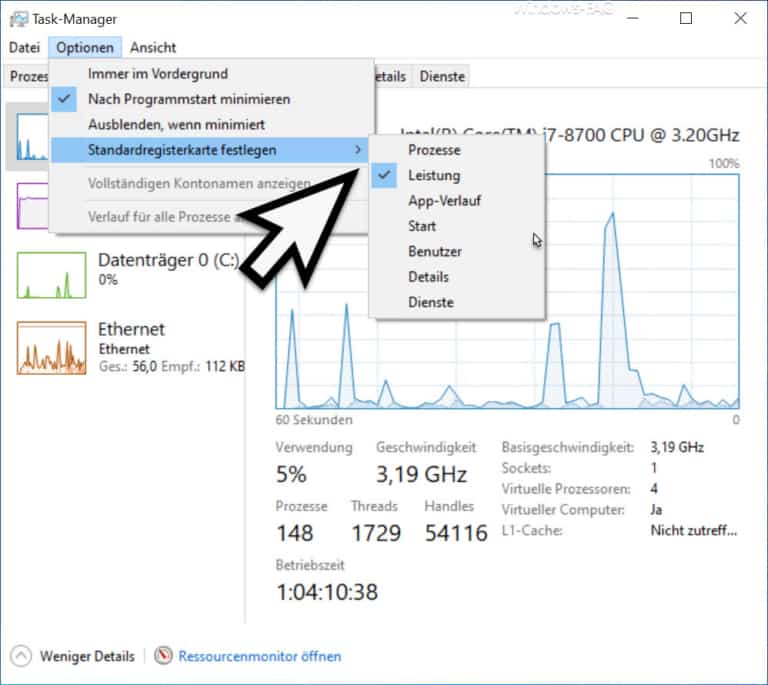
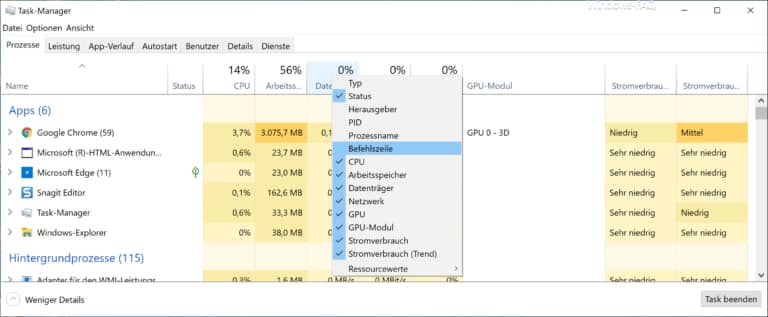
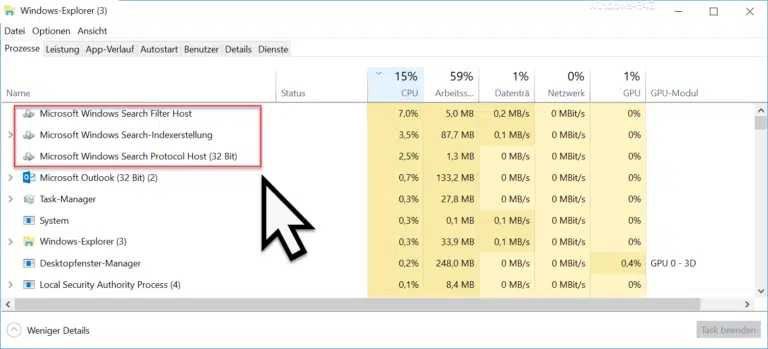


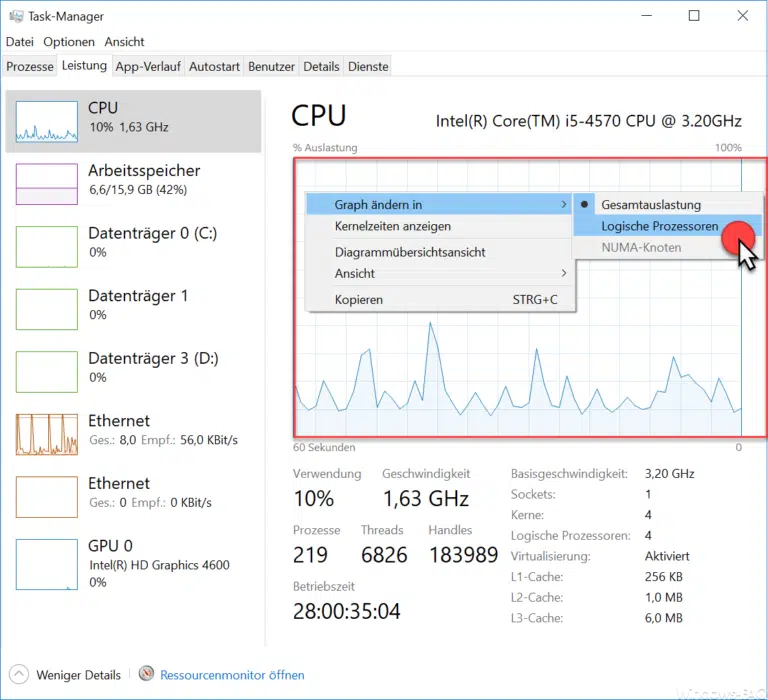

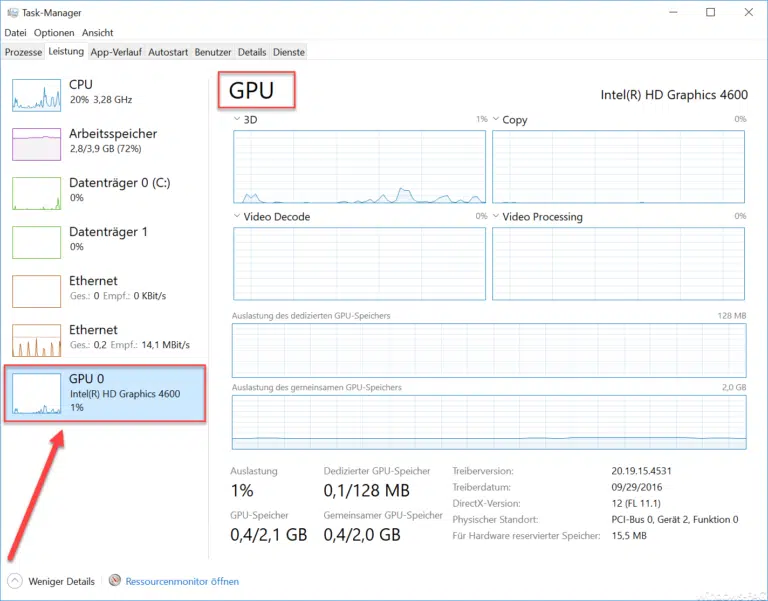

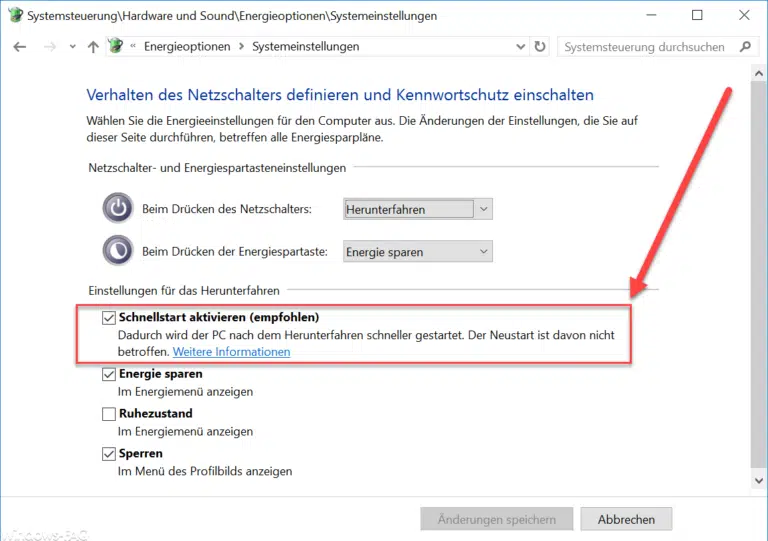
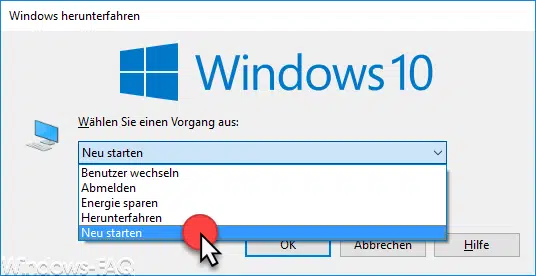
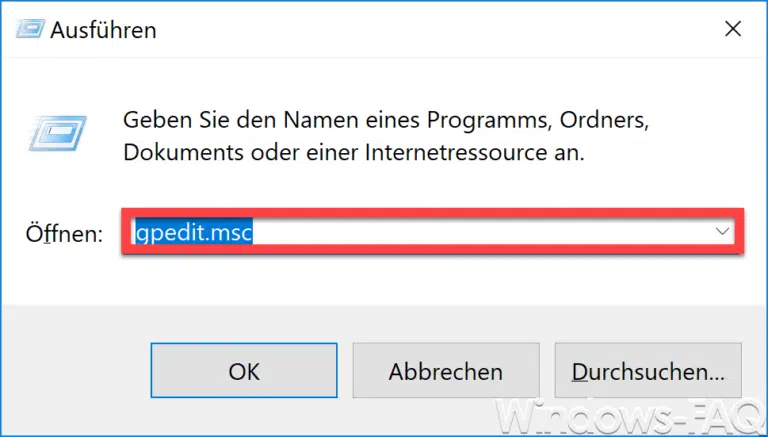
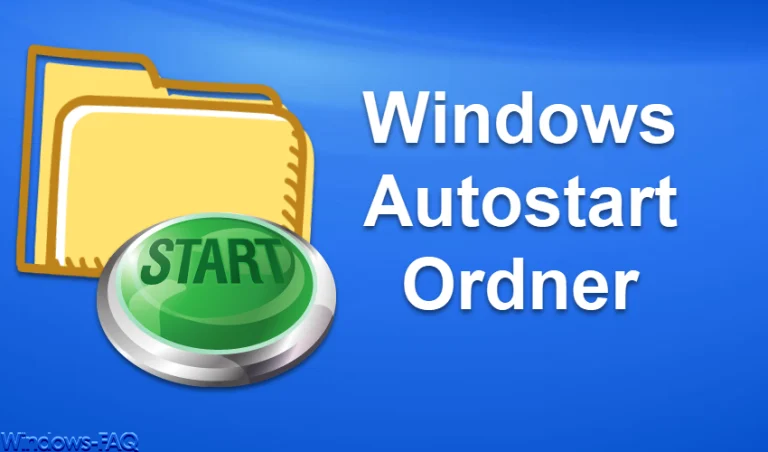
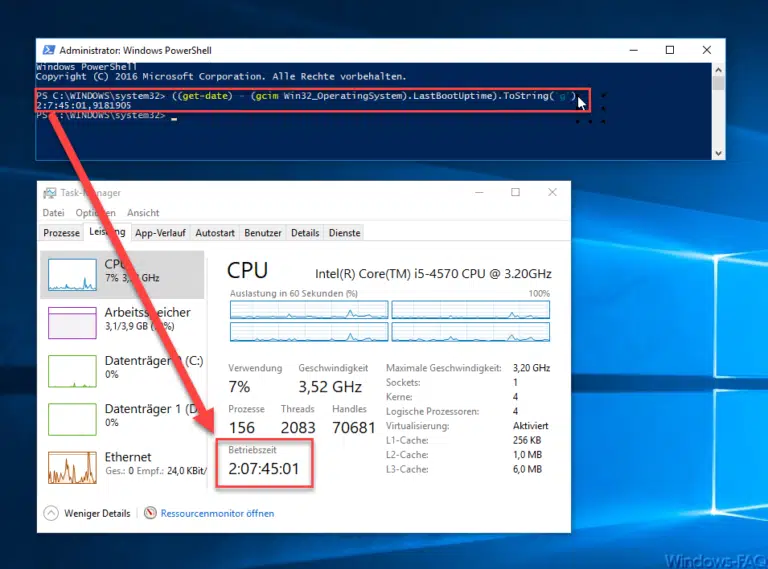

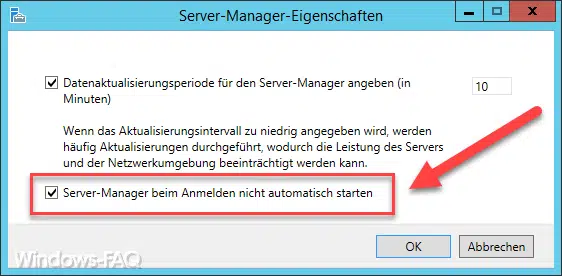
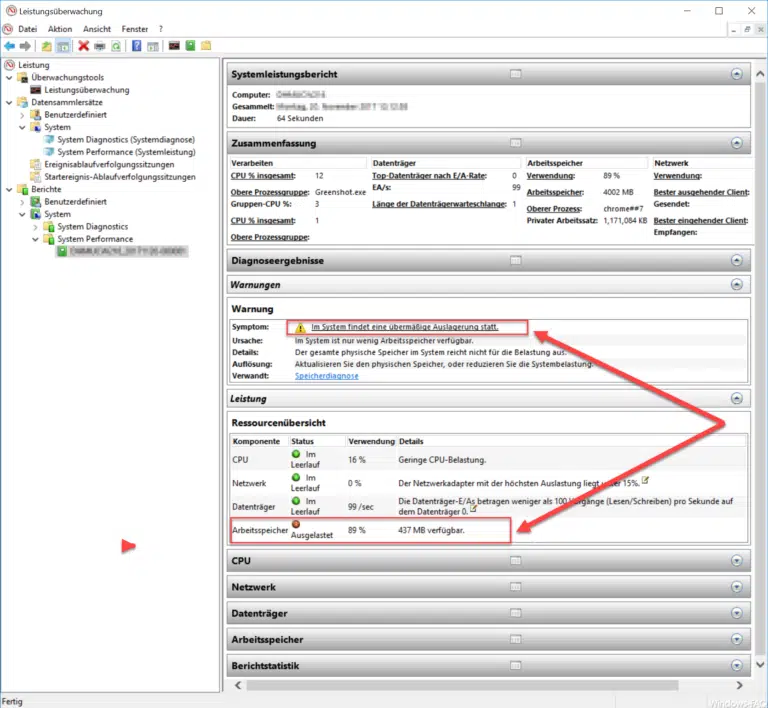

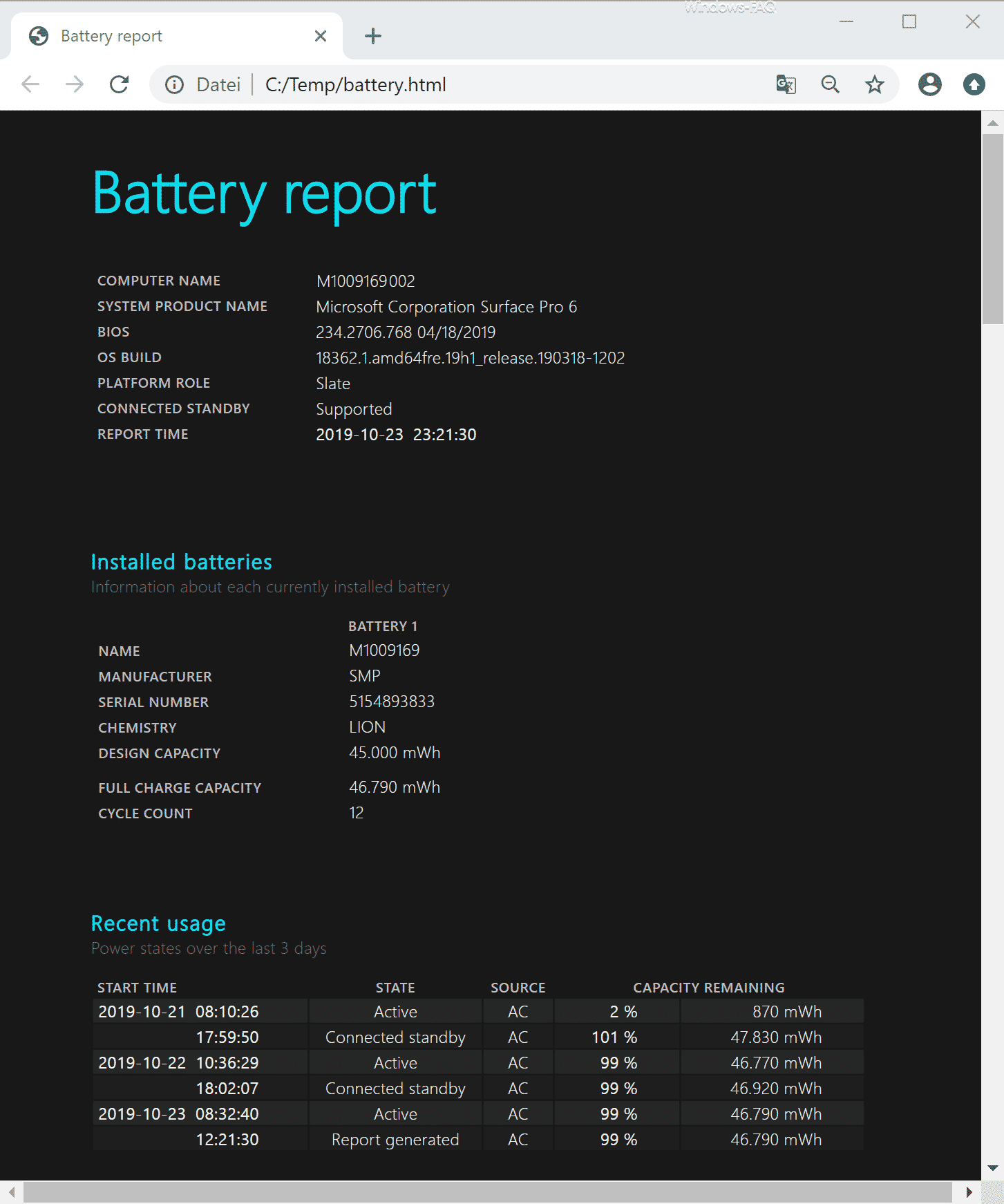

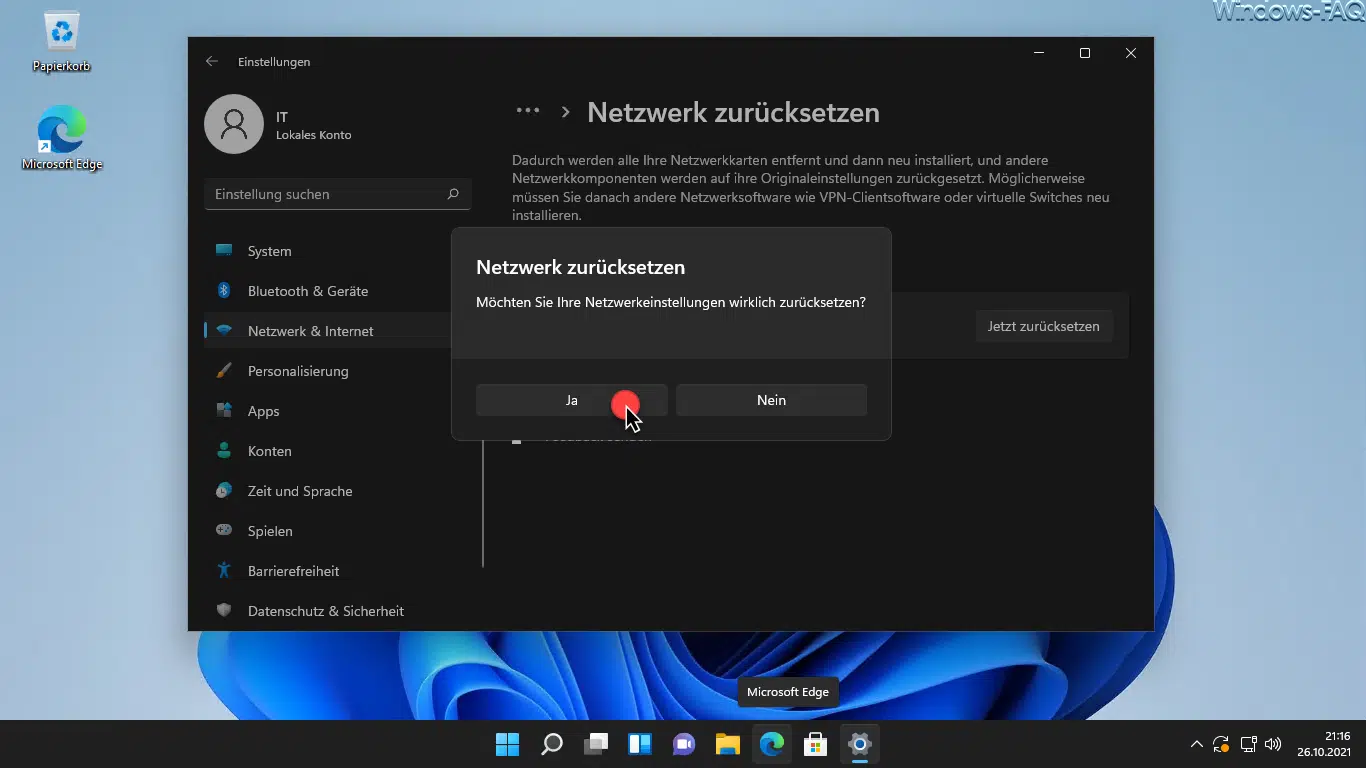





Man musshierbei sagen wie oben auch schon steht „der Neustart ist hiervon nicht abhängig“.
Also wurde wie im Artikel beschrieben kein Neustart durchgeführt, sondern es wurde auf Herunterfahren gedrückt wobei der Pc dann in den Energiesparmodus gegangen ist..
Im Taskmanager stimmt auch anderes nicht , so z.B. fir Signalstärke des Wlans ist im TM mit 5 Balken , wärend aufm Desktop Taskleiste nur 4 sind . Zudem bekomme ich imTM immer 3 Balken angezeigt statt, wechelhaft 2-3 wie in den Taskleiste . Und das trotz 1803 er Update.
Hallo,
interessant wäre noch gewesen wenn der Autor des recht guten Artikels sich dazu geäußert hätte was bei neu Starten passiert, dabei werden soweit ich weiß alle Dateien neu eingebunden, was bei Updates ja auch sinnvoll ist. Das momentane Speicherabbild liegt immer auf HD drückt mal auf Sleep dann ist der PC in Sekunden still… 😉
Antwort werden wir wohl keine mehr kriegen, der Autor treibt sich mit anderen Gedanken wo anders rum.
Gruß von der Waterkant
Hallo Klaus,
ich weiß zwar nicht wie Du darauf kommst, dass sich der Author diese Beitrages (das bin übrigens ich), mit seinen Gedanken um andere Dinge kümmert?! Ich muss Dich leider enttäuschen, denn dass ist definitiv nicht der Fall. ?
Gerne versuche ich Dir das näher zu erklären, wenn Du uns genau sagst, welche Frage Du hast.
Viele Grüße
Michael
Hallo ich wollte fragen ob das schlimm ist wenn man das nicht behebt weil bei mir immer was mit 10 Tagen steht ist das ein Fehler der egal ist oder muss man das beheben