Windows 10 bringt im Creators Update eine neue Funktion mit, dass Windows 10 automatisch in der Lage ist, temporäre Dateien und weitere, nicht benötigte Dateien, automatisch und selbstständig zu löschen. Diese Einstellung findet Ihr in der Windows 10 Einstellungs-App, die Ihr mit der Tastenkombination Windows-Taste + „I“ aufrufen könnt.
Dort müsst Ihr dann auf den Einstellungsbereich „System“ (Anzeige, Benachrichtigungen, Stromversorgung) gehen und in der linken Spalte den Einstellungspunkt „Speicher“ wählen.
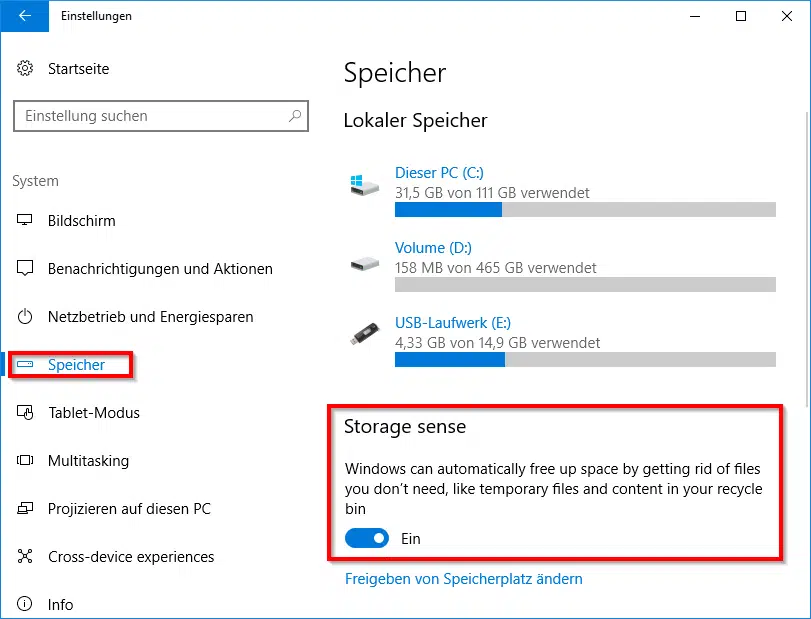
Anschließend seht Ihr auf der rechten Seite der Windows Einstellungsapp, dass die lokalen Partitionen incl. dem freien und belegten Speicherplatz angezeigt werden. Im Bereich „Storage Sense“ könnt Ihr dann wählen, ob Windows automatisch nach temporären Dateien suchen soll, die evtl. bereinigt werden können. Im Moment ist dieser Bereich noch in Englisch, Microsoft zeigt hierzu folgende Informationen an.
Storage sense
Windows can automatically free up space by getting rid of files you don´t need, like temporary files and content in your recycle bin.
Wenn Ihr diesen Bereich „Storage sense“ nun „aktiviert“, so könnt Ihr weiterführende Einstellungen unter „Freigeben von Speicherplatz ändern“ festlegen.

Hier könnt Ihr nun festlegen, ob Windows 10 automatisch die temporären Dateien, die von keinerlei Windows Apps benutzt und benötigt werden, löschen soll. Außerdem gibt es eine Option in der Ihr festlegen könnt, ob Dateien, die länger als 30 Tage im Windows Papierkorb (recycle bin) liegen, automatisch gelöscht werden.
Über den Optionen wird auch angezeigt, welchen Speicherplatz Ihr in dem letzten Monat durch das Setzen der Löscheinstellungen bereits eingespart habt. Außerdem könnt Ihr über „Clean now“ den Aufräumvorgang von Windows 10 manuell starten.
Wir würden Euch empfehlen, diese Löschoptionen zu nutzen und entsprechend zu aktivieren, denn damit wird unnötiger Speicherplatz wieder freigegeben. Dies kann besonders auf kleinen SSD´s, die oftmals als Startpartition verwendet werden, sehr hilfreich sein.
Wenn Ihr an weiteren Informationen zum Thema „Speicherplatz sparen“ interessiert seit, so solltet Ihr Euch folgende Beiträge genauer anschauen.
– Ruhezustandsdatei hiberfil.sys deaktieren und Speicherplatz freigeben
– Systemwiederherstellungspunkte löschen und Speicherplatz freigeben
– Belegten Festplattenplatz durch Windows 10 Upgrades freigeben
– Defragmentierung (defrag.exe) Parameter
– Datendeduplizierung bei Windows Server 2012 R2
– Partition und VHD einer VM verkleinern
– Größe einer VHD verkleinern
– Fortschritt der Dateifragmentierung der Festplatte prüfen
– Versteckte Optionen der Datenträgerbereinigung



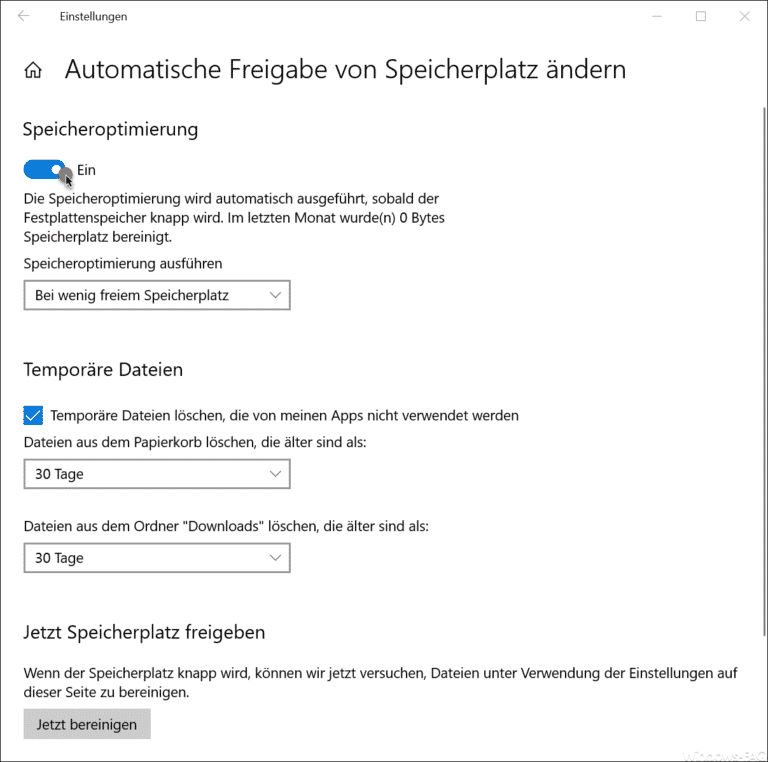

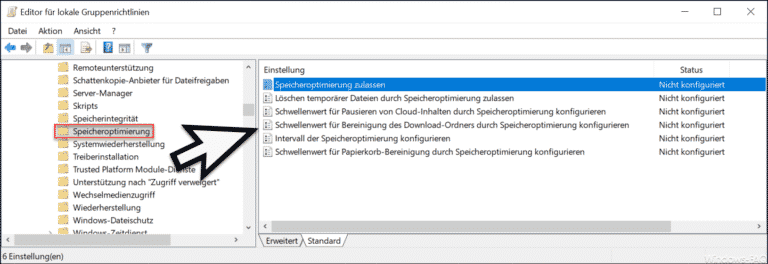

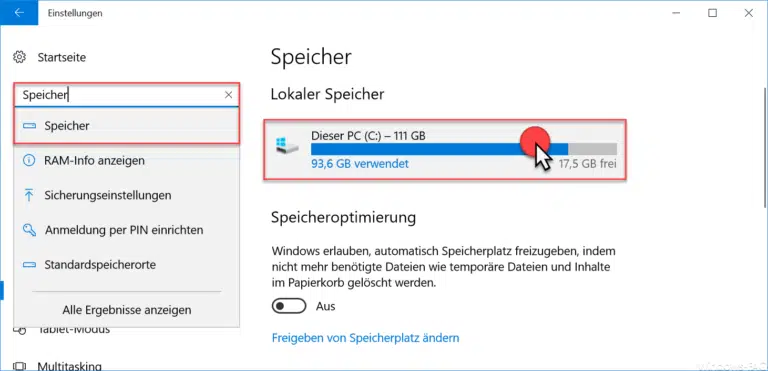
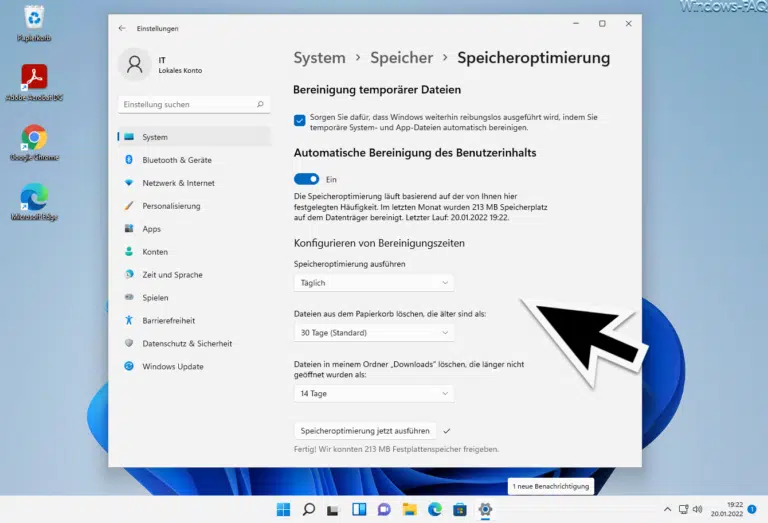






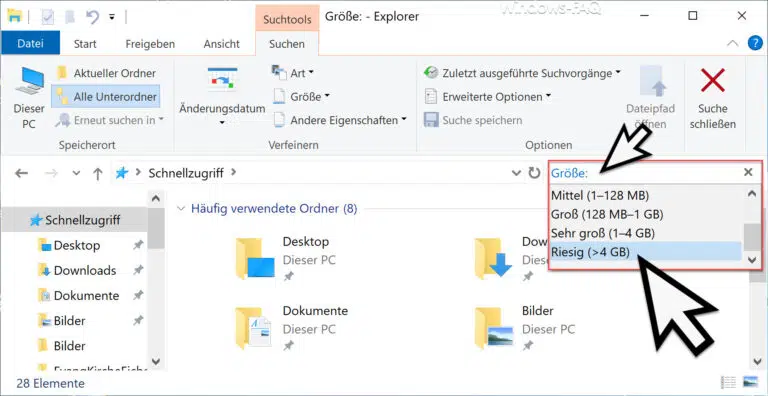



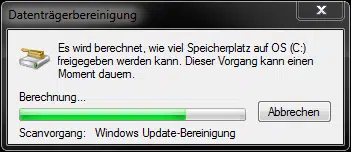




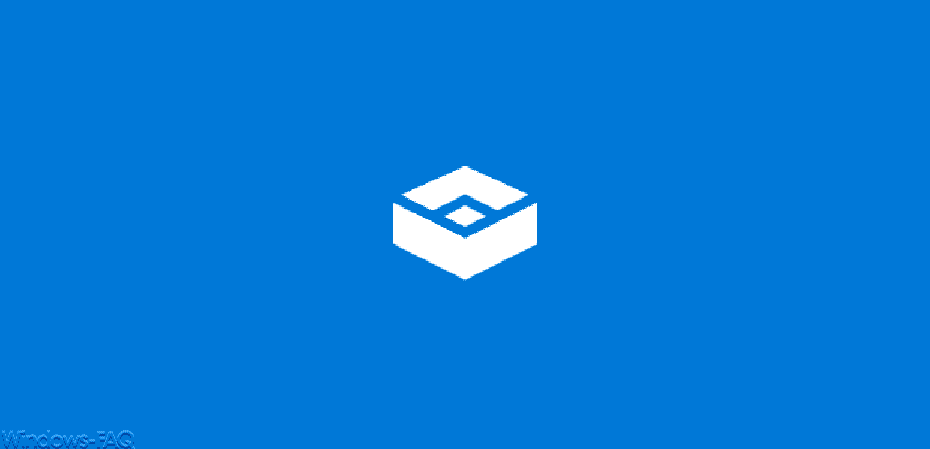
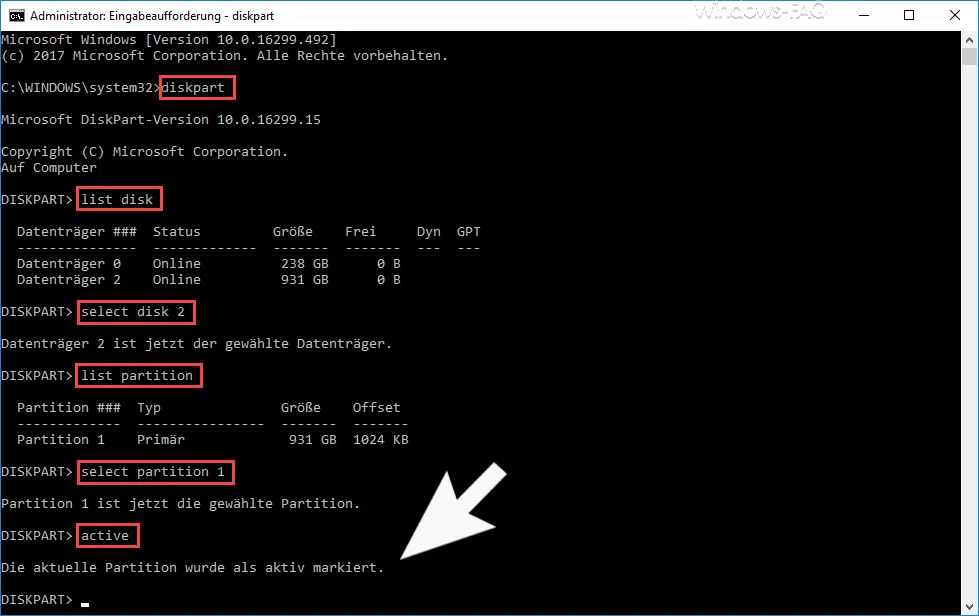

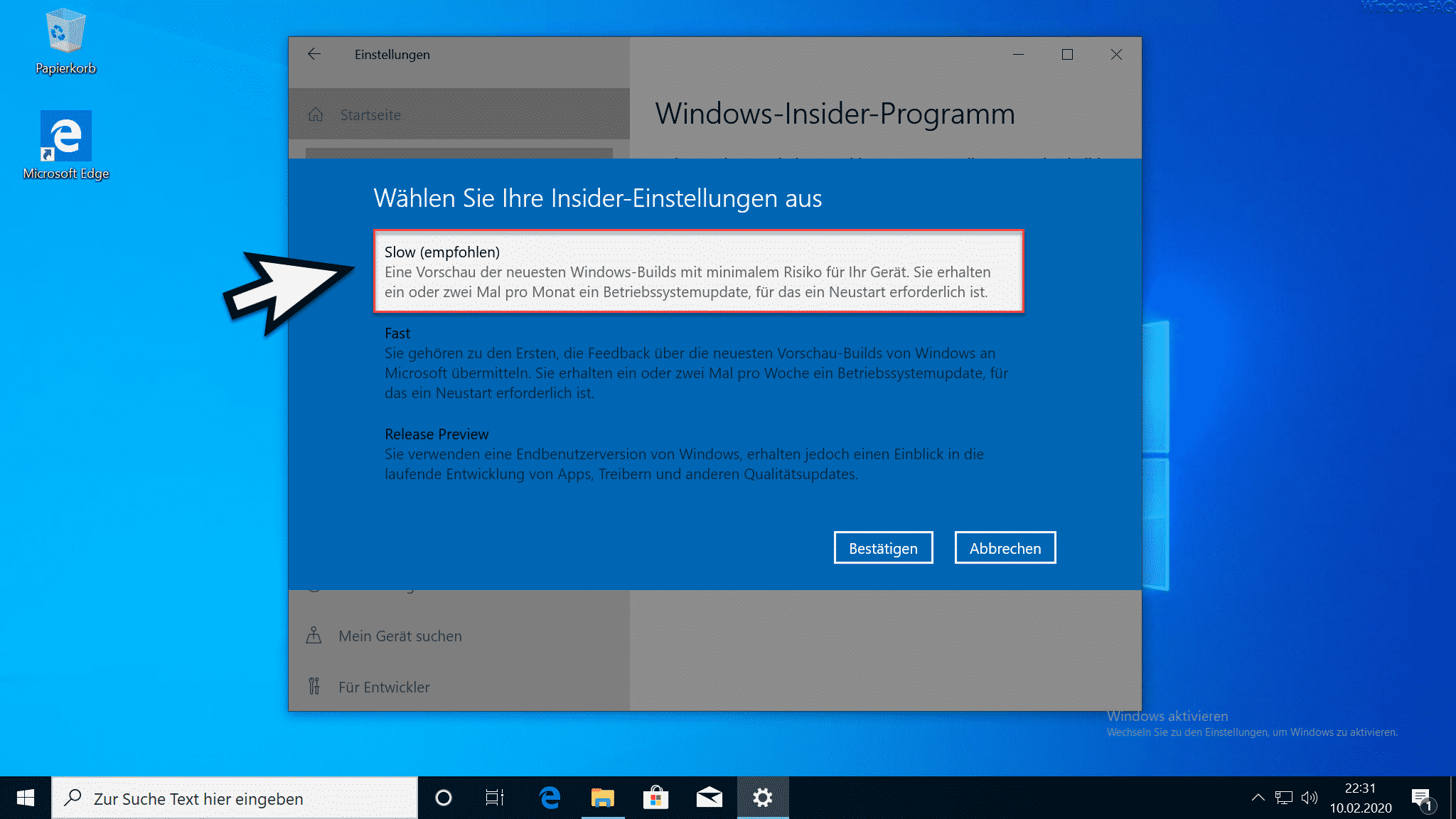




Das ist ein großartiger Weg. Ich empfehle, zusätzlich ein spezielles Programm zum Reinigen des Computers zu verwenden.