Wer einen Windows 10 PC betreibt, dem ist der Name „Cortana“ oder auch das Windows Suchfeld in der Windows Taskleiste ein Begriff. Hier nachfolgend seht Ihr eine Abbildung von einer Windows 10 Standardinstallation mit eingeblendeten Windows 10 Suchfeld.

Dieses Windows 10 Suchfeld kann durchaus nützlich sein, kann allerdings auch ziemlich stören, denn es belegt einen nicht unerheblichen Teil der Taskleiste. Gerade für Anwender, die sehr viele Symbole an die Windows Taskleiste angeheftet haben, geht irgendwann der Platz aus und dann wäre es doch wünschenswert, das Cortana Suchfeld zu verkleinern bzw. ganz zu entfernen.
Dies ist auch durch den Eingriff in die Windows Registry möglich. Dazu müsst Ihr lediglich den Windows Registrierungseditor (regedit.exe) starten und zu folgendem Schlüssel wechseln.
Computer\HKEY_CURRENT_USER\Software\Microsoft\Windows\CurrentVersion\Search
Dort ist ein neuer DWORD 32-Bit Wert anzulegen, der folgenden Namen tragen muss.
SearchboxTaskbarMode
Diesem neuen Registryeintrag könnt Ihr nun folgende 3 mögliche Werte zuweisen.
| Registry-Wert | Beschreibung |
|---|---|
| 2 | Das Cortana Suchfeld wird in normaler Darstellung angezeigt. |
| 1 | Für das Cortana Suchfeld wird lediglich ein Icon (Symbol) dargestellt. |
| 0 | Das Cortana Suchfeld wird komplett ausgeblendet. |

Wenn Ihr dem Wert also die „1“ zuweist, so wird das lange Windows Suchfeld ausgeblendet und dafür lediglich ein kleiner Kreis als Icon dargestellt, so wie Ihr es hier sehen könnt.

Erst nach dem Klick auf das Suchfeld-Symbol erscheint dann die gewohnt Cortana Suchleiste „Frag mich etwas….“.
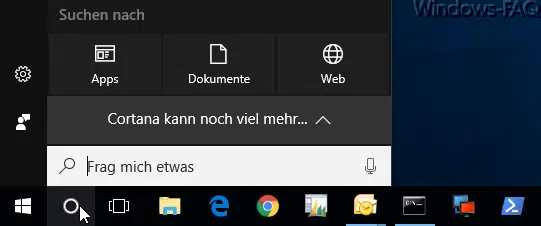
Ihr könnt aber auch dem Registrywert die „0“ zuweisen, dann wird das Windows 10 Suchfeld ausgeblendet.

Ein toller Trick, damit Ihr Euch die Taskbar oder Taskleiste in Windows 10 so anpassen könnt, wir Ihr das möchtet. Ihr könnt diese Änderungen natürlich jederzeit wieder rückgängig machen, indem Ihr entweder dem Registryeintrag den Wert „2“ zuweist oder einfach den gesamten Regwert komplett löscht. Die Änderungen werden übrigens sofort aktiv, es ist kein Windows Systemstart dafür notwendig.
Viele weitere wertvolle und hilfreiche Windows Tricks findet Ihr in vielen weiteren Beiträgen hier auf Windows-FAQ.
– Windows Betriebszeit (Laufzeit) stimmt nicht im Taskmanager bei Windows 10
– Windows 10 zeitgesteuert per Befehl herunterfahren
– Systemreparaturdatenträger / Recovery DVD erstellen unter Windows 10
– Zum letzten installierten Windows Gerätetreiber zurückkehren (Treiber Rollback)
– Desktopsymbole einblenden bzw. ausblenden bei Windows 10
– Temporäre Dateien automatisch löschen bei Windows 10
– Uhrzeit mit Sekundenanzeige in Windows 10 Taskbar aktivieren
– Systemsteuerung bei Windows 10 schnell aufrufen
– Druckertreiber unter Windows 10 löschen mit PNPUTIL
– SD Karte wird nicht mehr erkannt – Windows 10 Update




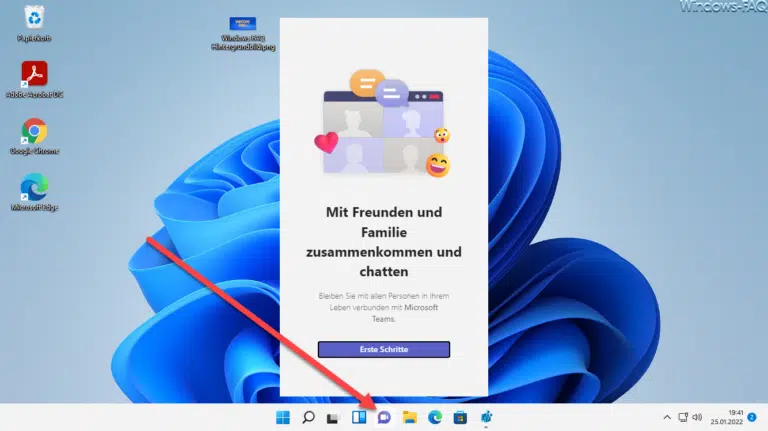
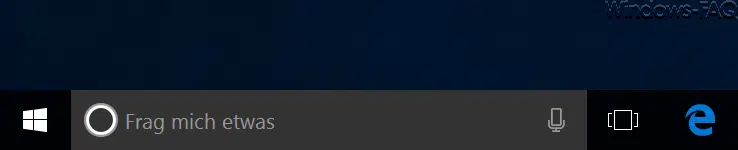

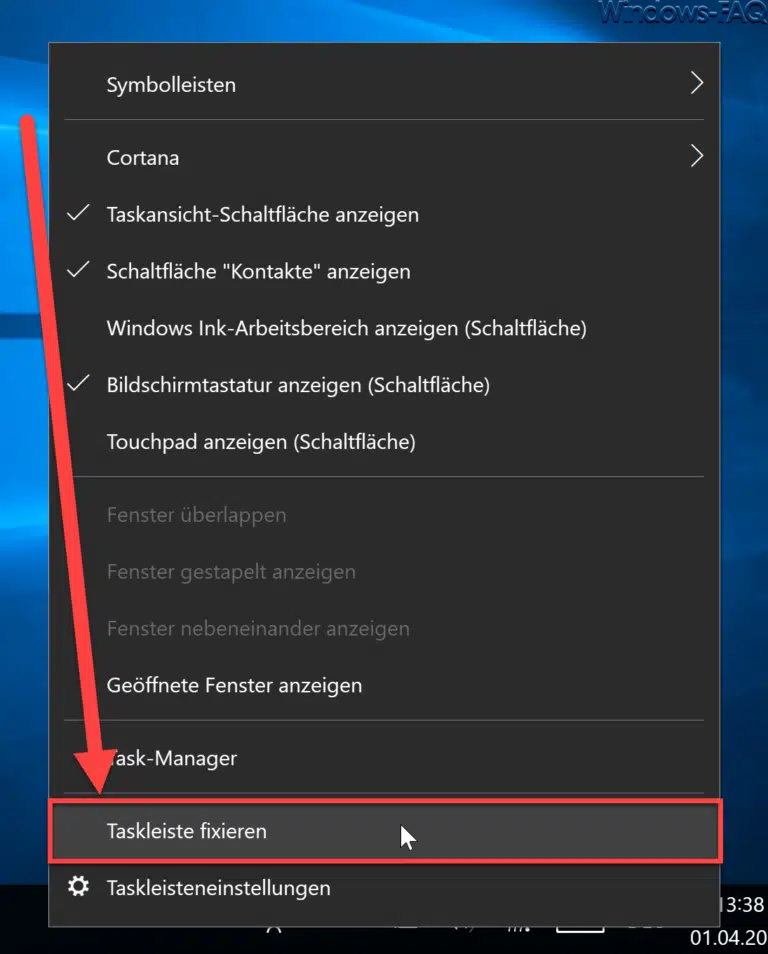
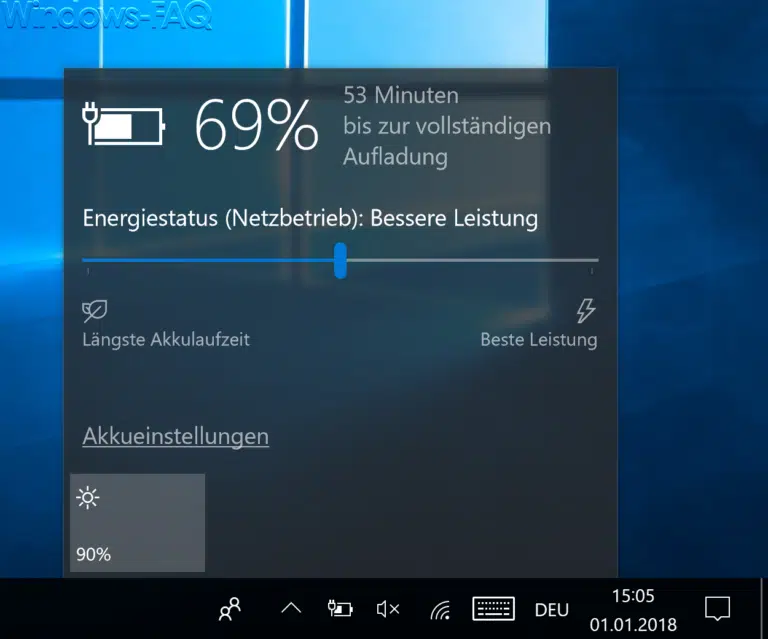



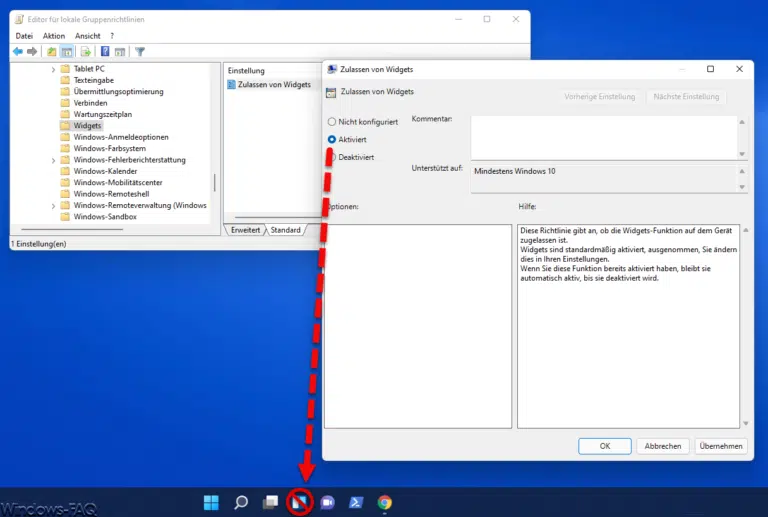
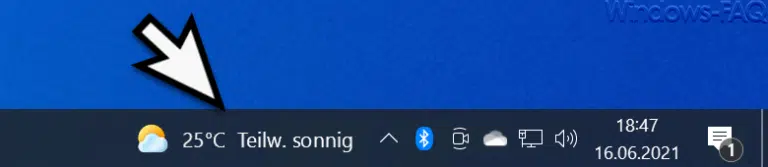
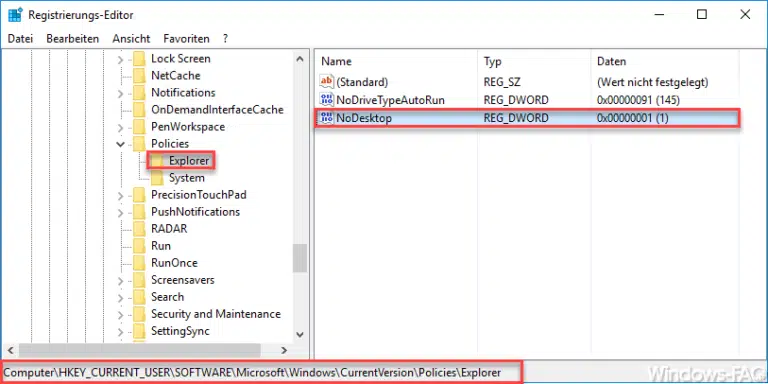


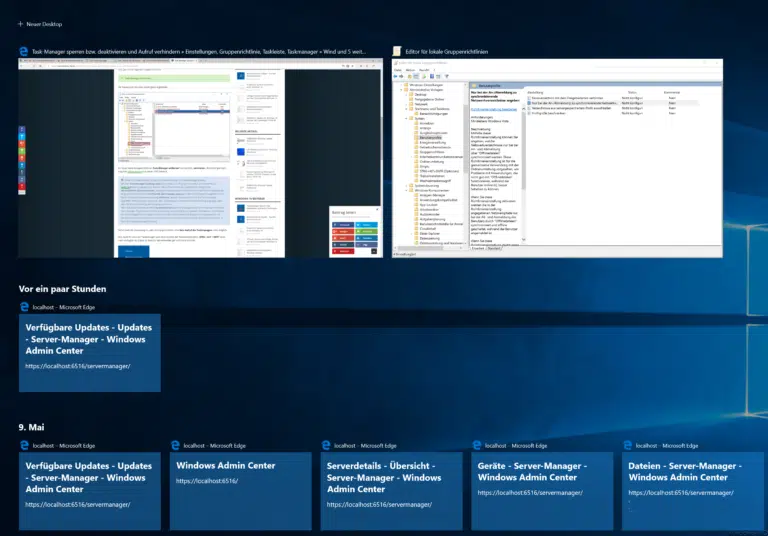
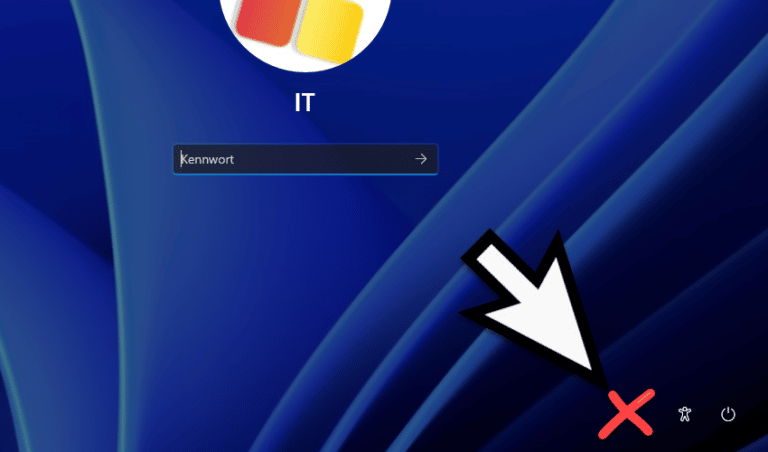

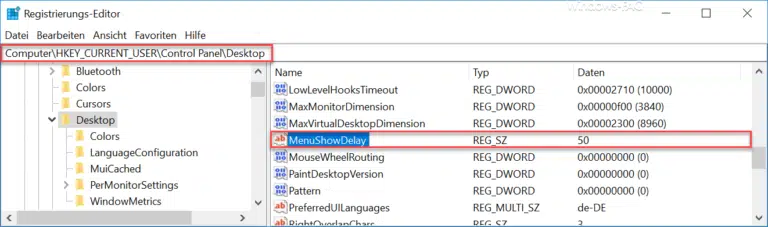


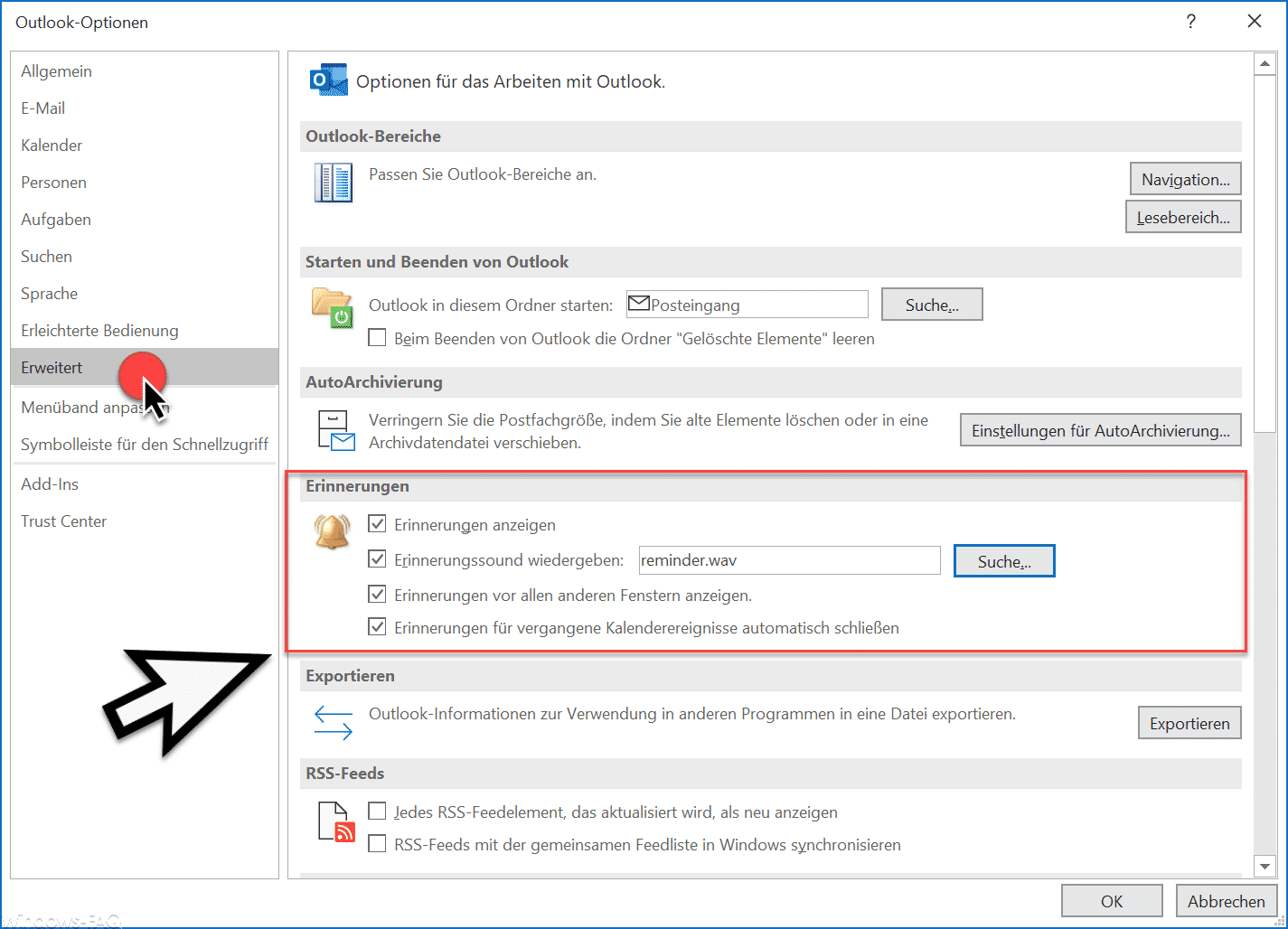






Neueste Kommentare