
BITS zu monitoren bzw. zu überprüfen, ist gar nicht so einfach. Wir sind in unserem Beitrag von gestern bereits genauer darauf eingegangen, wie der BITS-Dienst (Intelligenter Hintergrundübertragungsdienst) zu konfigurieren ist. Wie ist aber festzustellen, ob und wie der Dienst überhaupt funktioniert.
Dazu dienst der Befehl „BITSADMIN“, den Microsoft auch mit Windows 10 standardmäßig mitliefert. BITS liefert eine Vielzahl an Parametern mit und befindet sich bereits in der Version 3.0. BITSADMIN bedeutet in Langform „BITS Administration Utility„. Die nachfolgenden Beispiele sollten generell in einer MS-DOS Eingabeaufforderung mit Administrator Rechten ausgeführt werden.
Der wichtigste Befehl, um die Funktionsweise und die Arbeit von BITS zu beobachten, ist der Befehl
BITSADMIN /Monitor

Nach der Eingabe des Befehls wird der BITSADMIN in einer speziellen Arbeitsweise aufgerufen und alle 5 Sekunden wir die Anzeige automatisch aktualisiert, bis Ihr sie mit „STRG“ + „C“ beendet. Auf diese Art und Weise könnt Ihr live sehen, welche Anfragen vom BITS Dienst aktuell verarbeitet werden.
Hier nachfolgend seht Ihr bereits eine BITS Tätigkeit, da wir über den BITS-Dienst einen manuellen Download angestartet haben.

BITS kann nämlich auch für eigene Aufgabe verwendet werden, u.a. könnt Ihr auch selber über den intelligenten Hintergrundübertragungsdienst Downloads von Dateien aus dem Internet oder dem eigenen Netzwerk durchführen. Hier nachfolgend ein Beispiel für einen Download eines JPG-Bildes von der Windows-FAQ Homepage.
bitsadmin /transfer myDownloadJob /download /priority normal https://www.windows-faq.de/wp-content/uploads/2011/01/windows-faq.png c:\temp\bild.jpg
Über den Parameter „/transfer“ könnt Ihr den Namen Eures Downloads bestimmen. Namen dem „Priority“ Parameter könnt Ihr dann Eure Downloadquelle angeben, als letzter Parameter wird dann die Zieldatei angegeben.
Nach dem Absetzen des Befehls seht Ihr die Downloadaktivität des BITS-Dienstes direkt in dem Fenster, in dem Ihr den BITSADMIN Transfer Befehl abgesetzt habt. Gleichzeitig wird im Fenster, in dem der BITSADMIN /Monitor läuft, der Download ebenfalls angezeigt.
Über die angezeigte „Transfer Rate“ könnt Ihr dann überprüfen, ob die Downloadrate mit der maximalen Geschwindigkeit übereinstimmt, die Ihr in den lokalen Gruppenrichtlinien festgelegt habt.
Über den „Monitor“ Parameter könnt Ihr Euren Windows-Clients übrigens auch bezüglich Windows Updates und deren Nutzung überwachen. Gerade beim Abruf von mehrere Windows Updates in einem Vorgang werden hier zahlreiche Einträge angezeigt.
Wenn Ihr Euch für weitere interessante Befehle rund um Windows interessiert, so schaut Euch doch nachfolgende Beiträge an.
– Windows 10 herunterfahren mit dem Befehl „SlideToShutDown“
– AD Gruppen per Befehl in Textdatei exportieren
– Shutdown Befehl und mögliche Parameter
– WLAN Kennwort im Klartext anzeigen per DOS Befehl
– Herausfinden des Windows Produktkeys per DOS-Befehl oder PowerShell
– Rundll32 Befehl – Parameter und Erklärungen
– Windows Treiber auflisten mit dem Befehl Driverquery.exe
– Befehl zum Schnellen deaktivieren der Windows Firewall




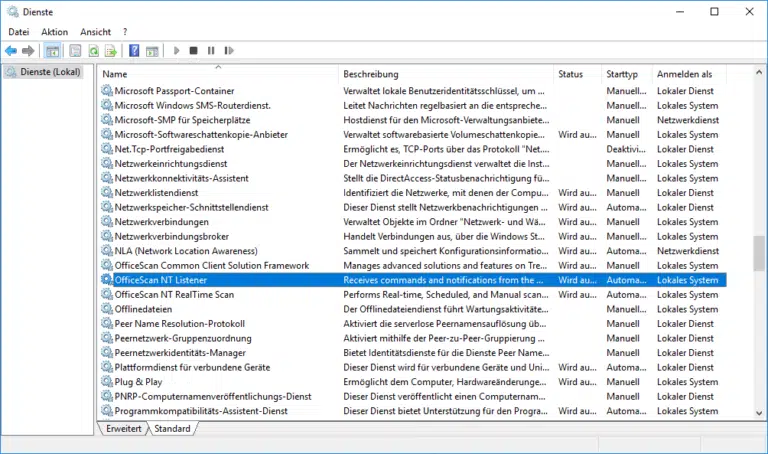
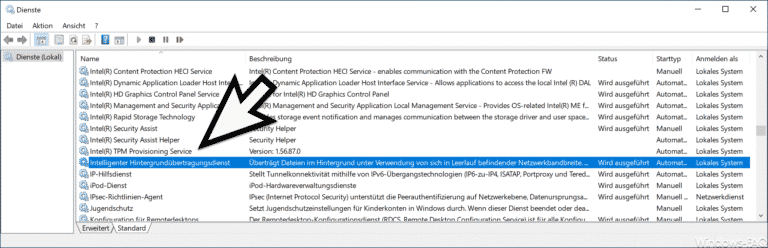
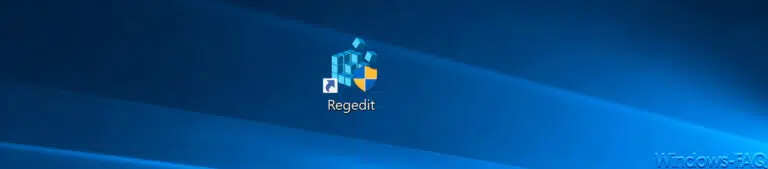
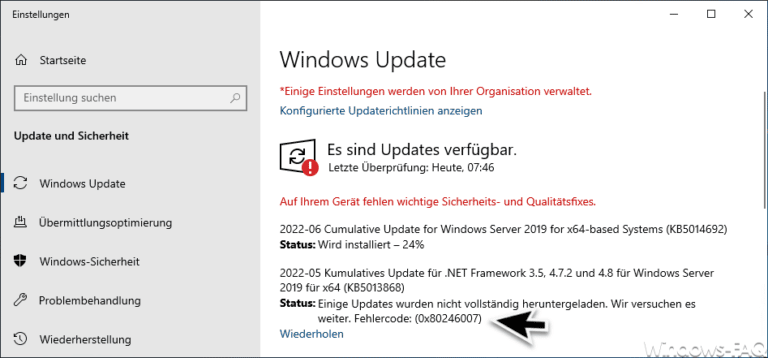
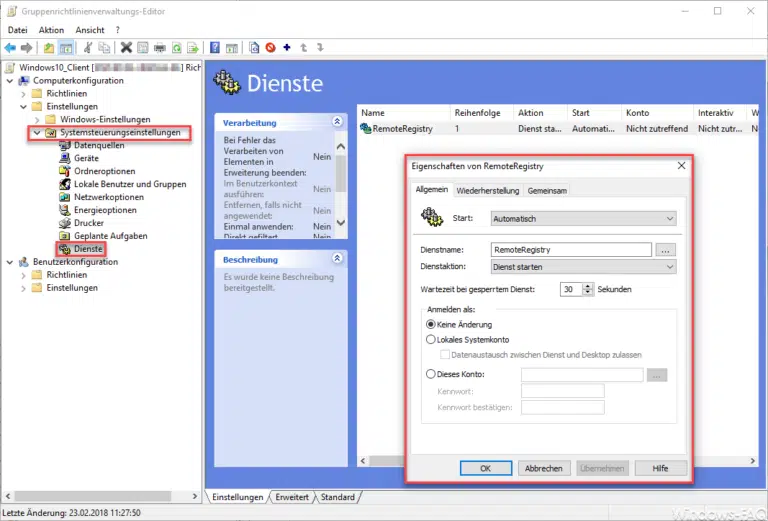
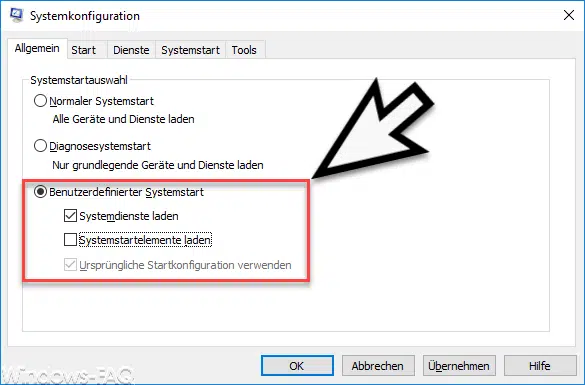

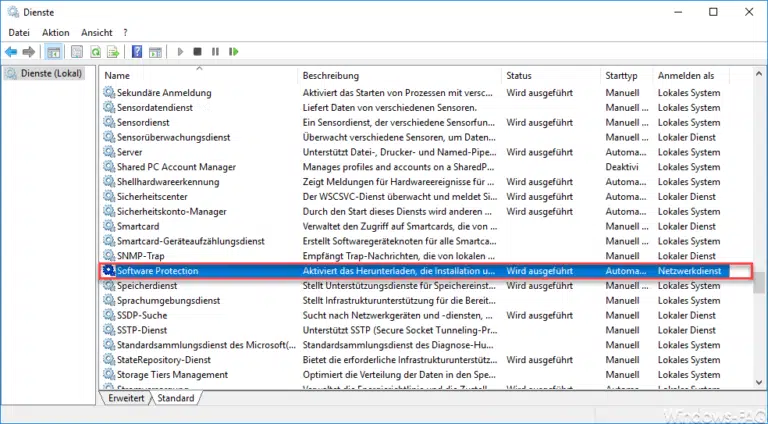

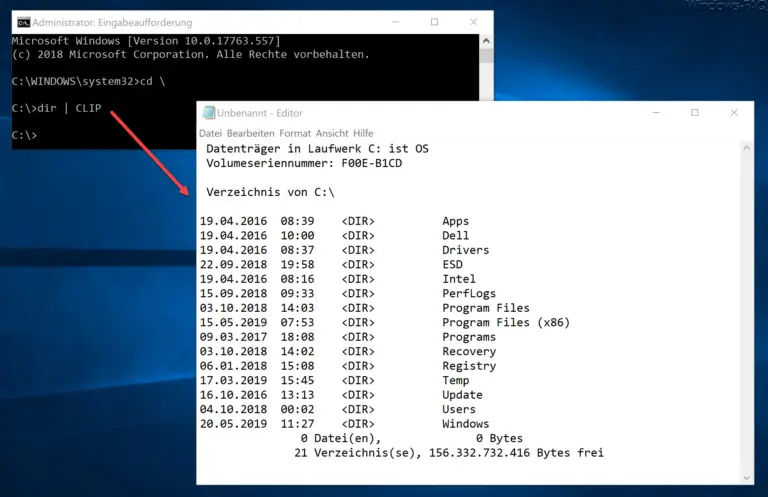

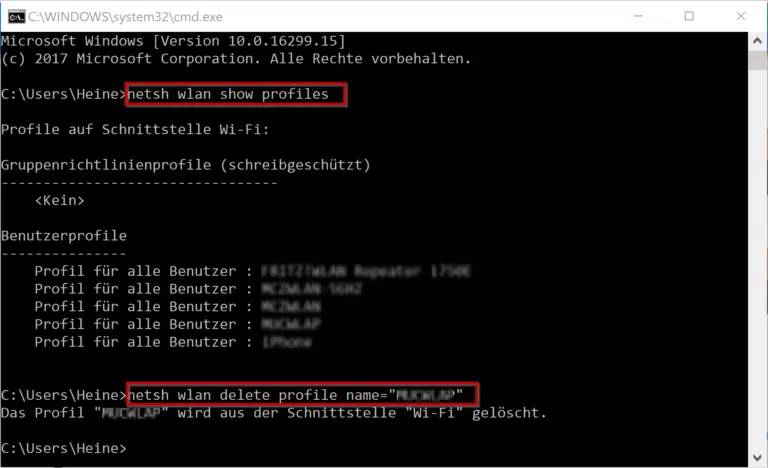

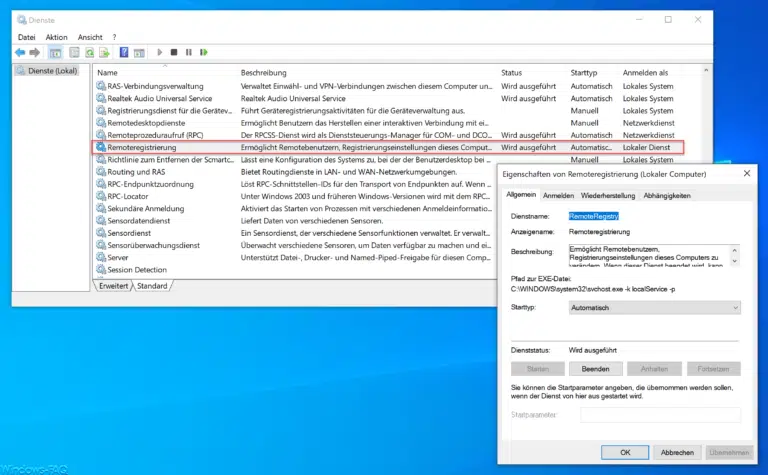


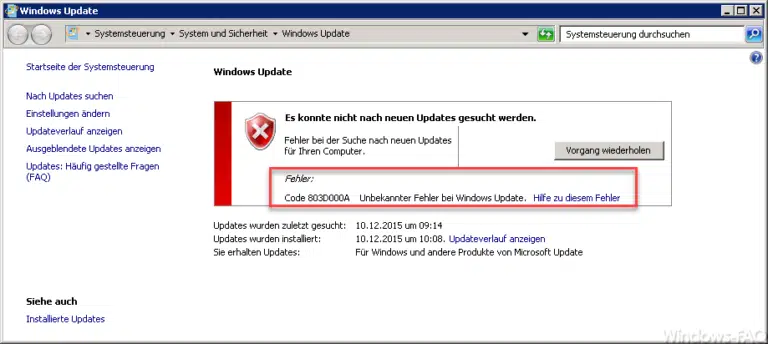
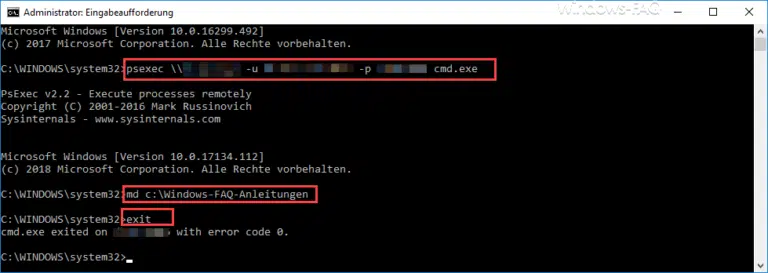
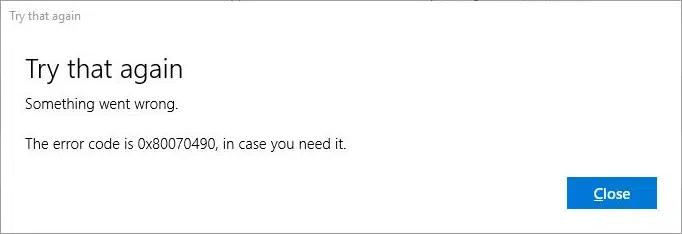


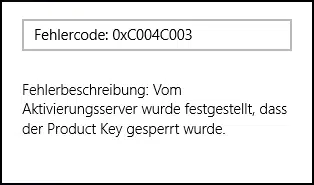

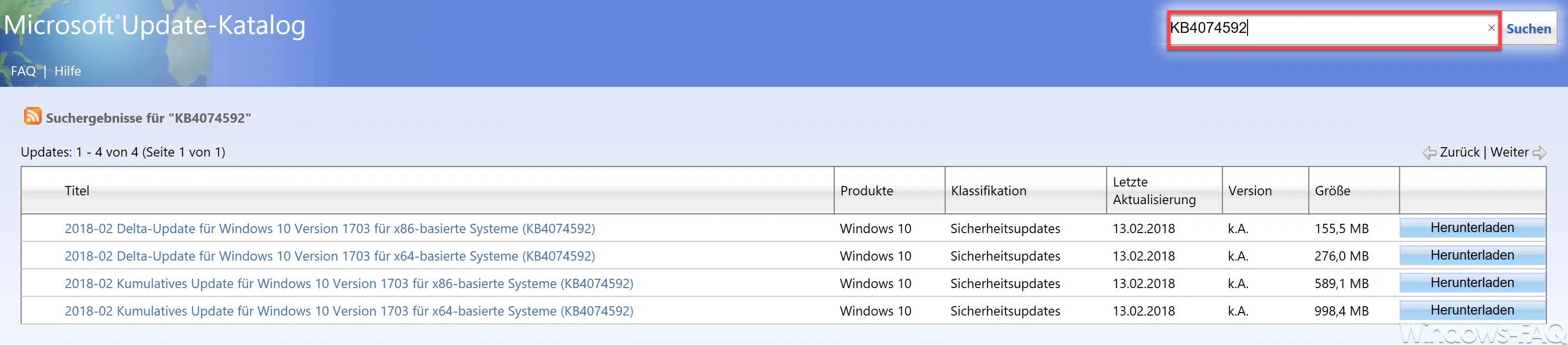
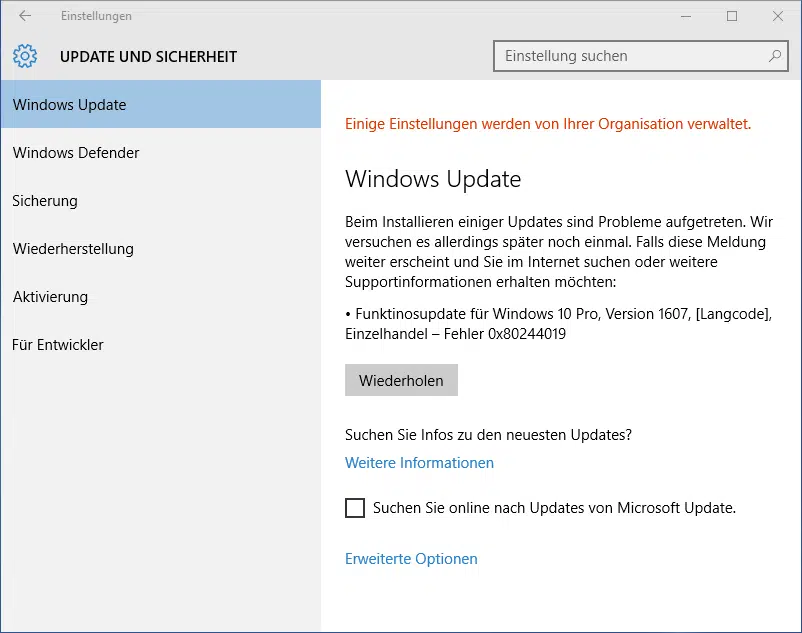




Neueste Kommentare