Word Makros sind leistungsstarke Werkzeuge, um Ihre Arbeit in Microsoft Word zu automatisieren und effizienter zu gestalten. Makros bieten zahlreiche Funktionen und Möglichkeiten zur Automatisierung von Aufgaben, um Ihre Arbeitsweise zu optimieren und effizienter zu gestalten. Damit ist die Makro-Funktion eine der leistungsstärksten Funktionen von Microsoft Word. In diesem ausführlichen Blogbeitrag werden wir erläutern, wie Sie Word Makros erstellen können, worauf Sie achten sollten und welche Vorteile sie bieten. Zudem werden wir zwei praktische Beispiele für hilfreiche Word Makros vorstellen.
Was ist ein Word Makro?
Ein Makro in Microsoft Word ist eine aufgezeichnete Abfolge von Befehlen und Aktionen, die automatisch ausgeführt werden können, um bestimmte Aufgaben oder Vorgänge zu automatisieren. Makros sind äußerst nützlich, da sie repetitive Aufgaben vereinfachen und Zeit sparen können. Sie können Makros für eine Vielzahl von Aufgaben erstellen, wie das Formatieren von Text, das Erstellen von Tabellen oder das Durchführen von Suchen und Ersetzen.
Wie erstellt man ein Word Makro?
Die Erstellung eines Word Makros erfordert einige grundlegende Schritte. Hier ist eine Schritt-für-Schritt-Anleitung wie Sie Word Makros aktivieren können.
Schritt 1: Die Entwicklertools aktivieren
Die Makro Funktionen finden Sie im Word unter dem Menüpunkt „Ansicht“ oder in den Word Entwicklertools. Auch im Excel können die Entwicklertools aktiviert werden. In der Regel reichen die Makro Funktionen vom Ansicht-Menü aus. Weitergehende Makro Funktionen finden Sie in den Entwicklertools, die Sie sich wie folgt installieren können.
- Öffnen Sie Microsoft Word.
- Klicken Sie auf die Registerkarte „Datei„.
- Wählen Sie „Optionen“ aus dem Menü.
- In den Word-Optionen gehen Sie zum Abschnitt „Menüband anpassen„.
- Aktivieren Sie das Kontrollkästchen „Entwicklertools“ und klicken Sie auf „OK„.
Schritt 2: Ein Makro erstellen
Um ein Word Makro erstellen zu können, müssen Sie wie folgt vorgehen. Klicken Sie zunächst auf den Word Menüpunkt „Ansicht“ und anschließend auf „Makro„.
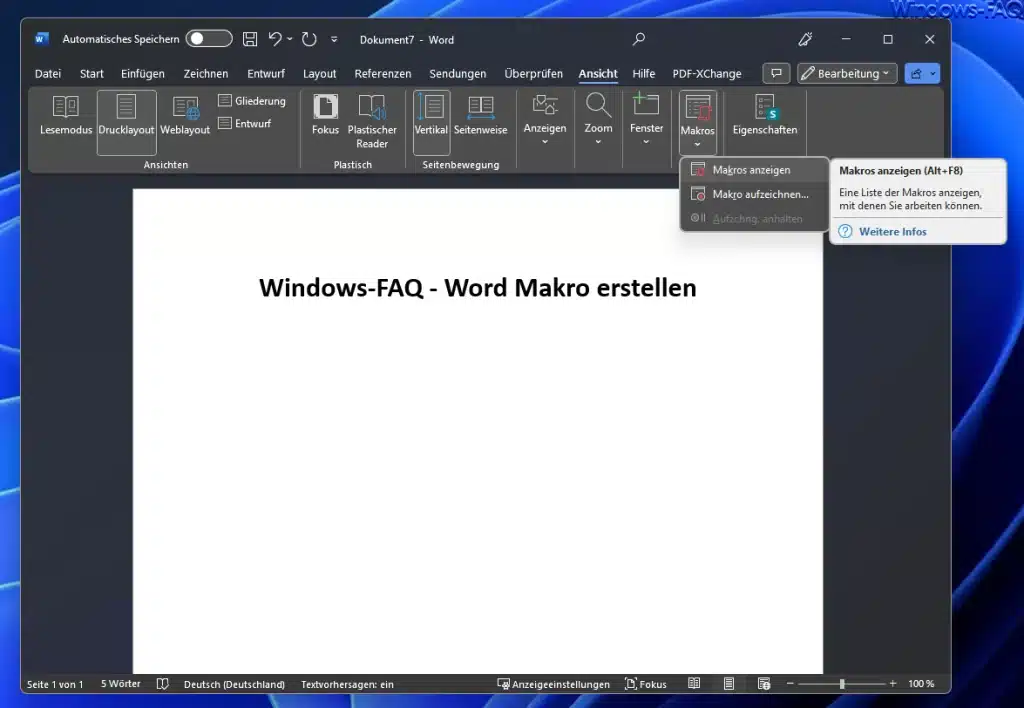
Anschließend erscheint das Fenster zum Bearbeiten der Makros. Dieses könnten Sie auch über die Word Tastenkombination Alt + F8 aufrufen.
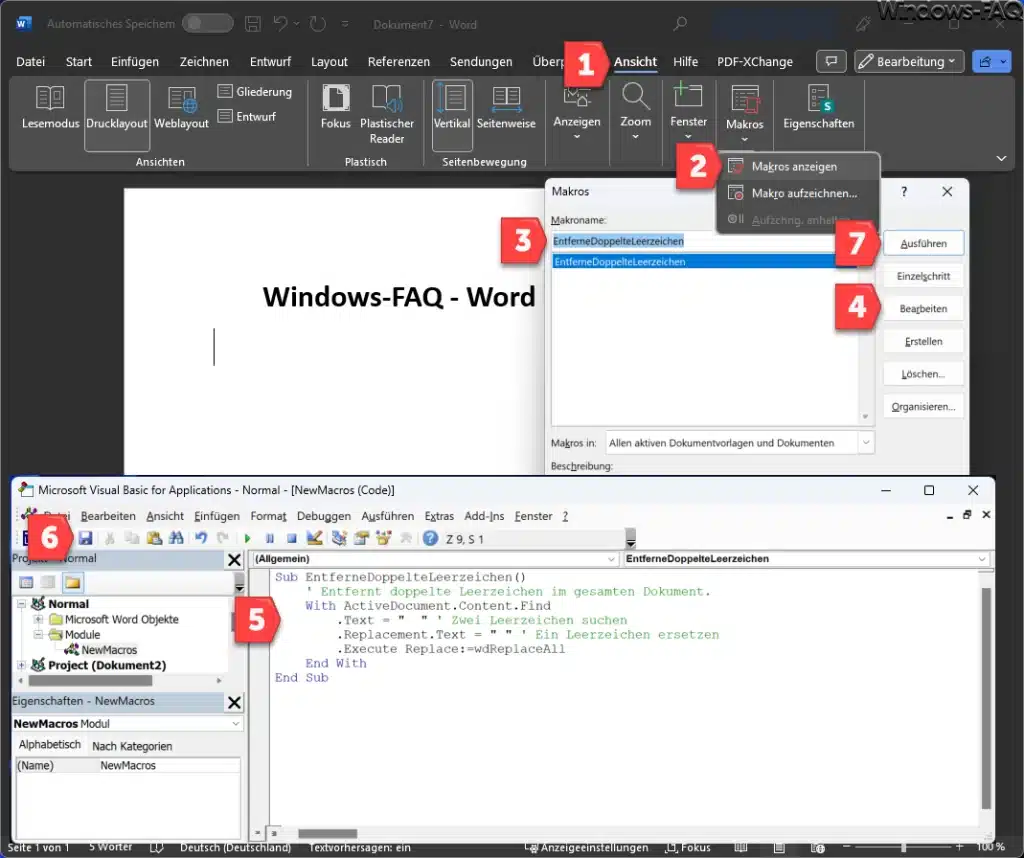
Anschließend muss ein Makroname vergeben werden. Anschließend klicken Sie auf „Bearbeiten“ und können dann im Microsoft Visual Basic for Applications Editor das Makro erstellen bzw. den Makrocode eingeben. Über das Diskettensymbol kann das Word Makro gespeichert werden. Nach dem Schließen des Editors kann das Makro über „Ausführen“ gestartet werden.
Schritt 3: Das Makro aufzeichnen
Eine weitere Möglichkeit besteht darin, das Word Makro aufzuzeichnen. Dies ist oftmals sinnvoller, weil sich der Anwender nicht mit dem VBA Makrocode auseinandersetzen muss. Weitere Gründe findet Ihr auch am Ende dieses Beitrages. Die Makroerstellung ist zunächst fast identisch zur manuellen Makroerstellung.
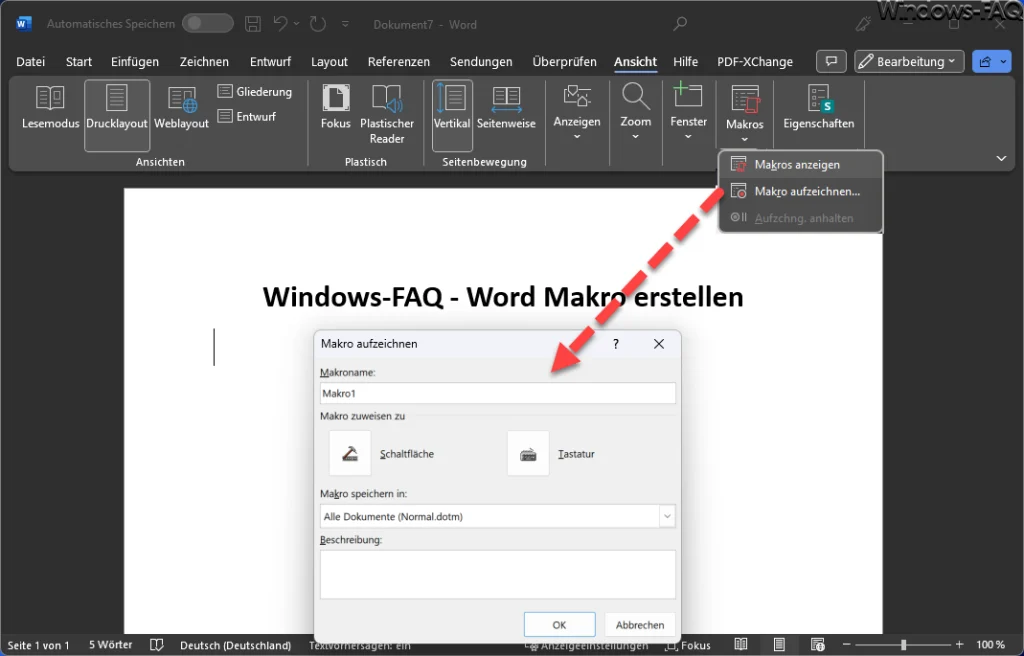
Es erscheint ein Dialogfeld, in dem Sie Ihrem Makro einen Namen geben können. Dieser Name sollte eindeutig sein und beschreiben, was das Makro tut.
Schritt 4: Makro-Aktionen aufzeichnen
Nachdem Sie Ihrem Makro einen Namen gegeben haben, beginnt die Aufzeichnung Ihrer Aktionen. Alles, was Sie in Word tun, wird aufgezeichnet. Dies umfasst das Tippen von Text, das Formatieren von Text, das Einfügen von Bildern, das Erstellen von Tabellen und vieles mehr.
Schritt 5: Das Makro stoppen
Um die Aufzeichnung Ihres Makros zu beenden, kehren Sie zum Menüpunkt „Ansicht“ und „Makros“ zurück und klicken anschließend auf „Makro stoppen„.
Schritt 6: Das Makro speichern
Ihr Makro ist jetzt aufgezeichnet, aber Sie müssen es noch speichern, damit Sie es später verwenden können:
- Geben Sie Ihrem Makro einen eindeutigen Namen und eine Beschreibung.
- Wählen Sie aus, wo Sie Ihr Makro speichern möchten:
- In „Dieses Dokument„: Das Makro steht nur in diesem bestimmten Dokument zur Verfügung.
- In „Neue Dokumente„: Das Makro wird in allen neuen Dokumenten verfügbar sein.
- In „Word-Vorlagen„: Das Makro wird in allen Dokumenten basierend auf der ausgewählten Vorlage verfügbar sein.
- Klicken Sie auf „Speichern“.
Schritt 7: Das Makro ausführen
Um Ihr Makro auszuführen, gehen Sie zu „Entwicklertools„, klicken Sie auf „Makros“, wählen Sie das gewünschte Makro aus der Liste und klicken Sie auf „Ausführen„. Ihr Makro wird die aufgezeichneten Aktionen automatisch wiederholen.
Worauf sollte man bei der Erstellung von Word Makros achten?
Bei der Erstellung von Word Makros sollten Sie einige bewährte Praktiken beachten, um sicherzustellen, dass Ihre Makros effizient und zuverlässig sind:
1. Kommentieren Sie Ihr Makro
Fügen Sie Ihrem Makro Kommentare hinzu, um zu erklären, was es tut. Dies erleichtert es anderen Benutzern, Ihr Makro zu verstehen und zu bearbeiten.
' Dieses Makro fügt eine Überschrift in das Dokument ein.2. Testen Sie Ihr Makro gründlich
Bevor Sie Ihr Makro in großem Umfang verwenden, testen Sie es ausgiebig, um sicherzustellen, dass es wie erwartet funktioniert. Überprüfen Sie, ob alle Aktionen korrekt sind und ob es keine unerwarteten Nebenwirkungen gibt.
3. Verwenden Sie relative Referenzen
Vermeiden Sie die Verwendung von absoluten Zellreferenzen in Ihrem Makro, da sich Ihre Dokumente ändern können. Verwenden Sie stattdessen relative Referenzen, um sicherzustellen, dass Ihr Makro in verschiedenen Dokumenten funktioniert.
' Füge den Text am aktuellen Cursorposition ein.
Selection.TypeText Text:="Dies ist ein Beispieltext."4. Beachten Sie die Sicherheit
Makros können potenziell gefährlich sein, da sie Schadcode enthalten könnten. Verwenden Sie Makros nur aus vertrauenswürdigen Quellen und aktivieren Sie die Makrosicherheit in Ihren Word-Einstellungen.
Vorteile von Word Makros
Die Verwendung von Word Makros bietet eine Reihe von Vorteilen:
1. Zeitersparnis
Makros automatisieren wiederholte Aufgaben, was Ihre Produktivität erheblich steigert. Sie müssen nicht mehr manuell die gleichen Aktionen durchführen.
2. Konsistenz
Makros gewährleisten, dass Aufgaben immer auf die gleiche Weise erledigt werden. Dies reduziert Fehler und gewährleistet konsistente Ergebnisse.
3. Effizienz
Die Automatisierung von Aufgaben bedeutet weniger Arbeitsaufwand, was Zeit und Ressourcen spart.
4. Skalierbarkeit
Makros können in verschiedenen Dokumenten oder Vorlagen wiederverwendet werden, was sie äußerst vielseitig macht.
Beispiele für hilfreiche Word Makros
Lassen Sie uns zwei Beispiele für nützliche Word Makros betrachten:
Beispiel 1: Automatisches Inhaltsverzeichnis
Ein häufiges Szenario ist die Notwendigkeit, ein Inhaltsverzeichnis in ein langes Dokument einzufügen. Dies kann zeitaufwendig sein, wenn Sie es manuell erstellen müssen. Ein Makro kann dies automatisieren:
Sub ErstelleInhaltsverzeichnis()
' Fügt ein automatisches Inhaltsverzeichnis am Anfang des Dokuments ein.
With ActiveDocument
.TablesOfContents.Add Range:=.Range(0, 0), _
RightAlignPageNumbers:=True, _
UseHeadingStyles:=True, _
UpperHeadingLevel:=1, _
LowerHeadingLevel:=3
End With
End SubDieses Makro erstellt ein Inhaltsverzeichnis, das die im Dokument verwendeten Überschriften berücksichtigt.
Beispiel 2: Textbereinigung
Manchmal müssen Sie Text von unerwünschten Formatierungen oder Zeichen befreien. Hier ist ein einfaches Makro, das alle doppelten Leerzeichen in einem Dokument entfernt:
Sub EntferneDoppelteLeerzeichen()
' Entfernt doppelte Leerzeichen im gesamten Dokument.
With ActiveDocument.Content.Find
.Text = " " ' Zwei Leerzeichen suchen
.Replacement.Text = " " ' Ein Leerzeichen ersetzen
.Execute Replace:=wdReplaceAll
End With
End SubDieses Makro sucht nach doppelten Leerzeichen und ersetzt sie durch ein einzelnes Leerzeichen im gesamten Dokument.
Was ist sinnvoller – Makro aufzeichnen oder manuell erstellen?
Die Entscheidung, ein Word Makro aufzuzeichnen oder den Code-Editor zu verwenden, hängt von Ihren individuellen Anforderungen, Fähigkeiten und Präferenzen ab. Beide Ansätze haben ihre Vor- und Nachteile. Hier sind einige Gründe, warum es sinnvoller sein kann, ein Word Makro aufzuzeichnen:
- Benutzerfreundlichkeit für Anfänger: Das Aufzeichnen von Makros ist in der Regel benutzerfreundlicher und einfacher für Personen, die keine oder nur geringe Programmierkenntnisse haben. Sie können Aktionen einfach durchführen und diese aufzeichnen, ohne Code schreiben zu müssen.
- Schnelle Erstellung: Die Aufzeichnung eines Makros ist oft schneller als das Schreiben von VBA-Code. Sie können Aktionen in Echtzeit ausführen und das Makro wird sie automatisch aufzeichnen, ohne dass Sie sich um die genaue Syntax kümmern müssen.
- Visuelle Rückmeldung: Während der Aufzeichnung eines Makros sehen Sie die Änderungen in Echtzeit. Dies ermöglicht es Ihnen, sicherzustellen, dass das Makro genau das tut, was Sie beabsichtigen.
- Einfache Bearbeitung: Sie können aufgezeichnete Makros auch nachträglich bearbeiten und anpassen, ohne dass Sie VBA-Code ändern müssen. Dies kann nützlich sein, wenn Sie eine vorhandene Automatisierung verbessern möchten.
- Niedrige Lernkurve: Das Aufzeichnen von Makros erfordert in der Regel weniger Zeit, um sich einzuarbeiten, insbesondere wenn Sie bereits mit Microsoft Word vertraut sind.
Allerdings gibt es auch Gründe, warum Sie den Code-Editor verwenden könnten:
- Mehr Kontrolle: Der Code-Editor bietet eine größere Kontrolle über die Funktionalität Ihres Makros. Sie können komplexere Aufgaben und Logik implementieren, die mit der reinen Aufzeichnung nicht möglich ist.
- Wiederverwendbarkeit: Makros, die im Code-Editor geschrieben wurden, sind oft leichter in anderen Dokumenten oder Projekten wiederverwendbar. Sie können sie als separate Module speichern und in verschiedenen Dokumenten aufrufen.
- Bessere Fehlerbehandlung: Sie können Fehlerbehandlungsroutinen in Ihren VBA-Code einfügen, um auf unerwartete Situationen zu reagieren und Fehlermeldungen zu generieren, die Ihnen bei der Fehlersuche helfen.
- Komplexere Anforderungen: Wenn Ihre Aufgaben sehr komplex sind oder spezielle Anforderungen erfüllt werden müssen, kann der Code-Editor die bessere Wahl sein, da er mehr Flexibilität bietet.
In vielen Fällen ist es sinnvoll, sowohl die Aufzeichnung von Makros als auch das Schreiben von VBA-Code zu verwenden. Sie können mit der Aufzeichnung beginnen, um grundlegende Aktionen zu automatisieren, und dann den aufgezeichneten Code im Code-Editor anpassen, um zusätzliche Funktionalitäten hinzuzufügen oder komplexe Aufgaben zu lösen. Dies ermöglicht eine Kombination aus Benutzerfreundlichkeit und Kontrolle über Ihre Automatisierung.
Fazit
Word Makros sind leistungsstarke Werkzeuge, um Ihre Arbeit in Microsoft Word zu automatisieren und effizienter zu gestalten. Die Erstellung von Makros erfordert zunächst einige Kenntnisse, aber die Zeit, die Sie investieren, zahlt sich durch die Zeitersparnis und die gesteigerte Produktivität aus. Denken Sie daran, bewährte Praktiken zu beachten, wenn Sie Makros erstellen, und verwenden Sie sie mit Vorsicht, um die Sicherheit Ihrer Dokumente zu gewährleisten. Mit den richtigen Makros können Sie Ihre Arbeitsweise in Microsoft Word erheblich verbessern und zeitaufwendige Aufgaben mit Leichtigkeit erledigen.





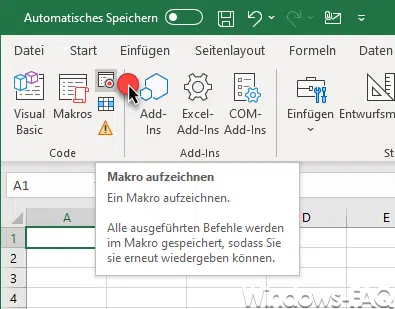








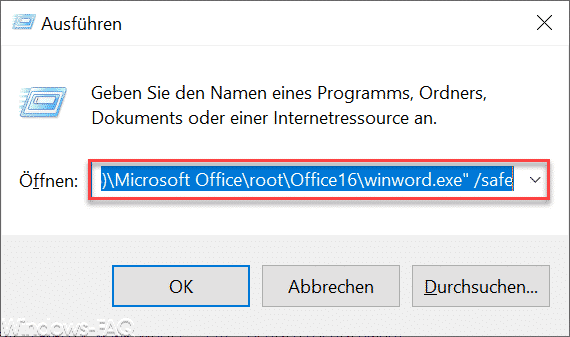
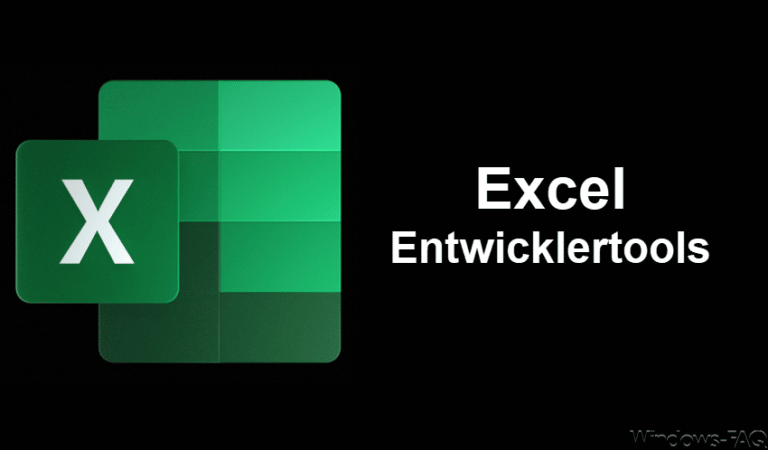











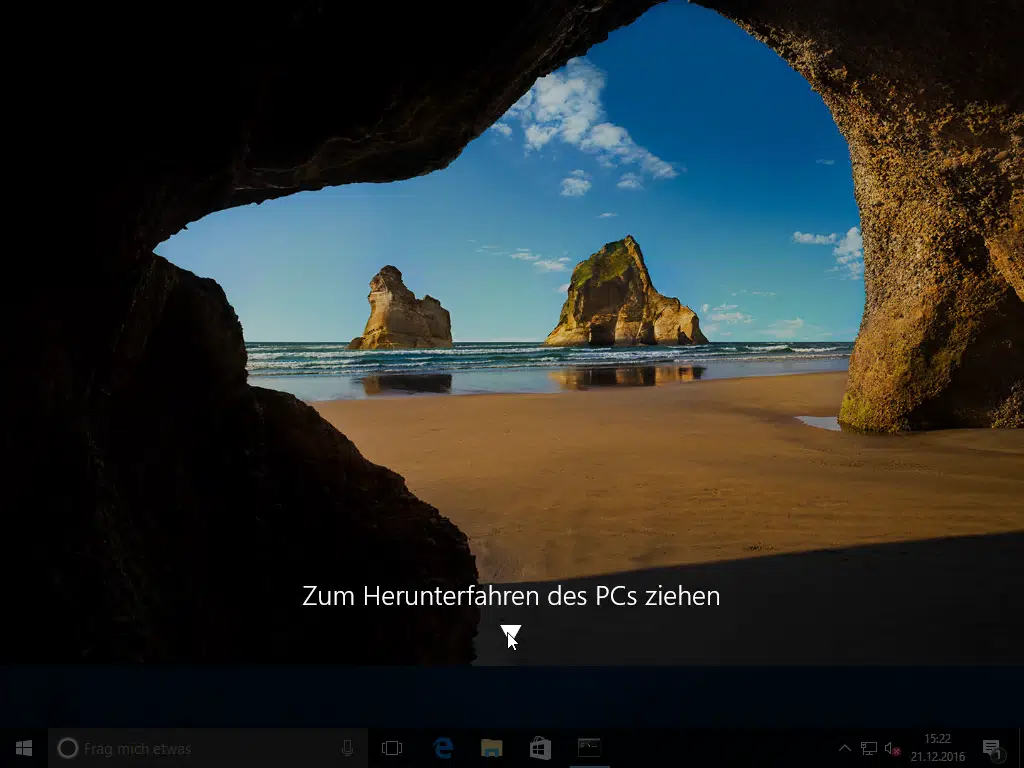
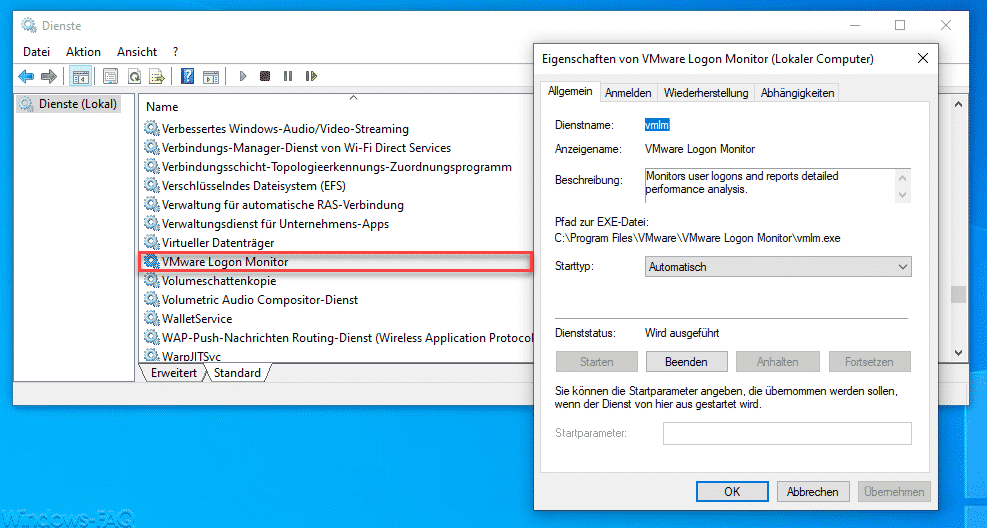
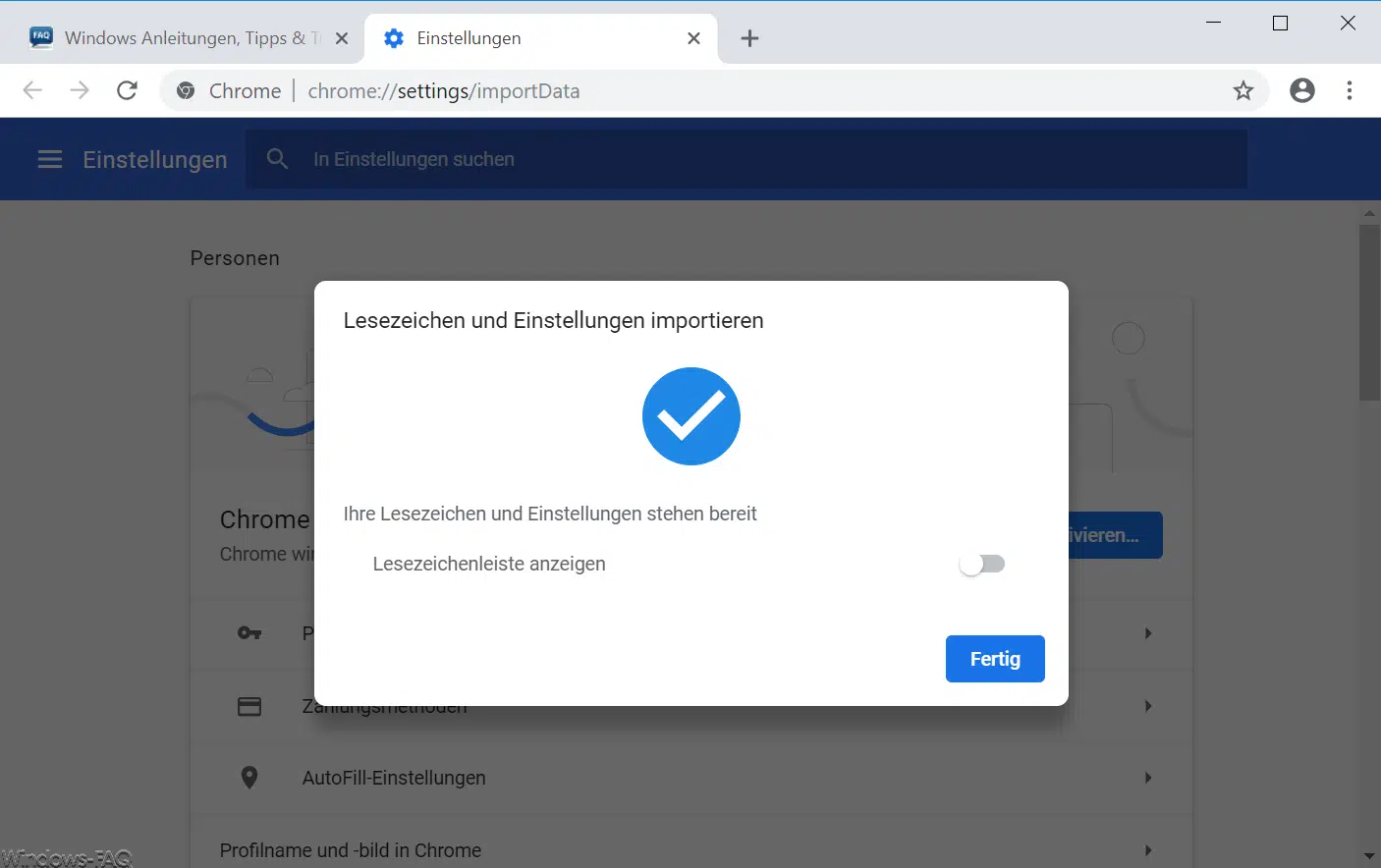
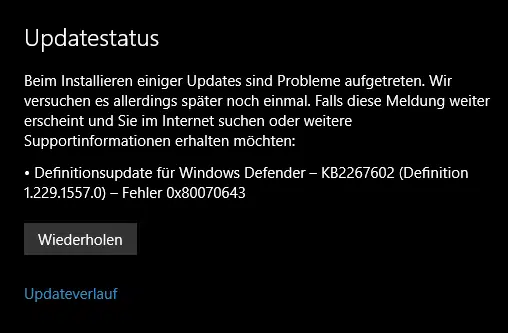




Neueste Kommentare