Die Einrichtung eines Raid 5 Festplattenverbunds ist auch unter Windows 10 möglich. Wir haben vor einiger Zeit darüber berichtet, wie Ihr ein Raid 1 unter Windows 10 einrichten könnt.
Heute möchten wir Euch in dieser Anleitung genau demonstrieren, wie Ihr ein Raid 5 mit Hilfe der Parität erzeugen könnt. Ein Raid 5 erhöht vornehmlich die Datensicherheit, da aufgrund der verteilten Parität die Daten auf mindestens 3 Festplatten verteilt werden. Beim Raid 5 macht es somit nichts aus, sollte eine der mindestens 3 Datenträger ausfallen, da die Daten aus den anderen beiden Festplatten wiederhergestellt werden können.
Wir haben in unserem Windows 10 Testsystem ein Windows 10 mit 3 zusätzlichen Festplatten ausgestattet, wie Ihr auf der nachfolgenden Abbildung der Windows 10 Datenträgerverwaltung sehen könnt.
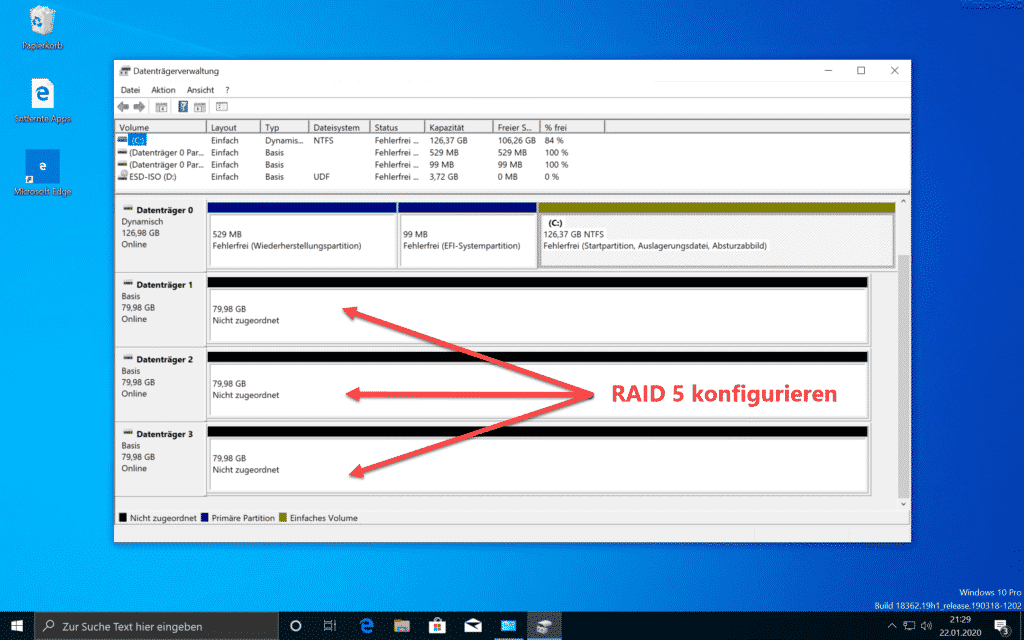
Für diese 3 Datenträger, die aktuell noch leer und unformatiert sind, legen wir nun ein Raid 5 an. Dazu rufen wir zunächst die Windows 10 Einstellungen auf über

und suchen danach nach dem Programm
Speicherplatz verwalten
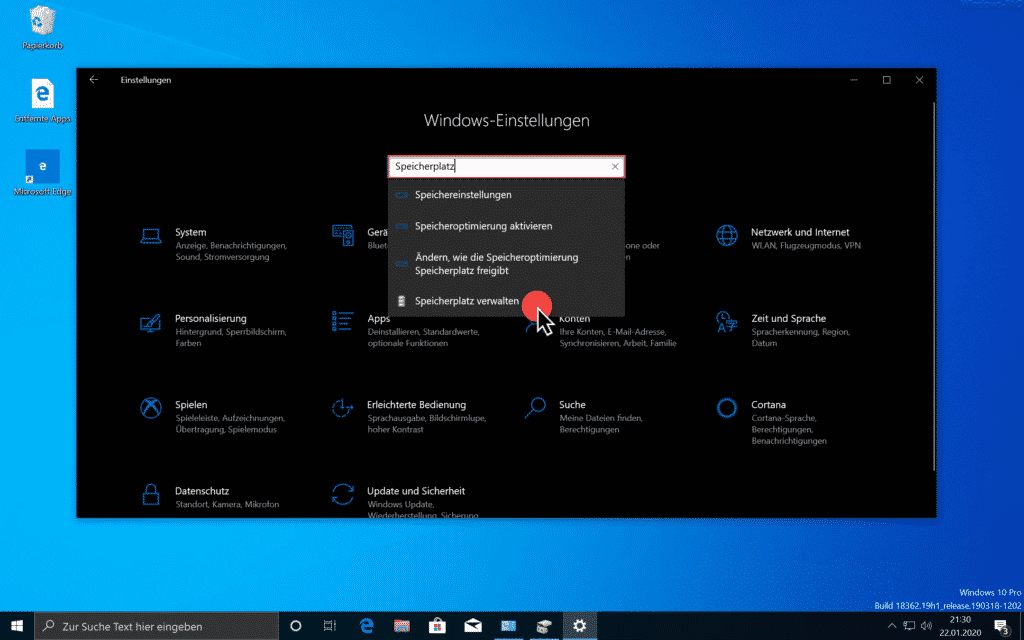
Diese Funktion zum Verwalten des Windows 10 Speicherplatzes ist aktuell noch in der guten alten Windows Systemsteuerung vorhanden, da es Microsoft noch nicht geschafft hat, diese Funktionalität in die Einstellungsapp zu übertragen.
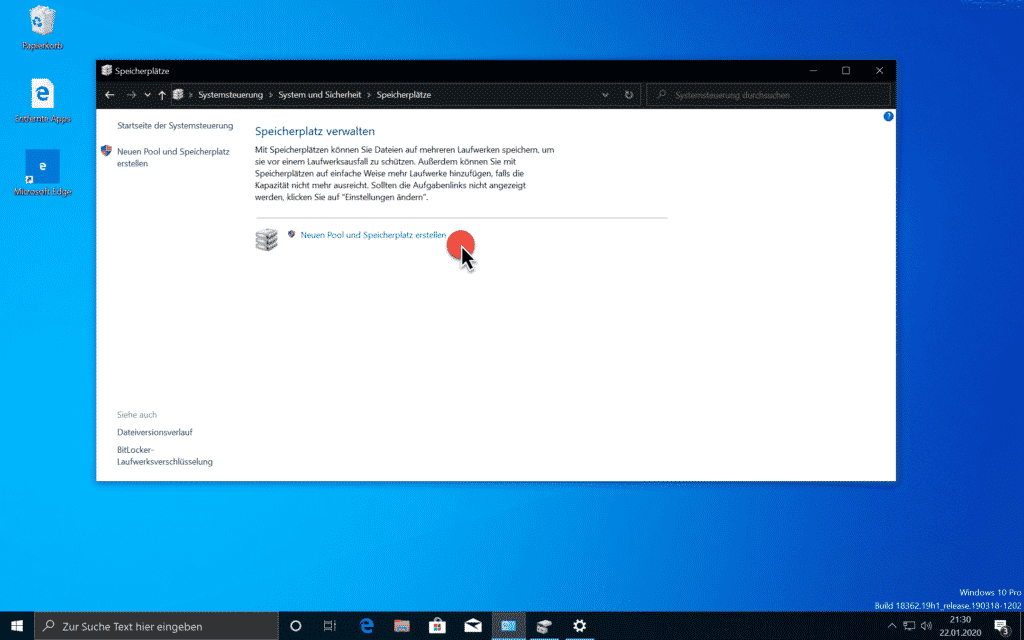
Hier muss nun ein „neuer Pool und Speicherplatz erstellt“ werden.
Anschließend werden Euch alle nicht formatierte Laufwerke zum Erstellen eines Speicherpools zur Auswahl angezeigt.
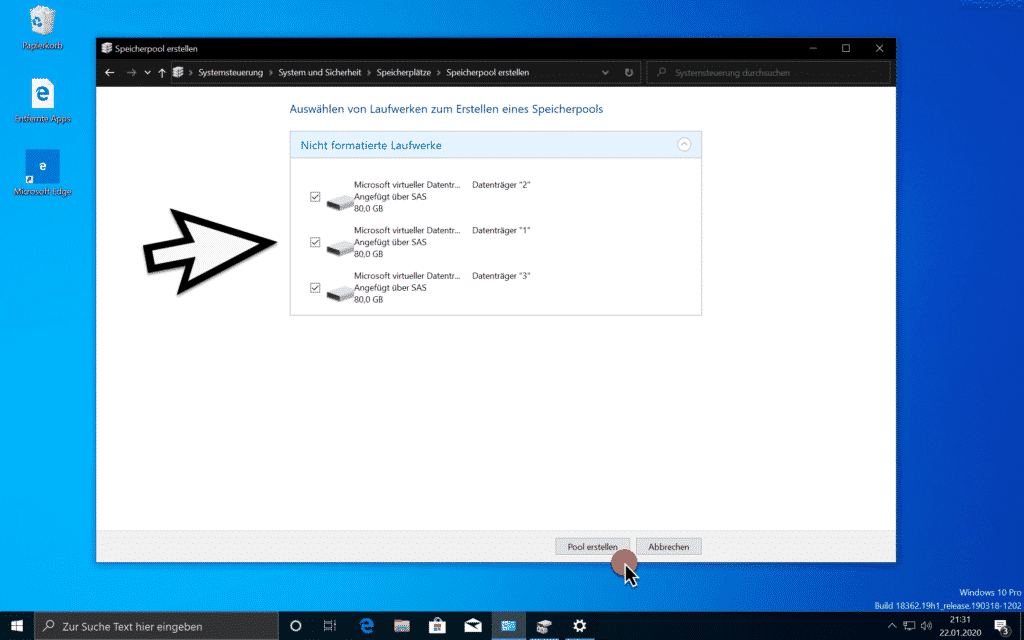
Wie gesagt, benötigt Ihr für eine Raid 5 Konfiguration mindestens 3 Laufwerke. Anschließend müsst Ihr die Funktion
Pool erstellen
betätigen.
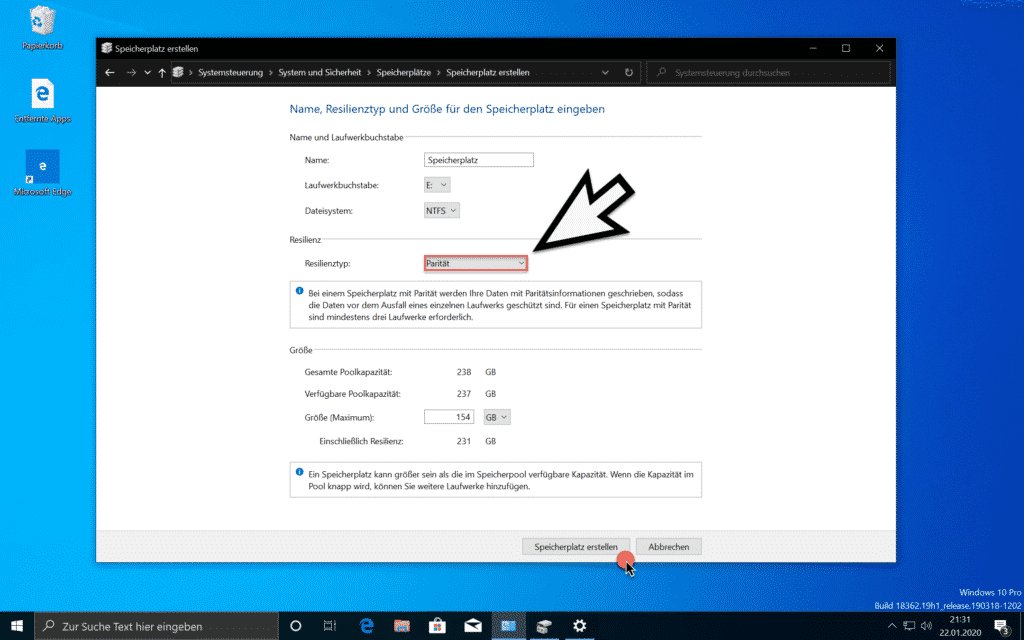
Nun habt Ihr noch einige Einstellungsmöglichkeiten von der neuen Raid 5 Konfiguration.
Zunächst könnt Ihr dem Raid 5 einen Namen geben. Außerdem müsst Ihr festlegen, unter welchem Laufwerksbuchstaben das Raid 5 Laufwerk anschließend im Windows Explorer sichtbar sein soll. Als Dateityp verbleibt nur „NTFS“ als Auswahl.
Resilienztyp auswählen
Nun folgt die wichtigste Einstellung für die Raid 5 Config. Im Feld Resilienztyp müsst Ihr die Auswahl
Parität
unbedingt für eine Raid 5 Einrichtung auswählen.
Microsoft beschreibt diesen Resilienztyp „Parität“ wie folgt.
Bei einem Speicherplatz mit Parität werden Ihre Daten mit Paritätsinformationen geschrieben, sodass die Daten vor dem Ausfall eines einzelnen Laufwerks geschützt sind. Für einen Speicherplatz mit Parität sind mindestens drei Laufwerke erforderlich.
Darunter seht Ihr noch die gesamte und verfügbare Poolkapazität der Raid 5 Konfiguration. Die maximale Größe des Pools ist natürlich kleiner als die Gesamte Kapazität aller Datenträger, da ja Speicherplatz für die Paritäten verwendet werden.
Nach dem Klick auf
Speicherplatz erstellen
beginnt Windows 10 mit der Raid 5 Einrichtung.
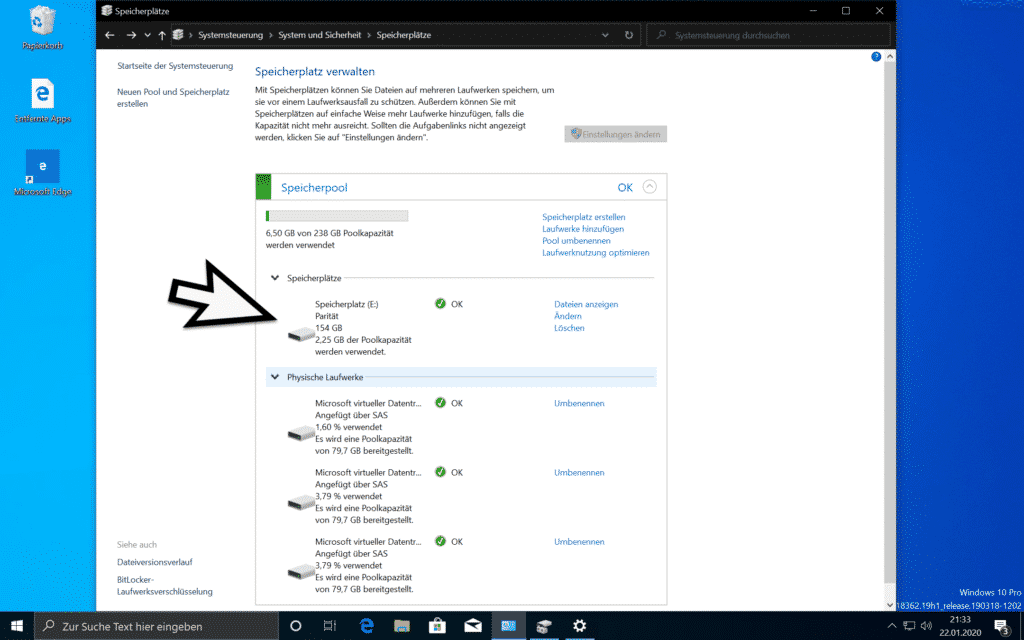
Nach das Raid 5 konfiguriert und eingerichtet wurde, erhaltet Ihr am Ende noch diese Zusammenfassung angezeigt. Hier habt Ihr nun zahlreiche Möglichkeiten um z.B. Laufwerke zum Raid 5 hinzuzufügen und somit das Raid 5 zu vergrößern.
Somit ist es relativ einfach, ein Raid 5 unter Windows 10 einzurichten. In weiteren Artikeln haben wir uns ausführlich mit Raid 10 und Raid 6 Systemen beschäftigt.

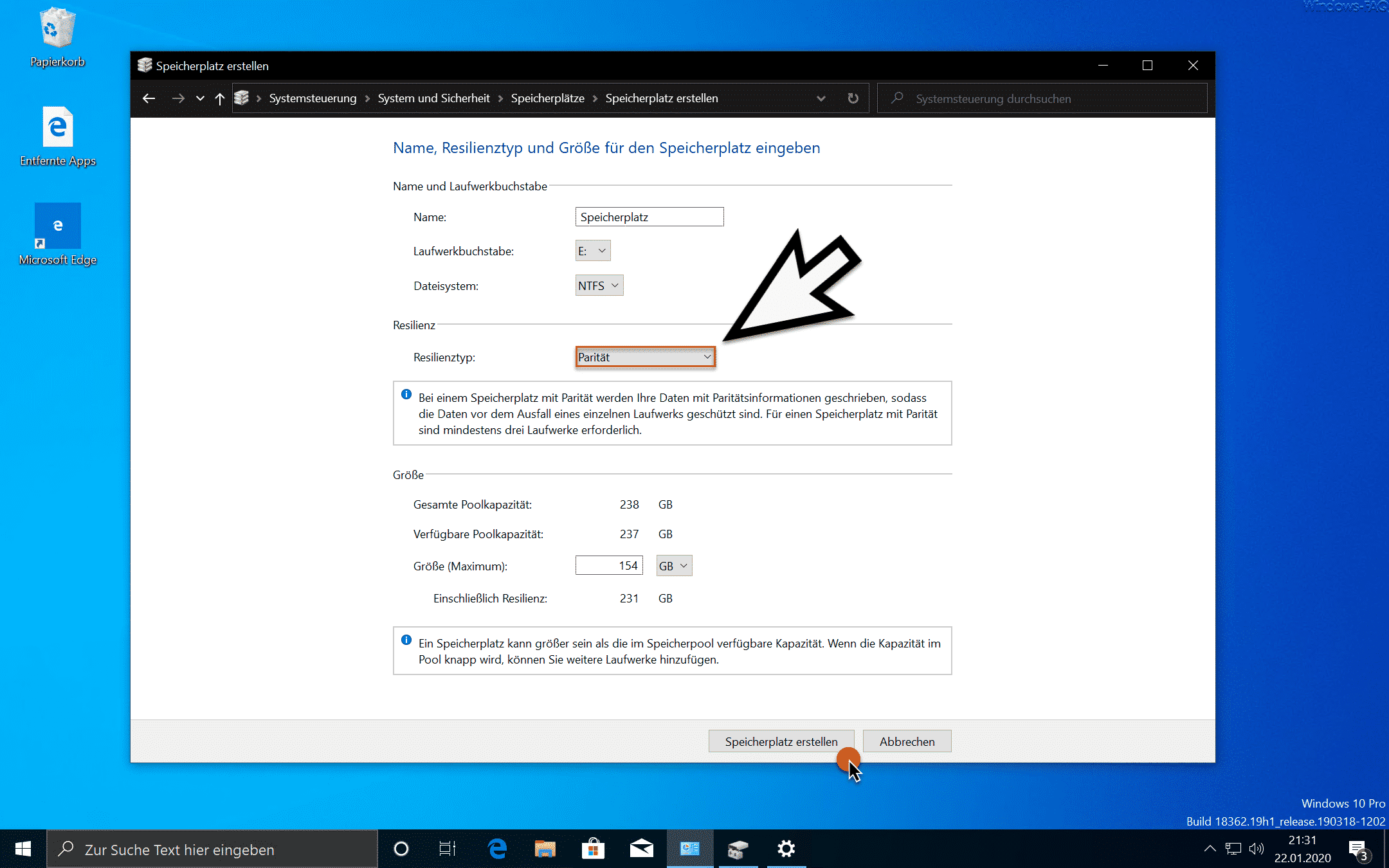


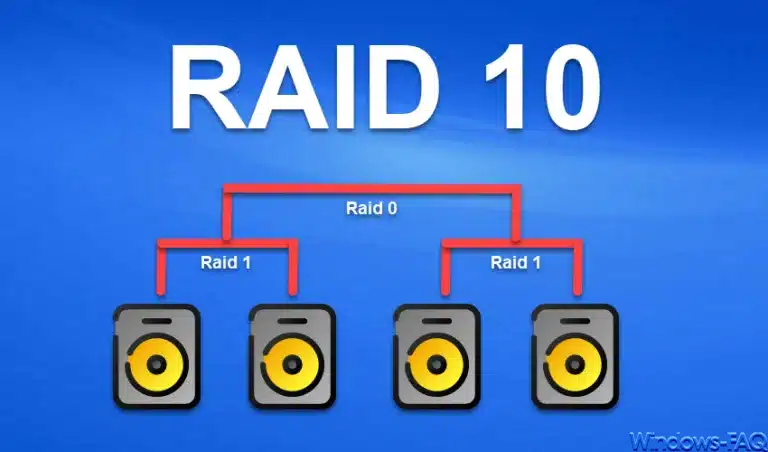












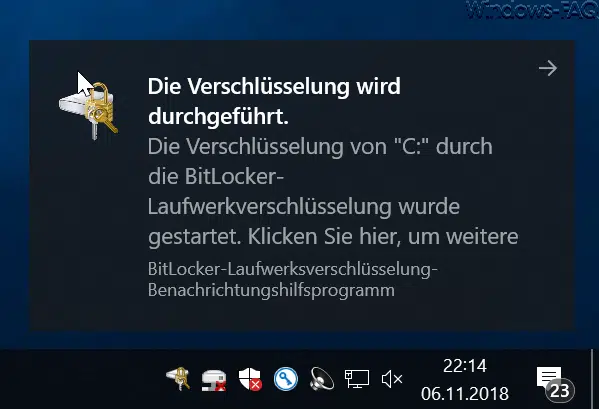


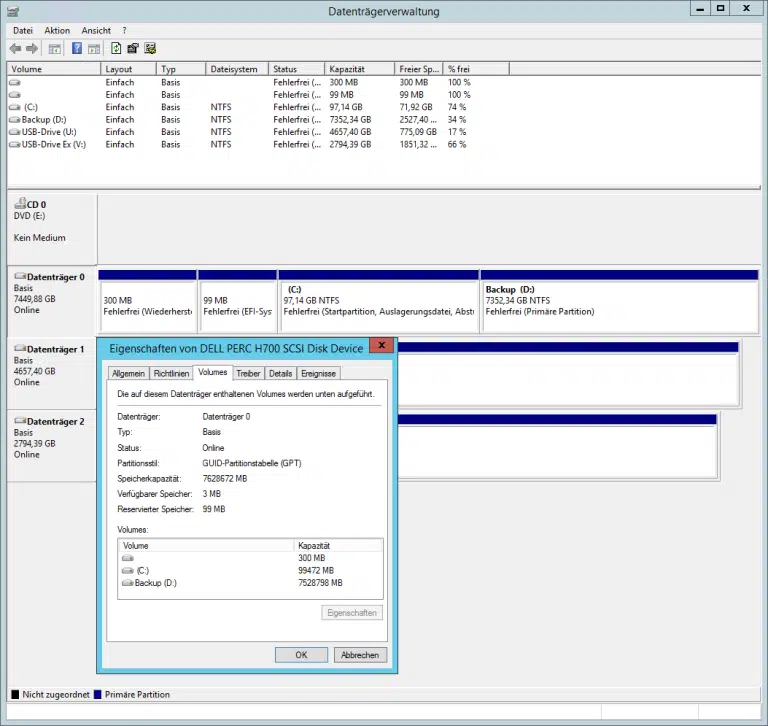

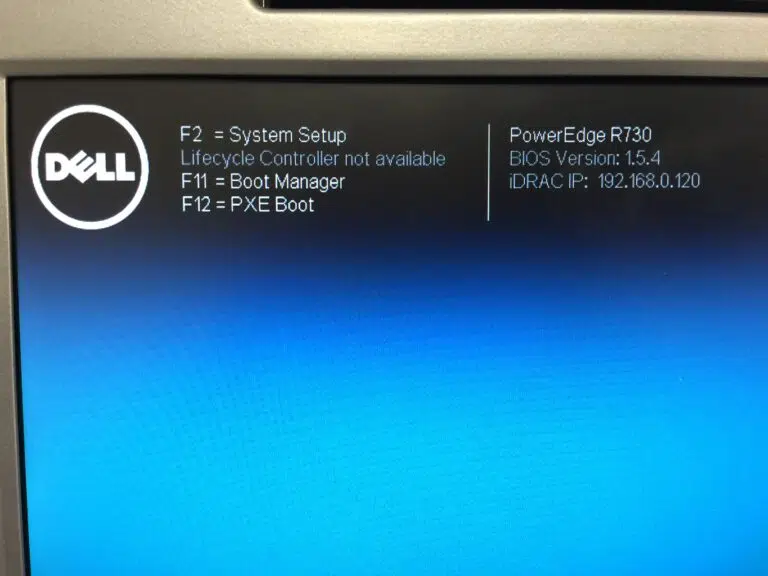
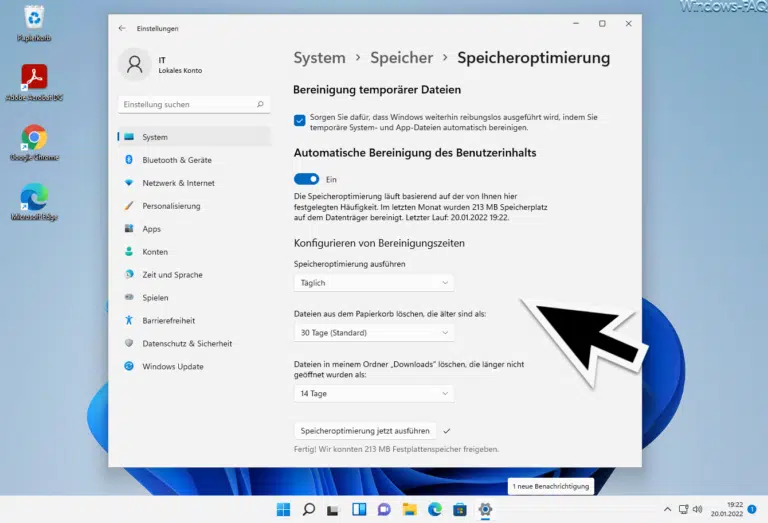
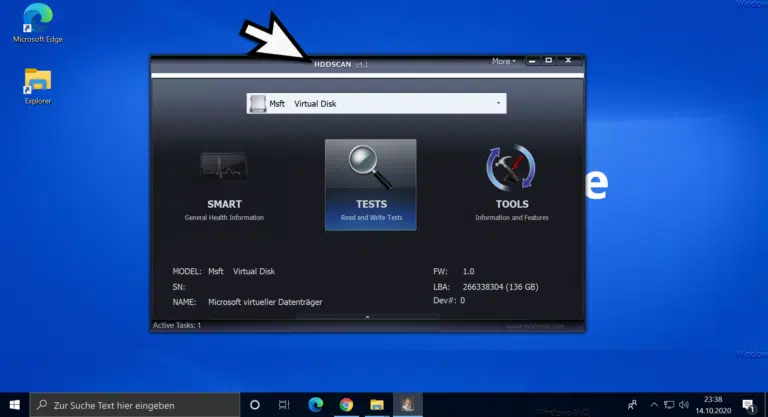
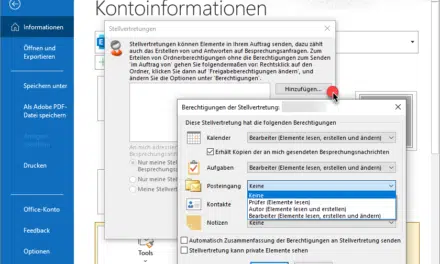


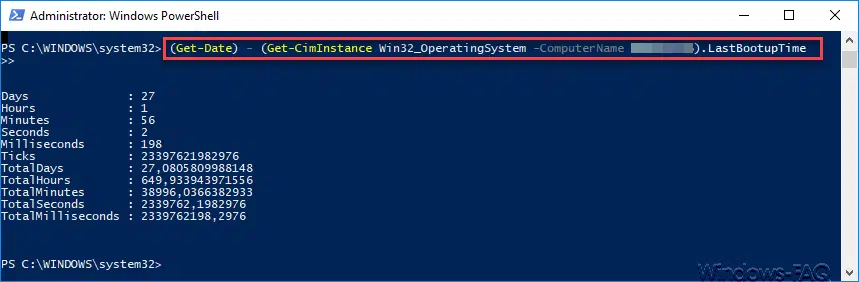




Hallo. Erst mal recht herzlichen Dank für diesen Artikel. Könnte ich auch ein bestehendes Stripeset-Volume in ein RAID-5-Volume umwandeln, nachdem ich eine dritte Festplatte in meinen PC eingebaut habe, oder müsste ich es zuerst plattmachen und dann als RAID-%-Volume neu erstellen. Vielen Dank im Voraus für eine Antwort.