Die Excel „Summewenn()“ Formel ist besonders hilfreich, wenn es darum geht, Summen basierend auf bestimmten Kriterien zu berechnen. In dieser ausführlichen Excel Anleitung geben wir einen detaillierten Überblick über die Excel Funktion SUMMEWENN(), ihre Anwendungsmöglichkeiten und zeigen anhand einiger Beispiele, die diese Funktion sinnvoll eingesetzt werden kann.
Was ist die Funktion SUMMEWENN()?
SUMMEWENN() ist eine Funktion in Microsoft Excel, die es ermöglicht, die Summe von Werten in einem Bereich zu berechnen, die bestimmten Kriterien entsprechen. Die allgemeine Syntax der Funktion lautet:
SUMMEWENN(Bereich; Kriterien; [Summe_Bereich])- Bereich: Dies ist der Bereich von Zellen, der auf das Kriterium geprüft wird.
- Kriterien: Dies sind die Bedingungen, die bestimmen, welche Zellen summiert werden.
- Summe_Bereich: Dies ist optional und bezeichnet den Bereich der Zellen, deren Werte summiert werden sollen. Wenn dieser nicht angegeben wird, werden die Zellen im „Bereich“ summiert.
Anwendungsbeispiele für SummeWenn()
Hier nachfolgend zahlreiche Beispiele, die die Formel verwendet wird und was es dabei zu beachten gibt.
Beispiel 1: Grundlegende Nutzung
Angenommen, Sie haben eine Liste von Verkaufszahlen und möchten die Gesamtsumme der Verkäufe für einen bestimmten Artikel berechnen. Hier kommt SUMMEWENN() ins Spiel.
Artikel | Verkauf
-------------------
Artikel A | 100
Artikel B | 150
Artikel A | 200
Artikel C | 175Um die Gesamtverkäufe für „Artikel A“ zu berechnen, würden Sie folgende Formel verwenden:

SUMMEWENN(A2:A5; "Artikel A"; B2:B5)Das sieht dann in einem Excel Arbeitsblatt wie folgt aus:
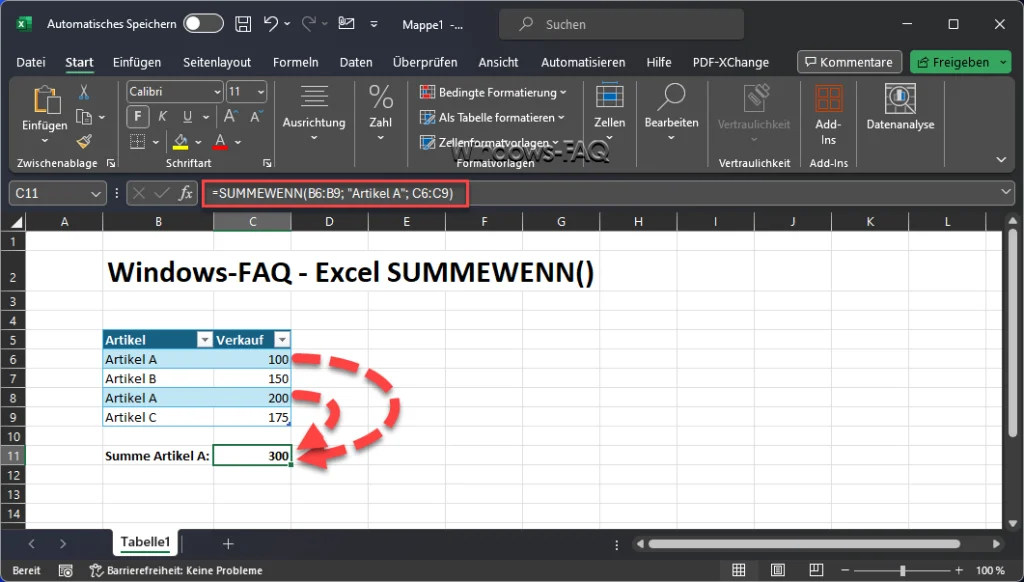
In den Zellen „B6-B9“ wird dann nach dem Suchbegriff „Artikel A“ gefiltert, die Excel Summenberechnung erfolgt dann für die Zellen „C6-C9„.
Beispiel 2: Verwendung mit Bedingungen
Sie können auch Bedingungen wie „>“, „<“ oder „=“ (Vergleichsoperatoren) verwenden. Angenommen, Sie möchten die Gesamtzahl der Verkäufe für alle Artikel berechnen, die über 150 liegen. Die Formel würde dann so aussehen:
SUMMEWENN(B2:B5; ">150")Natürlich, ich werde weitere Beispiele zur Verwendung der Excel-Funktion SUMMEWENN() präsentieren, um ihre Vielseitigkeit und Anwendungsmöglichkeiten zu demonstrieren.
Beispiel 3: Verwendung von Platzhaltern
Sie können in SUMMEWENN() auch Platzhalter wie „*“ (für beliebig viele Zeichen) oder „?“ (für ein einzelnes Zeichen) verwenden.
Angenommen, Sie möchten die Verkäufe von Produkten summieren, deren Namen mit „B“ beginnen.
Produkt | Verkauf
------------------
Banane | 120
Birne | 80
Apfel | 100
Beere | 90Verwenden Sie die Formel:
SUMMEWENN(A2:A5; "B*"; B2:B5)Erläuterung: Diese Formel prüft jede Zelle in A2:A5, ob der Produktname mit „B“ beginnt. Für jede Übereinstimmung wird der entsprechende Verkaufswert in B2:B5 summiert.
Beispiel 4: Kombination von Bedingungen
Sie können auch logische Operatoren wie „<„, „>“, „=“ in Kombination mit anderen Funktionen nutzen, um komplexere Kriterien zu erstellen.
Angenommen, Sie möchten die Summe aller Verkäufe berechnen, die unter 100 liegen.
Produkt | Verkauf
------------------
Produkt A| 95
Produkt B| 105
Produkt C| 85
Produkt D| 115Die Formel hierfür wäre:
SUMMEWENN(B2:B5; "<100")Erläuterung: Diese Formel summiert alle Verkaufswerte in B2:B5, die kleiner als 100 sind.
Beispiel 5: Dynamische Kriterien
Sie können SUMMEWENN() auch mit anderen Excel-Funktionen kombinieren, um dynamische Kriterien zu erstellen. Angenommen, Sie haben eine Liste von Verkaufsdaten und möchten die Gesamtverkäufe für ein bestimmtes Datum berechnen.
Datum | Verkauf
---------------------
01.01.2023 | 200
02.01.2023 | 150
01.01.2023 | 100
03.01.2023 | 175Wenn Sie die Gesamtverkäufe für den 01.01.2023 berechnen möchten, könnten Sie eine Zelle (z.B. E1) nutzen, um das Datum einzugeben, und dann die Formel verwenden:
SUMMEWENN(A2:A5; E1; B2:B5)Erläuterung: Diese Formel vergleicht die Daten in A2:A5 mit dem Datum in Zelle E1. Wenn eine Übereinstimmung gefunden wird, wird der entsprechende Verkaufswert in B2:B5 zur Summe hinzugefügt.
Beispiel 6: SUMMEWENN() mit mehreren Bedingungen
Für komplexere Szenarien, in denen Sie nach mehreren Kriterien summieren möchten, können Sie SUMMEWENNS() verwenden, die Erweiterung von SUMMEWENN() für mehrere Kriterien.
Angenommen, Sie möchten die Gesamtverkäufe für einen bestimmten Artikel in einer bestimmten Region berechnen.
Artikel | Region | Verkauf
----------------------------
A | Nord | 100
B | Süd | 150
A | West | 200
B | Nord | 175Um die Gesamtverkäufe für Artikel A in der Region Nord zu berechnen, verwenden Sie:
SUMMEWENNS(C2:C5; A2:A5; "A"; B2:B5; "Nord")Erläuterung: Diese Formel summiert Werte aus C2:C5, aber nur, wenn gleichzeitig der Artikel in A2:A5 „A“ und die Region in B2:B5 „Nord“ ist.
Diese Beispiele zeigen, wie Sie die SUMMEWENN()-Funktion in unterschiedlichen Szenarien einsetzen können, um Ihre Datenanalyse in Excel zu optimieren. Es ist ein vielseitiges Werkzeug, das in vielen verschiedenen Kontexten nützlich sein kann.
Tipps und Tricks zu SummeWenn()
- Kombination mit anderen Funktionen: SUMMEWENN() kann mit anderen Excel-Funktionen kombiniert werden, um komplexe Analysen durchzuführen. Zum Beispiel können Sie es mit WENN() verwenden, um bedingte Summen zu erstellen.
- Achten Sie auf die Datentypen: Stellen Sie sicher, dass die Kriterien mit den Datentypen in Ihrem Bereich übereinstimmen. Zum Beispiel wird die Zahl 100 als Text anders behandelt als die Zahl 100 als Zahl.
- Leistungsfähigkeit mit großen Datenmengen: SUMMEWENN() ist besonders nützlich, wenn Sie mit großen Datenmengen arbeiten und schnell spezifische Informationen extrahieren müssen.
Fazit
Die SUMMEWENN()-Funktion ist ein unverzichtbares Werkzeug in Excel für jeden, der mit Daten arbeitet. Sie bietet eine einfache, aber leistungsstarke Möglichkeit, Daten basierend auf bestimmten Kriterien zu summieren. Ob Sie ein Excel-Anfänger oder ein erfahrener Benutzer sind, das Verständnis und die Anwendung von SUMMEWENN() kann Ihre Datenanalysefähigkeiten erheblich verbessern. Probieren Sie es aus und sehen Sie, wie es Ihre Arbeitsweise mit Excel verändern kann!
– Excel Zielwertsuche
– Excel Zeilen einklappen
– Excel Datum in Text umwandeln – Anleitung
– Excel Bild in Zelle einfügen: Eine Schritt-für-Schritt-Anleitung
– Excel Spalte fixieren
– Standardabweichung Excel – So geht´s






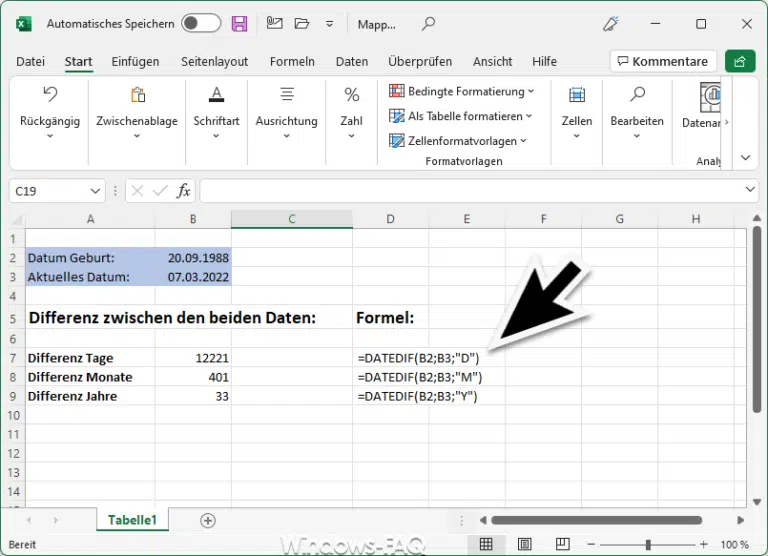




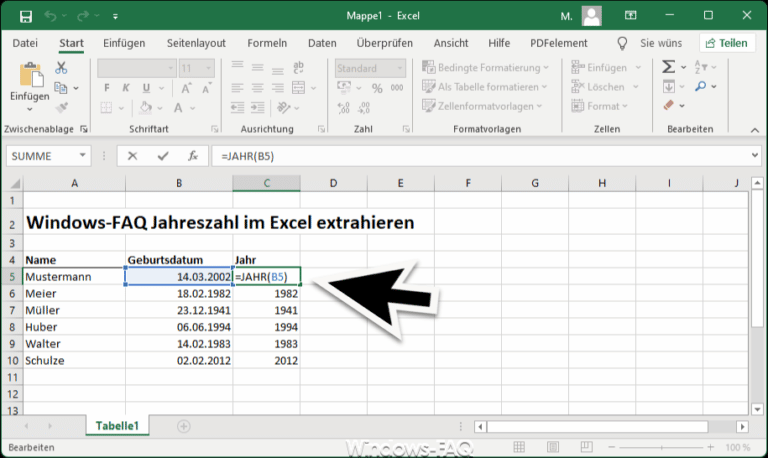


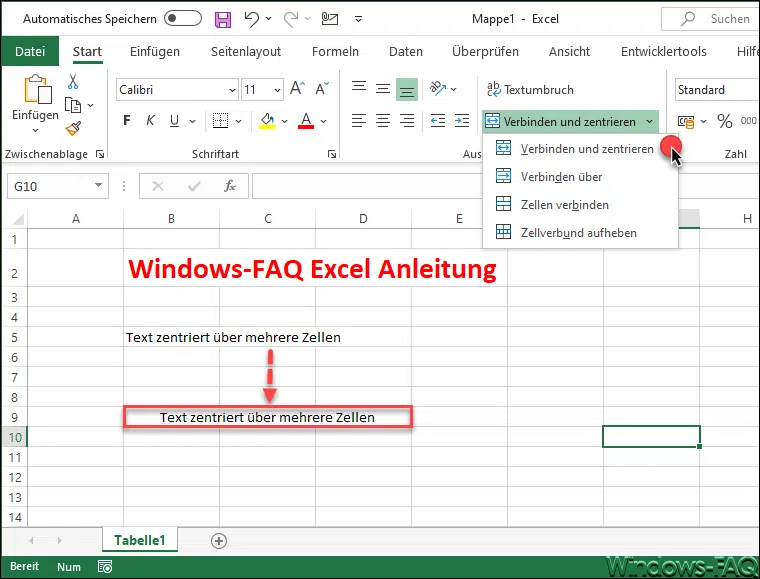
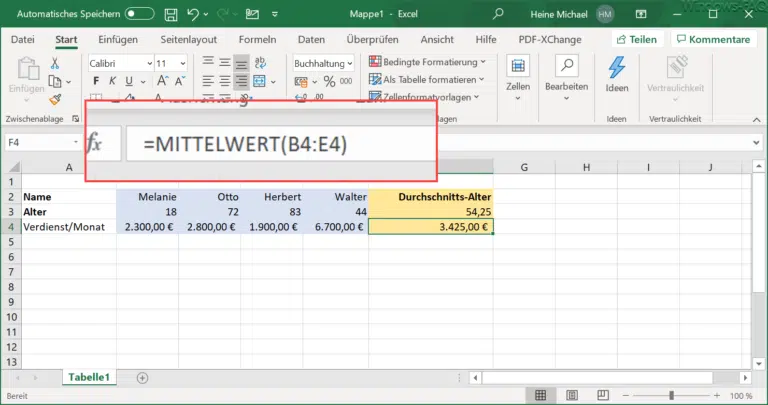


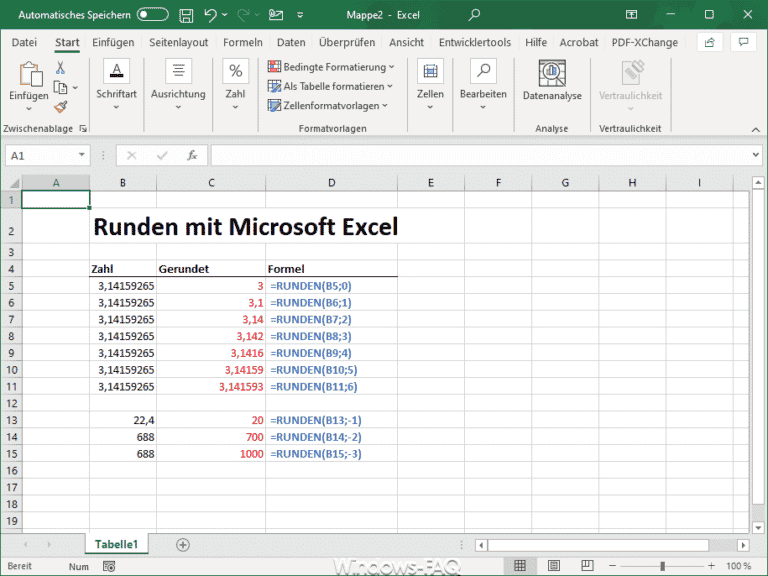








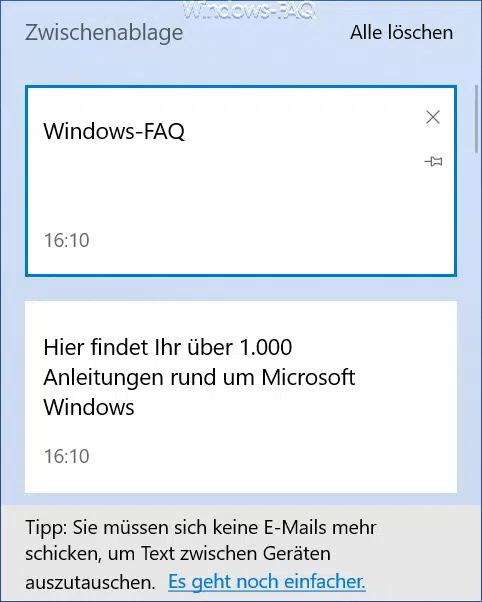
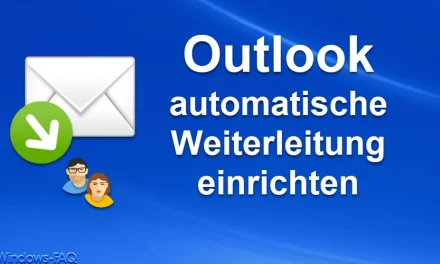





Neueste Kommentare