Mit der Excel Funktion „Summe“ können Anwender sehr schnell und einfach Summen von Zeilen- oder Spaltenbereiche bilden. Die Excel Summen Funktion ist sicherlich die bekannteste, beliebteste und meist verwendete Funktion. Mit Hilfe der Excel Funktion „Summe“ können Zahlen in Spalten oder Zeilen sehr schnell und einfach zusammengerechnet werden, was eine entscheidende Rolle in verschiedenen Bereichen wie Buchhaltung, Finanzanalyse, Projektmanagement und sogar im persönlichen Budgetmanagement spielt. Microsoft hat der Summenfunktion ein Symbol in der Excel Ribbonleiste platziert, damit die Excel Anwender schnell auf die gewünschte Summen-Funktion zugreifen können.
Die Grundlagen der Summenbildung
Die Summenfunktion in Excel ist intuitiv und benutzerfreundlich. Um die Summe einer Spalte oder Zeile zu berechnen, müssen Sie lediglich die Zellen auswählen, deren Werte addiert werden sollen. Excel bietet hierfür das Symbol „AutoSumme“, ein kleines Symbol in Form eines griechischen Sigmas (Σ), das sich in der Regel im Menüband unter der Registerkarte „Formeln“ befindet. Ein einfacher Klick darauf, und Excel berechnet automatisch die Summe der ausgewählten Zellen.
Wo finde ich die Summenformel im Excel Menüband?
Microsoft hat das Symbol für die Excel-Formel „Summe“ direkt ins Start Menüband integriert, wie auf der nachfolgenden Abbildung zu sehen ist.

Anwendung der Funktion „Excel Summe“
Was die Summenfunktion besonders macht, ist ihre Flexibilität. Sie können nicht nur einfache Summen von nebeneinander liegenden Zellen bilden, sondern auch komplexe Berechnungen durchführen, indem Sie bestimmte Zellen oder Bereiche ausschließen. Die grundlegende Syntax der Funktion lautet „=SUMME(Zelle1:Zelle2)„, wobei „Zelle1“ und „Zelle2“ den Anfang und das Ende des Bereichs definieren, über den summiert werden soll. Diese Funktion kann modifiziert werden, um spezifische Zellen auszuwählen, die in die Summe einbezogen oder davon ausgeschlossen werden sollen. Wenn Sie lediglich einzelne Zellen addieren möchten, so müssen Sie die Zellenbezeichnungen mit einem „;“ (Semikolon) trennen. Hier funktioniert nicht das Additions- oder Subtraktionszeichen.
Summe von Spalten oder Zeilen bilden
Am einfachsten ist es, eine Summe direkt unterhalb einer Zahlenspalte anzuordnen. Dazu klicken Sie einfach mit der Maus in das gewünschte Summenfeld und anschließend auf das Summensymbol. Excel ist so „intelligent„, dass es automatisch den besten Bereich als Summenbereich markiert. Die Start- und Endzellen der Formel kann selbstverständlich angepasst werden.

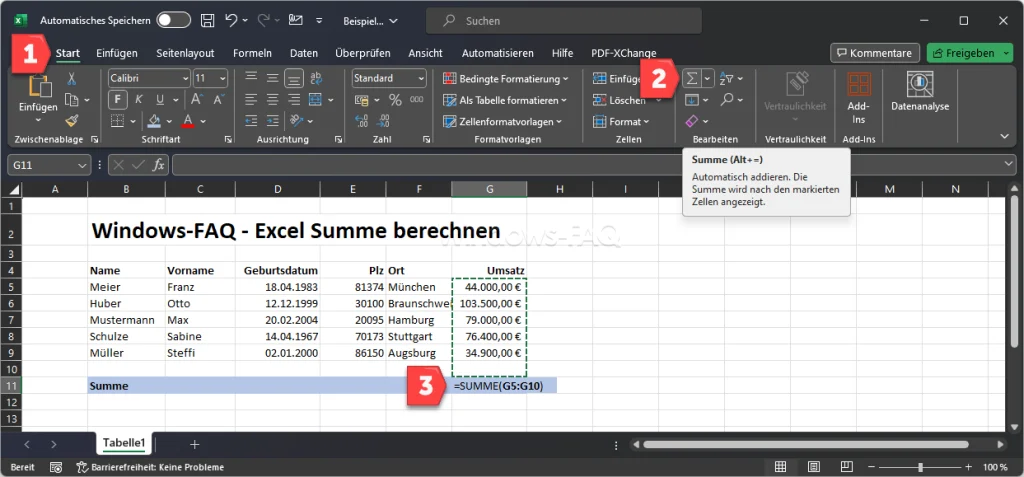
Wie Sie sehen, wird das Excel Summenprodukt in der Zelle „G11“ angezeigt, sobald die Summenformel mit „Enter“ bestätigt wurde. Die Erzeugung der Summenformel funktioniert innerhalb einer Zeile genauso gut.
Verteilte Zahlen zu einer Summe addieren
Das gleiche funktioniert ebenfalls, wenn die Zahlen gegebenenfalls nicht untereinander stehen, sondern über das Arbeitsblatt verteilt. Dann klicken Sie erneut in das gewünschte Summenfeld, anschließend auf das Summensymbol im Menüband und daraufhin auf die einzelnen Zellen, allerdings mit gedrückter „Strg„-Taste. Excel beherrscht übrigens noch die weitere Tastenkombinationen.
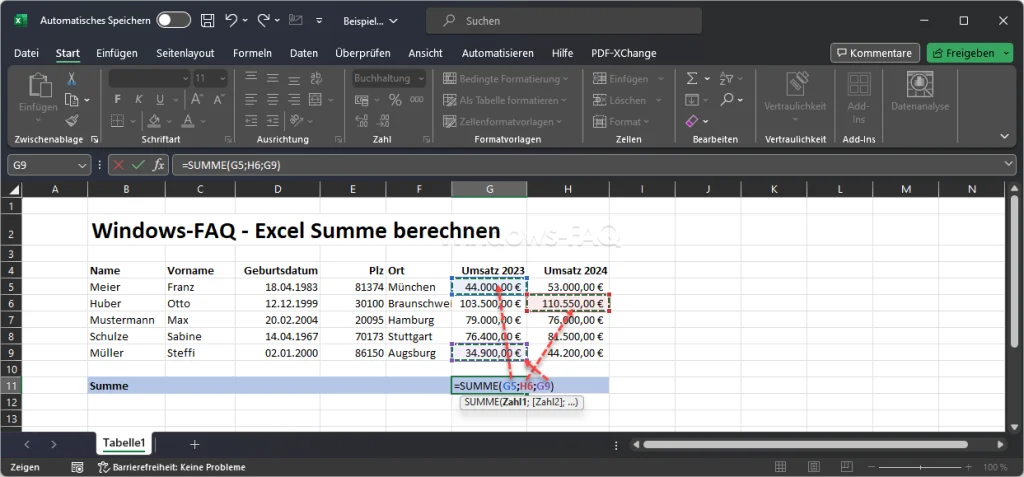
Wie auf der Abbildung zu sehen ist, besteht die Formel „Summe“ nun aus der Addition von 3 verschiedenen Zellen, die verteilt auf dem Excel Arbeitsblatt stehen.
Was passiert mit der Summenbildung, wenn Text in den Zellen vorhanden ist?
Es kann durchaus passieren, dass z.B. keine Zahlen in einer Zelle enthalten ist, sondern ein Text. Wie auf der folgenden Abbildung in der Zelle „G7“ zu kennen ist. Dort steht der Text „unbekannt„. Was passiert nun mit der Summenformel? Wird nun anstatt der Summe ein Fehler angezeigt?
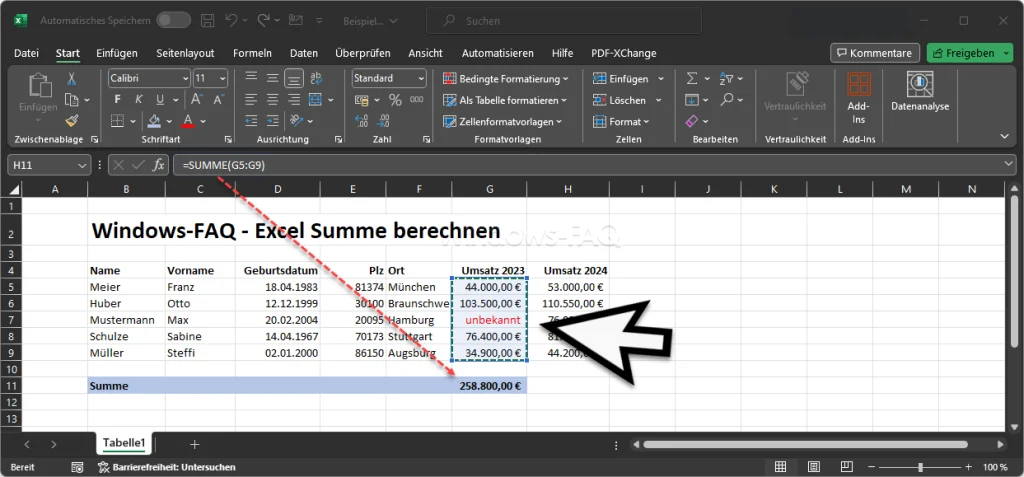
Obwohl die Summenformel „=SUMME(G5:G9)“ lautet und ein Text in einer Zelle enthalten ist, berechnet Excel die Summe einwandfrei. Somit berücksichtigt Excel Textfelder in der Summenformel nicht. Allerdings dürfen Sie nicht direkt in das Summenformel „Text“ einfügen, wie z.B. „=SUMME(G4;G6;G7;“Windows“)„. In diesem Fall kommt es zum Fehler „#Wert!“.
Tipps für die effektive Nutzung der Summenformel
Um das Beste aus der Summenfunktion herauszuholen, sind hier einige Tipps:
- Überprüfen Sie die ausgewählten Zellen: Stellen Sie sicher, dass alle Zellen, die Sie summieren möchten, korrekt ausgewählt sind.
- Nutzen Sie Tastenkombinationen: Die Tastenkombination „ALT + =“ fügt automatisch eine Summenfunktion in Excel ein. Damit lassen sich noch schneller Summenformeln erstellen.
- Achten Sie auf versteckte Zellen: Versteckte Zellen in einem Bereich werden in der Summe mit berechnet. Seien Sie sich dessen bewusst, wenn Sie mit großen Datenmengen arbeiten.
- Verwenden Sie benannte Bereiche: Für wiederkehrende Berechnungen kann das Benennen von Zellbereichen die Arbeit erleichtern und Fehler reduzieren.
Beispiele für die Excel Summenformel
Um die Berechnung der Excel Summen weiter zu verdeutlichen, haben wir hier nachfolgend einige ausgefallene Beispiele für die Verwendung der Excel-Funktion „SUMME“ incl. Erläuterung aufgeführt.
1. Summierung mit Auslassung von bestimmten Zellen
- Formel:
=SUMME(A1:A10)-A5 - Erläuterung: Diese Formel summiert alle Werte von A1 bis A10, aber subtrahiert den Wert in Zelle A5. Das ist nützlich, wenn Sie fast alle Werte in einem Bereich summieren möchten, aber einen spezifischen Wert ausschließen wollen.
2. Verwendung von SUMME mit bedingten Funktionen
- Formel:
=SUMME(WENN(A1:A10>10, A1:A10)) - Erläuterung: Diese Array-Formel summiert alle Werte im Bereich A1 bis A10, die größer als 10 sind. Dabei wird die
WENN-Funktion innerhalb vonSUMMEverwendet, um nur bestimmte Werte zu berücksichtigen. Wichtig: Um diese Formel einzugeben, muss man nach der Eingabe die Tastenkombination Strg+Shift+Enter verwenden, da es sich um eine Array-Formel handelt.
3. Kombination von SUMME mit anderen Funktionen
- Formel:
=SUMME(A1:A10)/ANZAHL(A1:A10) - Erläuterung: Diese Formel summiert zuerst alle Werte im Bereich A1 bis A10 und teilt dann das Ergebnis durch die Anzahl der Werte in diesem Bereich. Es ist eine einfache Methode, um den Durchschnitt dieser Werte zu berechnen.
4. Summierung über mehrere Tabellenblätter
- Formel:
=SUMME(Tabelle1!A1:Tabelle3!A1) - Erläuterung: Diese Formel summiert den Wert der Zelle A1 über drei verschiedene Tabellenblätter (Tabelle1, Tabelle2 und Tabelle3). Es ist nützlich, wenn Sie denselben Zellbereich über mehrere Blätter hinweg summieren möchten.
5. Dynamische Summierung mit INDIRECT
- Formel:
=SUMME(INDIRECT("A"&1):INDIRECT("A"&10)) - Erläuterung: Diese Formel verwendet die Funktion
INDIRECT, um einen Zellbereich dynamisch zu referenzieren. In diesem Beispiel summiert die Formel die Werte von A1 bis A10.INDIRECTermöglicht es, Zelladressen als Text anzugeben, die dann als Referenz interpretiert werden.
Diese Beispiele zeigen, wie flexibel und mächtig die SUMME-Funktion in Excel sein kann, besonders wenn sie mit anderen Funktionen und Features kombiniert wird.
Fazit
Die Summenfunktion (auch „SummeWenn„) in Excel mag einfach erscheinen, aber ihre Vielseitigkeit und Effizienz machen sie zu einem unverzichtbaren Werkzeug für jeden, der mit Daten arbeitet. Ob im beruflichen oder privaten Bereich, die Fähigkeit, schnell und präzise Summen zu bilden, spart Zeit und ermöglicht eine tiefere Datenanalyse. Excel, mit seiner benutzerfreundlichen Oberfläche und leistungsstarken Funktionen, bleibt somit ein unersetzlicher Bestandteil in der Toolbox der Datenanalyse.

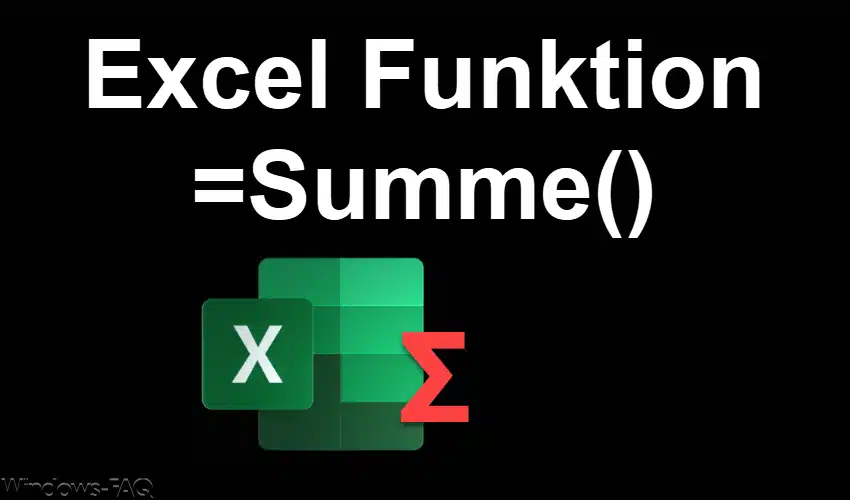






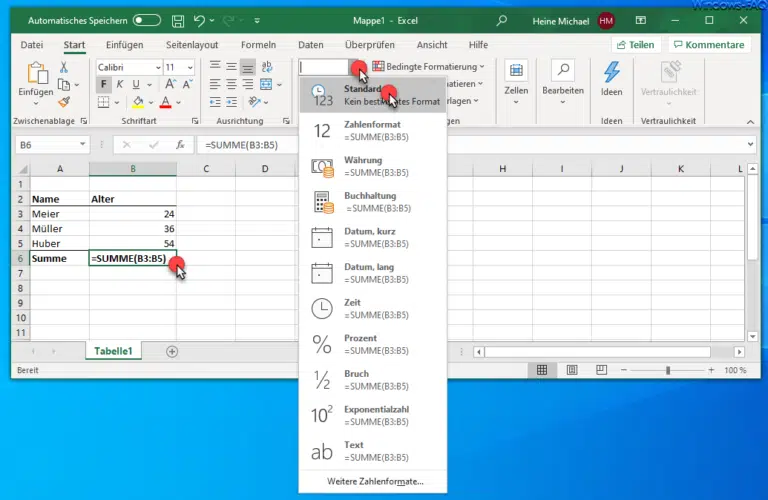




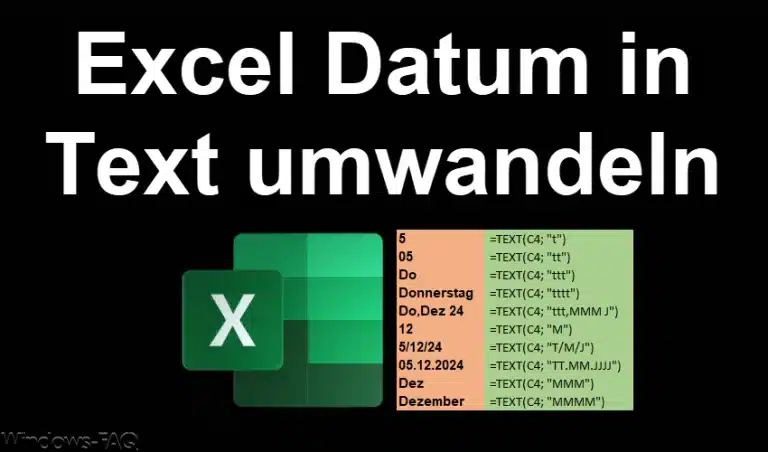


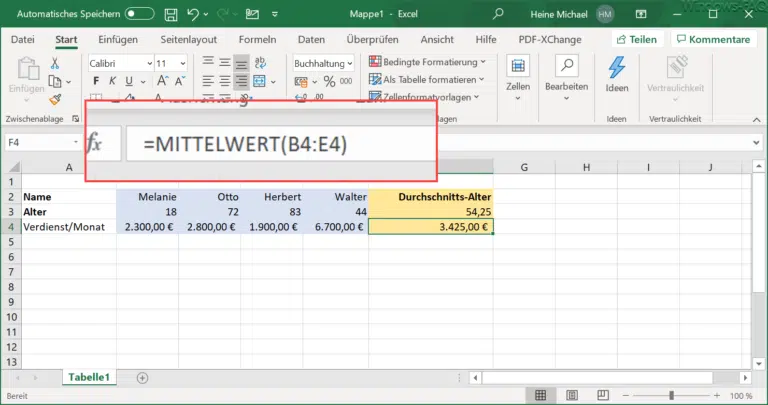

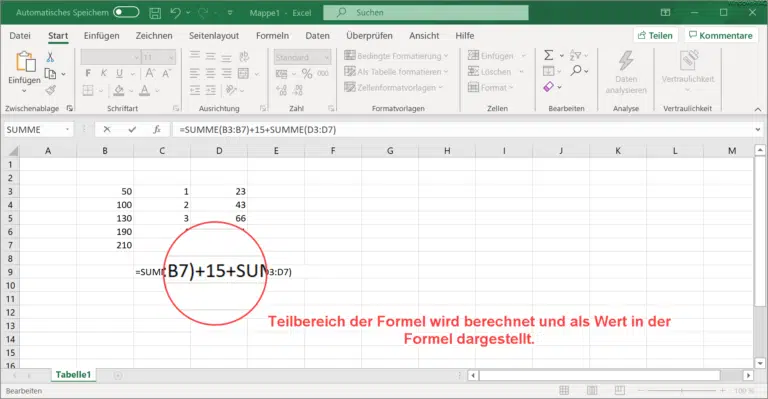


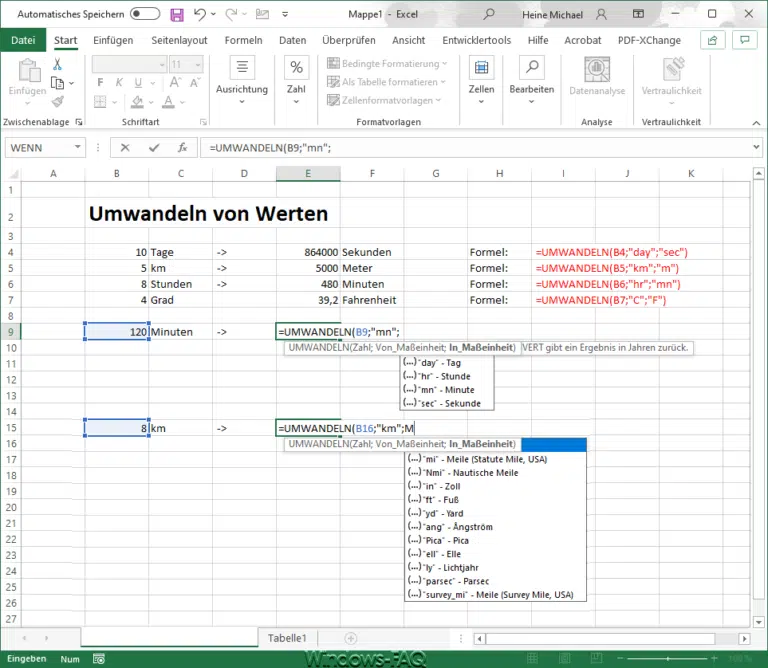
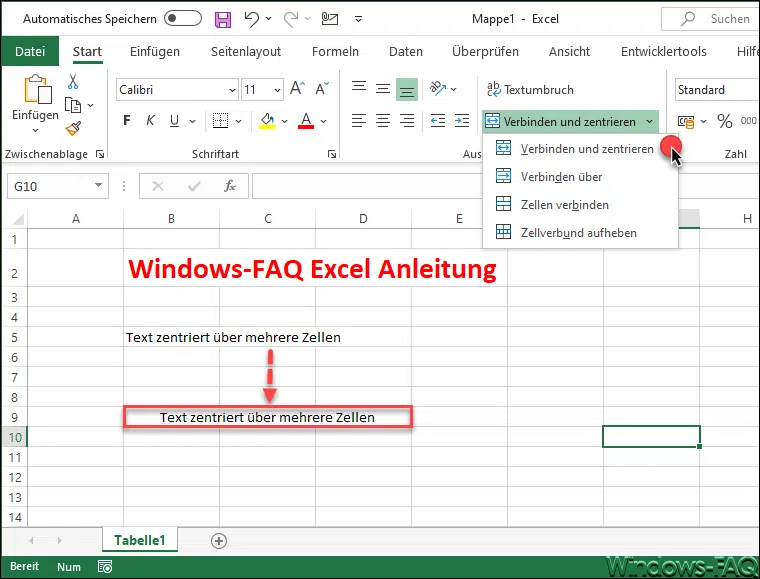

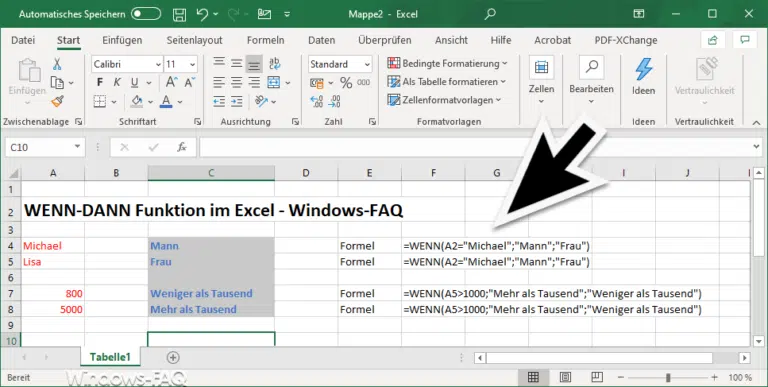




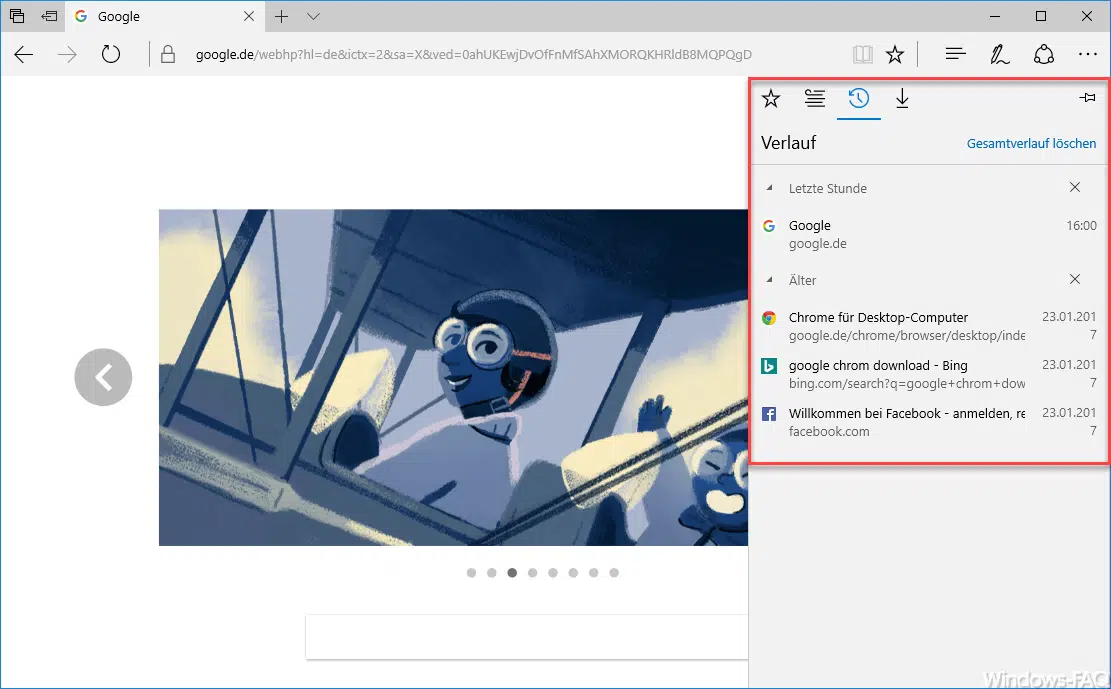




Neueste Kommentare