Microsoft Word beherrscht ebenfalls den Umgang mit Fußnoten, die ein wesentliches Element für die Glaubwürdigkeit und Integrität jeder schriftlichen Arbeit sind. In der Welt der akademischen, professionellen oder sogar kreativen Schriftstellerei ist die korrekte Zitierung von Quellen und die Bereitstellung zusätzlicher Informationen ein unerlässlicher Bestandteil der Manuskripterstellung. Hier kommt die bescheidene Fußnote ins Spiel, ein oft übersehenes, aber kraftvolles Werkzeug im Arsenal eines jeden Autors und in der Regel ein Zeichen akribischer Forschung, In dieser Word Fußnoten Anleitung werden wir die Bedeutung von Fußnoten erkunden und eine detaillierte Anleitung geben, wie man sie in Microsoft Word, einem der am häufigsten verwendeten Textverarbeitungsprogramme, erstellt.
Was ist eine Fußnote und warum ist sie wichtig?
Eine Fußnote ist eine zusätzliche Anmerkung am unteren Rand einer Seite in einem Dokument, die dem Leser zusätzliche Kommentare, Erklärungen oder Referenzen zum Haupttext bietet. Fußnoten sind aus mehreren Gründen von entscheidender Bedeutung:
- Quellenangaben: Sie ermöglichen es Autoren, die Quellen ihrer Informationen korrekt zu zitieren, was zur Vermeidung von Plagiaten beiträgt.
- Zusätzliche Informationen: Sie bieten Raum für zusätzliche Erklärungen oder Daten, die für den Haupttext zu umfangreich wären, aber für das Verständnis oder die Weiterverfolgung durch den Leser nützlich sind.
- Leserführung: Sie können verwendet werden, um Leser auf verwandte Literatur oder alternative Ansichten hinzuweisen, wodurch eine tiefere oder breitere Untersuchung des Themas gefördert wird.
Wie erstellt man eine Fußnote in Microsoft Word?
Das Einfügen einer Fußnote in Microsoft Word ist ein unkomplizierter Prozess, der selbst für Anfänger leicht zu handhaben ist. Hier ist eine schrittweise Anleitung:
- Öffnen Sie Ihr Dokument in Microsoft Word.
- Platzieren Sie Ihren Cursor an der Stelle im Text, an der Sie die Fußnote einfügen möchten. Dies sollte in der Regel direkt nach dem Zitat oder der Aussage sein, auf die sich die Fußnote bezieht. Sie können den Bereich aber auch gerne mit der Maus oder Tastatur markieren.
- Nun betätigen Sie die Tastenkombination „Strg-Alt-F“ auf einer Windows-Tastatur oder „Cmd-Opt-F“ auf einem Mac.
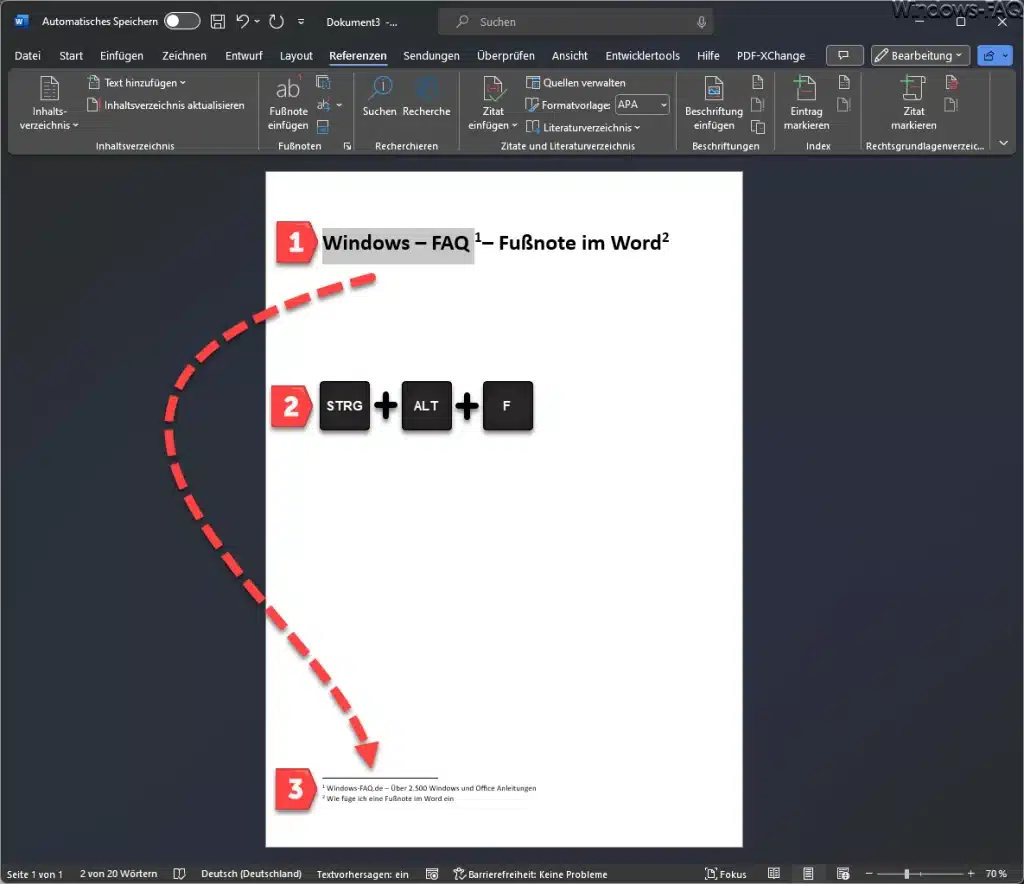
- Nachdem Sie auf „Fußnote einfügen“ geklickt haben, fügt Word automatisch eine Nummerierung ein und verschiebt den Cursor zum Fuß der Seite, wo Sie Ihre Anmerkung oder Zitation eingeben können.
- Geben Sie die gewünschte Information für die Fußnote ein. Sie können Ihren Text formatieren, Quellen verlinken oder sogar Bilder einfügen, genau wie im Haupttext Ihres Dokuments.
- Sobald Sie Ihre Fußnote fertiggestellt haben, kehren Sie einfach durch einen Klick oder das Drücken der „Escape„-Taste zum Hauptdokument zurück. Word wird die Fußnote entsprechend der weiteren Textbearbeitung automatisch auf der Seite halten.
Word Fußnote über das Menü
Die zweite Variante zum Erzeugen von Fußnoten im Word ist der Aufruf über das Menü. Navigieren Sie in der Menüleiste zu „Referenzen“ und dann zu „Fußnote einfügen„, wie auf der nachfolgenden Abbildung zu erkennen ist.
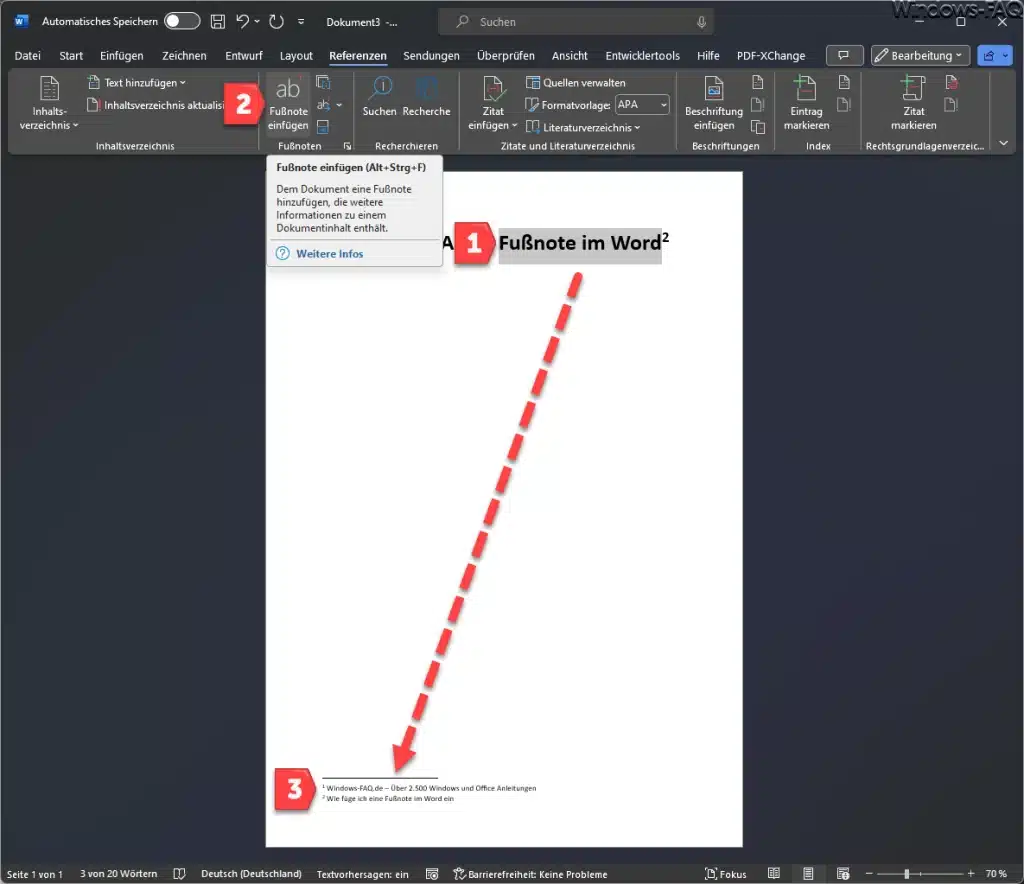
Wie kann ich die Word Fußnoten Einstellungen verändern?
Die Nummerierung von Fußnoten in Microsoft Word zu ändern, ist ein nützliches Wissen, besonders wenn Sie an großen Dokumenten arbeiten, die spezifische Formatierungsrichtlinien erfordern, oder wenn Sie einfach einen persönlichen Touch oder eine bestimmte Systematik in Ihre Arbeit einbringen möchten. Hier ist, wie Sie es machen können:
- Öffnen Sie Ihr Word-Dokument: Starten Sie mit dem Dokument, in dem Sie die Fußnoten-Nummerierung ändern möchten. Stellen Sie sicher, dass Sie bereits Fußnoten im Dokument haben, bevor Sie versuchen, ihre Nummerierung zu ändern.
- Navigieren Sie zum Referenzen-Tab: Gehen Sie zur oberen Menüleiste und klicken Sie auf den Tab „Referenzen„. Hier finden Sie alle Tools, die mit Fußnoten und Endnoten, Zitaten, Bibliographien usw. zu tun haben.
- Fußnotenbereich: Im Bereich „Fußnoten“ sehen Sie mehrere Optionen. Klicken Sie hier auf den kleinen Pfeil in der rechten unteren Ecke des „Fußnoten„-Bereichs (oder auf „Fußnote einfügen„, je nach Ihrer Word-Version), um das Dialogfeld „Fußnote und Endnote“ zu öffnen.
- Anpassen der Fußnoten-Nummerierung: Im Dialogfeld „Fußnote und Endnote“ finden Sie verschiedene Optionen zur Anpassung Ihrer Fußnoten. Unter dem Abschnitt „Nummerierungsformat“ können Sie das Format der Fußnoten-Nummerierung ändern. Sie können arabische Zahlen (1, 2, 3), römische Zahlen (i, ii, iii), Buchstaben und andere gängige Systeme wählen.
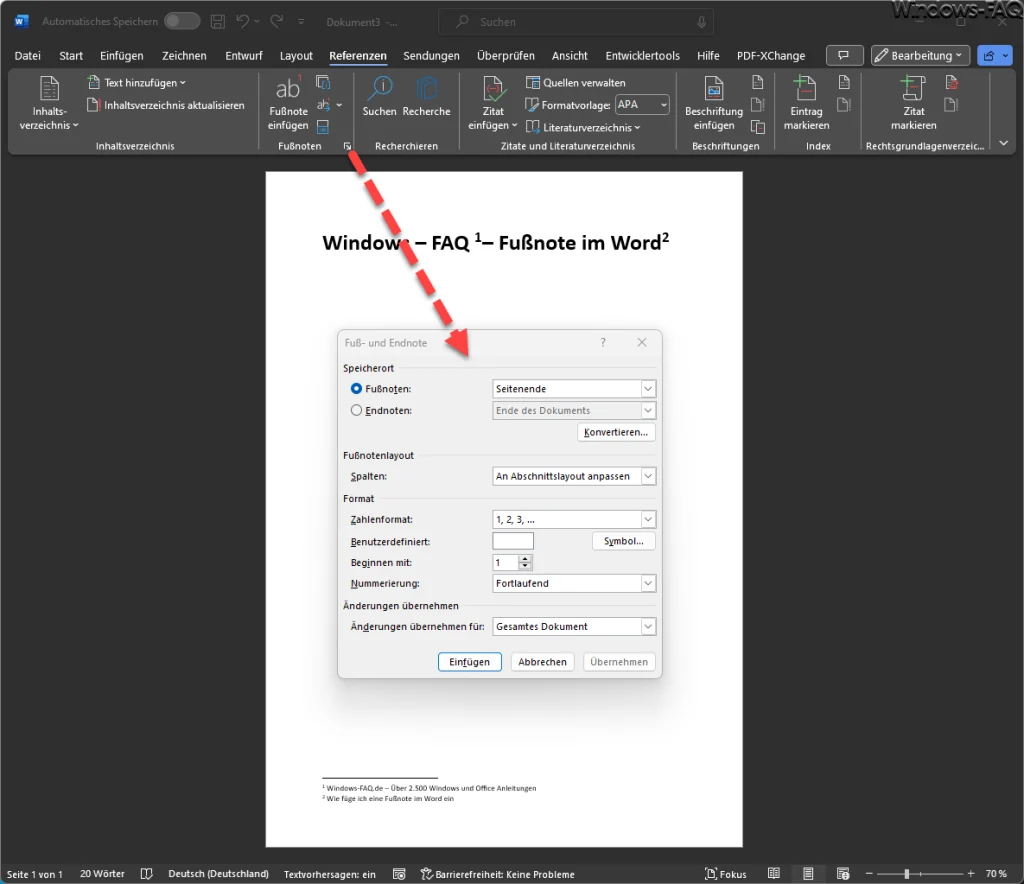
- Fortlaufende Nummerierung oder Neustart: In diesem Dialogfeld haben Sie auch die Möglichkeit, zu wählen, ob die Nummerierung in jedem Abschnitt oder Kapitel neu beginnen soll („Von vorne beginnen bei Abschnitt„) oder ob sie kontinuierlich durch das gesamte Dokument laufen soll („Fortlaufend„). Diese Wahl hängt oft von den spezifischen Anforderungen Ihres Dokuments oder den Richtlinien, denen Sie folgen, ab.
- Anwendung der Änderungen: Nachdem Sie Ihre Auswahl getroffen haben, klicken Sie auf „Übernehmen“ oder „OK„, um die Änderungen zu speichern und zum Dokument zurückzukehren.
- Überprüfen Sie Ihr Dokument: Scrollen Sie durch Ihr Dokument, um sicherzustellen, dass die Fußnoten wie gewünscht aktualisiert wurden. Falls etwas nicht stimmt, können Sie zum Dialogfeld „Fußnote und Endnote“ zurückkehren und die Einstellungen erneut anpassen.
Denken Sie daran, dass die Änderung der Fußnoten-Nummerierung Einfluss auf Ihr gesamtes Dokument oder den ausgewählten Abschnitt haben kann, je nachdem, welche Einstellung Sie wählen. Es ist immer ratsam, Änderungen in einer Kopie Ihres ursprünglichen Dokuments zu testen, bevor Sie sie auf die endgültige Version anwenden, besonders wenn Sie mit umfangreichen oder kritischen Dokumenten arbeiten.
Zusammenfassung
Fußnoten sind in der professionellen und akademischen Schriftstellerei unerlässlich, da sie zur Integrität, Glaubwürdigkeit und Tiefe jeder schriftlichen Arbeit beitragen. Microsoft Word macht den Prozess des Einfügens von Fußnoten benutzerfreundlich und intuitiv, was Autoren ermöglicht, sich mehr auf den Inhalt ihrer Forschung und weniger auf die technischen Aspekte der Formatierung zu konzentrieren. Also, das nächste Mal, wenn Sie eine tiefgründige Recherche schreiben oder zusätzliche Informationen teilen möchten, ohne den Fluss Ihres Haupttextes zu stören, denken Sie daran, eine Fußnote zu verwenden! Sie ist nicht nur ein Zeichen gründlicher Forschung, sondern dient auch als Brücke für den Leser, um das Thema auf einer tieferen Ebene zu erforschen.









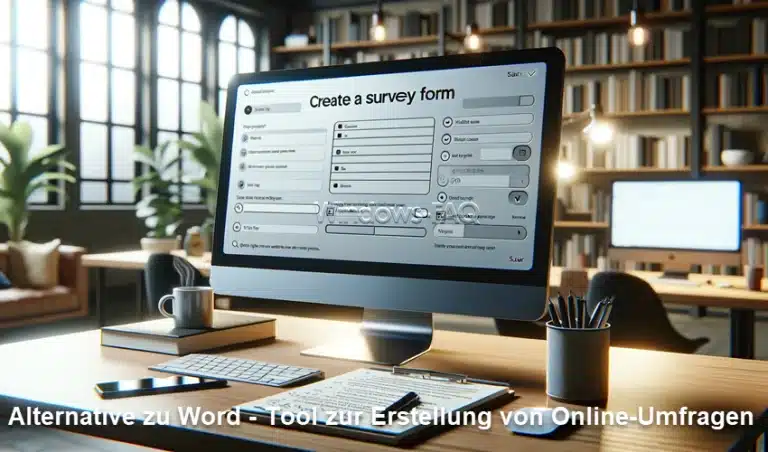



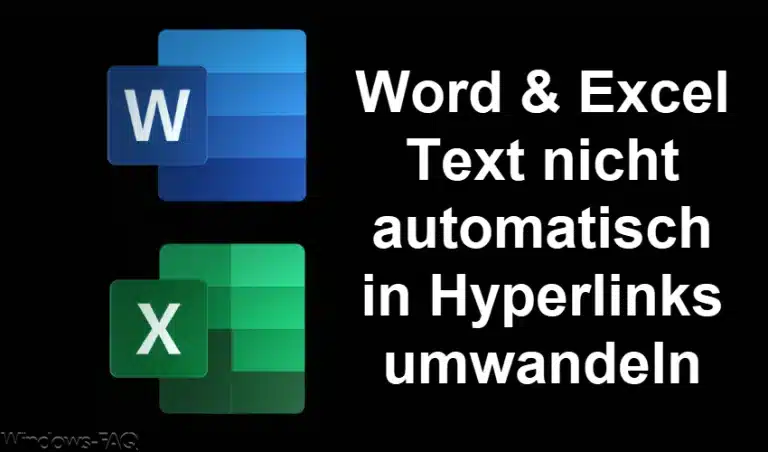













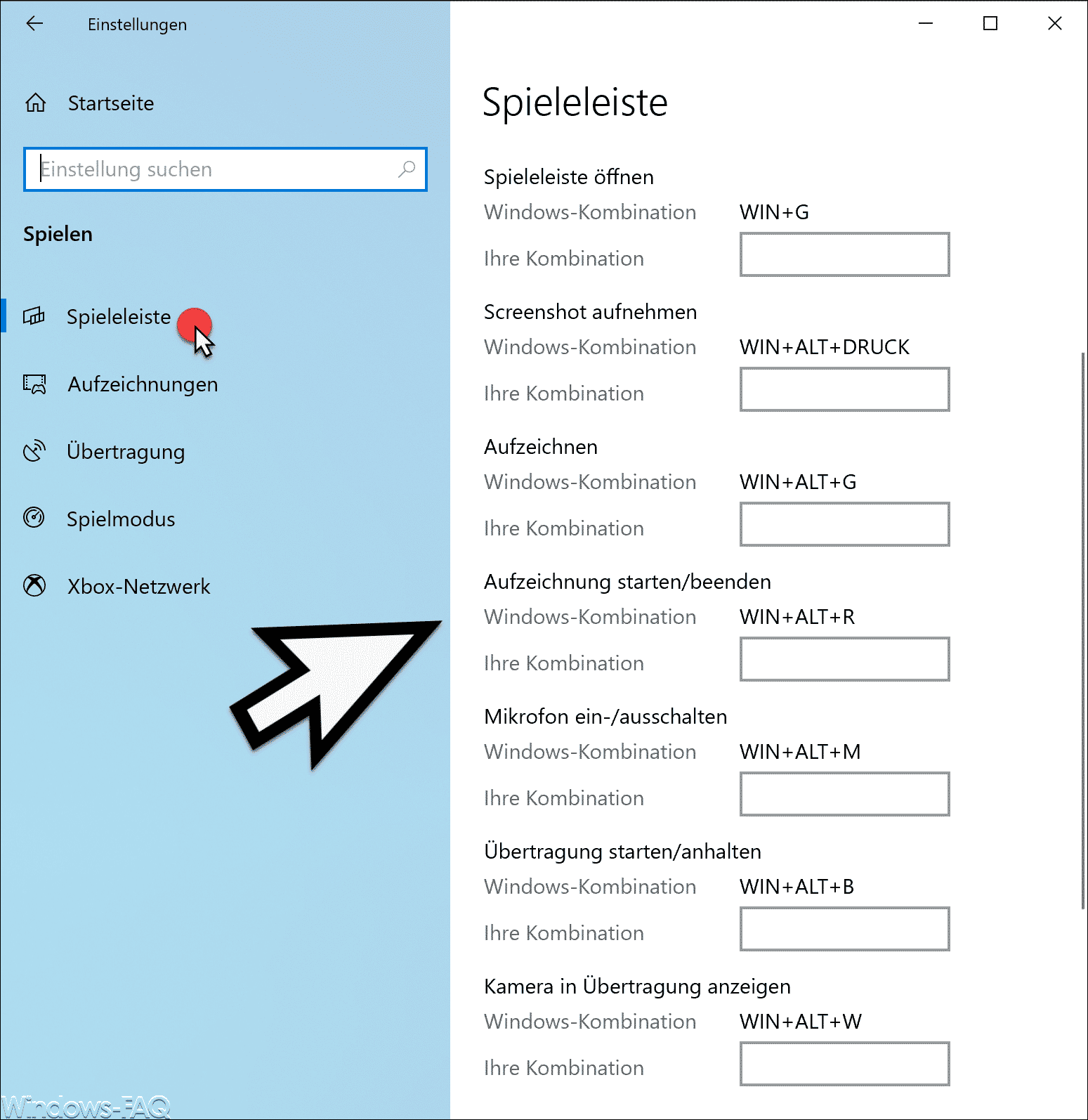


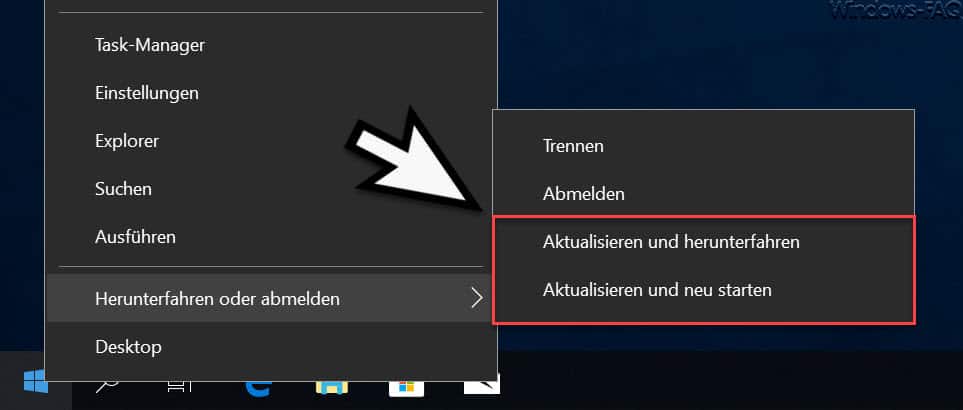




Neueste Kommentare