Eine besonders wertvolle Funktion ist die „Suchen und Ersetzen“-Funktion im Microsoft Word, die sehr umfangreiche Optionen bietet. Das Textverarbeitungsprogramm Microsoft Word bietet viele Funktionen, um die Erstellung und Bearbeitung von Dokumenten zu erleichtern. In dieser Word Anleitung werden wir uns detailliert mit dieser Funktion „Suchen“ und „Ersetzen“ Funktion beschäftigen und erklären, wie sie funktioniert und welche Vorteile sie bietet.
Warum macht es Sinn, die „Suchen und Ersetzen“-Funktion zu verwenden?
- Zeiteinsparung: Stellen Sie sich vor, Sie haben ein langes Dokument und möchten ein bestimmtes Wort oder eine Phrase im gesamten Text ändern. Es wäre zeitaufwendig und mühsam, dies manuell zu tun. Mit der „Suchen und Ersetzen“-Funktion können Sie dies jedoch in wenigen Sekunden erledigen. Übrigens verfügt auch Excel über die Suchen und Ersetzen Funktion.
- Konsistenz: Manchmal schreiben wir Wörter oder Begriffe auf verschiedene Weisen. Mit dieser Funktion können Sie sicherstellen, dass Sie in Ihrem gesamten Dokument konsistent sind.
- Fehlerkorrektur: Wenn Sie einen wiederkehrenden Fehler in Ihrem Dokument entdeckt haben, können Sie ihn mit dieser Funktion schnell korrigieren.
Wie führt man „Suchen und Ersetzen“ in Word durch?
Um dieses Suchen und Ersetzen Fenster zu öffnen, klicken Sie im Menü auf „Bearbeiten“ und wählen Sie „Suchen“ oder „Ersetzen„, oder verwenden Sie die Tastenkombination „Strg + F für Suchen“ und „Strg + H für Ersetzen„.
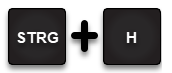
Anschließend wird folgende Word Anzeige sichtbar.
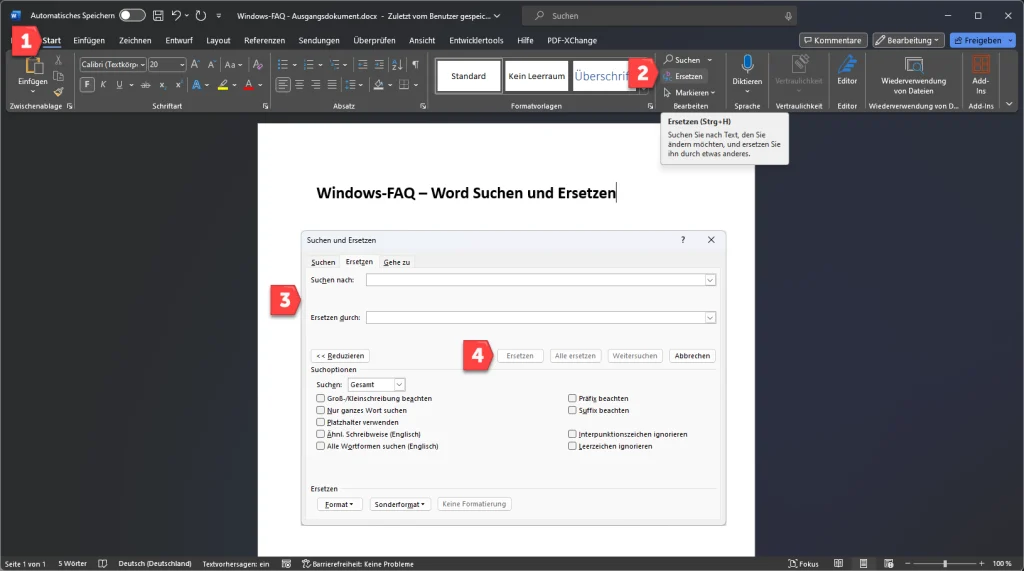
Optionen im „Suchen und Ersetzen“-Fenster
Basierend auf dem bereitgestellten Bild gibt es mehrere Optionen:
- Suchen nach: Hier geben Sie das Wort oder den Text ein, den Sie im Dokument suchen möchten.
- Ersetzen durch: Wenn Sie Text ersetzen möchten, geben Sie hier den Ersatztext ein.
Ersetzen, alles Ersetzen oder Weitersuchen?
Direkt unter dem Such- und Ersetzen-Feld stehen dem Anwender dann die folgenden Buttons zur Verfügung:

- Ersetzen:
- Die „Ersetzen„-Funktion wird verwendet, sobald ein spezifisches Wort oder ein bestimmter Ausdruck im Dokument gefunden wird, den Sie ändern möchten. Wenn Sie diesen Button betätigen, wird der aktuell ausgewählte Fund (das gesuchte Wort oder der gesuchte Ausdruck) durch den im Feld „Ersetzen durch“ eingegebenen Text ersetzt.
- Ein häufiges Anwendungsszenario ist, wenn Sie ein bestimmtes Wort finden und es manuell durch ein anderes Wort ersetzen möchten, ohne alle Instanzen im gesamten Dokument automatisch zu ändern.
- Alle Ersetzen:
- Wenn Sie sicher sind, dass Sie jedes Vorkommen eines bestimmten Wortes oder Ausdrucks im gesamten Dokument ändern möchten, können Sie die „Alle Ersetzen„-Funktion verwenden. Durch Betätigen dieses Buttons wird das Programm automatisch jedes Vorkommen des im Feld „Suchen nach“ eingegebenen Textes finden und durch den im Feld „Ersetzen durch“ eingegebenen Text ersetzen.
- Diese Funktion ist besonders nützlich bei umfangreichen Dokumenten oder wenn Sie sicher sind, dass keine unbeabsichtigten Änderungen vorgenommen werden.
- Weitersuchen:
- Nachdem ein bestimmtes Wort oder ein bestimmter Ausdruck gefunden wurde, können Sie mit der „Weitersuchen„-Funktion zum nächsten Vorkommen desselben Wortes oder Ausdrucks im Dokument springen, ohne es sofort zu ersetzen.
- Dies ist besonders nützlich, wenn Sie jedes Vorkommen manuell überprüfen und entscheiden möchten, ob es geändert werden soll oder nicht.
Erweitere Word Suchoptionen
Unter dem Bereich „Suchoptionen“ sind dann noch folgende weitere Optionen zum Suchen und Ersetzen verwendbar.
- Erweiterte Suchoptionen:
- Groß-/Kleinschreibung beachten: Ein aktiviertes Kontrollkästchen bedeutet, dass „Word“ und „word“ als zwei verschiedene Wörter betrachtet werden. Word kann die Groß-/Kleinschreibung auch umkehren.
- Nur ganzes Wort suchen: Sucht nur nach exakten Übereinstimmungen des gesamten Wortes. Das Wort „Herz“ würde beispielsweise nicht „Herzen“ finden.
- Platzhalter verwenden: Hiermit können Sie spezielle Zeichen einfügen, die für beliebige Zeichen oder Zeichenmuster stehen.
- Ähnl. Schreibweise (Englisch): Sucht nach Wörtern, die in der englischen Rechtschreibung ähnlich sind, wie „color“ und „colour„.
- Alle Wortformen suchen (Englisch): Dies berücksichtigt alle grammatischen Formen eines Wortes, z.B. „run„, „running„, „ran„.
- Suchbereich definieren:
- Suchen in: Sie können den Suchbereich einschränken, z.B. nur im aktuellen Abschnitt oder nur in Fußnoten.
- Suche nach Formatierung:
- Format: Diese Option ermöglicht es Ihnen, speziell nach formatiertem Text zu suchen, z.B. Text in einer bestimmten Schriftart oder Farbe.
Zusätzliche Tipps zum Suchen und Ersetzen
- Nutzen Sie die „Suchen und Ersetzen„-Funktion, um Formatierungen zu ändern. Sie könnten beispielsweise alle Instanzen von Text in „Arial“ in „Times New Roman“ ändern.
- Platzhalter sind besonders nützlich, wenn Sie nach wiederkehrenden Mustern suchen, z.B. Telefonnummern oder spezielle Codes.
Fazit
Zusammenfassend lässt sich sagen, dass die „Suchen und Ersetzen„-Funktion in Word ein unglaublich nützliches Werkzeug ist, das den Bearbeitungsprozess erheblich beschleunigt und vereinfacht. Wenn Sie Word regelmäßig verwenden, ist es empfehlenswert, sich mit dieser Funktion vertraut zu machen. Es wird Ihre Arbeit erleichtern und Ihre Produktivität steigern!
– Word Text drehen
– Automatische Silbentrennung Word
– Word Seiten verschieben
– Word Wasserzeichen entfernen











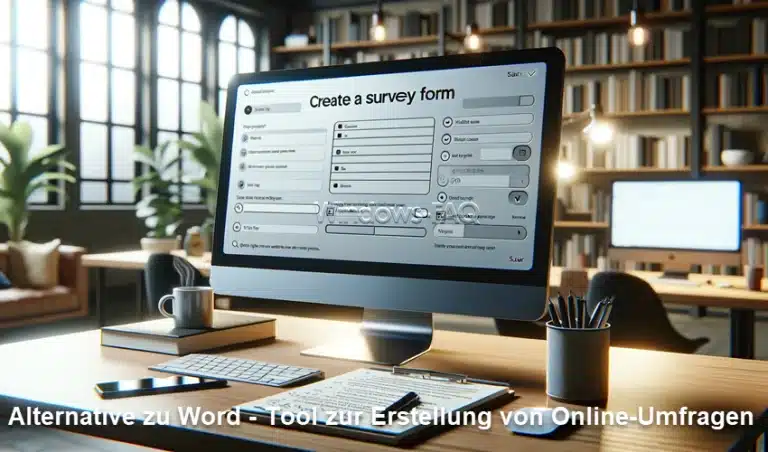





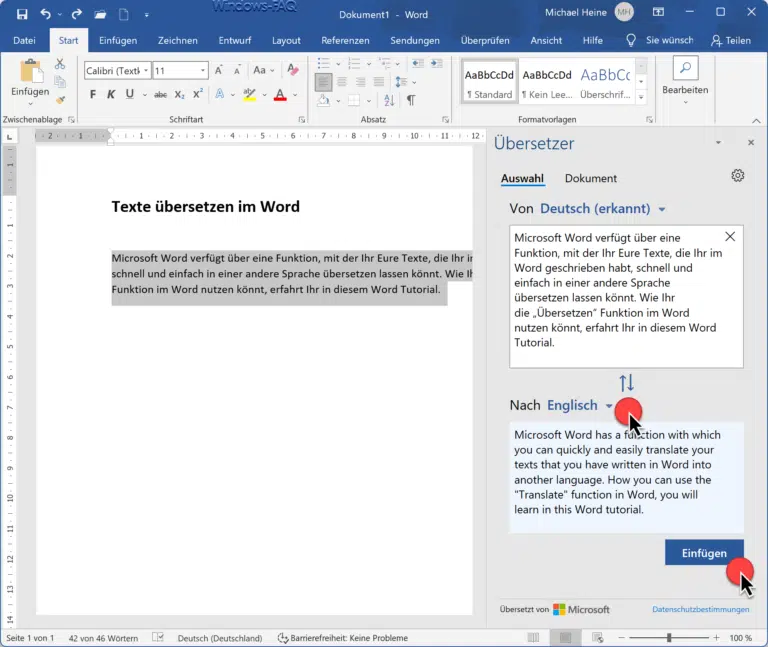
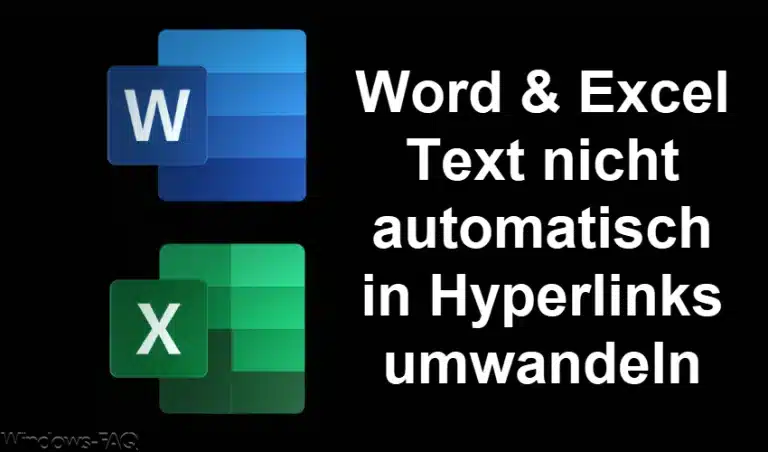



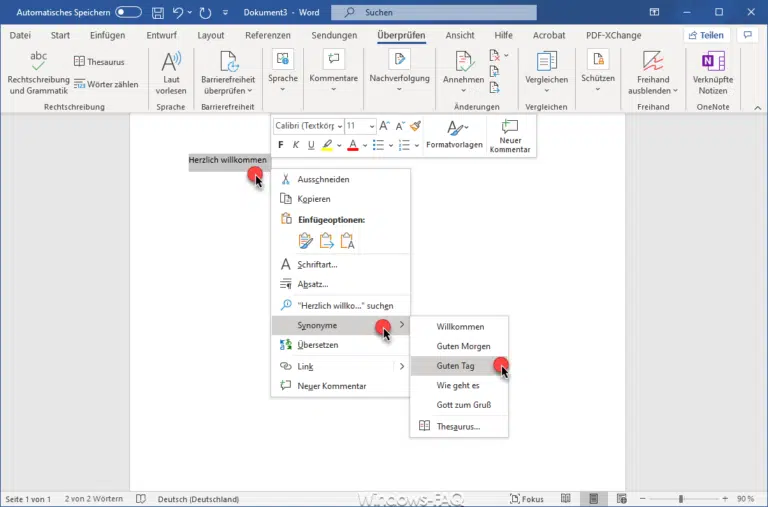



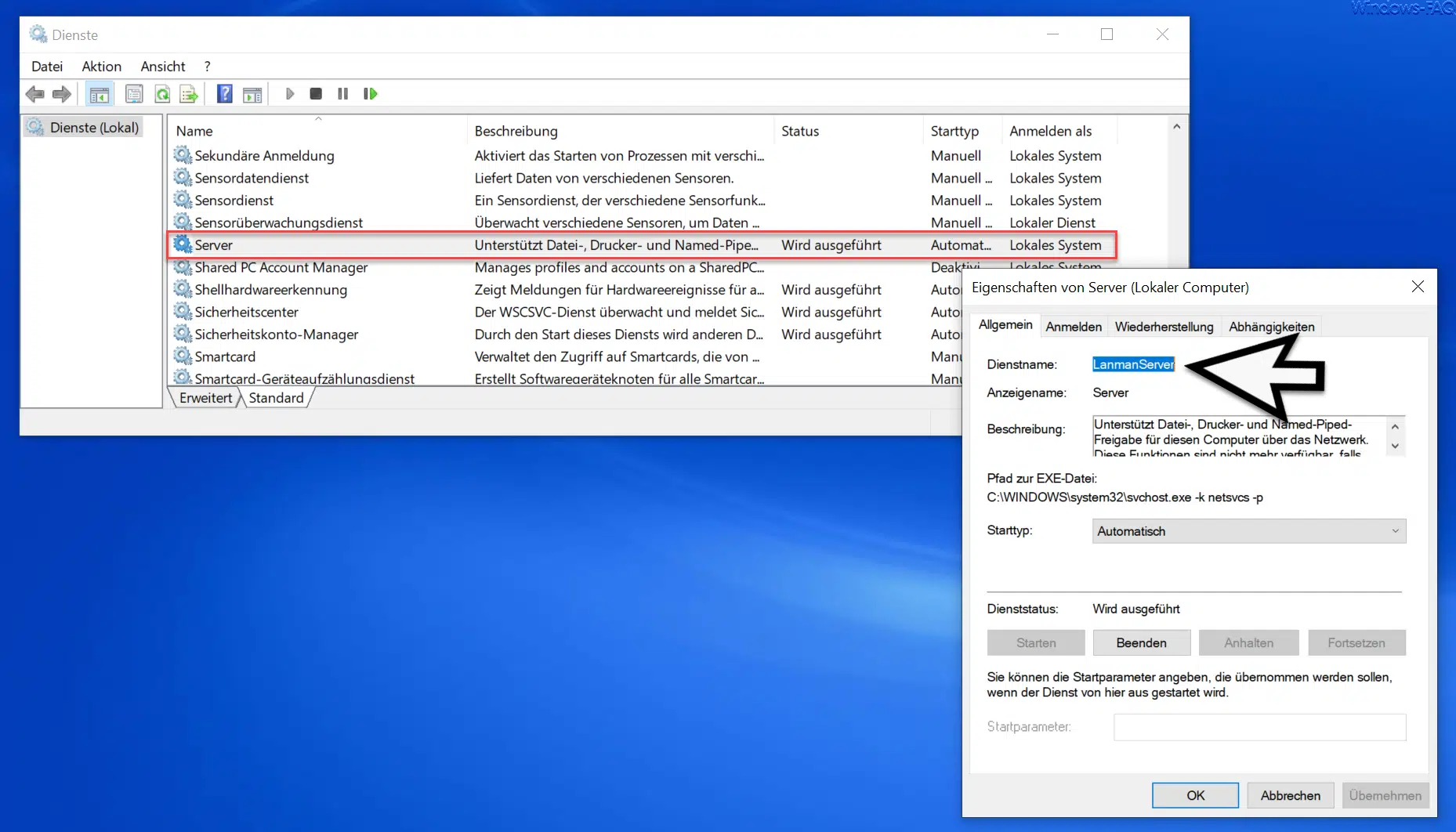
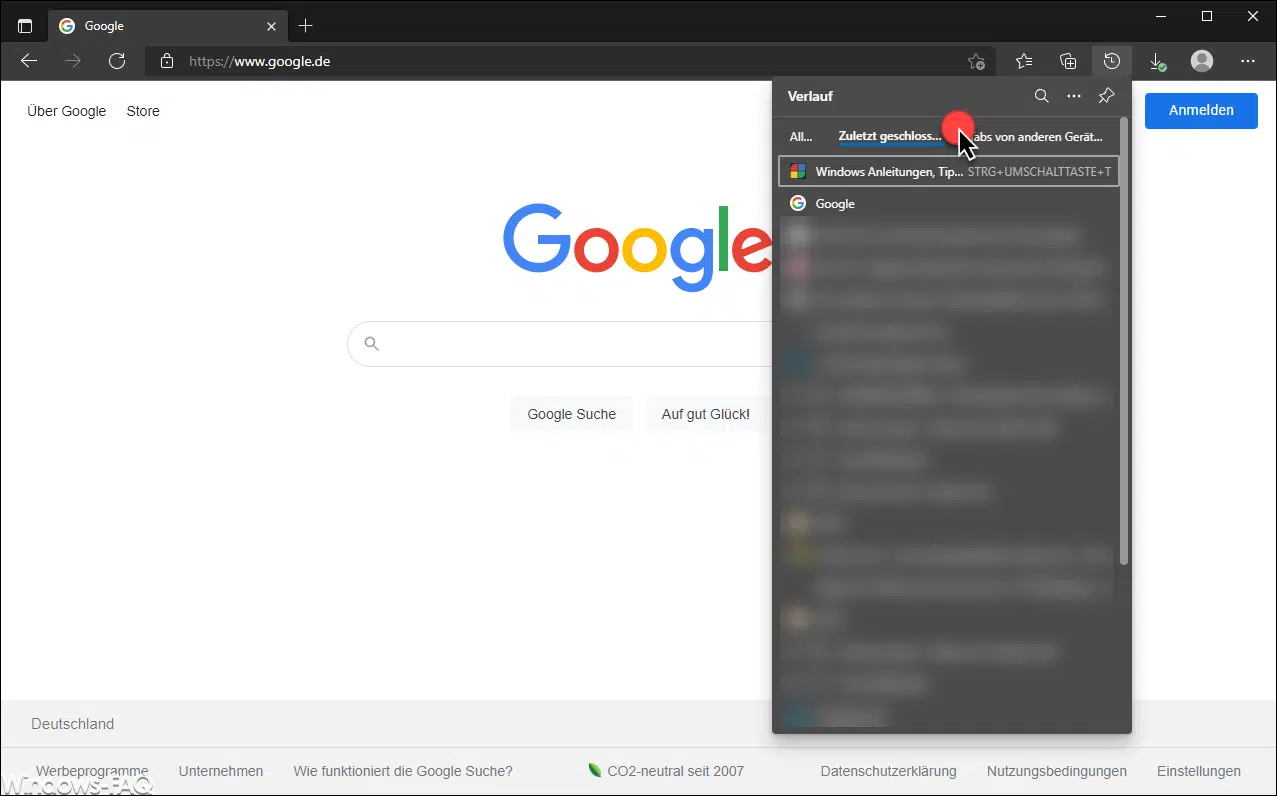

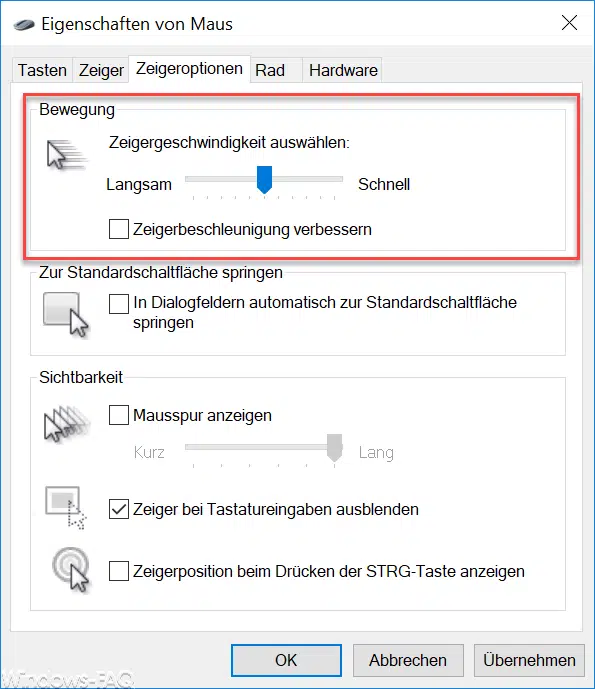




Neueste Kommentare