Der Zeilenabstand, manchmal auch „Line-Spacing“ genannt, bezeichnet den vertikalen Abstand zwischen den Zeilen in einem Word-Dokument. Die korrekte Anpassung dieses Abstands kann nicht nur die Ästhetik, sondern auch die Lesbarkeit eines Dokuments erheblich beeinflussen.
Warum der Zeilenabstand so wichtig ist?
- Lesekomfort: Ein korrekt eingestellter Zeilenabstand verhindert, dass die Augen beim Lesen zwischen den Zeilen „verloren“ gehen.
- Optische Präsentation: Ein lockererer Zeilenabstand kann einem Dokument ein sauberes und offenes Erscheinungsbild verleihen, während ein engerer Abstand es kompakter und formeller wirken lässt.
- Anpassung an Vorgaben: Viele Institutionen, wie Schulen oder Universitäten, haben spezifische Formatierungsrichtlinien, die auch den Zeilenabstand einschließen.
Welche verschiedenen Zeilenabstände gibt es im Word?
Wir haben Ihnen auf der folgenden Abbildung alle verfügbaren Standard Zeilenabstände incl. Beispielen (Word Zufallstext) aufgelistet.
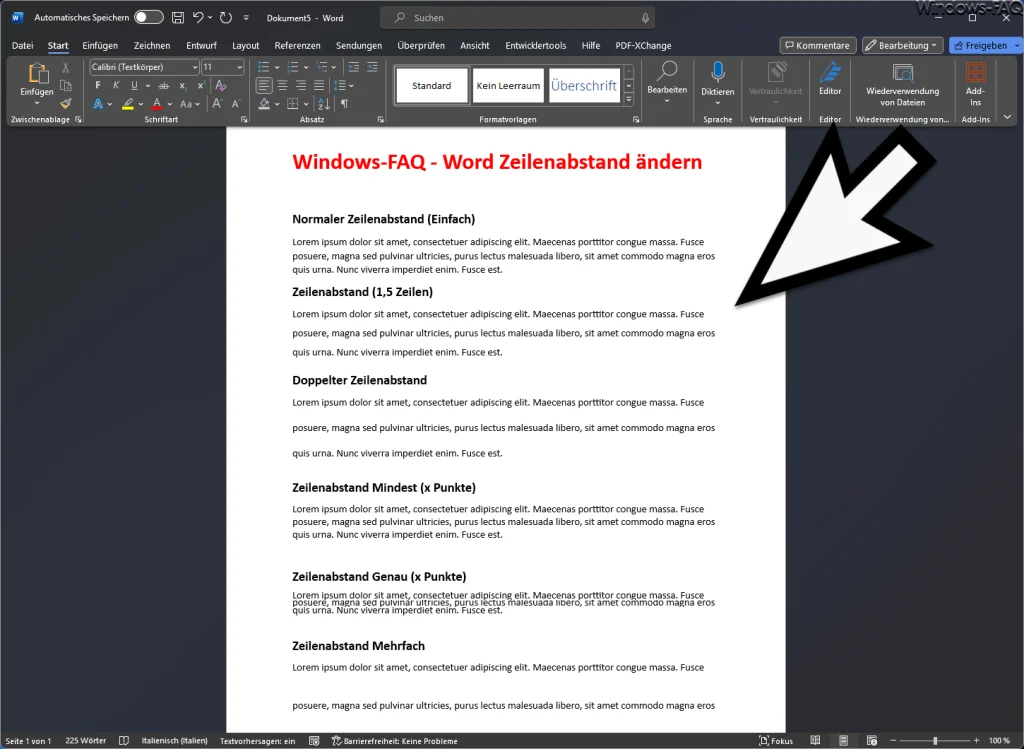
Folgende Word Zeilenabstände sind standardmäßig möglich:
- Normaler Zeilenabstand (Einfach)
- Zeilenabstand 1,5 Zeilen
- Doppelter Zeilenabstand
- Zeilenabstand Mindest (Mit Angabe der Punkte)
- Zeilenabstand Genau (Mit Angabe der Punkte)
- Zeilenabstand Mehrfach
Wie man den Zeilenabstand in Word anpasst
Mit folgender Schrift-für-Schritt Word Anleitung können Sie den Zeilenabstand einfach anpassen.
Über das Menü „Start“:
- Öffnen Sie Ihr Word-Dokument.
- Markieren Sie den gewünschten Textabschnitt.
- Klicken Sie im Tab „Start“ auf den Bereich „Absatz„.
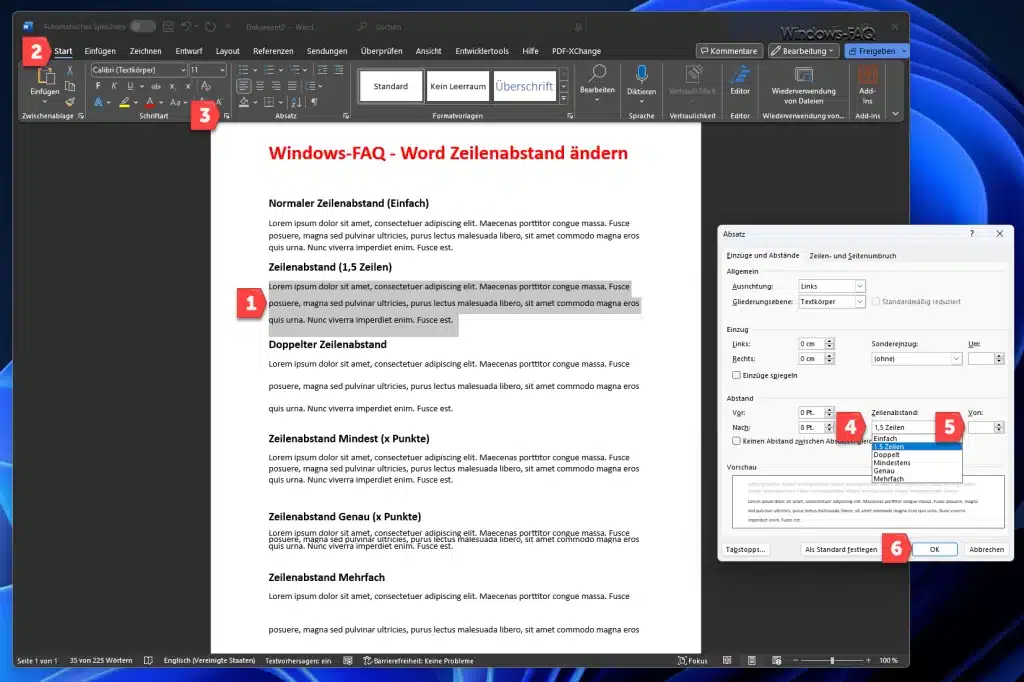
- Hier sehen Sie neben den Ausrichtungsoptionen ein Symbol, das mehrere horizontale Linien darstellt. Wenn Sie darauf klicken, öffnet sich ein Dropdown-Menü mit Zeilenabstandsoptionen.
- Für detailliertere Einstellungen klicken Sie auf den kleinen Pfeil in der rechten unteren Ecke dieses Abschnitts. Dies öffnet das Dialogfeld „Absatz„, in dem Sie unter „Zeilenabstand“ detaillierte Einstellungen vornehmen können.
Über das Kontextmenü:
- Markieren Sie den Text, den Sie bearbeiten möchten.
- Rechtsklick -> „Absatz“ auswählen.
- Im Dialogfeld können Sie den Zeilenabstand und andere Formatierungsoptionen anpassen.
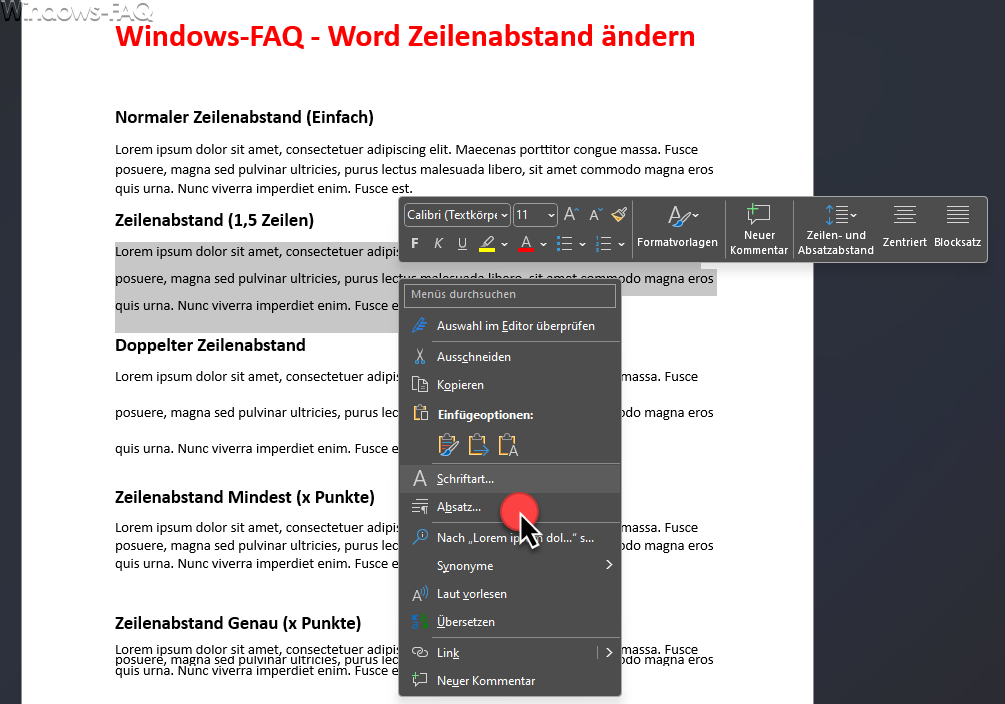
Über die Formatvorlage:
- Wenn Sie den Zeilenabstand für ein gesamtes Dokument oder wiederkehrende Abschnitte ändern möchten, kann es sinnvoll sein, eine Formatvorlage anzupassen oder zu erstellen.
- Gehen Sie zum Tab „Entwurf“ und wählen Sie die gewünschte Formatvorlage.
- Rechtsklick -> „Ändern“ und im dann erscheinenden Menü können Sie den Zeilenabstand entsprechend anpassen.
Häufige Probleme und deren Lösungen:
- Inkonsistenter Zeilenabstand: Stellen Sie sicher, dass Sie entweder das gesamte Dokument oder klare Textabschnitte markieren, um Inkonsistenzen im Zeilenabstand zu vermeiden.
- Verschiebungen: Änderungen im Zeilenabstand können den Textfluss beeinflussen. Überprüfen Sie immer, ob Bilder, Grafiken oder Tabellen nach einer Zeilenabstandsanpassung noch korrekt positioniert sind.
- Automatische Anpassungen: Word kann manchmal automatisch den Zeilenabstand anpassen, vor allem, wenn Sie Text aus anderen Quellen einfügen. Nutzen Sie die Option „Format übertragen“ (Pinselsymbol), um den Zeilenabstand von einem korrekt formatierten Abschnitt auf einen anderen zu übertragen.
Schlussfolgerung:
Die Anpassung des Zeilenabstands in Word ist ein mächtiges Werkzeug, das, wenn es richtig eingesetzt wird, den professionellen Charakter eines Dokuments erheblich steigern kann. Es ist wichtig, die verschiedenen Techniken und Werkzeuge zu kennen, die Word bietet, um den Zeilenabstand effektiv anzupassen, und sich der möglichen Stolperfallen bewusst zu sein, die auftreten können.
– Word: Suchen und Ersetzen
– Word Text drehen
– Word Seiten verschieben
– Hochgestellte Zahlen und Tiefgestellte Zahlen im Word
– Word eine Seite Querformat

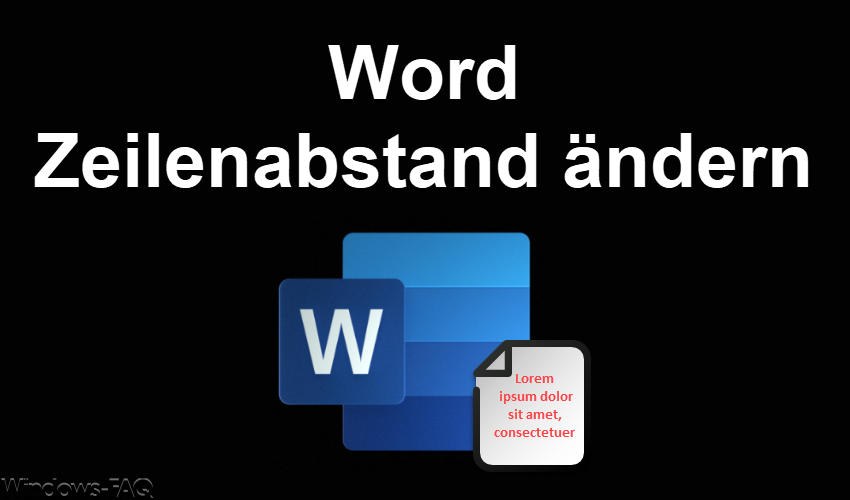


























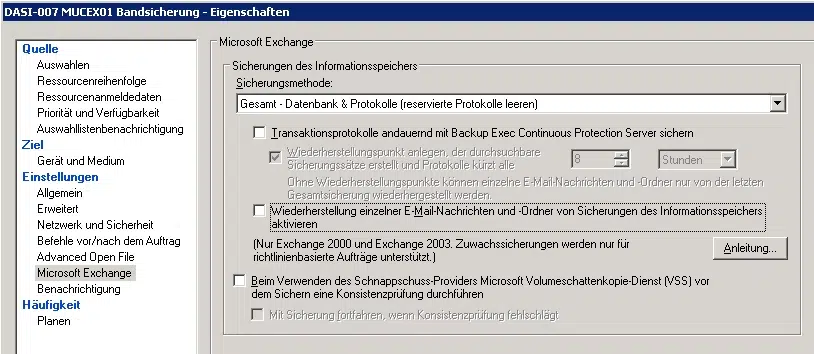

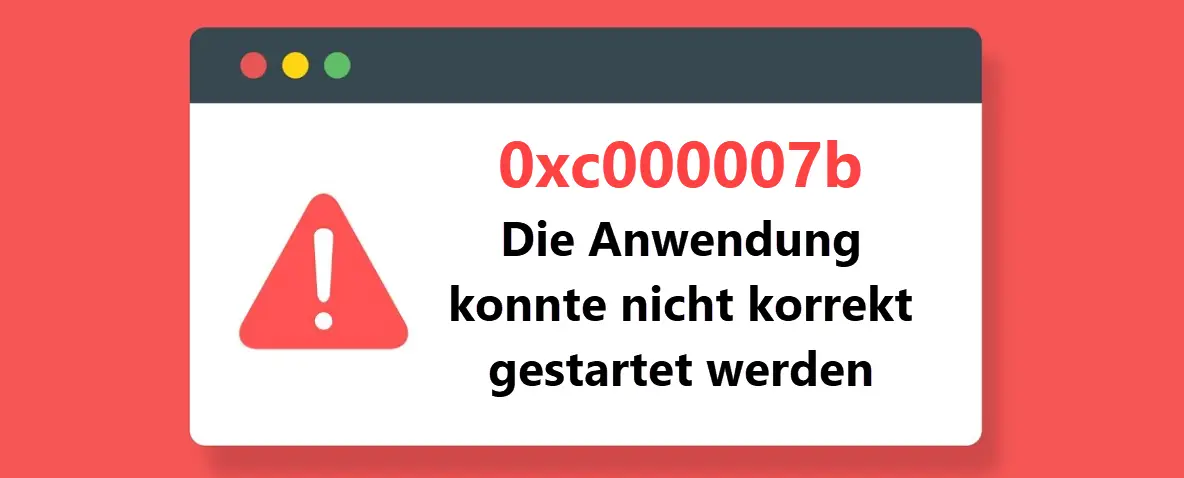




Neueste Kommentare