Normalerweise ist der Windows Mauszeiger immer sichtbar, er verschwindet nicht vom Bildschirm bzw. Windows Desktop. Unter bestimmten Umständen kann es aber sinnvoll sein, dass der Mauszeiger beim Schreiben von Texten ausgeblendet wird.
Genau für diese Funktion gibt es eine Option in den Maus-Einstellungen. Um den Mauszeiger während der Tastatureingabe auszublenden, müsst Ihr folgendes duchführen.
Zunächst ruft Ihr über die Tastenkombination

Windows-Taste & „I“ die Windows 10 Einstellungen auf. Anschließend ist der Punkt
Geräte (Maus)
und danach nochmals auf der linken Seite der Punkt
Maus
aufzurufen.
Anschließend findet Ihr, wie in der folgenden Abbildung zu erkennen ist, am unteren Rand den Punkt
Weitere Mausoptionen

Anschließend erscheint dann ein weiteres Fenster mit den Mausoptionen.
In früheren Windows Versionen findet Ihr diese Funktionen in der Windows Systemsteuerung und dann ebenfalls im Punkt „Maus„.

Die gewünschte Mausoption findet Ihr dann anschließend in dem Reiter
Zeigeroptionen
Wie Ihr in der obigen Abbildung erkennen könnt, müsst Ihr dann die folgende Mausoption aktivieren
Zeiger bei Tastatureingaben ausblenden
Abschließend müsst Ihr die Änderungen mit „OK“ oder „Übernehmen“ noch aktivieren. Nun könnt Ihr es am besten im Word oder Wordpad prüfen. Wenn Ihr einen Text schreibt, verschwindet solange der Mauszeiger vom Bildschirm.
In der Regel lassen sich die Mauseinstellungen auch alle über die Registry konfigurieren. Wir haben allerdings bisher keine Möglichkeit gefunden, die Funktion „Zeiger bei Tastatureingaben ausblenden“ über einen Registry-Wert zu steuern. Sollte Euch bekannt sein, welche Registry-Wert dafür zuständig wäre, würden wir uns über einen entsprechenden Kommentar am Ende dieses Beitrages freuen.
Weitere Mausoptionen findet Ihr auch in diesen Beiträgen hier auf unserem Windows-FAQ Blog.
– Inaktive Fenster beim Daraufzeigen scrollen – Windows 10 Maus Einstellung
– Touchpad bei angesteckter Maus deaktivieren bzw. eingeschaltet lassen
– 3 Finger Gesten und 4 Finger Gesten auf dem Touchpad bei Windows 10
– Doppelklickgeschwindigkeit der Maus bei Windows 10 einstellen
– Geschwindigkeit des Mauszeigers unter Windows 10 verändern
– Größe des Mauszeigers verändern
– Mausspur aktivieren bei Windows 10
– Rechte und linke Maustaste unter Windows 10 tauschen
– Tastatur funktioniert nicht


















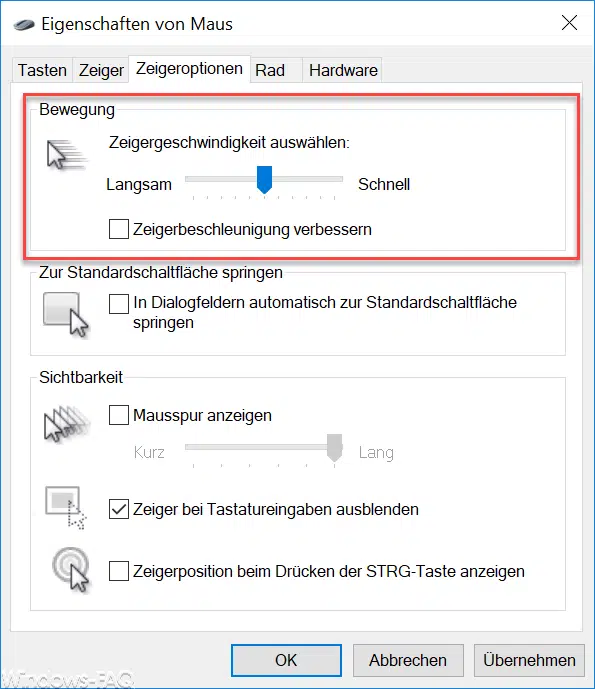



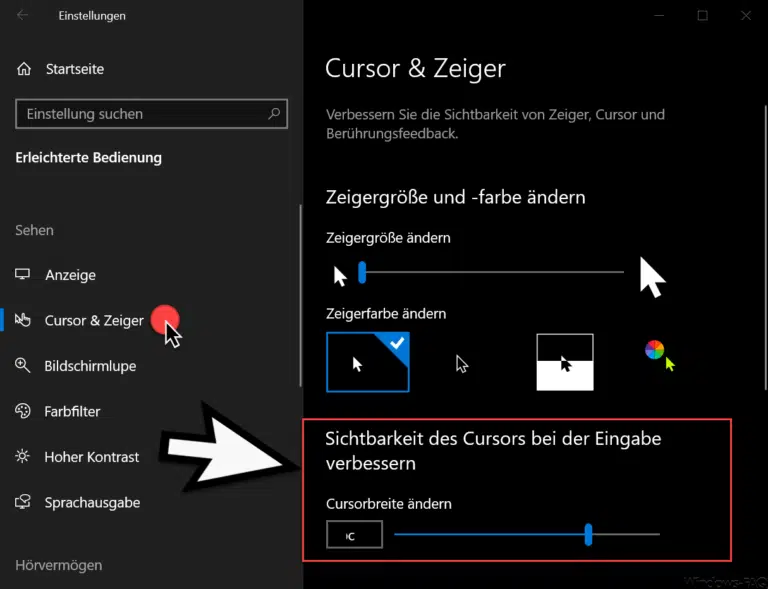



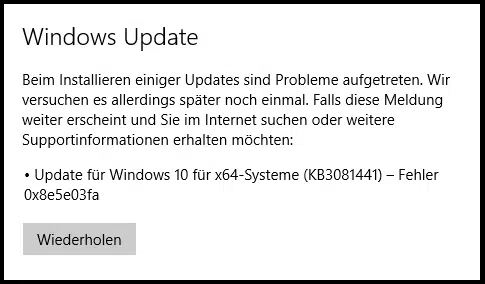
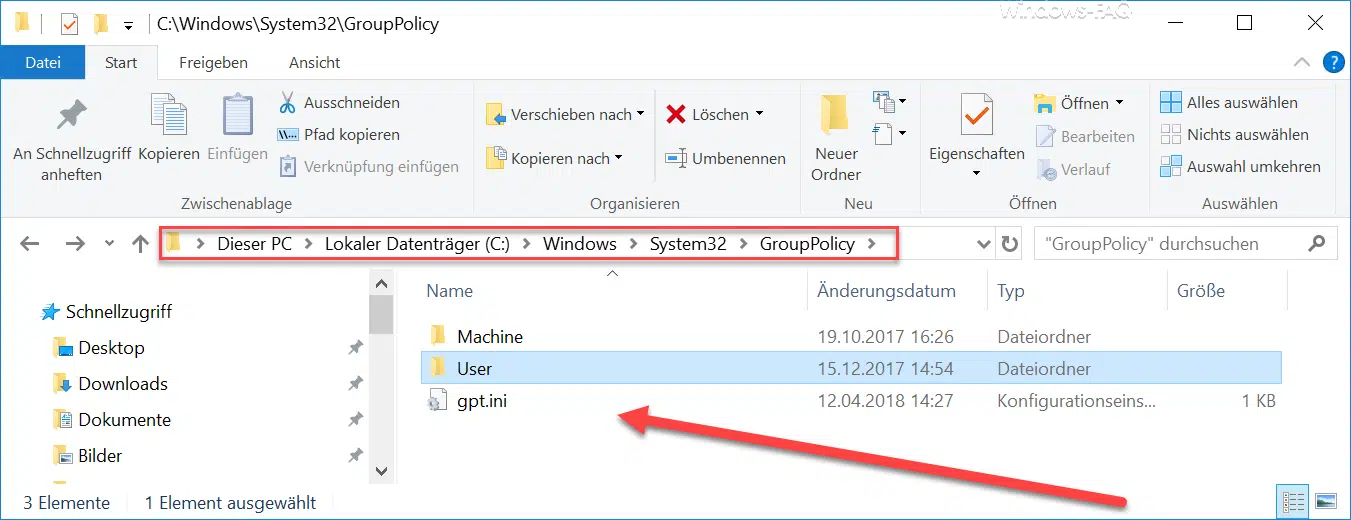






Funktioniert nicht.
Empfehle die Software „Auto Hide Cursor“ https://www.softwareok.de/?seite=Microsoft/AutoHideMouseCursor