Die Vergabe von Excel Zellnamen anstatt der normalen Zellenbezeichnung „A1, B1“ usw. ist äußerst nützlich und zugleich recht unbekannt. Es ist nämlich im Microsoft Excel möglich, bestimmten Zellen einen Zellnamen zu vergeben. Dieser beschreibende Name für eine Zelle kann ein Wort oder auch eine beliebige Zeichenfolge sein.
Zellnamen im Excel erleichtern die Arbeit
Durch die Vergabe von „sprechenden Namen“ für Zellen ist die Erstellung und die Bearbeitung von Formeln im Excel wesentlich einfacher. Stellt Euch vor, Ihr könnt den Namen „Faktor“ für die Zelle „B5“ verwenden! Damit wird dann auch die Formel viel selbsterklärender und Fehler können viel schneller gefunden werden.
Leider ist diese Zellnamen-Funktion im Excel relativ unbekannt und wird nur selten benutzt. Wie das ganze funktioniert und wie einfach die Erstellung solcher sprechenden Zell-Namen ist, zeigen wir in dieser Excel Anleitung.
Wie kann ich einen Zellnamen anlegen?
Um dies einfacher erklären zu können, haben wir ein Beispiel aufbereitet, an dem wir die Vergabe eines Zellnamens und deren Nutzung in einer Funktion zeigen.
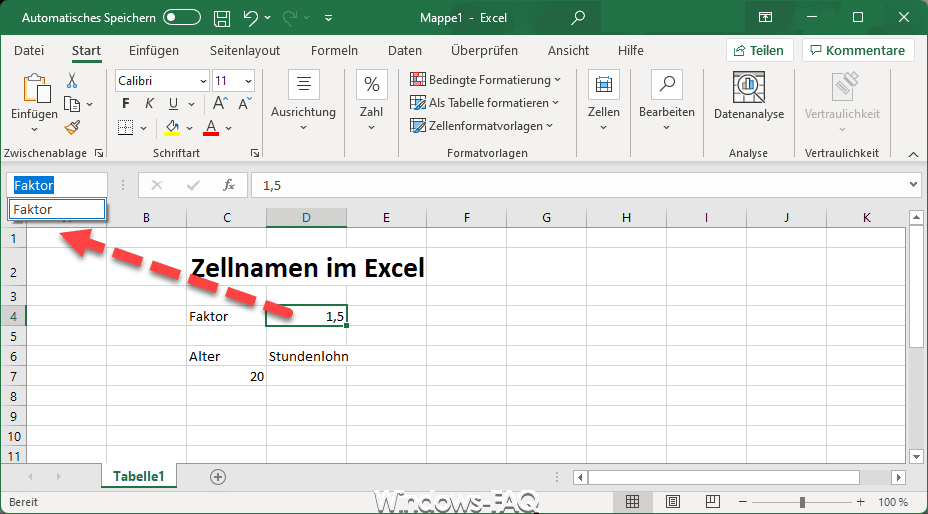
Um einer speziellen Zelle einen Namen zu geben, müsst Ihr einfach die Zelle anklicken und dann im Feld links oben oberhalb des Arbeitsblattes in das Feld mit der Zellenbezeichnung klicken. Diese Zellenbezeichnung könnt Ihr einfach mit einem Zellennamen überschreiben, wie auf der Abbildung zu sehen ist. Somit hat in unserer Beispiel Excel Datei die Zelle D4 nun den Namen „Faktor„.

Zellnamen in Formeln verwenden
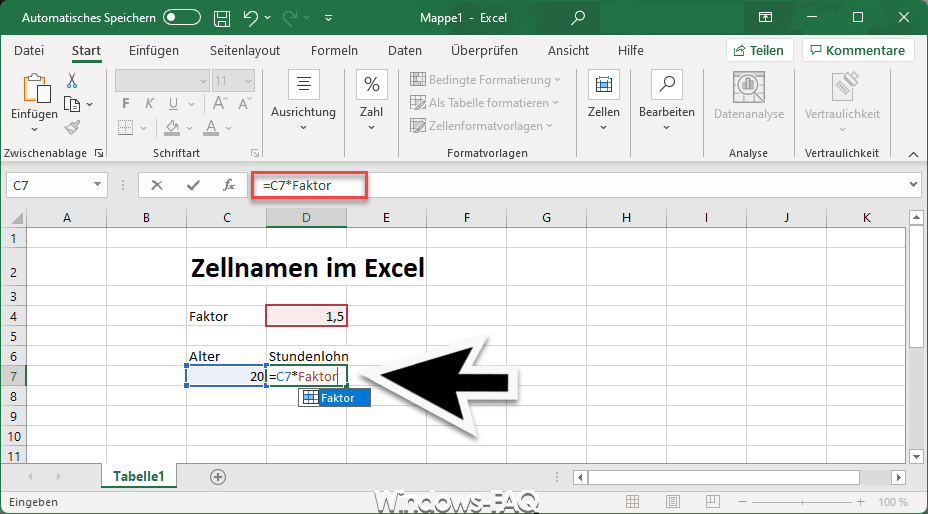
Diesen Zellnamen „Faktor“ können wir nun ganz normal wie jede andere Zellenbezeichnung auch in einer Formel verwenden. In unserem Beispiel „=C7*Faktor“. Somit ist nicht nur die Erstellung der Formel wesentlich einfacher, auch die Suche nach Formelfehlern ist schneller möglich.
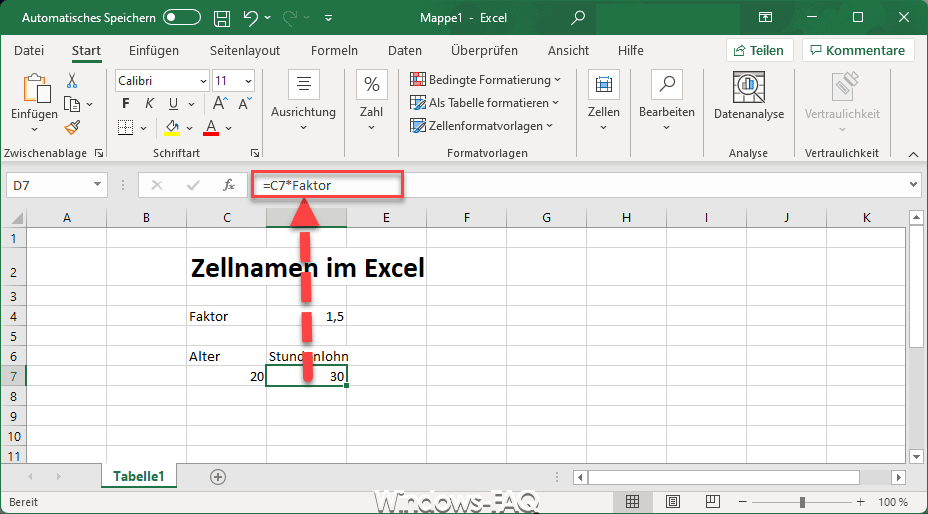
Excel berechnet die Formel mit dem geänderten Zellennamen genauso wie mit den Standardbezeichnungen wie A1, B1 usw.
Probiert es aus, Ihr werdet die Funktion sicherlich sehr nützlich finden. Solltet Ihr ähnlich nützliche Excel Tipps und Tricks kennen, so würden wir uns über eine entsprechende Nachricht sehr freuen.
– Excel Entwicklertools aktivieren
– Excel Umrechnung Dezimal, Hex, Binär und Oktal
– Excel Bruch darstellen
– Mehrere Excel Arbeitsblätter gleichzeitig ändern (Gruppe)
– Excel: Nur bestimmte Inhalte eines kopierten Bereichs einfügen
– Excel Text durchstreichen – so gehts
– Excel Datum in Kalenderwoche umrechnen







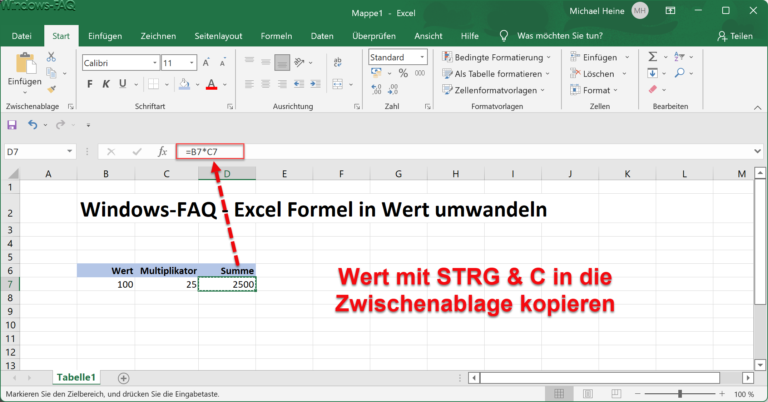





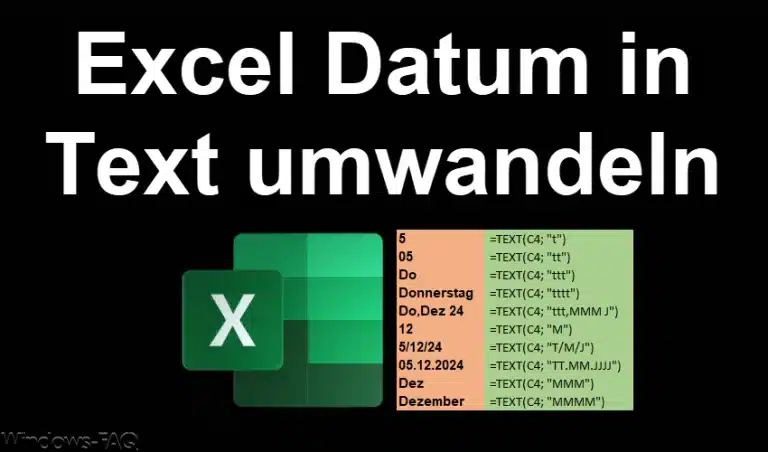

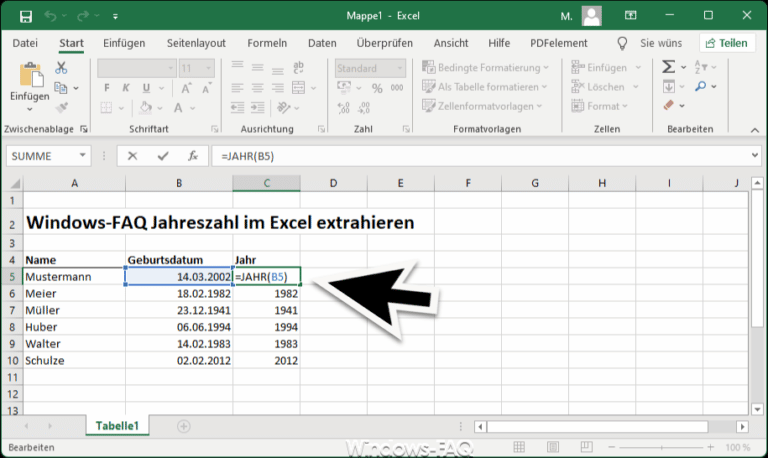

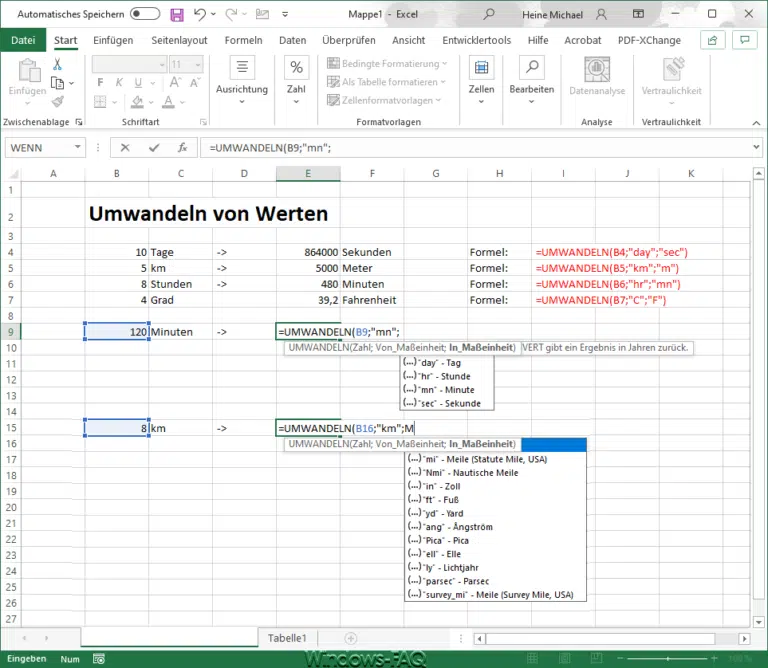

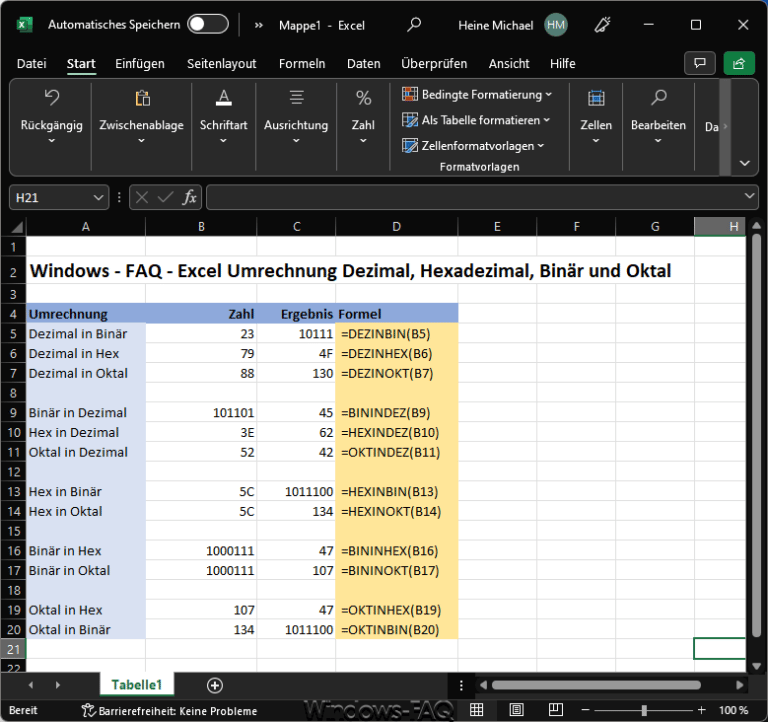


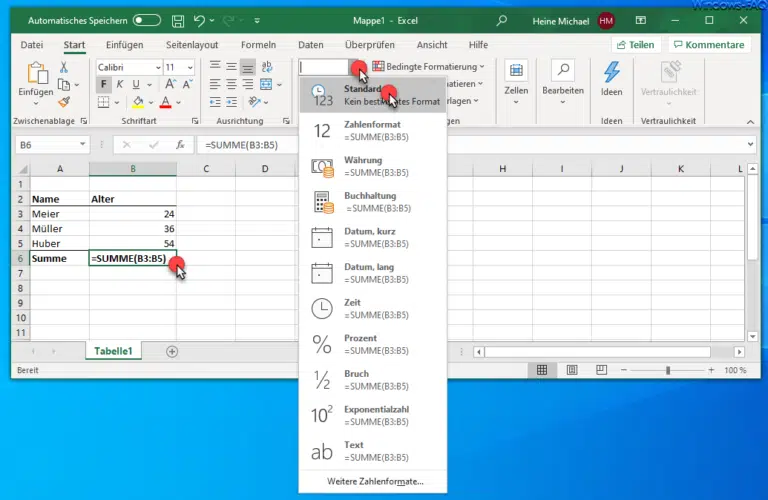
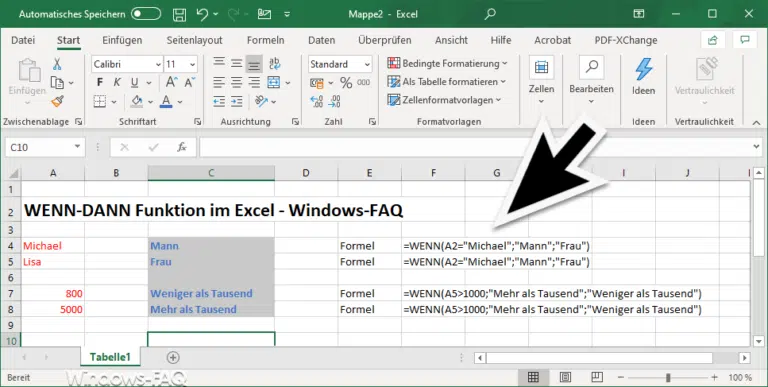

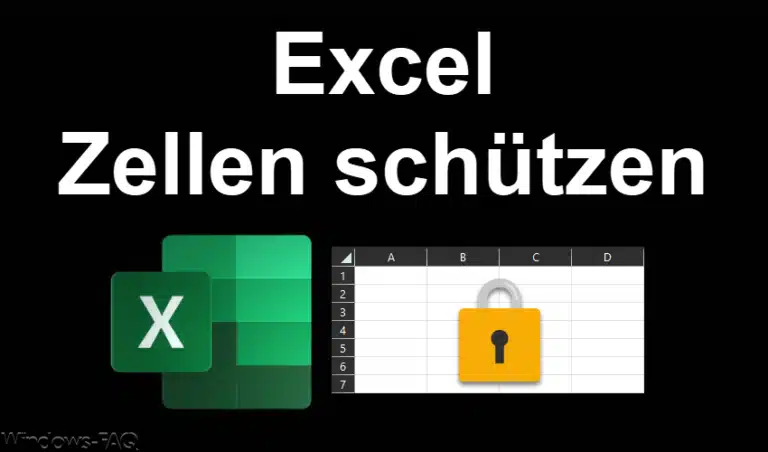



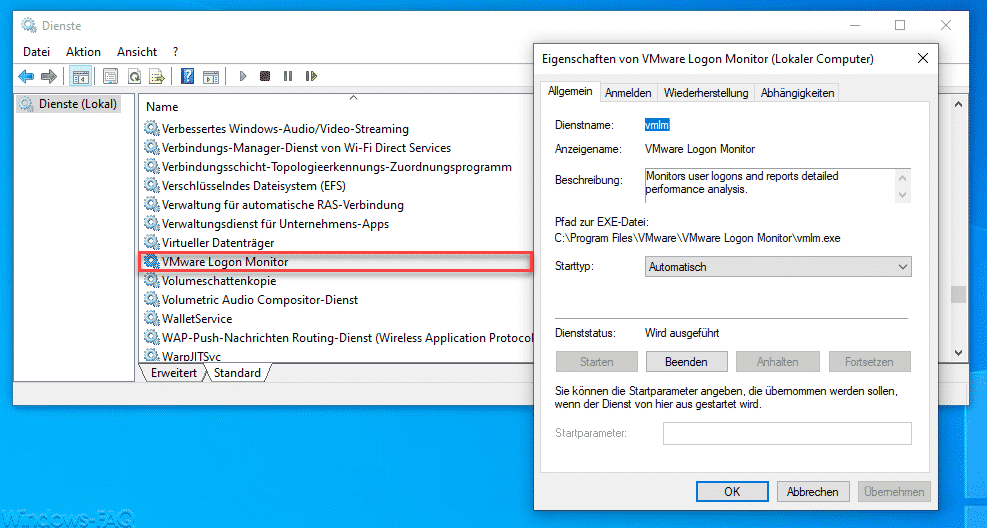




Neueste Kommentare