Immer wieder beklagen sich Windows Anwender über den Fehlercode 0x80070005, dass der Windows Audio Dienst auf dem lokalen Computer nicht gestartet werden kann. Wir zeigen Euch hier in dieser Anleitung einige Möglichkeiten auf, um dieses Audio Problem zu beseitigen.
Hier zunächst eine Abbildung einer Original-Fehlermeldung:
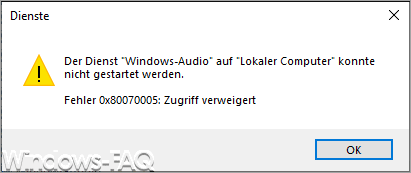
Die genaue Fehlermeldung lautet:
Der Dienst „Windows-Audio“ auf „Lokaler Computer“ konnte nicht gestartet werden. Fehler 0x80070005 Zugriff verweigert
Der Fehlercode 0x80070005 tritt übrigens nicht nur in Zusammenhang mit „Audio“ auf, er hat auch andere Ursachen. Vor einiger Zeit haben wir bereits mehrfach über diesen Fehler berichtet, der oftmals auch bei der Installation von Windows Updates auftritt oder Probleme mit dem eigenständiges Windows Update-Installationsprogramm hat. Aber auch im Zusammenhang mit Schattenkopieren taucht der Error 0x80070005 immer wieder auf.
Was tun bei Audio Problemen?
Um sicher zu gehen, dass keine Probleme mit korrupten oder fehlenden Windows Systemdateien vorliegt, solltet Ihr die folgende 4 Befehle der Reihe nach in einer Eingabeaufforderung, die über Admin-Rechte verfügt, durchführen.
DISM.exe /Online /Cleanup-image /Scanhealth
DISM.exe /Online /Cleanup-image /Checkhealth
DISM.exe /Online /Cleanup-image /Restorehealth
sfc /scannow
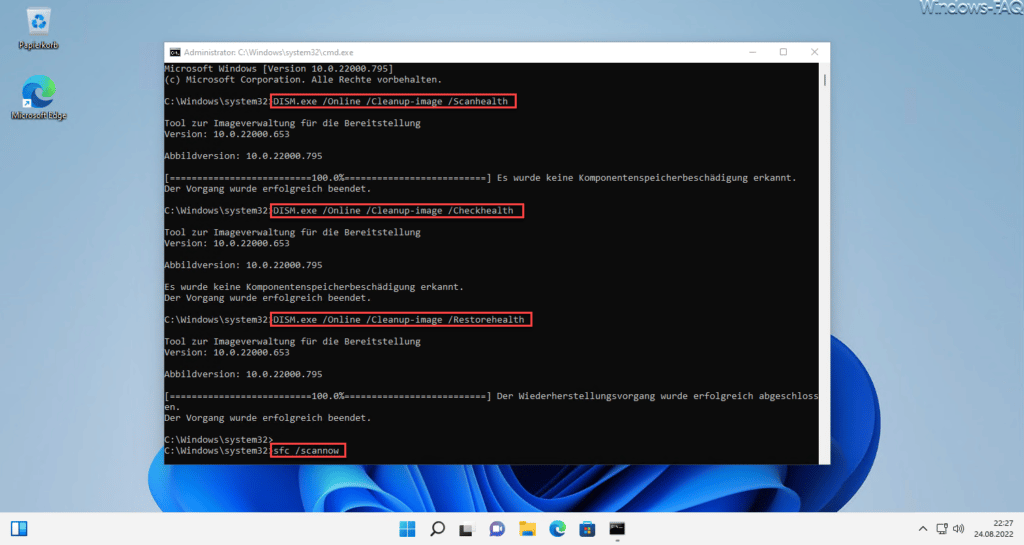
Anschließend ist ein Windows Neustart zwingend notwendig. Danach solltet Ihr prüfen, ob der Audio Fehlercode 0x80070005 weiterhin auftritt.
Windows Audio Dienst gestartet?
Eine zweite Ursache für das Windows Audio Problem kann ein nicht gestarteter Windows Audio Dienst sein. Aus diesem Grund solltet Ihr in der Windows Diensteverwaltung folgendes prüfen.
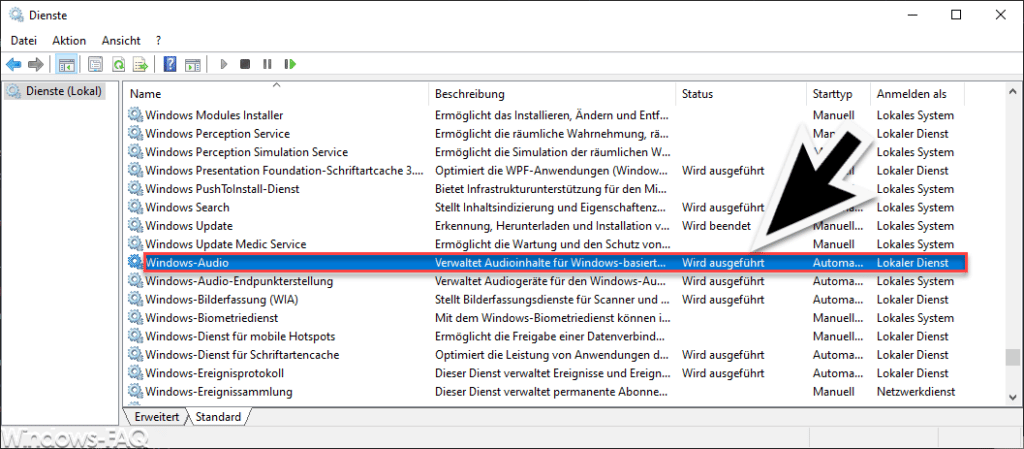
Wichtig ist, dass der „Windows-Audio“ Dienst im Status „Wird ausgeführt“ angezeigt wird. Ist dies nicht der Fall, kommt es zum Error 0x80070005. Ihr könnt den Audio Dienst starten, indem Ihr mit der rechten Maustaste auf den Dienst klickt und dann „Starten“ auswählt.
Sollte sich der Dienst wiederholt nicht starten lassen, so könnt Ihr im Reiter „Anmelden“ des Dienstes die Anmeldung auch auf „Lokales Systemkonto“ umstellen. Wichtig ist hier, dass Ihr auch den Haken bei „Datenaustausch zwischen Dienst und Desktop zulassen“ setzt.
Audio Problembehandlungen
Windows bietet mittlerweile integrierte Problembehandlungs-Routinen. Auch für Audio Probleme gibt es solche Problembehandlungen. Aufrufen könnt Ihr diese über die Einstellungsapp und danach im Bereich
System / Problembehandlung / Andere Problembehandlungen
Dort findet Ihr die folgende 2 Windows Problembehandlungen, die sich mit dem Thema „Audio“ beschäftigen.
- Wiedergeben von Audiodateien
- Aufzeichnen von Audiodateien
Ihr solltet die beiden Audio Problembehandlungen durchführen und Windows prüfen lassen, ob Systemprobleme mit den Audiotreibern, Audiodateien oder Audioeinstellungen vorliegen. Anschließend nochmals prüfen, ob der Audiofehler 0x80070005 weiterhin auftritt.
– FEHLERCODE 0X80070426
– FEHLERCODE 0X80072EFF
– WINDOWS FEHLERCODE 0X800701E3
– FEHLERCODE 0X800704C6 IM MICROSOFT STORE
– FEHLERCODE 0X8E5E0152 BEIM WINDOWS UPDATE
– WINDOWS UPDATE FEHLERCODE 0X800F0831
– WINDOWS FEHLERCODE 0XC0020036
– FEHLERCODE 0X80246002 BEIM WINDOWS UPDATE
– DIAGNOSE VON WINDOWS UPDATE FEHLERN UND FEHLERCODES MIT SETUPDIAG
– FEHLERCODE 0X80071A3F BEIM WINDOWS UPDATE
– VolSnap Ereignis ID 25: Sie sollten die E/A-Last auf dem System verringern – Schattenkopie Probleme
– Agent Activation Runtime – Windows Dienst






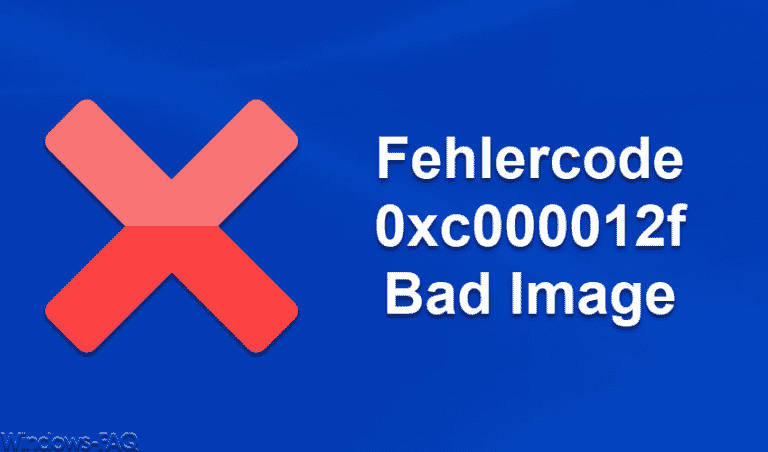
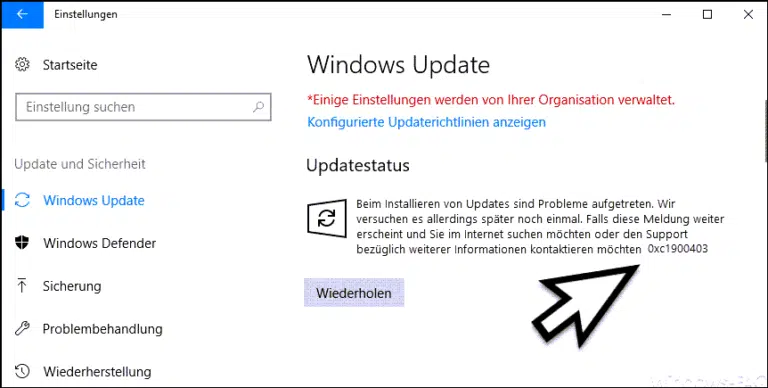

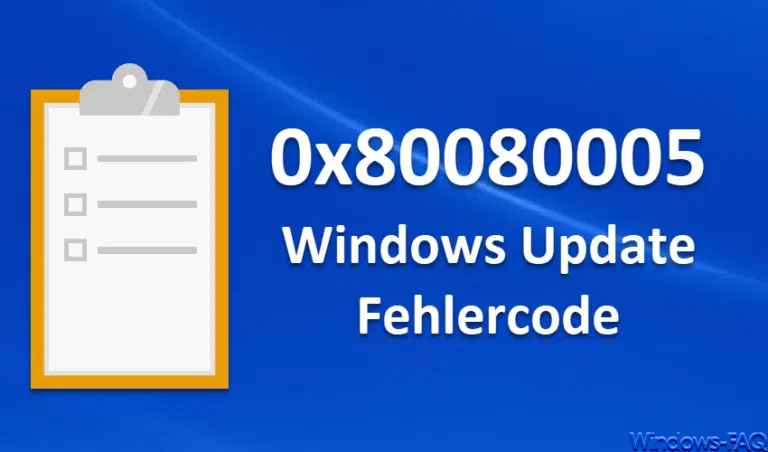



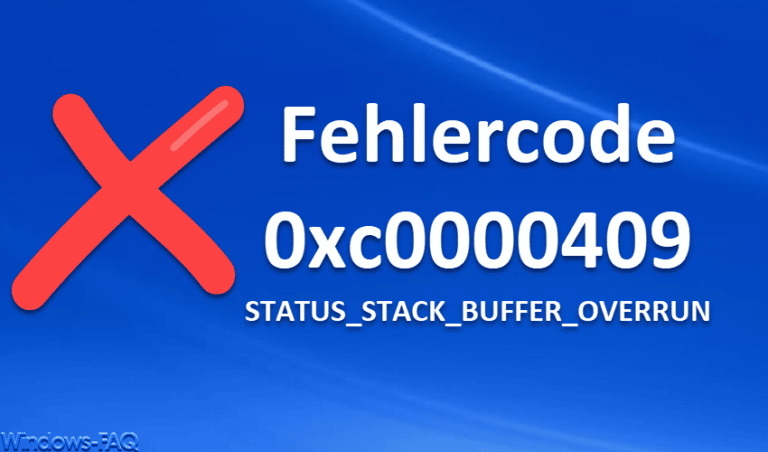



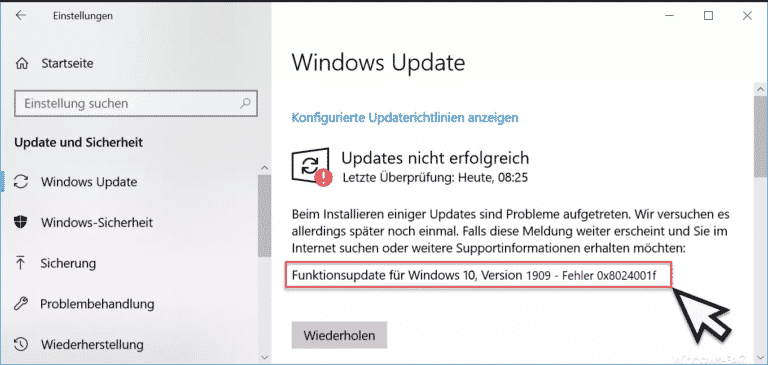

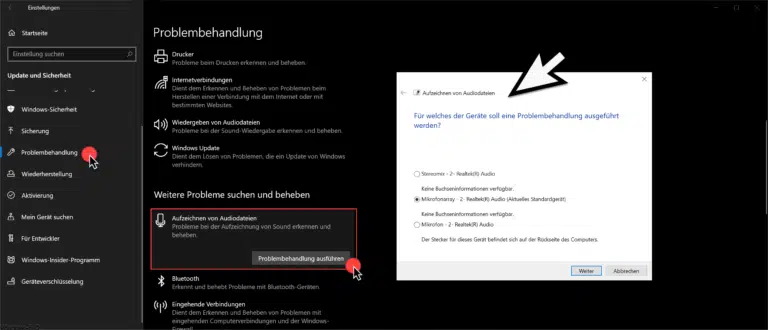
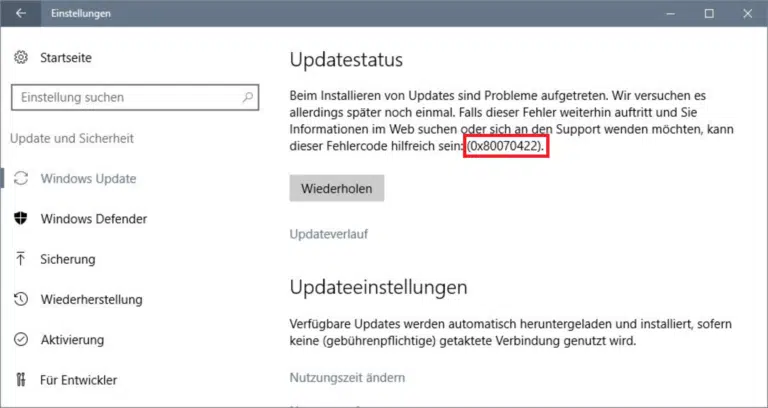


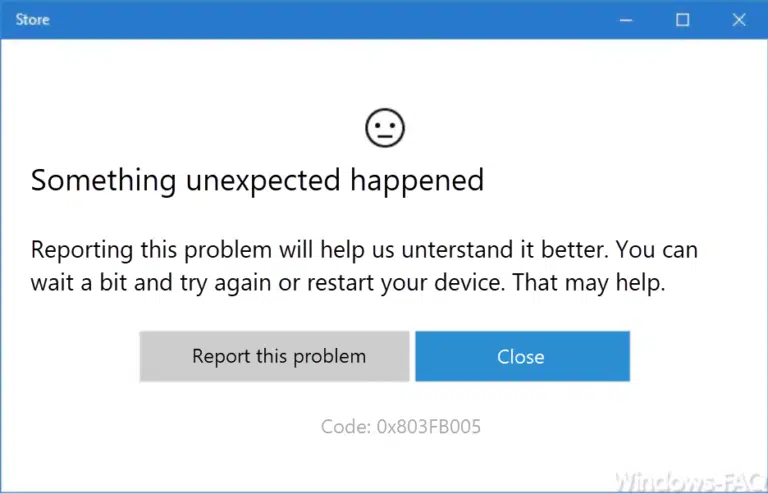



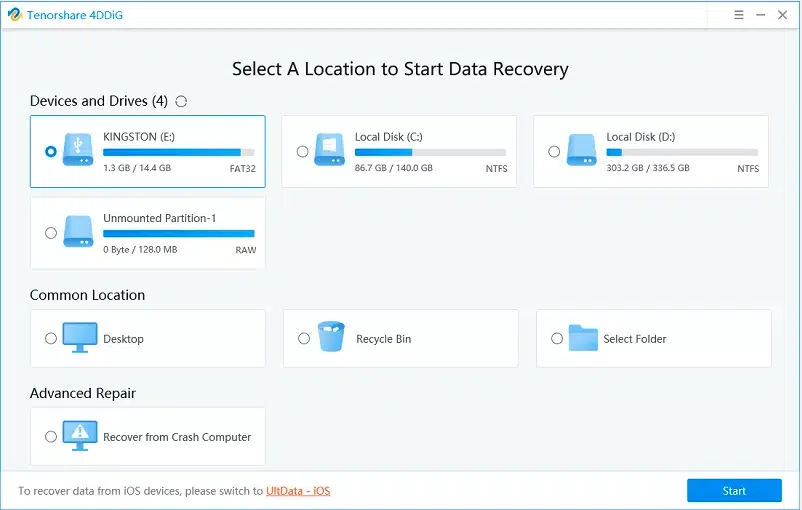
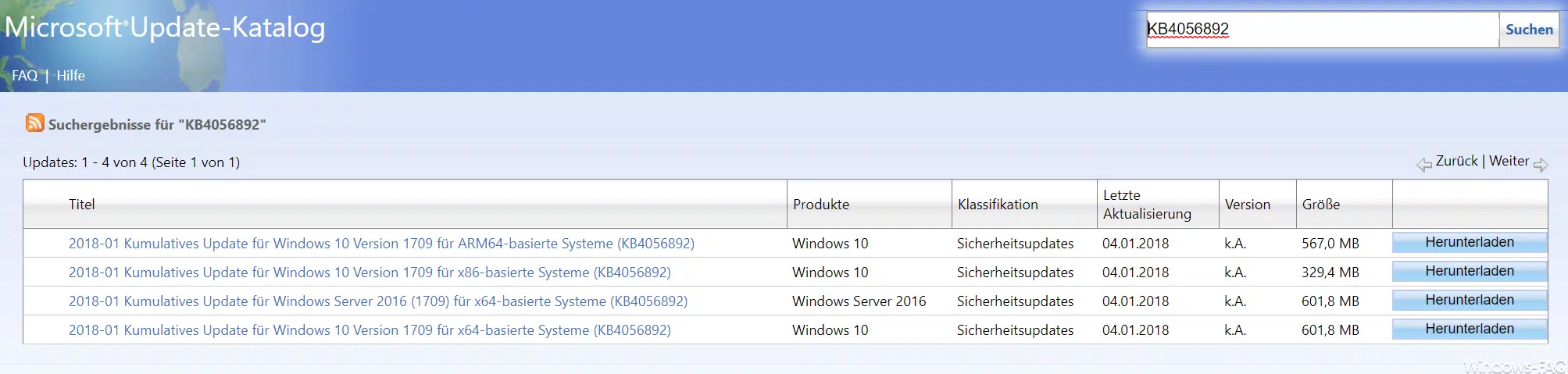

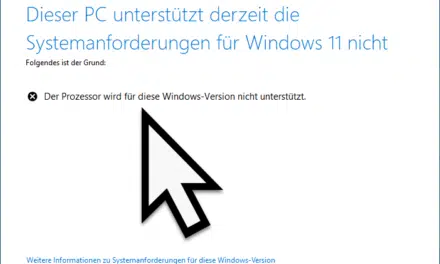




Neueste Kommentare