Sicherlich habt Ihr auch schon einmal das Problem gehabt, dass ein Programmfenster nur noch teilweise oder gar nicht mehr sichtbar auf dem Desktop war. Dieses Phänomen kann unter ganz bestimmten Voraussetzungen entstehen, z.B. wenn Ihr Eure Bildschirmauflösungen verändert oder mehrere Monitore einsetzt.
Mit der Maus ist es in der Regel dann nicht mehr möglich, diese verdeckten oder rausgeschobenen Fenster wieder auf den Desktop zu ziehen. Wir möchten euch aber hier mit diesem Tastaturtrick zweigen, wie Ihr das Problem trotzdem in den Griff bekommt.
Wichtig ist, dass Ihr das gewünschte Fenster zunächst zum aktiven Fenster macht. Dies funktioniert natürlich am einfachsten mit der Windows-Tastenkombination
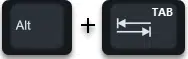
mit der Ihr dann das gewünschte Fenster zunächst aktiviert, auch wenn es nur in dieser Programmauswahl sichtbar ist.
Anschließend drückt Ihr dann die spezielle Tastenkombination

ALT + Leertaste + V
Dadurch verändert sich auch der Mauszeiger. Er wird durch das folgende Symbol ersetzt.

Durch dieses Pfeilkreuz wird Euch nun auch angedeutet, dass Ihr das raus geschobene Fenster verschieben (auch ohne Maus möglich) könnt. Und dieser Verschiebevorgang funktioniert nun ganz einfach mit den Pfeiltasten nach rechts, links, oben und unten. Auf diese Art und Weise könnt Ihr Euch nun die „verlorenen“ Fenster wieder sichtbar auf dem Desktop platzieren.
Da dies vielleicht in der Theorie etwas umständlich klingt, haben wir Euch den gesamten Vorgang nochmals in einem Video dargestellt.
Wie Ihr seht, wird das Fenster durch „ALT+TAB“ zunächst zum Aktiven Fenster, anschließend wird die Tastenkombination „ALT + Leertaste + V“ gedrückt und nun könnt Ihr mit den Cursortasten das Fenster wieder an den gewünschten Platz auf Eurem Desktop schieben. Am Ende solltet Ihr den gesamten Vorgang mit der Enter-Taste abschließen, danach ändert sich das Maussymbol auch wieder zurück in die gewohnte Darstellung.
Abschließend haben wir Euch hier noch einige andere interessante Beiträge rund um die Themen „Maus & Tastatur“ aufgeführt.
– Bildschirmtastatur deaktivieren bei Windows 10
– Tastatur Verzögerung und Wiederholrate unter Windows einstellen
– Maus Zeiger bei Tastatureingaben ausblenden
– Tastentöne bei der Windows 10 Bildschirmtastatur ausschalten bzw. einschalten
– Bildschirmtastatur Symbol aus der Windows 10 Taskleiste entfernen
– Windows Taschenrechner schnell per Tastatur oder Tastenkombination starten
– Maus über die Zehnertastatur steuern bei Windows 10
– Farbe und Größe des Mauszeiger unter Windows 10 ändern
– Maus Funktion „KlickEinrasten“ aktivieren – Mausfunktionen ohne Drücken der Maustaste durchführen
– Inaktive Fenster beim Daraufzeigen scrollen – Windows 10 Maus Einstellung
– Touchpad bei angesteckter Maus deaktivieren bzw. eingeschaltet lassen
– 3 Finger Gesten und 4 Finger Gesten auf dem Touchpad bei Windows 10
– Doppelklickgeschwindigkeit der Maus bei Windows 10 einstellen
– Geschwindigkeit des Mauszeigers unter Windows 10 verändern
– Größe des Mauszeigers verändern
– Mausspur aktivieren bei Windows 10
– Rechte und linke Maustaste unter Windows 10 tauschen

















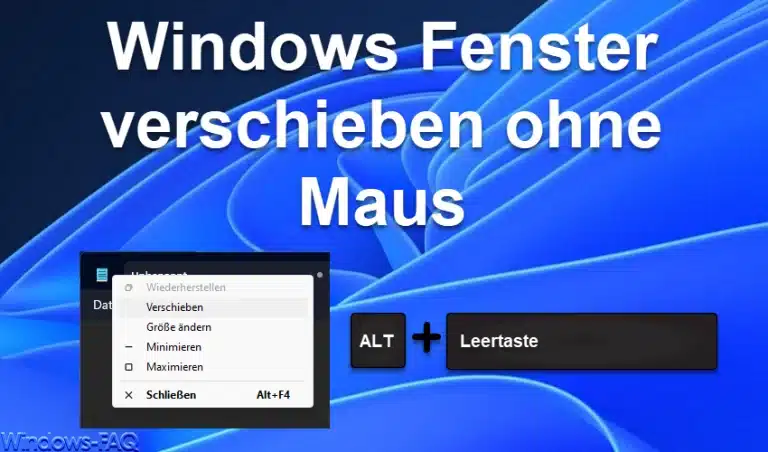



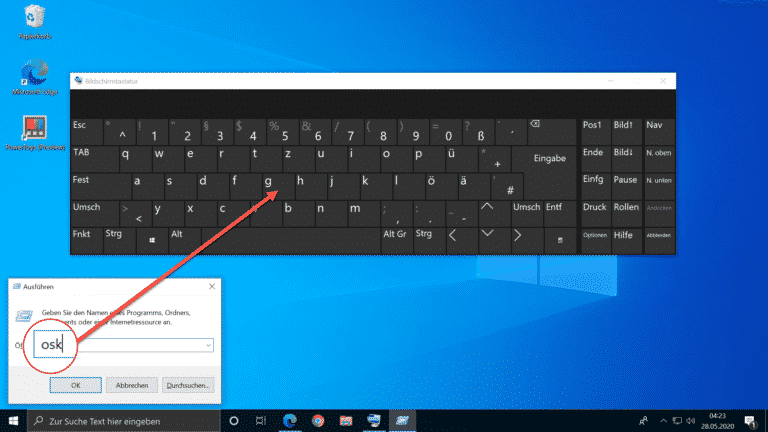


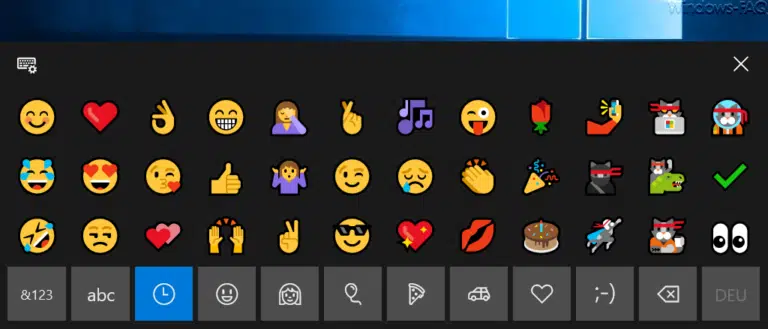

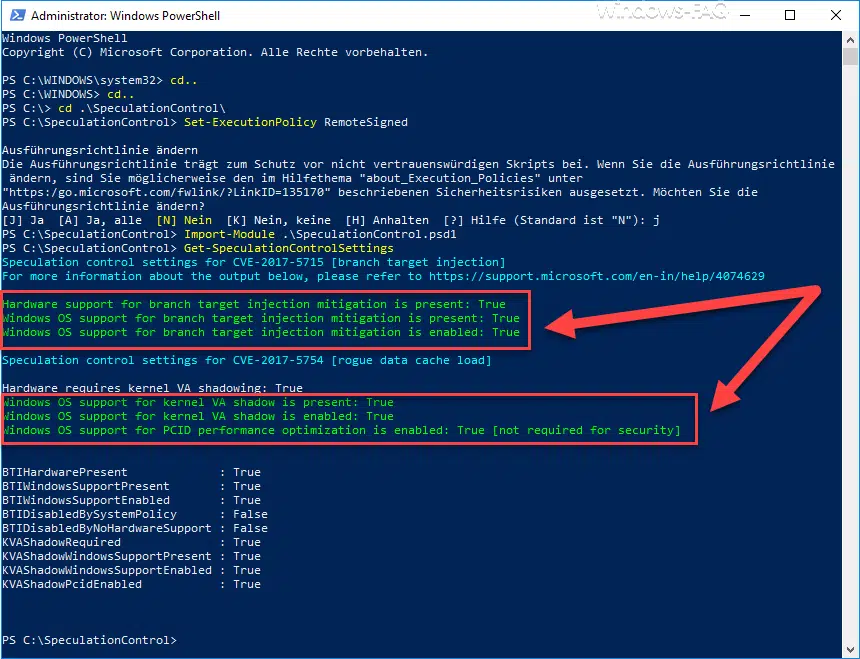

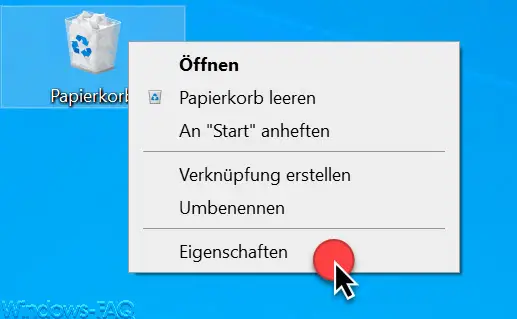
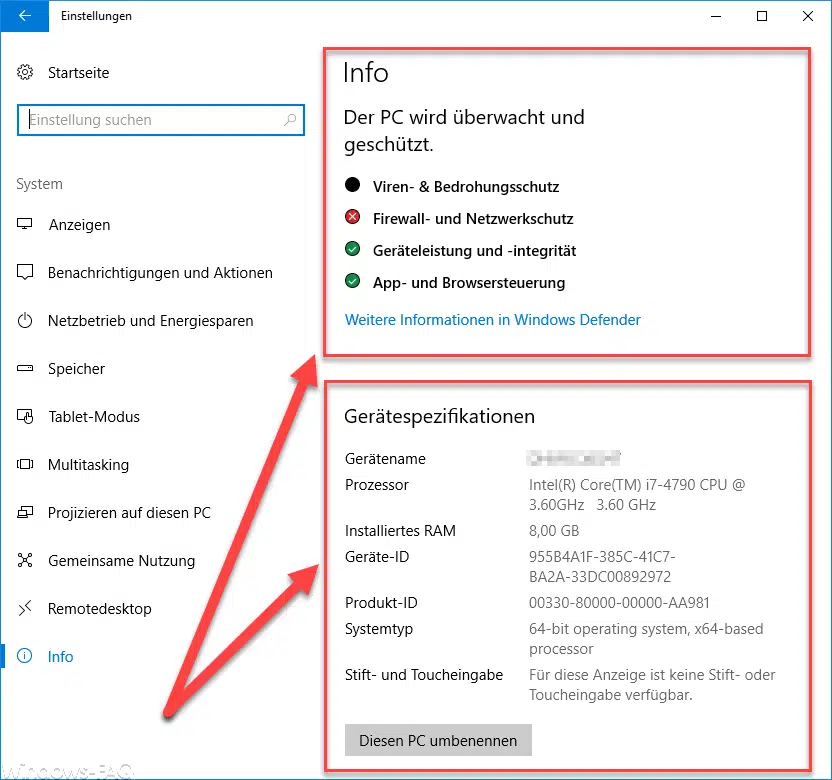




Wie es einfach immer passiert, wenn ich von zwei auf einen Monitor switche, weil der eine Monitor für die Arbeit herhalten muss. Irgendwann lass ich mir ein Tattoo mit den Shortcuts stechen. Lieben Dank dafür. Grüße aus Schwerin.