Sicherlich kennt Ihr das Tastatur Phänomen unter Windows, dass bei gedrückter Taste das entsprechende Zeichen nach kurzer Zeit mehrfach abgerufen und dargestellt wird. Diese Zeit, bis die Zeichenwiederholung ausgeführt wird, nennt sich
Tastatur Verzögerung bzw. Verzögerungszeit
Wenn die automatische Wiederholung der gedrückten Taste gestartet ist, dann wird das Zeichen so lange wiederholt, bis Ihr die Taste wieder los lasst. Dabei wurde eine Standard
Wiederholrate
eingestellt, mit dem das Zeichen wiederholt wird.
Beide Werte, also die „Verzögerung“ und auch die „Wiederholrate“ der Tastatur lassen sich allerdings anpassen. Hier nachfolgend zeigen wir Euch, wie dies am einfachsten funktioniert.
Tastatur Verzögerung und Wiederholrate einstellen
Zunächst ruft Ihr die Windows Systemsteuerung auf und wechselt in die Einstellung
Tastatur
Wir haben Euch dies hier nachfolgend anhand der Windows 10 Systemsteuerung abgebildet.

Anschließend öffnet sich das Eigenschaftsfenster der Tastatur und Ihr seht gleich am oben Rand die beiden Einstellungsmöglichkeiten für die
Verzögerung und Wiederholrate
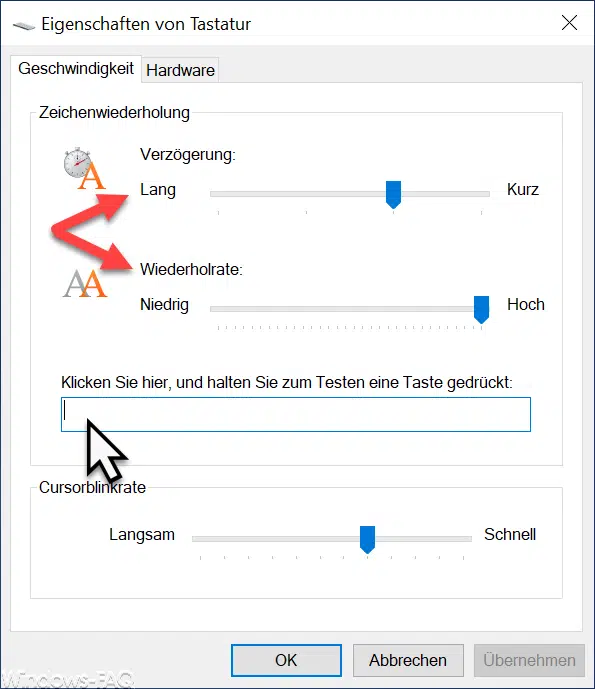
In der Abbildung steht Ihr auch, wie die beiden Standardeinstellungen sind. Die Verzögerung steht auf 3/4 der kürzesten Verzögerungsrate, die Wiederholrate ist standardmäßig auf das Maximum eingestellt.
Hier habt Ihr nun über die beiden Schieberegler die Möglichkeiten, Eure Einstellungen wie gewünscht auszuwählen. Um die beste Einstellung für Euch zu testen, ist gleich unter diesen beiden Einstellungen das Feld
Klicken Sie hier, und halten Sie zum Testen eine Taste gedrückt.
Wenn Ihr nun in dieses Feld klickt und eine Taste drückt und gedrückt halten, könnt Ihr Eure Einstellungen überprüfen und ggf. anpassen und verbessern. Mit „OK“ oder „Übernehmen“ werden die geänderten Einstellungen dann aktiv.
Tastatur Einstellungen über die Registry
Eine weitere Möglichkeit besteht auch darin, diese Einstellungen per Registry Wert festzulegen.
Die passenden Registrywerte findet Ihr im Registryzweig
\\HKEY_CURRENT_USER\Control Panel\Keyboard

Die beiden entscheidenden Werte sind die Registry-Werte
- KeyboardDelay (Verzögerung 0 – 3 jeweils in 250 Millisekunden Schritten )
- KeyboardSpeed (Wiederholrate)
Weitere Informationen dazu findet Ihr auch in unserem Beitrag „Numlock beim Booten automatisch aktivieren„.
Abschließend haben wir Euch hier noch ein paar weitere Beiträge rund um das Thema „Tastatur“ aufgelistet.
– Tastentöne bei der Windows 10 Bildschirmtastatur ausschalten bzw. einschalten
– Bildschirmtastatur Symbol aus der Windows 10 Taskleiste entfernen
– Windows Taschenrechner schnell per Tastatur oder Tastenkombination starten
– Unterstrich Tastatur
– Tastatur funktioniert nicht



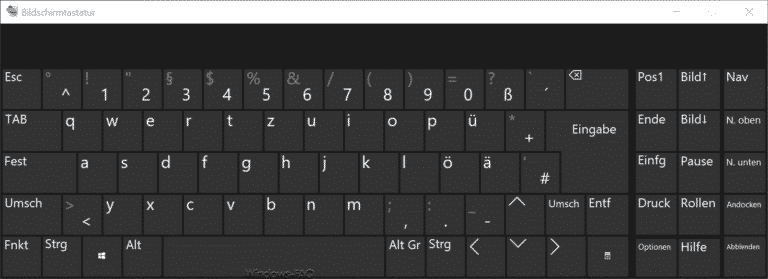


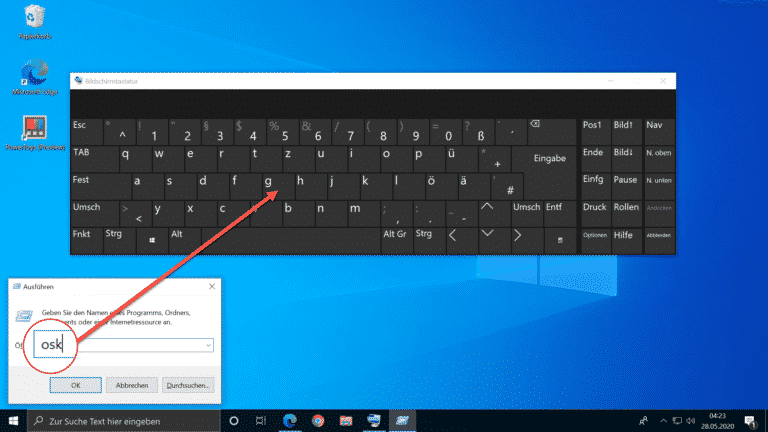






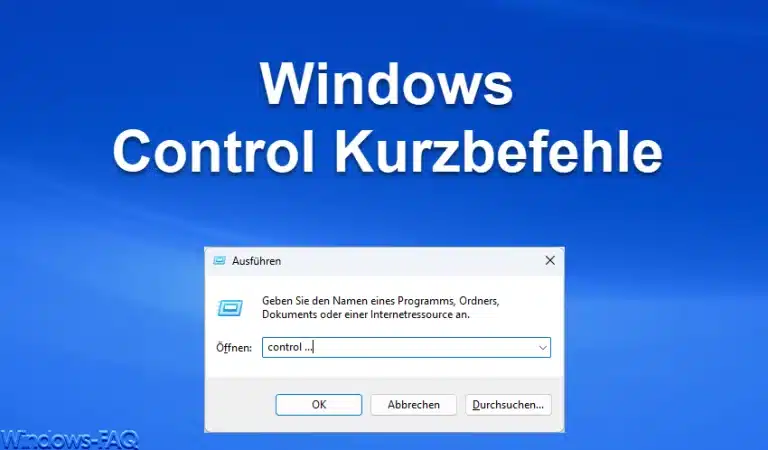

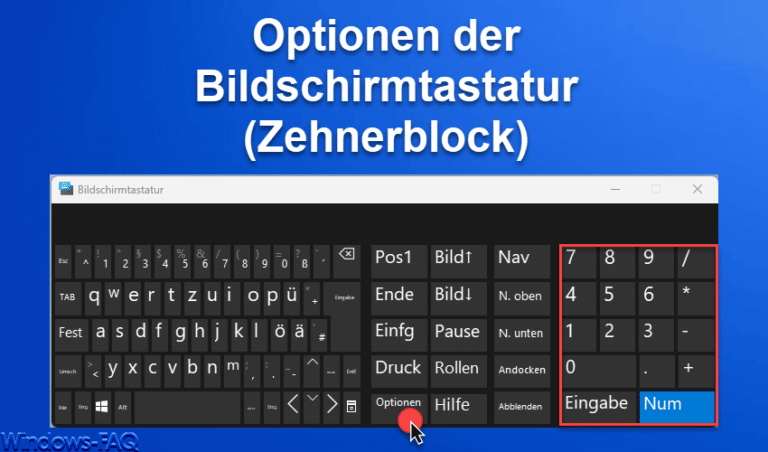






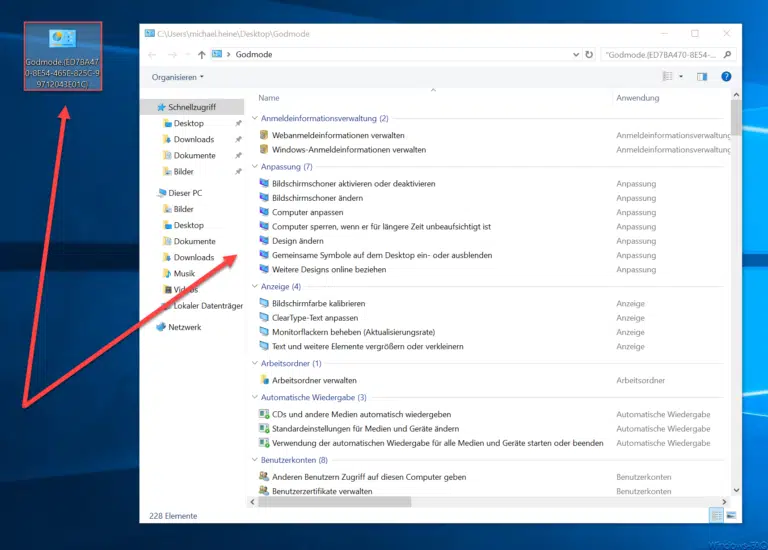
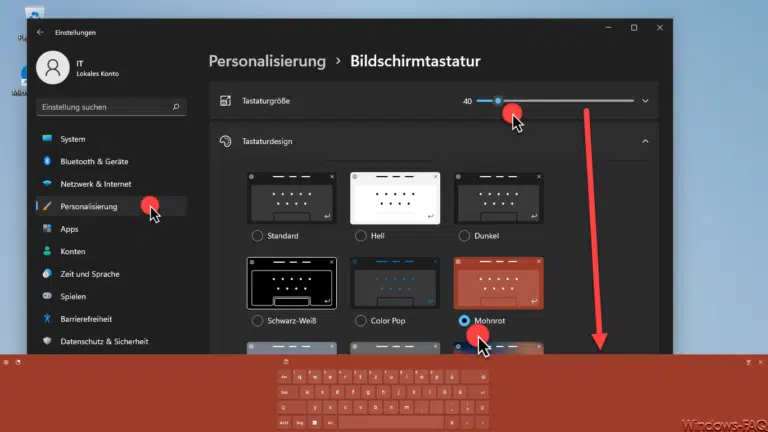



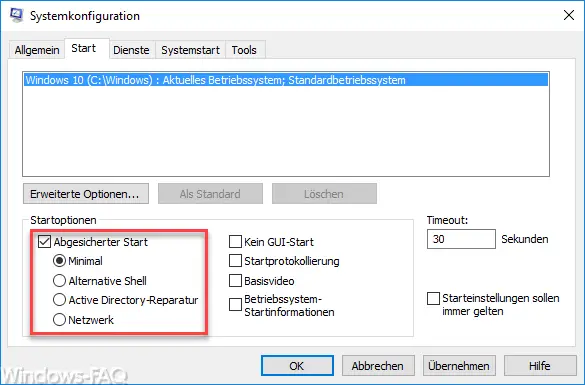





Neueste Kommentare