Eine relativ unbekannte Mausfunktion ist das sogenannte „KlickEinrasten„. Diese Funktion der Maus rastet quasi die linke Maustaste so ein, als wenn Ihr die links Maustaste permanent gedrückt haltet.
Damit könnt Ihr somit Objekte, Dateien, Fenster oder sonstiges mit einem langen Klick auf die linke Maustaste fixieren und frei verschieben. Oder Ihr markiert damit Texte, ohne dass Ihr in dieser Zeit die Linke Maustaste gedrückt haltet.
Dieses KlickEinrasten der Maus könnt Ihr selber konfigurieren, indem Ihr die Zeitspanne festlegt, nach wie viel Zeit die KlickEinrasten Funktion aktiv wird. Dann müsst Ihr die linke Maustaste eine bestimmte Zeit gedrückt halten, und schon ist die Einrastfunktion aktiv. Erst durch erneutes Drücken der linken Maustaste wird die eingerastete Maustaste wieder freigegeben. Unter bestimmten Umständen kann diese Funktion sehr nützlich sein.
Maus Einrastfunktion „KlickEinrasten“ aktivieren
Dazu ruft Ihr über die Windows Tastenkombination

die Windows 10 Einstellungen auf und anschließend wechselt Ihr in den Bereich
Geräte
und danach in die Option
Maus
Anschließend wird folgendes Fenster sichtbar.
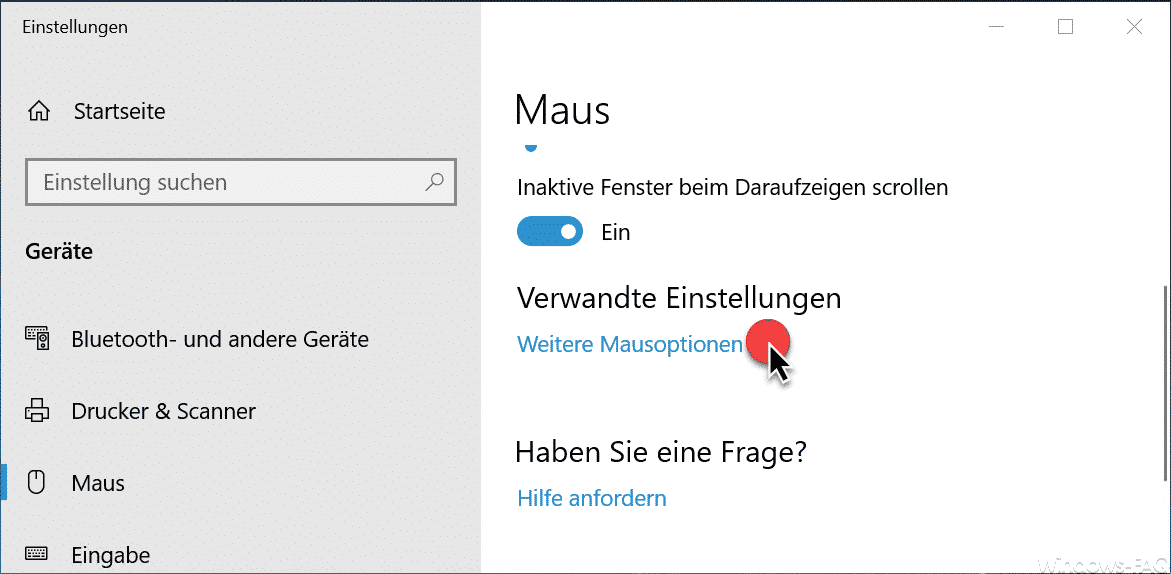
Dort aktiviert Ihr den Link
Weitere Mausoptionen
Anschließend wird das Tool zum Bearbeiten der Mausoptionen gestartet und Ihr findet die passende Option bereits im ersten Reiter „Tasten„.
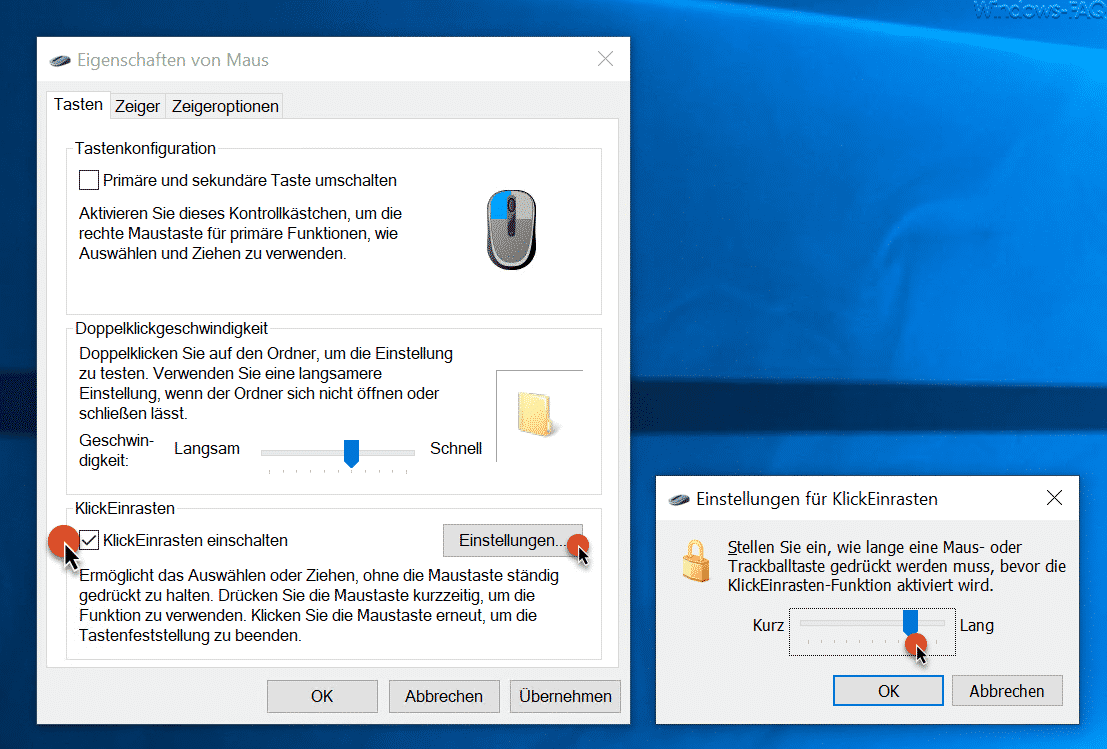
Relativ weit unten im Fenster findet Ihr die Funktion
KlickEinrasten einschalten
Microsoft erklärt diese Funktion wie folgt.
Ermöglicht das Auswählen oder Ziehen, ohne die Maustaste ständig gedrückt zu halten. Drücken Sie die Maustaste kurzzeitig, um die Funktion zu verwenden. Klicken Sie die Maustaste erneut, um die Tastenfeststellung zu beenden.
Über den Button
Einstellungen
könnnt Ihr dann noch die Zeit einstellen, wie lange eine Maus- oder Trackballtaste gedrückt werden muss, bevor die KlickEinrasten-Funktion aktiviert wird.
Anschließend ist die KlickEinrasten Funktion aktiviert und Ihr könnt sie nutzen. Es ist vielleicht eine etwas gewöhnungsbedürftige Mausfunktion, kann aber unter bestimmten Umständen sehr nützlich sein.
Weitere nützliche Mausfunktionen findet Ihr übrigens auch in diesen Beiträgen.
– Maus Zeiger bei Tastatureingaben ausblenden
– Inaktive Fenster beim Daraufzeigen scrollen – Windows 10 Maus Einstellung
– Touchpad bei angesteckter Maus deaktivieren bzw. eingeschaltet lassen
– 3 Finger Gesten und 4 Finger Gesten auf dem Touchpad bei Windows 10
– Doppelklickgeschwindigkeit der Maus bei Windows 10 einstellen
– Geschwindigkeit des Mauszeigers unter Windows 10 verändern
– Größe des Mauszeigers verändern
– Mausspur aktivieren bei Windows 10
– Rechte und linke Maustaste unter Windows 10 tauschen

















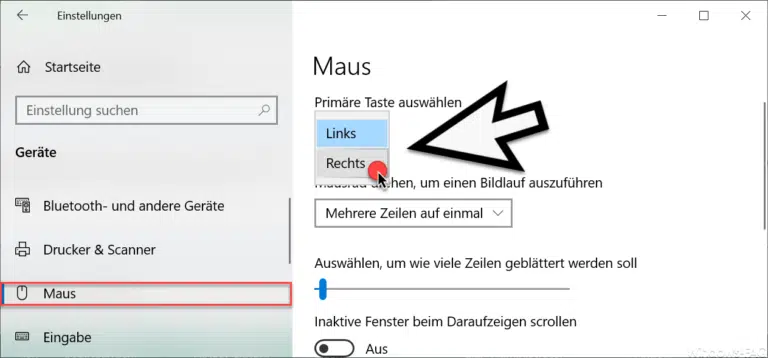


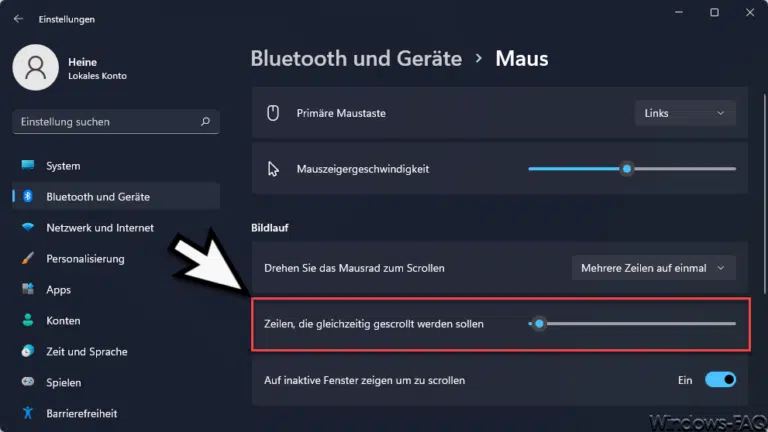

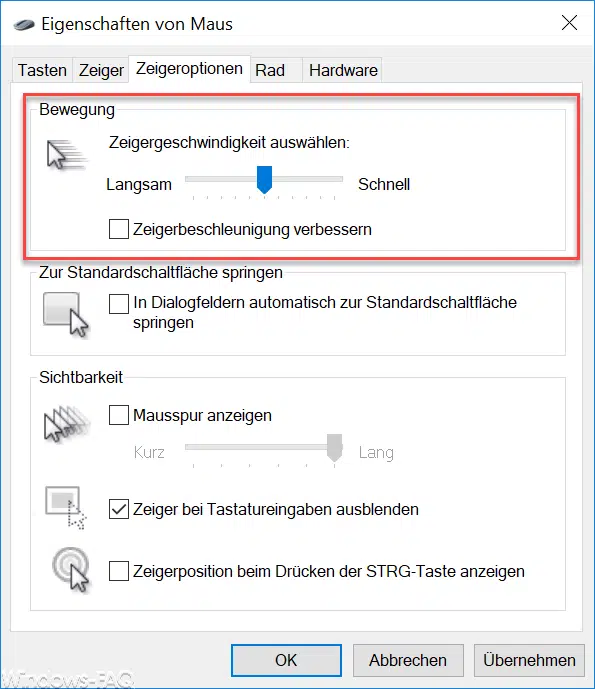

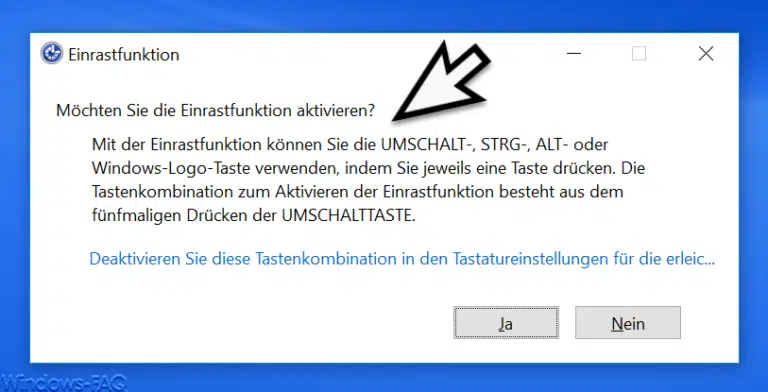
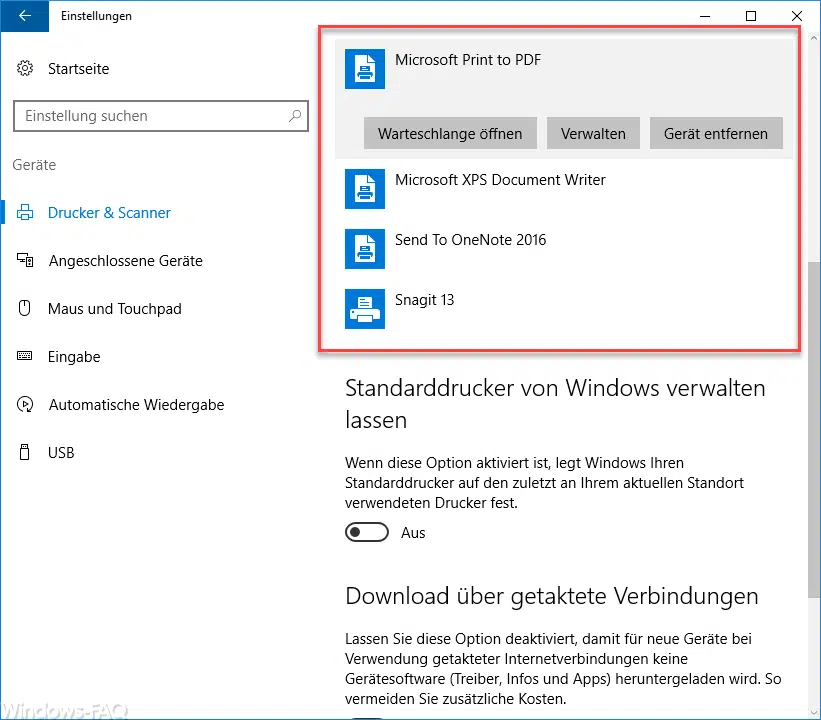







Neueste Kommentare