
Unter Windows 10 könnt Ihr genauso wie unter Windows 7 einen Systemreparaturdatenträger bzw. eine Recovery oder auch Notfall CD bzw. DVD erstellen. Allerdings gibt es 2 Möglichkeiten wie Ihr das durchführen könnt und wir wollen heute hier beide Möglichkeiten ausführlich vorstellen.
RECDISC – Bekannte Methode aus Windows 7
Dies bekannte Methode aus Windows 7 ist das Tool „recdisc.exe“, welches Ihr im Ordner „%windir%/system32“ findet. Das Programm kann einfach ohne Angabe von irgendeinem Parameter aufgerufen werden. Also einfach Die Windows-Taste + „R“ drücken, „RECDISC“ eingeben und Enter drücken und schon startet das Programm zum Erstellen eines Systemreparaturdatenträgers.
Nach dem Start des Recovery Tool erwartet Euch folgendes Fenster

Hier wird darauf hingewiesen, dass Ihr eine Recovery CD bzw. eine Recovery DVD in Euer DVD-Laufwerk einlegen sollt. Diese Recovery Programm erstellt nun aus den wichtigsten Windows Systemdateien, die sich auf Eurem PC befinden, eine sogenannte Notfall-CD oder auch Recovery CD. Die wenigsten Windows Anwender wissen, dass Microsoft ein kostenloses Tool mitliefert, mit dem Ihr eine Recovery CD erstellen könnt. Natürlich gibt es noch viele Data Recovery Freeware im Internet (wie z.B. das Recuva Tool) , aber warum sich fremder Tools bedienen, wenn Microsoft ein gutes Recovery-Tool gleich mitliefert.
Nachdem Ihr die CD oder die DVD in das Laufwerk gelegt habt und den Vorgang „Datenträger erstellen“ bestätigt habt, wird der Recovery-Datenträger erstellt. Dieser Vorgang kann durchaus mehrere Minuten dauern.

Am Ende erscheint dann die Meldung, dass der „Systemreparaturdatenträger erstellt“ wurde und nun verwendet werden kann.

Solltet Ihr also einmal Probleme mit Eurem Windows 10 haben und Daten wiederherstellen müssen, so braucht Ihr nur die CD oder DVD in Euer Laufwerk einlegen und von dem Notfall-Datenträger zu booten. Leider gibt es bei dieser Funktion keine Möglichkeit, einen USB-Stick als Recovery Datenträger zu verwenden.
Wiederherstellungslaufwerk erstellen
Unter Windows 10 gibt es noch eine zweite Möglichkeit, eine Windows 10 Recovery DVD, Notfall-DVD oder Notfall USB Stick zu erstellen. Dazu müsst Ihr lediglich das Fenster „Windows Einstellungen“ über die Windows-Taste + „I“ aufrufen und „Wiederherstellung“ eingeben. Anschließend erscheint folgendes Fenster.

Diese integrierte „Data Recovery Software“ ermöglicht es Euch, ein Wiederherstellungslaufwerk zu erstellen. Microsoft erklärt es wie folgt:
Wiederherstellungslaufwerk erstellen
Auch wenn Ihr PC nicht gestartet werden kann, können Sie ihn mithilfe eines Wiederherstellungslaufwerks zurücksetzen oder Probleme behandeln. Wenn Sie Systemdateien auf diesem Laufwerk sichern, können Sie es auch für die Neuinstallation von Windows verwenden.
Anschließend wird geprüft, welcher angeschlossener USB-Datenträger als Wiederherstellungslaufwerk in Frage kommt. Wenn ein passender Recovery Datenträger mit mindestens 4GB Platz gefunden wurde, so wird folgendes Fenster angezeigt.

ACHTUNG: Bitte beachtet, alle Daten auf dem USB-Laufwerk werden gelöscht. Falls dieses Laufwerk persönliche Daten enthält, stellt sicher, dass die Dateien gesichert wurden.
Anschließend wird der USB-Stick vom Recovery Tool formatiert, die Hilfsprogramme werden kopiert und der Disaster Recovery USB-Stick wird erzeugt. Hier nachfolgend seht Ihr die Originalmeldung beim Erstellen des Wiederherstellungslaufwerkes.

Wie wir finden ein sehr schönes Tool für ein Data Recovery, welches jeder Windows 10 Anwender für seine Zwecke nutzen sollte. Es ist immer von Vorteil wenn Ihr um Problemfall ein Notfall- oder Recovery USB-Stick zur Verfügung habt, das kann Euch viel Arbeit und Ärger ersparen.
Wenn Ihr weitere Informationen zur Datenwiederherstellung, Recovery oder Backup sucht, so haben wir Euch hier einige interessante Beiträge zusammengestellt.
– In der PowerShell mit Wiederherstellungspunkten arbeiten
– Systemwiederherstellungspunkte löschen und Speicherplatz freigeben
– Gelöschte Dateien unter Windows wiederherstellen
– Datenwiederherstellung beim Raid Defekt
– Backup Exec 16 von Veritas verfügbar
– Windows 10 Papierkorb (recycle.bin) vom Desktop entfernen
– Datenrettung von Windows-PC´s
– Schattenkopien (Vorgängerversionen) konfigurieren und Daten wiederherstellen
– VolSnap Ereignis ID 25: Sie sollten die E/A-Last auf dem System verringern – Schattenkopie Probleme




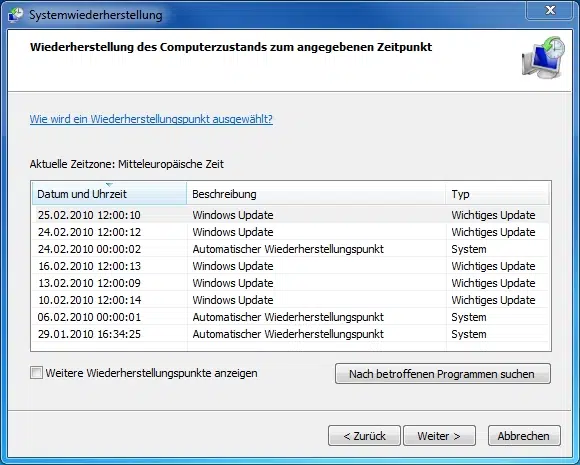


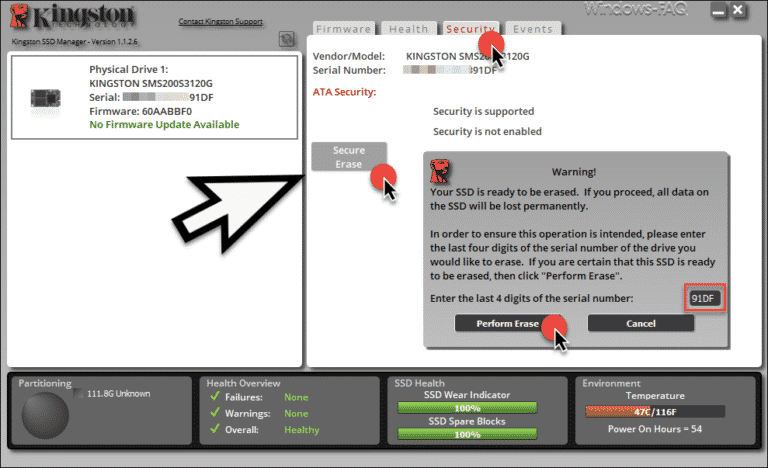
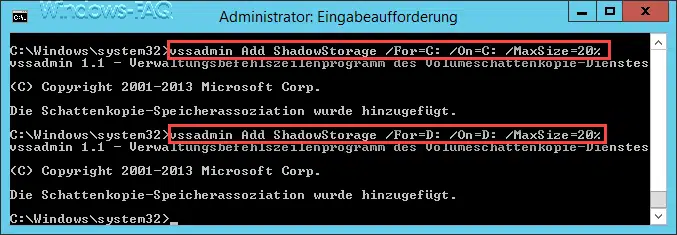
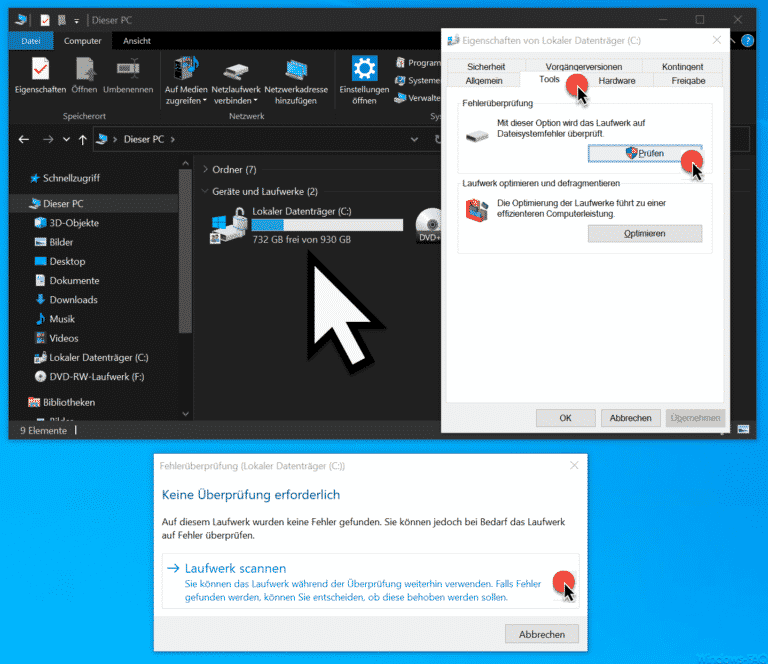

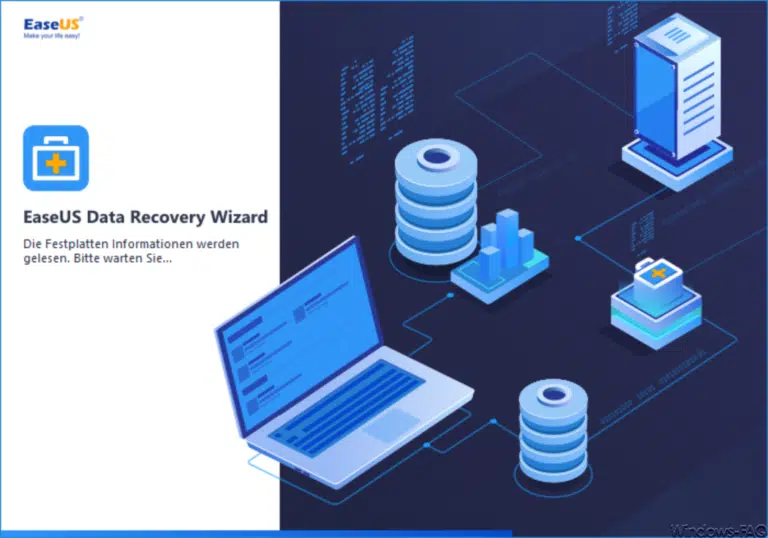
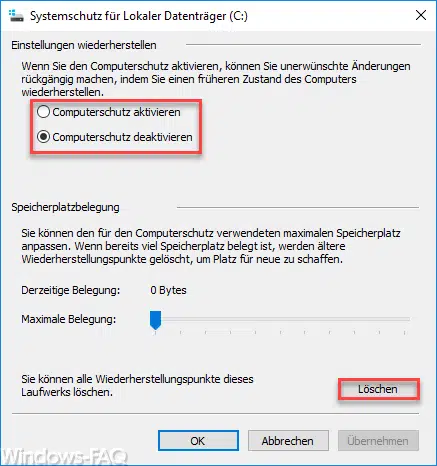
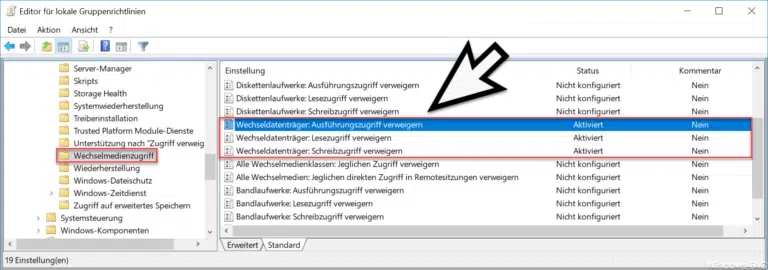
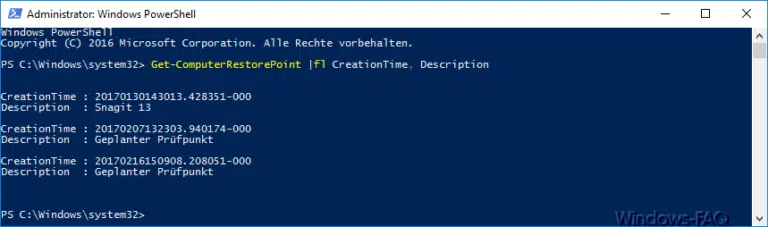

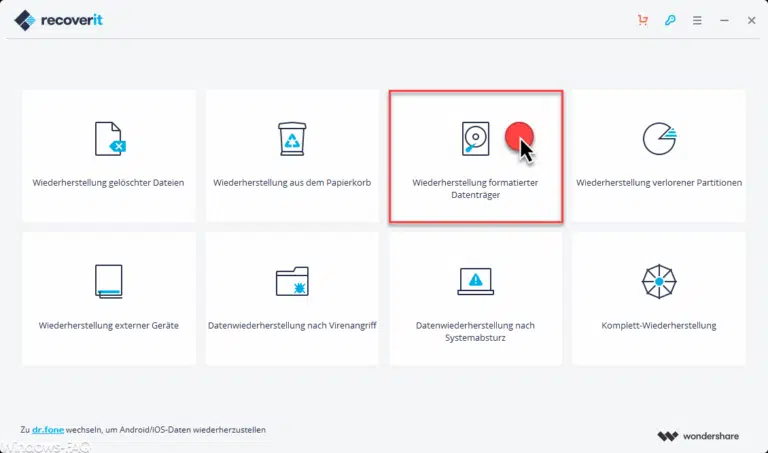
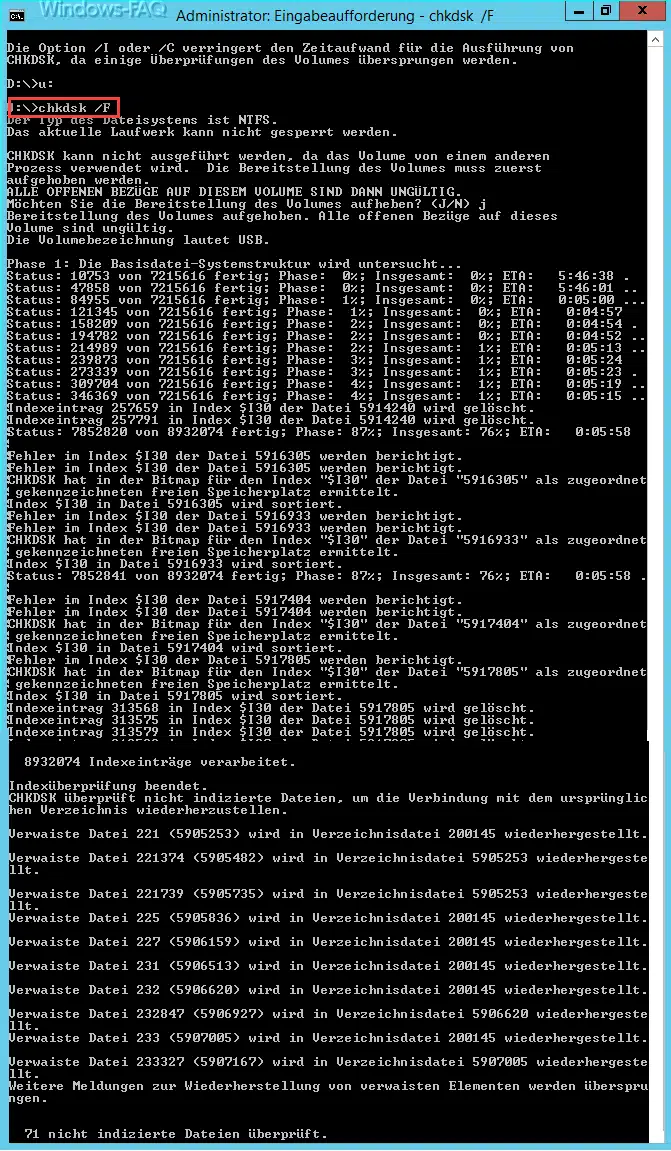
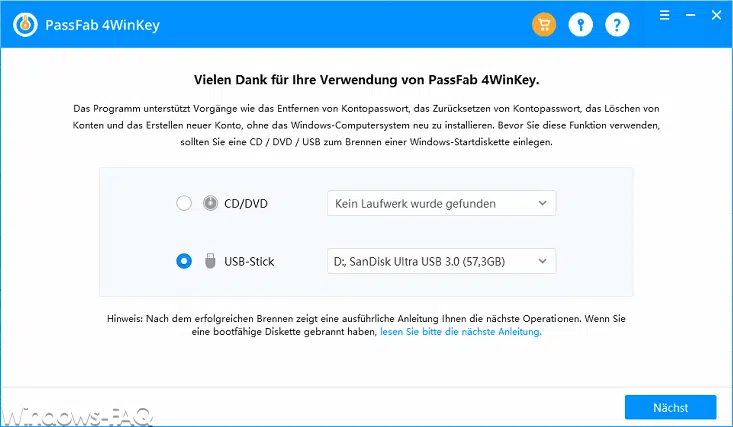
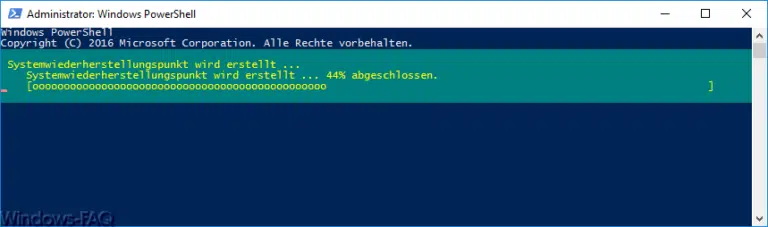
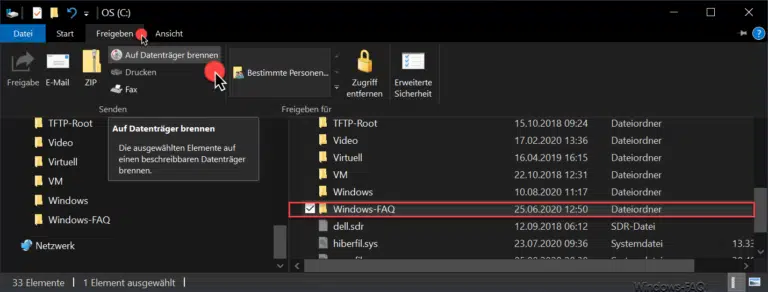
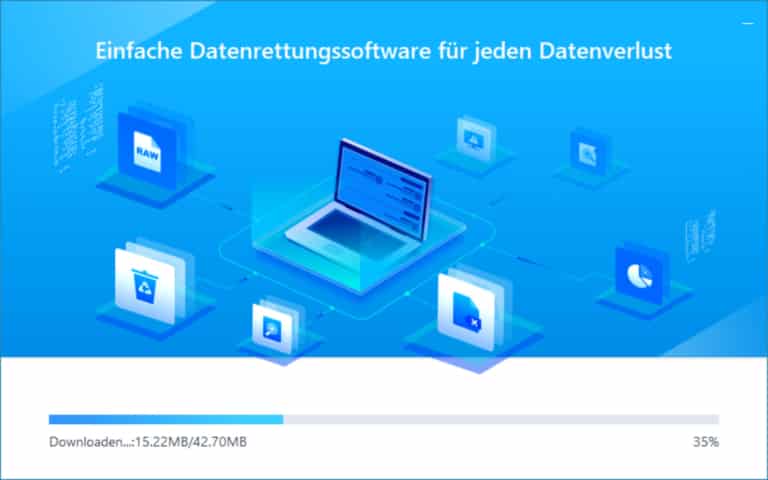
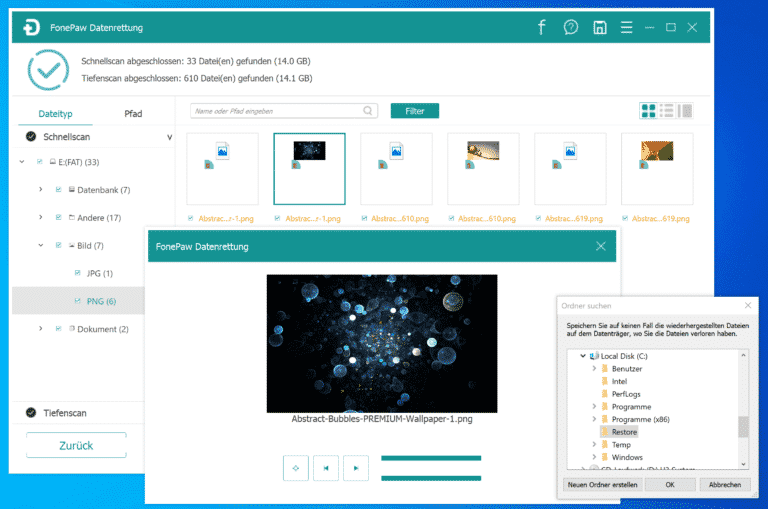

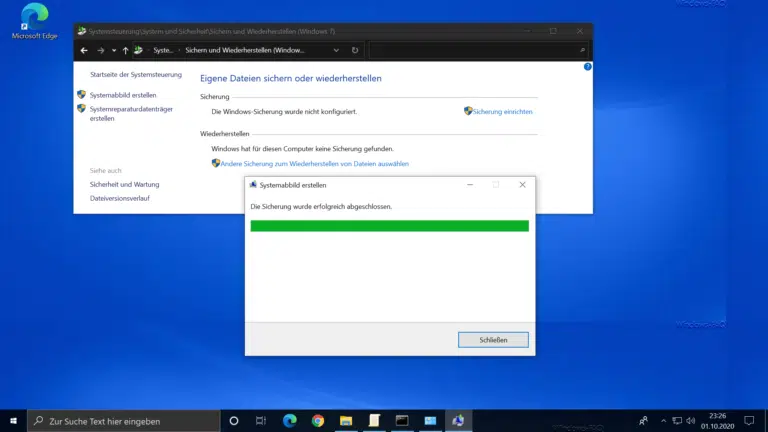


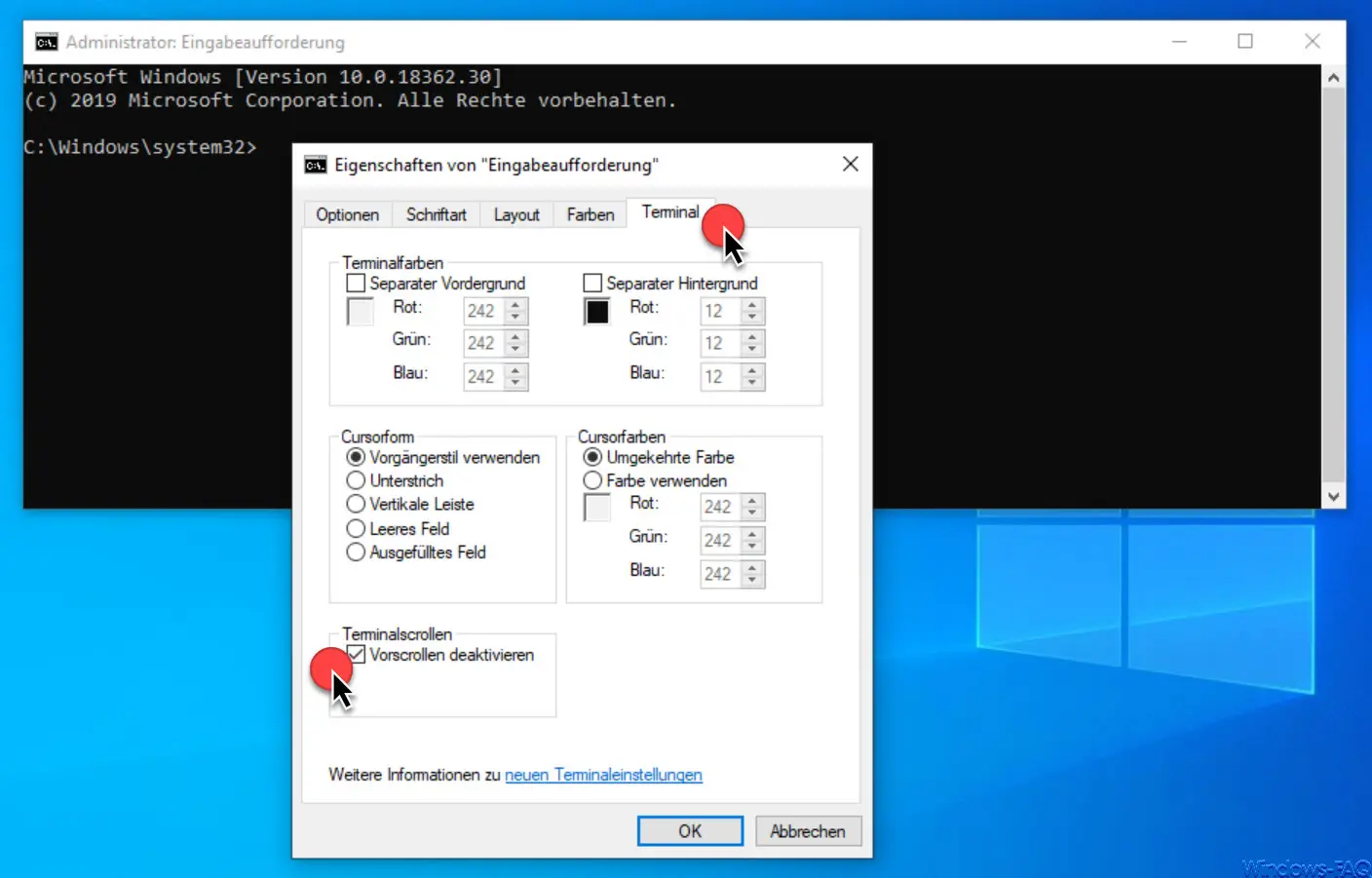

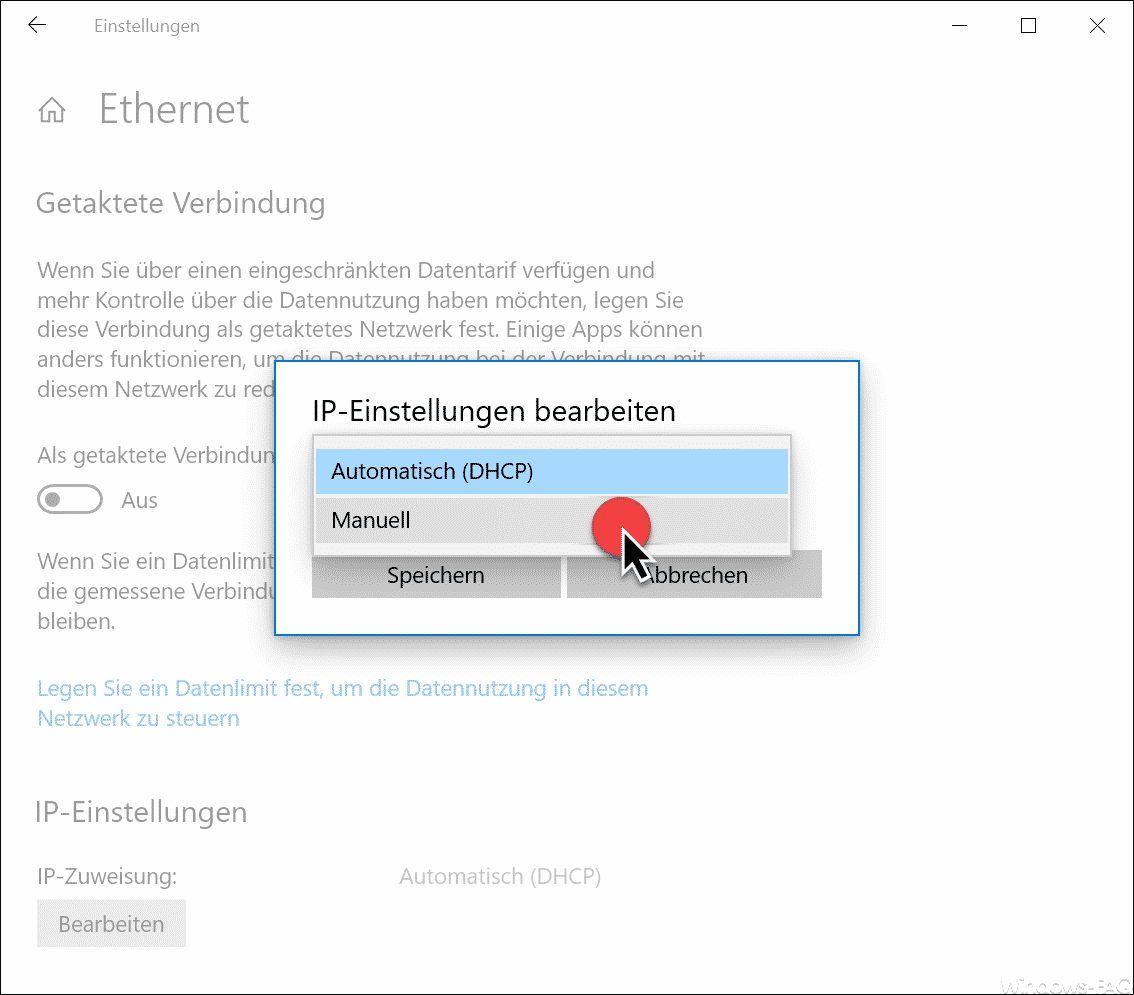




das runterbrennen auf DVD (punkt 1) funktioniert nicht, system sagt das datenträger keine windowsformatierung – oder system hat.