Es gibt eine Vielzahl von Anwendungsprogrammen für Windows. Aber hin und wieder wollt Ihr doch lieber Eure Apps vom Smartphone benutzen. Wäre es da nicht schön, wenn Android-Apps auch auf dem Windows-PC liefen? Es ist schön! Welche Möglichkeiten es gibt, um Android-Apps am heimischen PC zu nutzen, erfahrt Ihr in diesem Beitrag.
Unterwegs sind Apps auf dem Smartphone eine willkommene Abwechslung zu langweiligen Wartezeiten – oder der treue Begleiter in der Mittagspause. Es gibt Millionen verschiedener Apps im Android Store kostenlos zum Download. Zudem verwendet eine beträchtliche Zahl von Windows-Nutzern Android-Smartphones.
Zuhause die Android-Apps auf dem PC zu nutzen, ist da nur ein logischer Wunsch. Das gelingt am einfachsten mit speziellen Emulatoren. Bei allen Emulatoren müsst Ihr jedoch darauf achten, welche Android-Version unterstützt wird. Grundsätzlich werden Apps, die Android 4.1, aber auch aktuellere Versionen benötigen, mit den Emulatoren laufen. Das reicht auch für neure Apps wie PUBG Mobile, Mein Deal oder Perfect Slices.
Das Beste kommt am Anfang: MEmu Emulator
Der Android-Emulator MEmu kommt aus dem Hause Microvirt und liefert den Play Store direkt mit. Ihr könnt hiermit aber nicht nur Apps aus dem Play Store auf dem Windows-Rechner ausführen, sondern auch externe APKs installieren. Somit habt Ihr über den PC Zugriff auf unzählige Android-Programme und -Spiele.
In der Oberfläche fühlt Ihr Euch direkt heimisch, da sie dem bekannten Aufbau von Android-Smartphones nachempfunden ist. Zusätzlich gibt es am rechten Rand eine Leiste, die eine schnelle und einfache Bedienung des Emulators ermöglicht.
Die Smartphone-Steuerung wird auf Maus und Tastatur umgewandelt. Auch smartphone-typische Eingaben wie das Kippen des Handys oder Wischen werden mit Tastenkombinationen auch auf dem PC möglich. Dafür liefert der MEmu ein Tool, mit dem Ihr einfach Eure eigenen Tastenkombinationen oder Mausbefehle festlegen könnt.
Das eignet sich natürlich vor allem für Spiele-Apps, wodurch Ihr Euch einen Vorteil gegenüber anderen Spielern verschaffen könnt. Darüber hinaus erstellt Ihr Screenshots über einen Shortcut.
- MEmu ist kostenlos
- Simuliert eine Oberfläche mit Android 7.1
- Unterstützung für OpenGL ES 3.0
- Kompatibel mit Windows 7, 8 und 10
Nox App Player – Emulator mit nützlichen Features
Auch mit dem Nox App Player lässt sich seit dem Update auf Version 6.3 die Android-Version 7.1.2 emulieren. Unterstützt werden wie bei MEmu neben den Apps aus dem offiziellen Google Play Store auch APKs. Insgesamt läuft der Emulator sehr stabil und kommt mit den meisten Android-Apps gut klar.
Nützliche Features erweitern die Funktionen und sorgen für eine einfache Bedienung. Neben der für die Emulatoren bekannten Bedienleiste am rechten Rand bietet der Nox App Player auch eine Drag-and-Drop-Funktion. Dateien könnt Ihr somit einfach aus der Windows-Oberfläche in das Fenster des Nox App Players ziehen. Das ist vor allem für APKs, die Ihr unter Windows heruntergeladen habt, sinnvoll.
Zusätzlich bietet der Emulator die Möglichkeit, ihn hinsichtlich der CPU, des Arbeitsspeichers und der Auflösung anzupassen. Sehr spannend ist auch die Screencast-Funktion, mit der Ihr ganz einfach Videos der Apps aufnehmen könnt. Mit der Standort-Funktion täuscht Ihr der App zudem einen beliebigen Standort vor.
- Nox App Player ist kostenlos
- Simuliert eine Oberfläche mit Android 7.1
- Unterstützung für OpenGL ES 3.0
- Kompatibel mit Windows XP, 7, 8 und 10
BlueStacks – Synchronisation zwischen Smartphone und PC
Der Branchenprimus unter den Android-Emulatoren ist BlueStacks. Mit der neuen Version BlueStacks 4 haben die Entwickler noch einmal einiges verbessert, sodass der Emulator nun schneller ist und eine einfachere Bedienung ermöglicht. Apps können direkt über eine Windows-Verknüpfung gestartet werden, ohne dass vorher die Android-Oberfläche gestartet werden muss.
Natürlich findet Ihr auch hier die Möglichkeit, die Tastaturbelegung Euren Vorstellungen anzupassen. BlueStacks bietet zudem mit der App „BlueStacks Cloud Connect“ auf dem Smartphone die Möglichkeit, Euer Handy mit dem Emulator auf dem PC zu synchronisieren.
- Kostenlose Variante von BlueStacks zeigt Werbung an
- Unterstützung für OpenGL ES 3.0
- Kompatibel mit Windows XP, 7, 8 und 10
Android-Apps unter Windows 10 ohne Emulator dank „Ihr Smartphone“
Microsoft selbst bringt das Smartphone seiner Kunden zumindest unter Windows 10 dem PC etwas näher. Die im Betriebssystem integrierte Software „Ihr Smartphone“ Wird in naher Zukunft teilweise die Aufgaben der Emulatoren übernehmen können. Die App unterstützt aktuell den Zugriff auf Android-Fotos und das Texten vom PC aus. Auch die Push-Benachrichtigungen werden auf dem PC angezeigt.
Momentan lockt die Software damit jedoch nur wenige hinter dem Smartphone hervor. Dank der neuen Funktion, den Bildschirm des Telefons auf dem Desktop von Windows 10 zu spiegeln, könnte sich dies in Zukunft jedoch ändern. Dadurch wäre es möglich, Apps und Spiele aus Googles Play Store ohne Emulator über den PC zu steuern.
Dieses Feature ist allerdings momentan noch in der Beta-Phase und nur für Windows Insider verfügbar. Darüber hinaus gibt es einige Anforderungen an das Android-Smartphone und an den PC, damit das Spiegeln des Bildschirms überhaupt möglich ist:
- Auf dem Smartphone muss mindestens Android 7.0 installiert sein
- Aktuelle Version von Windows 10 nötig (Build 18335 oder neuer)
- Der PC muss über eine Bluetooth-Schnittstelle mit Niedrigenergie-Peripherie (low energy peripheral role) verfügen
- Android-Smartphone muss eingeschaltet und in Bluetooth-Reichweite sein
Noch ist es zu früh, um auf den Emulator zu verzichten
Aktuell werden jedoch nur die Smartphones der Samsung-Galaxy-Reihen S8 und S9 sowie das Microsoft Surface Go unterstützt. Da dieses Feature aber Millionen von Nutzern erreichen könnte, Wird es hier bestimmt früher oder später Zugangsmöglichkeiten für die breite Masse geben. Bis es so weit ist, könnt Ihr jedoch die oben erwähnten Emulatoren benutzen.
Wie es bei Emulatoren nun einmal so ist, haben die Nutzer mitunter mit Problemen zu kämpfen. Die neuesten Apps, die auf die bessere Engines wie Vulkan setzen, werden oft (noch) nicht unterstützt. Oft ist auch die Software-Oberfläche im Vergleich zur Bedienung am Smartphone nicht gänzlich ausgereift.
Da Android-Apps auf Touchscreens ausgerichtet sind, gibt es zudem mitunter Probleme bei der Steuerung, die sich auch bei der Umwandlung auf Maus und Tastatur oder sogar auf das Gamepad nicht gänzlich vermeiden lassen.
Mitunter nervig ist auch die Werbung, die in vielen Emulatoren zu finden ist. Allerdings sind die meisten Emulatoren kostenlos, sodass Ihr etwas nachsichtig sein solltet. Lasst uns doch in den Kommentaren wissen, warum Ihr einen Emulator für Android-Apps auf dem PC nutzt und welcher bei Euch am besten läuft.





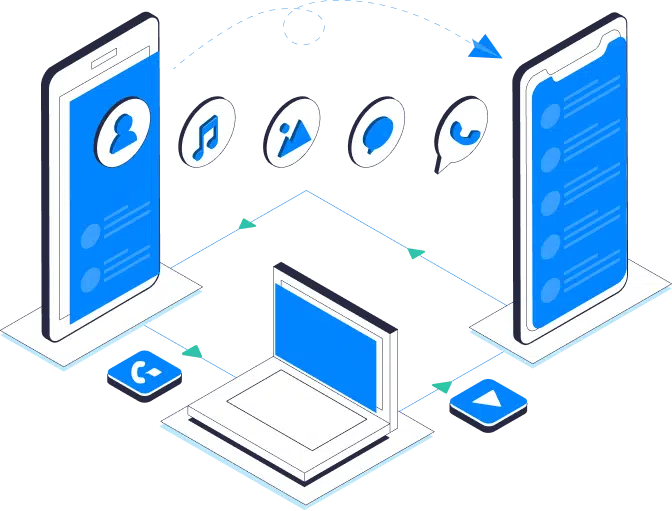

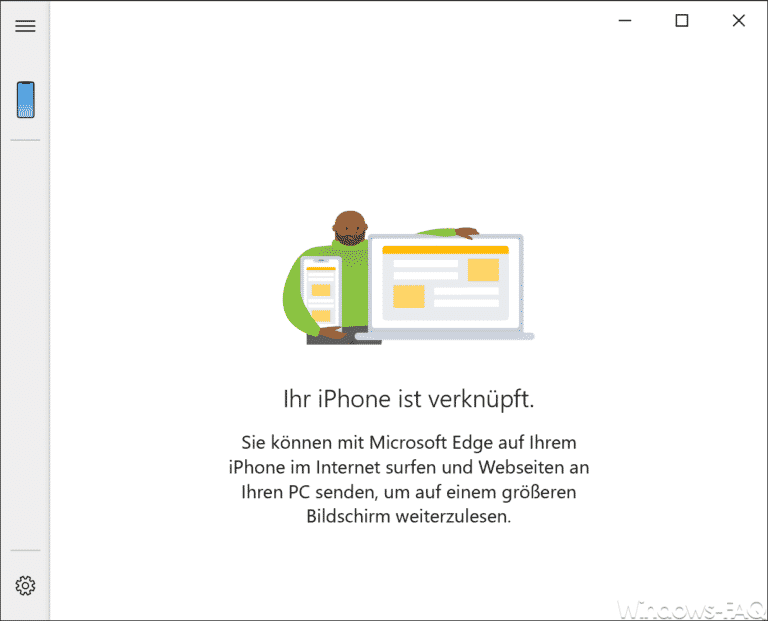
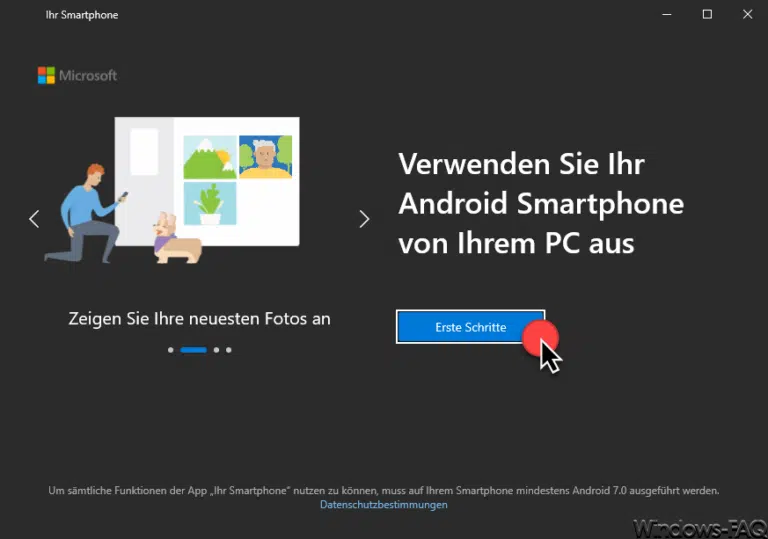

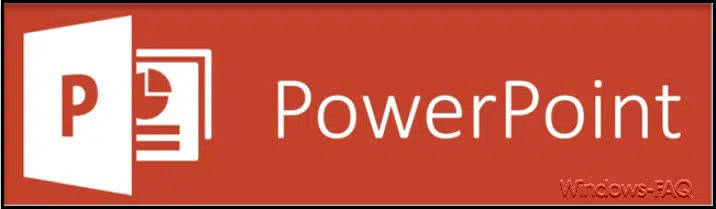
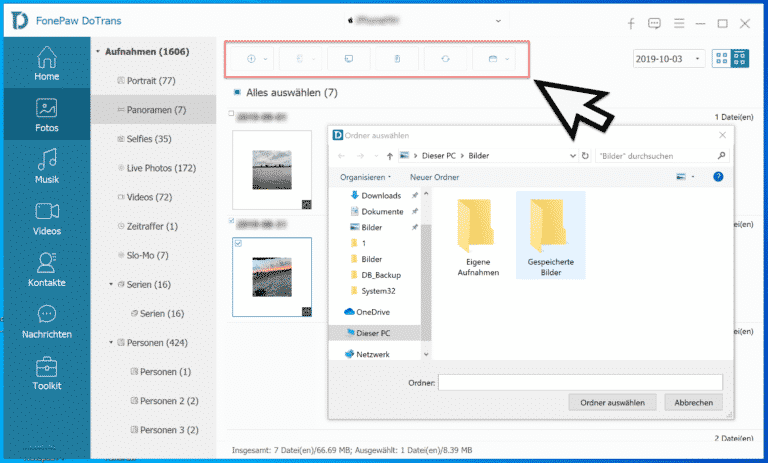
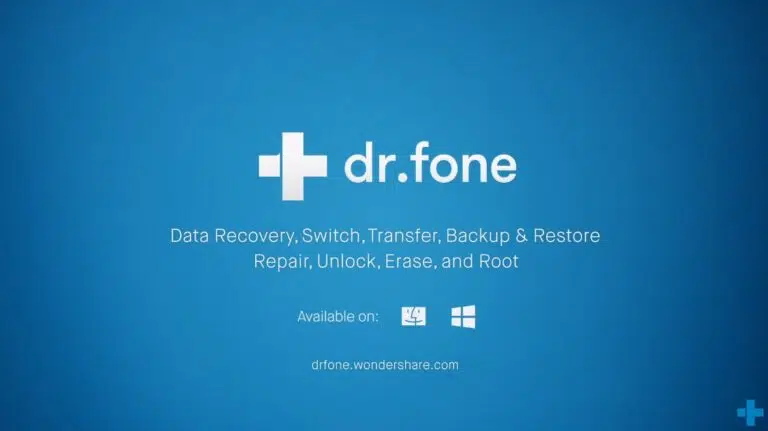
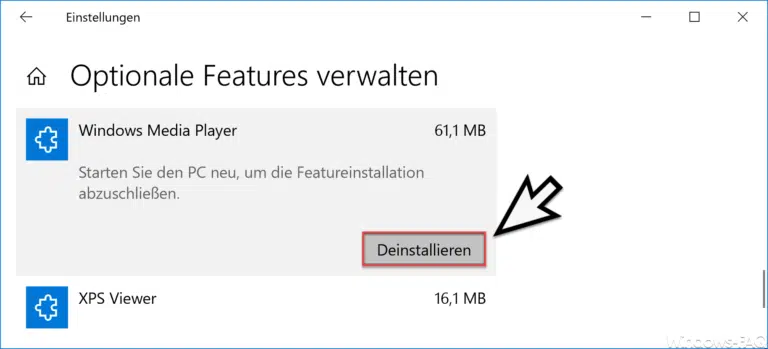


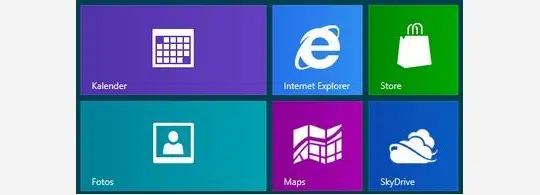
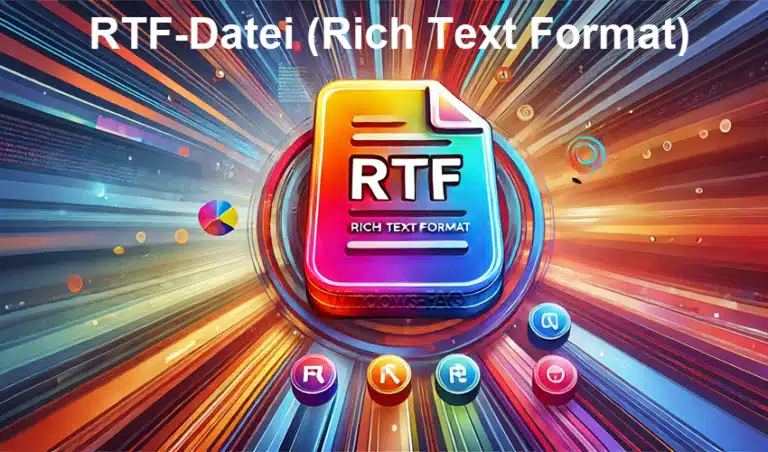
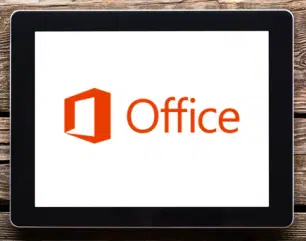
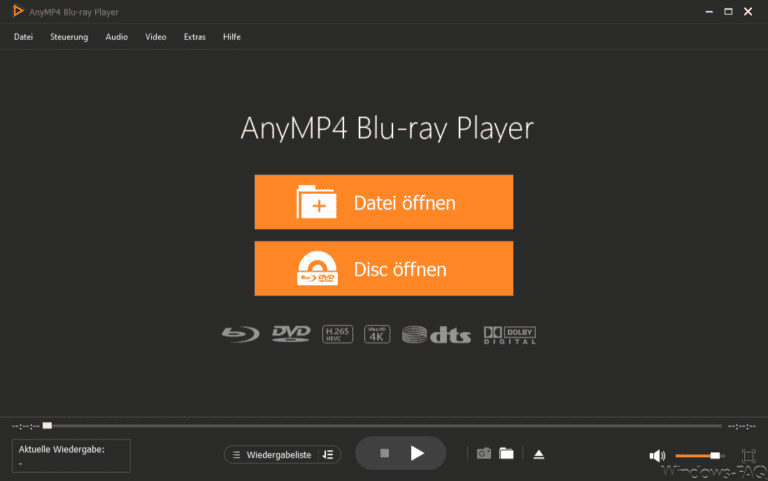

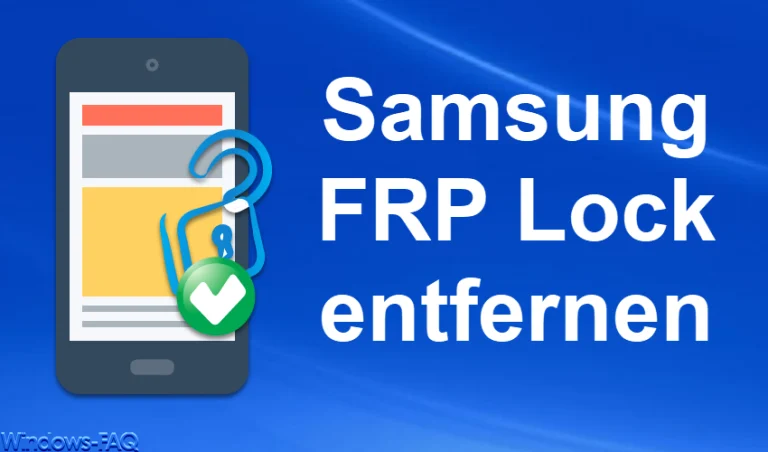

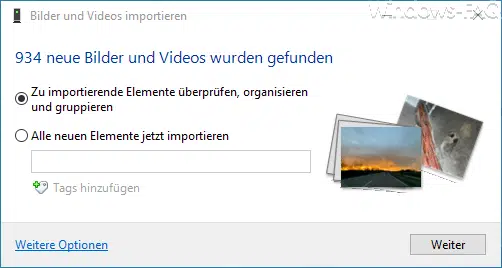

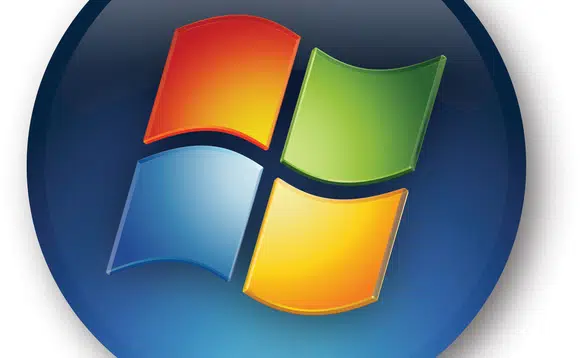



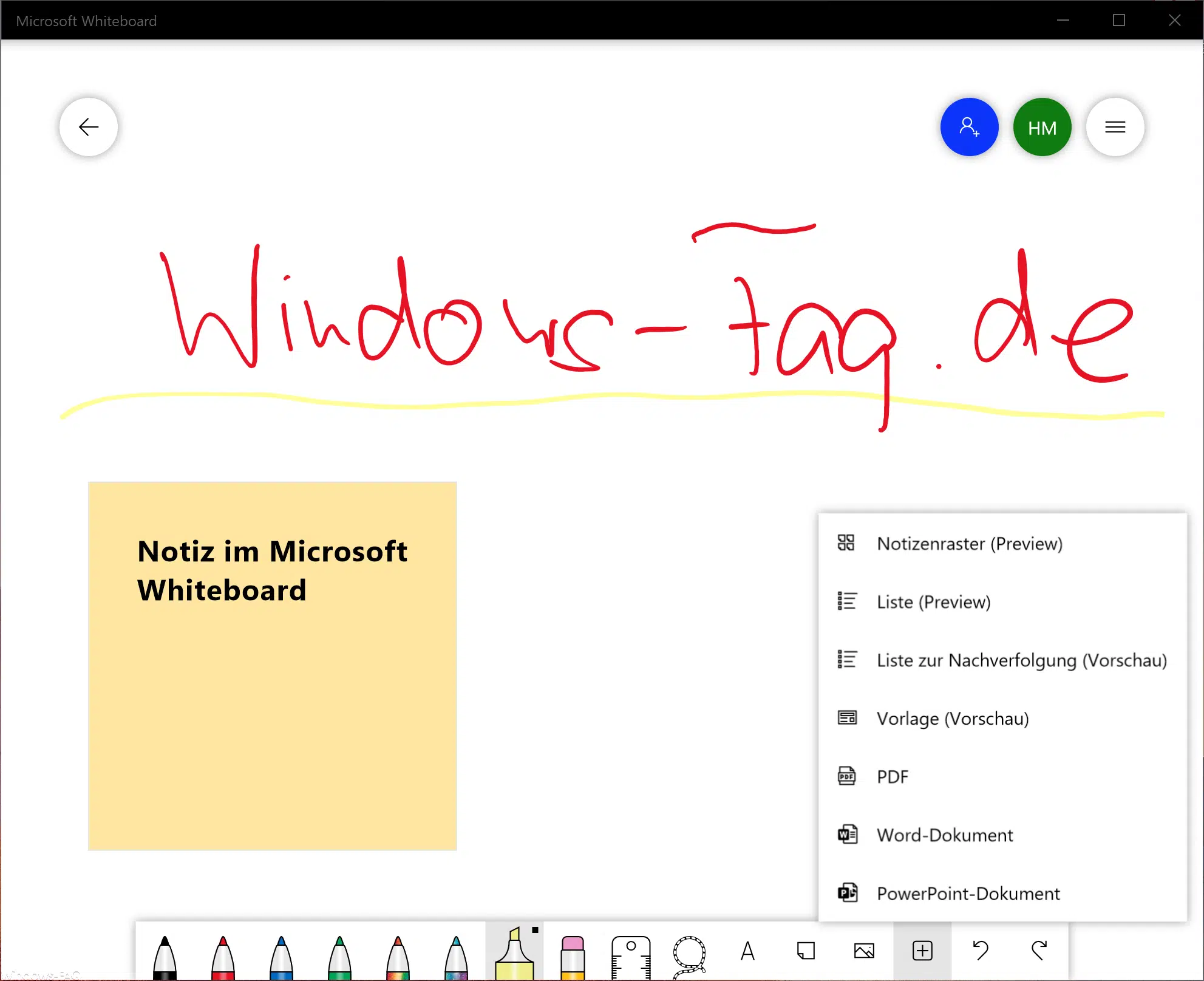
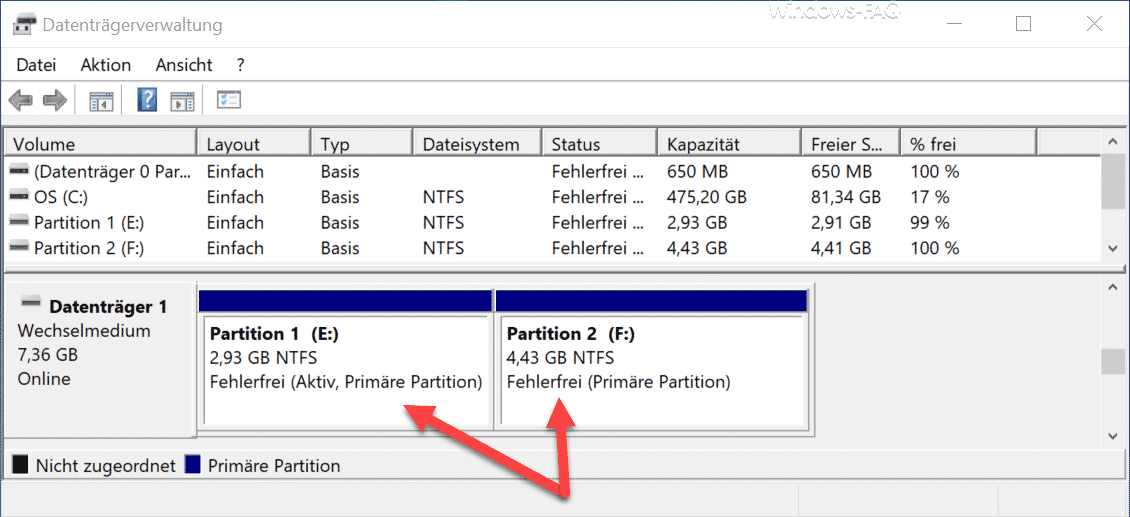




Neueste Kommentare