In der Vergangenheit haben wir schon mehrfach festgestellt, dass Jobs, die wir über die Windows Aufgabenplanung starten, wesentlich langsamer laufen, als wenn wir die gleichen Jobs interaktiv starten. Der Unterschied kann durchaus 2-3 mal so groß sein. Wir haben dieses Phänomen der Verlangsamung bei diversen Robocopy Jobs festgestellt, die über den Windows Taskplaner wesentlich langsam laufen, als wenn wir sie normal starten.
Zunächst haben wir vermutet, dass es mit den Robocopy Parametern bzw. Einstellungen in der Windows Aufgabenplanung (siehe auch schtasks) zu tun hat. Dem ist aber nicht so. Das Problem liegt an der Priorität, wie der Task in der Ausgabenplanung angelegt wurde. Diese Priority Einstellung könnt Ihr zwar nicht über die GUI des Task-Planers verändern, aber mit einem kleinen Umweg funktioniert dies einwandfrei.
Task über Ausgabenplaner exportieren
Zunächst müsst Ihr als ersten Schritt den Task, den Ihr bereits im Taskplaner angelegt habt und zu langsam abläuft, exportieren.
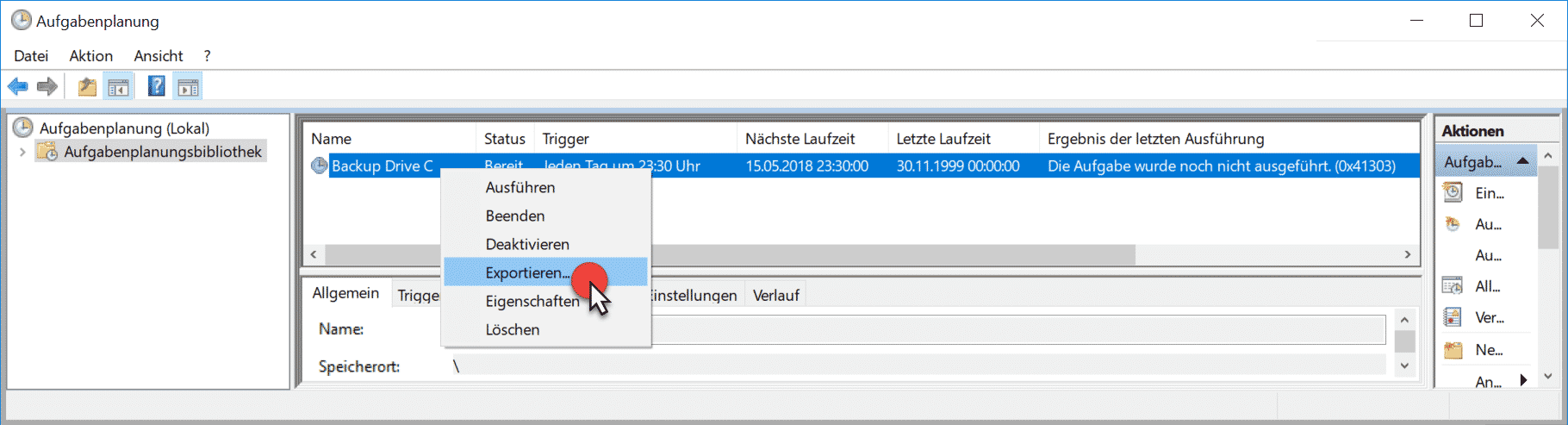
Dadurch wird eine XML-Datei erzeugt, die Ihr Euch dann sehr einfach mit einem Notepad oder einem anderen Texteditor anschauen und bearbeiten könnt. Hier nachfolgend haben wir Euch eine exemplarische XML-Datei eines Tasks abgebildet.
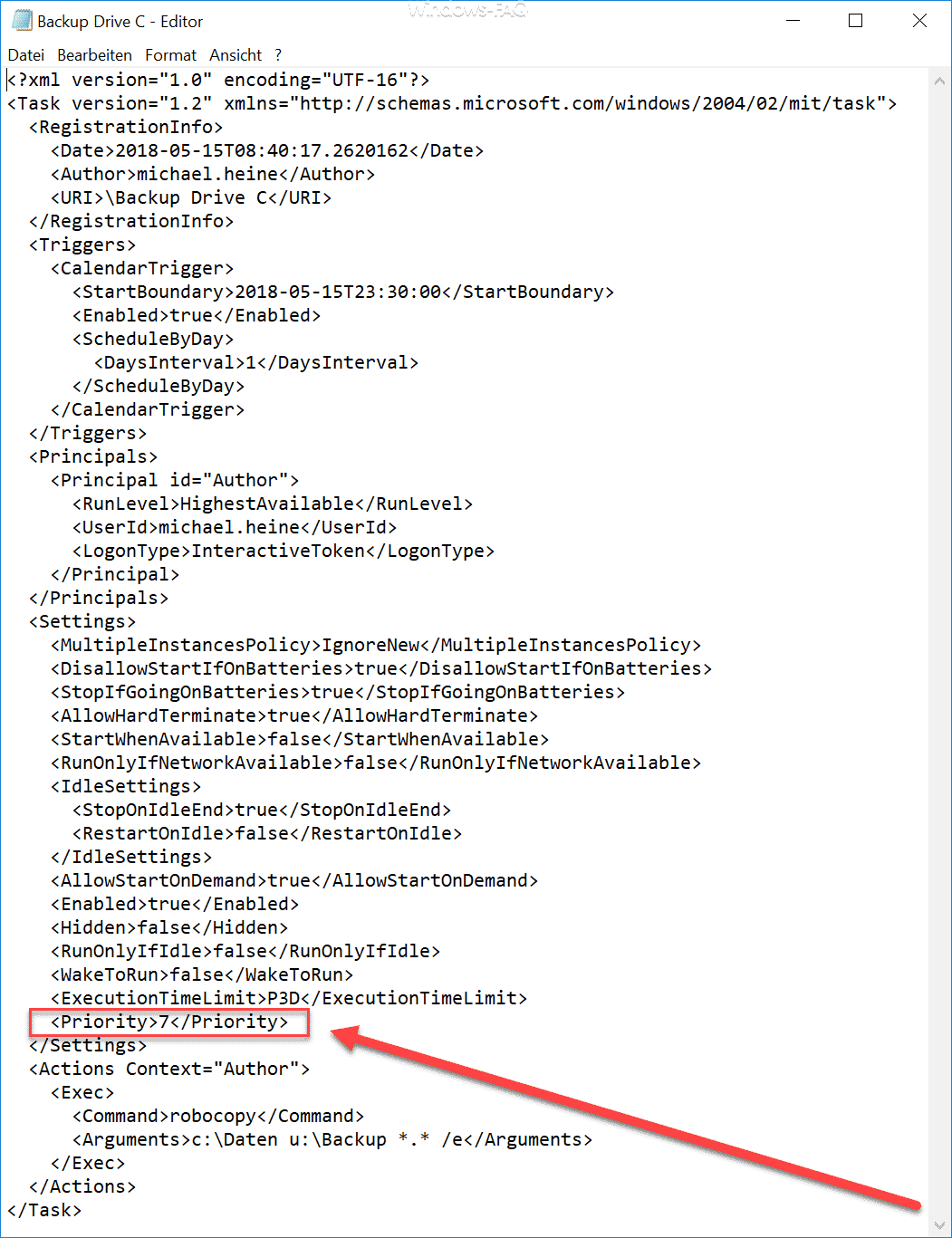
Wir haben Euch die entscheidende Stelle rot eingerahmt. Hier seht Ihr die Priorität, wie der Task in der Aufgabenplanung angelegt wurde. Die Priority legt fest, mit welcher Priorität der Task im Hintergrund ausgeführt wird. Da Microsoft hier zwischen insgesamt 11 Prioritäten unterscheidet und die höchste Priorität die „0“ ist, ist Priorität 7 relativ langsam. Hier eine Auflistung der einzelnen Prioritäten.
| Priorität | Prioritäts Klasse | Prioritäts Level |
|---|---|---|
| 0 | REALTIME_PRIORITY_CLASS | THREAD_PRIORITY_TIME_CRITICAL |
| 1 | HIGH_PRIORITY_CLASS | THREAD_PRIORITY_HIGHEST |
| 2 | ABOVE_NORMAL_PRIORITY_CLASS | THREAD_PRIORITY_ABOVE_NORMAL |
| 3 | ABOVE_NORMAL_PRIORITY_CLASS | THREAD_PRIORITY_ABOVE_NORMAL |
| 4 | NORMAL_PRIORITY_CLASS | THREAD_PRIORITY_NORMAL |
| 5 | NORMAL_PRIORITY_CLASS | THREAD_PRIORITY_NORMAL |
| 6 | NORMAL_PRIORITY_CLASS | THREAD_PRIORITY_NORMAL |
| 7 | BELOW_NORMAL_PRIORITY_CLASS | THREAD_PRIORITY_BELOW_NORMAL |
| 8 | BELOW_NORMAL_PRIORITY_CLASS | THREAD_PRIORITY_BELOW_NORMAL |
| 9 | IDLE_PRIORITY_CLASS | THREAD_PRIORITY_LOWEST |
| 10 | IDLE_PRIORITY_CLASS | THREAD_PRIORITY_IDLE |
Somit bedeutet „Priorität 7„, dass der langsamer läuft, als ein normal gestarteter Job. Programme, die Ihr interaktiv startet, werden in der Regel in der Priorität 4 bzw. 5 ausgeführt.
XML-Datei des Task anpassen
Somit müsst Ihr nun die „Priority“ des Tasks von „7“ auf „5“ in der XML-Datei ändern und die XML Datei in einem temporären Ordner speichern.
Task durch neue XML Datei ersetzen
Anschließend löscht Ihr in der Aufgabenplanung des bisherigen Task und importiert anschließend einfach die geänderte XML-Datei des Jobs.
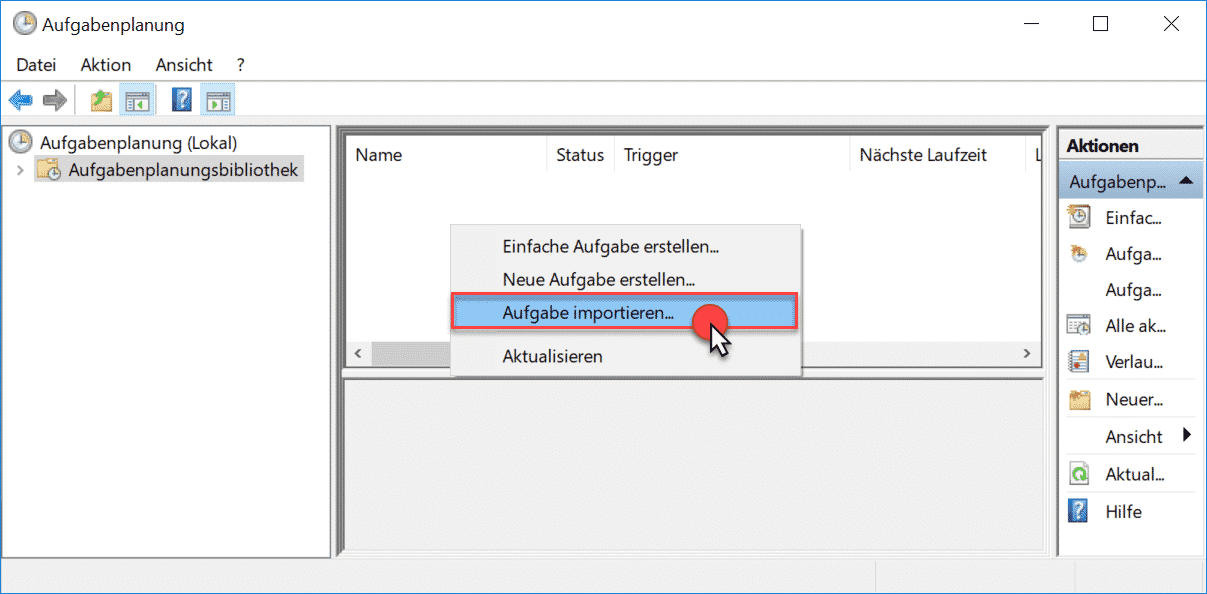
Nun wird der Task im Taskplaner mit der Priorität 5 angelegt und läuft somit nicht als klassischer Hintergrunddienst sondern mit der gleichen Geschwindigkeit, als wenn Ihr ihn interaktiv startet.
Weitere interessante Windows Tipps findet Ihr auch hier:
– Die automatischen Wartungstasks bei Windows 10 deaktivieren
– Task-Manager sperren bzw. deaktivieren und Aufruf verhindern
– Programm Icons in der Taskbar verschwunden bei Windows 10 – Icon Cache löschen
– Kontakte Icon aus Windows 10 Taskleiste entfernen
– Windows 10 Taskbar auf kleine Symbole umschalten
– LastActiveClick – Immer auf zuletzt geöffneten Tab der Taskleiste zurückwechseln
– MIT ROBOCOPY DATEIEN UND ORDNER VERSCHIEBEN
– XCOPY – Parameter und Erklärungen


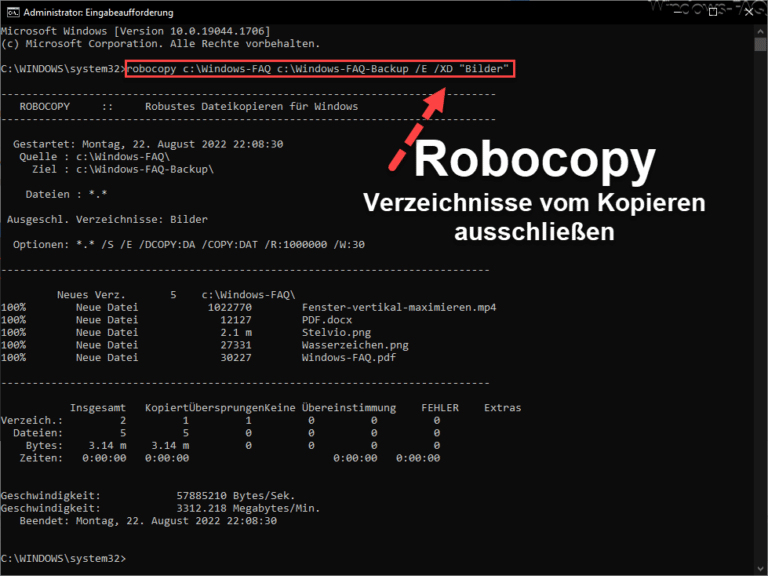
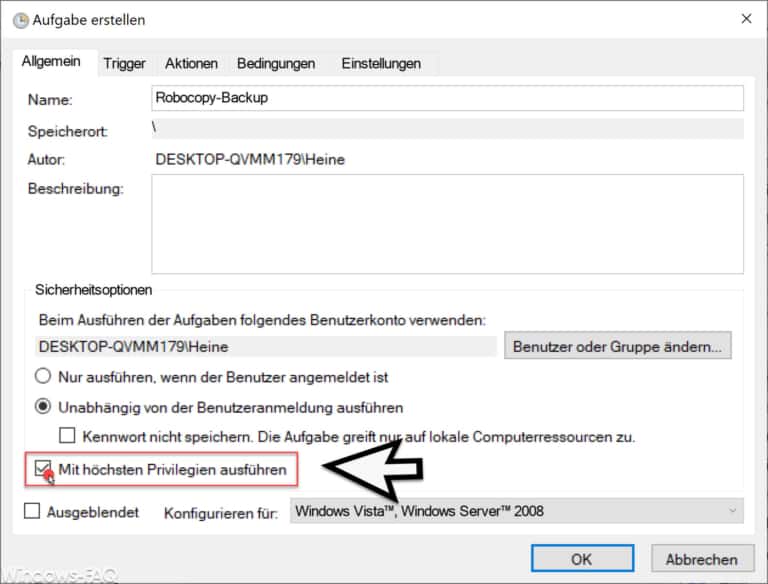
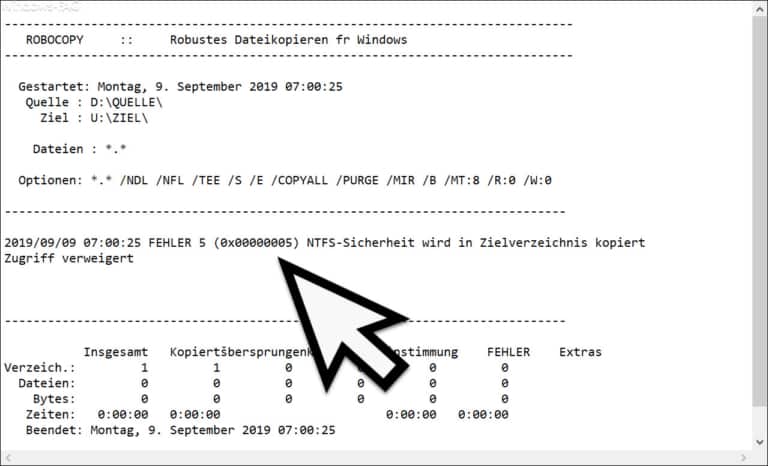
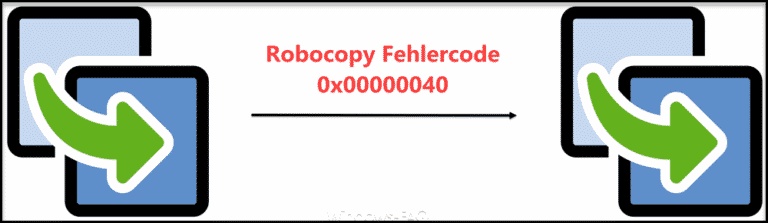



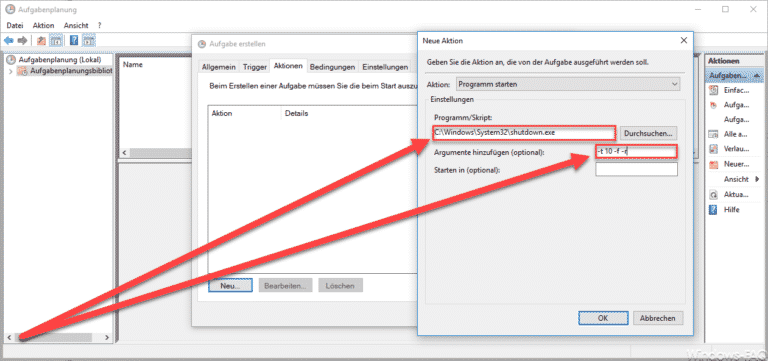
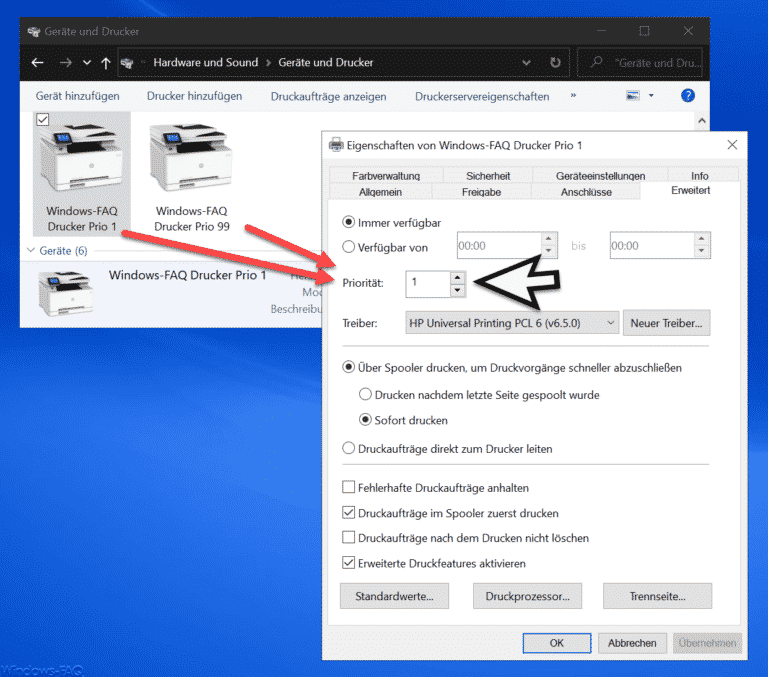

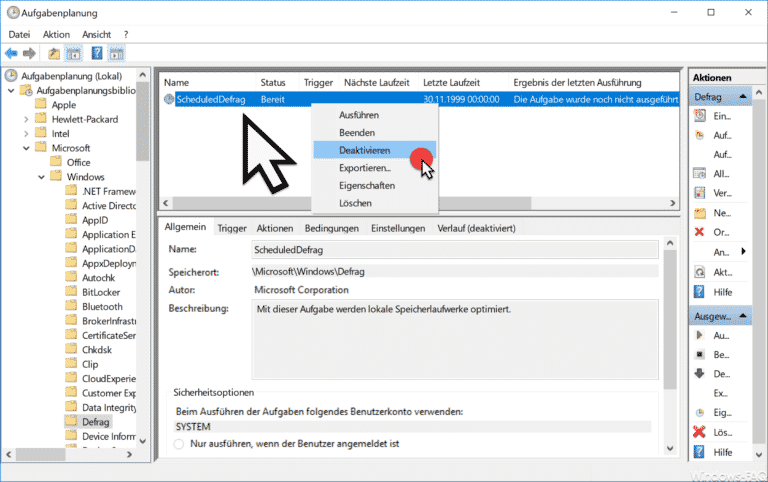
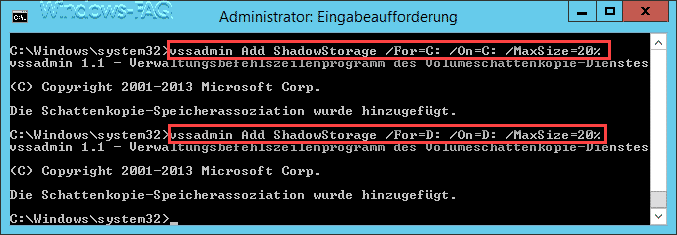
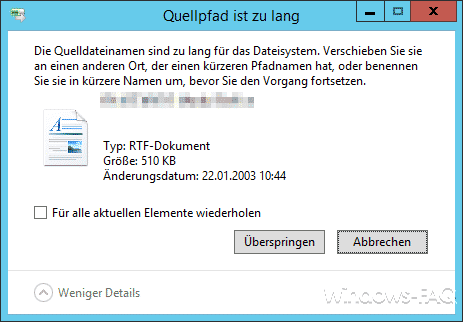
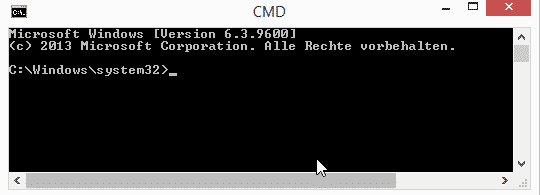
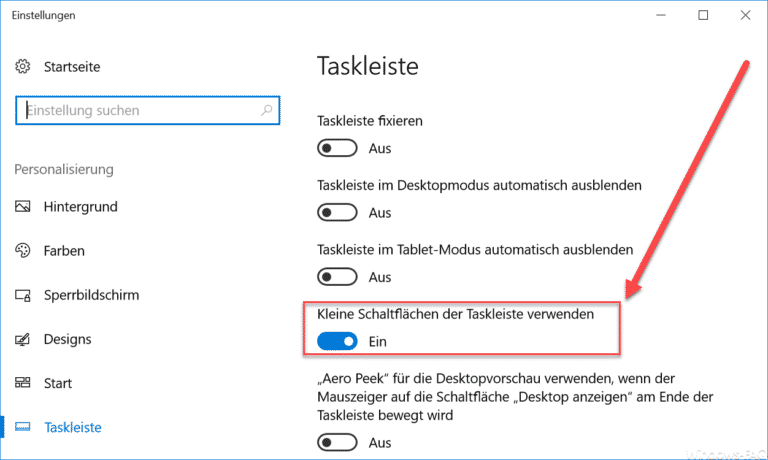

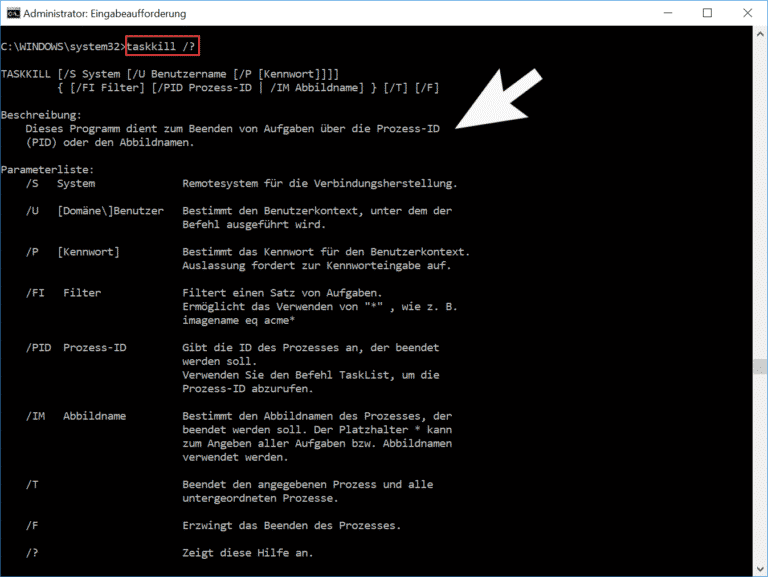

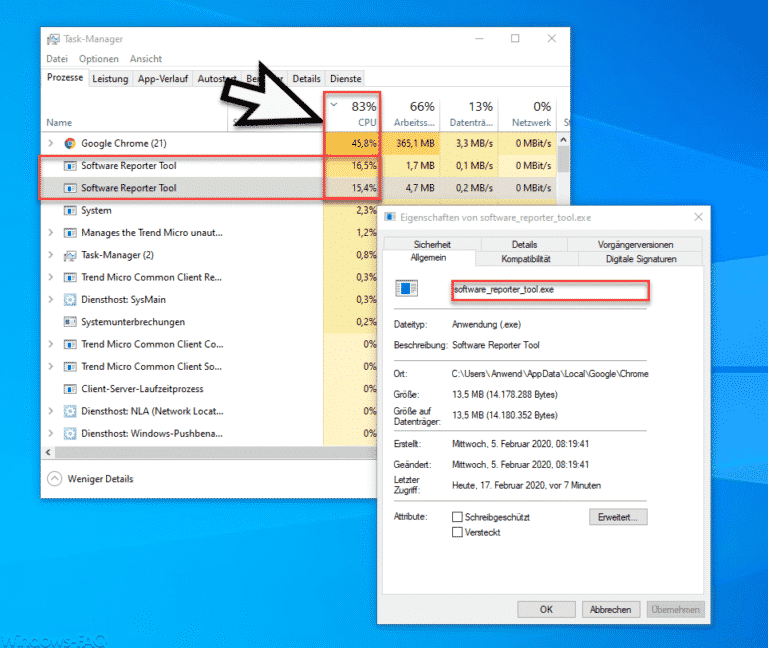

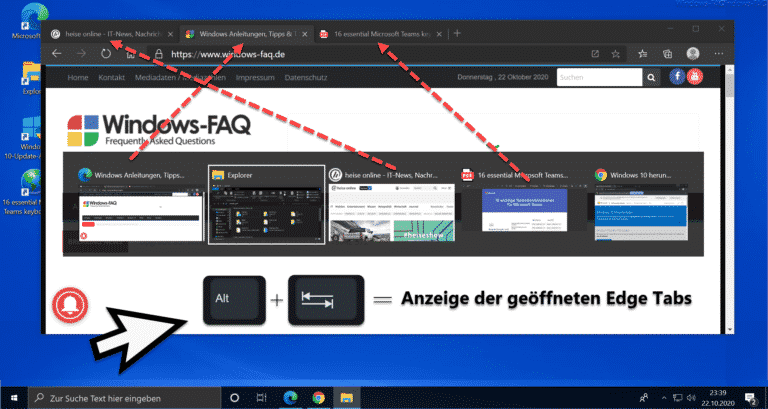
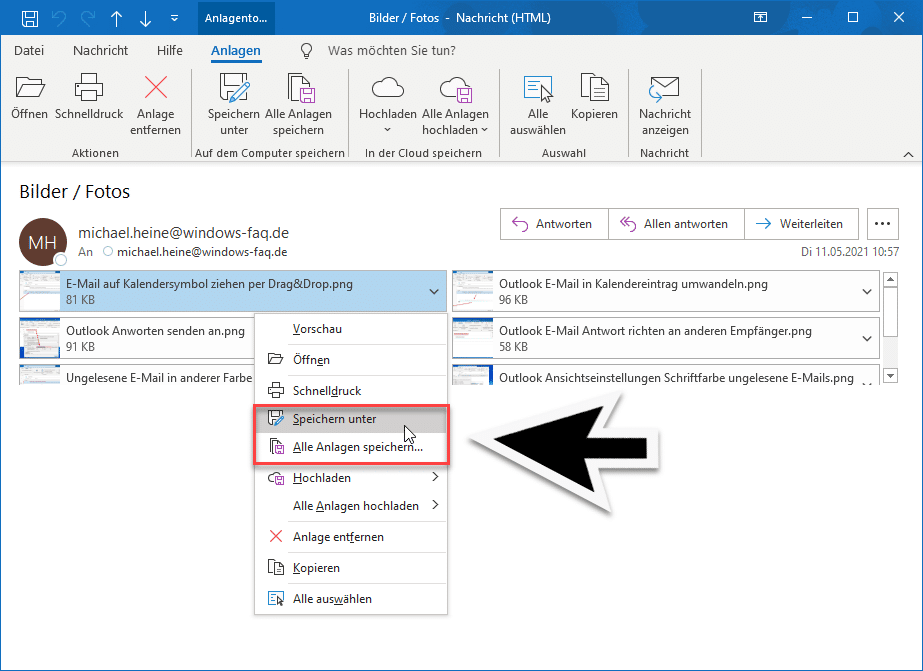






Neueste Kommentare