Wer den Arbeitsplatz verlässt, sollte in der Regel den PC sperren um zu verhindern, dass andere Anwender unter seinem Account arbeitet. Diese Sicherheitseinstellung sollte zu den Standardvorgaben im Netzwerk gehören und wir möchten Euch hier zeigen, wie Ihr diese Einstellung entweder über eine Sicherheitsrichtlinie oder auch über die Registry setzen könnt.
Windows automatisch sperren per Sicherheitsrichlinie
Sehr einfach funktioniert das automatische Sperren des PCs nach eine festgelegten Zeitspanne per SECPOL, den Windows Sicherheitsrichtlinien. Im Sicherheitseditor „secpol.msc“ müsst Ihr dafür den folgenden Bereich aufrufen.
Sicherheitseinstellungen / Lokale Richtlinien / Sicherheitsoptionen
Dort gibt es die Sicherheitseinstellung
Interaktive Anmeldung Inaktivitätsgrenze des Computers

Hier könnt Ihr nun die Anzahl an Sekunden angeben, nach welcher Zeit sich Windows ohne Eingabe oder Mausbewegung sperren soll. In unserem Fall haben wir 60 Sekunden gewählt, Ihr könnt aber jeden beliebigen Wert einsetzen. Allerdings empfehlen wir Euch nicht, die Zeit auf unter 30 Sekunden zu stellen, denn ansonsten sperrt sich der Windows PC einfach zu oft.
Microsoft gibt noch folgende Informationen zu dieser Sicherheitseinstellung bekannt.
Interaktive Anmeldung: Computerinaktivitätsbeschränkung.
Die Inaktivität einer Anmeldesitzung wurde festgestellt. Wenn die Dauer der Inaktivität die Inaktivitätsbeschränkung überschreitet, wird der Bildschirmschoner aktiviert und die Sitzung damit gesperrt.
Standard: nicht erzwungen.
Windows automatisch sperren per Registry Änderung
Das gleiche funktioniert auch über die Windows Registrierung. Dazu ruft Ihr im Windows Registrierungseditor „regedit.exe“ den folgenden Pfad auf.
HKEY_LOCAL_MACHINE\SOFTWARE\Microsoft\Windows\CurrentVersion\Policies\System
Sollte es den folgenden Wert
InactivityTimeoutSecs
hier noch nicht geben, so muss er als DWORD 32-Bit Wert angelegt werden, wie Ihr hier nachfolgend sehen könnt.
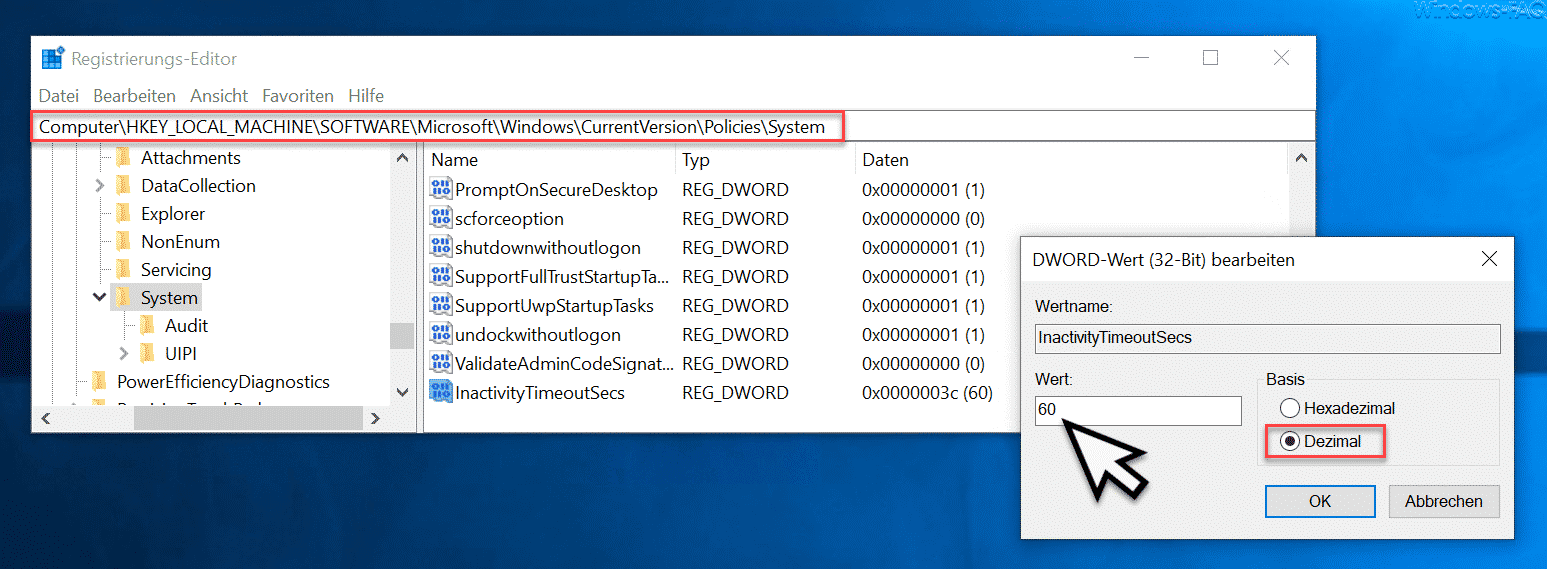
Über diesen Wert könnt Ihr wieder die Sekunden angeben, wie sich der Windows PC nach Inaktivität zu sperren hat. Aber Achtung. Achtet darauf, dass Ihr auf „Dezimal“ umstellt, wenn Ihr den Wert erfasst, andernfalls gebt Ihr die Sekunden in Hexadezimal an.
Die Änderungen werden übrigens erst nach einem Windows Neustart aktiv.
Abschließend haben wir Euch hier noch einige weitere Beiträge rund um das Thema „Sicherheit“ aufgelistet.
– Die Sicherheitsdatenbank auf dem Server enthält kein Computerkonto für diese Arbeitsvertrauensstellung
– Icon „Windows Sicherheit“ aus dem Windows Systray entfernen
– Windows User SID (Sicherheitskennungen) von allen Usern auslesen
– Sicherheitsabfrage beim Löschen von Dateien unter Windows 10 aktivieren (Registry)
– Windows Auslagerungsdatei durch Sicherheitsrichtlinie beim Herunterfahren löschen
– Kennwort Sicherheitsfragen erstellen oder ändern bei Windows 10
– Windows Programme sperren per Registry

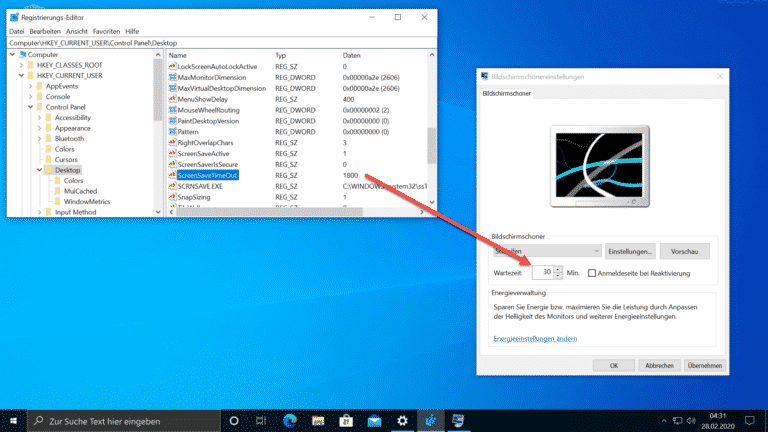
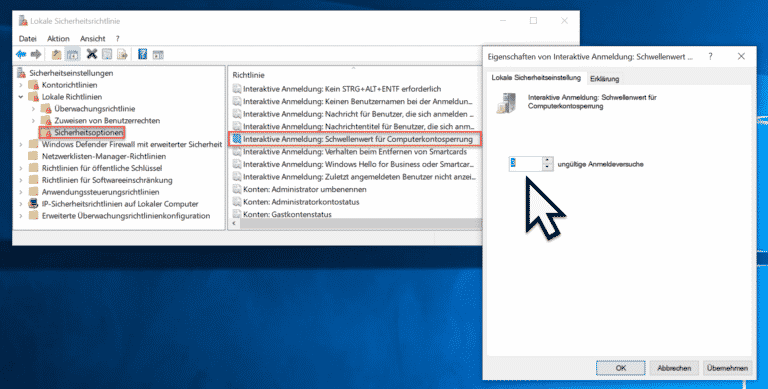
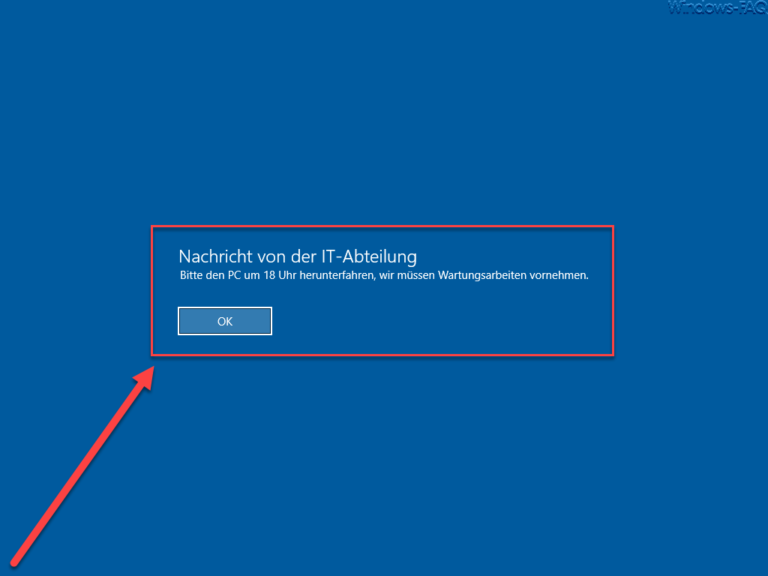
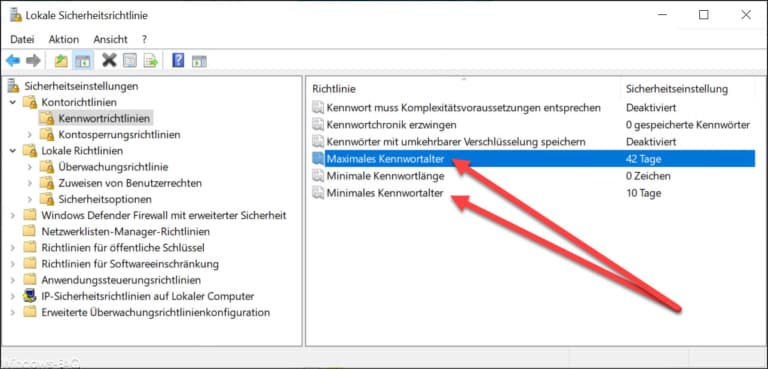
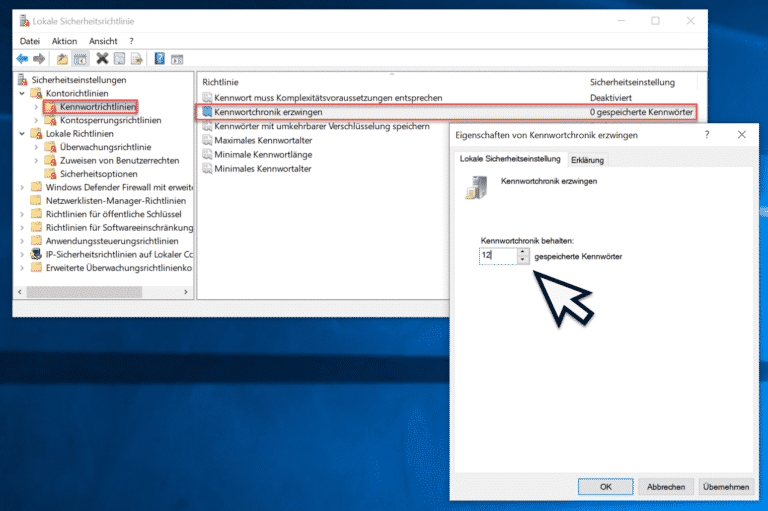
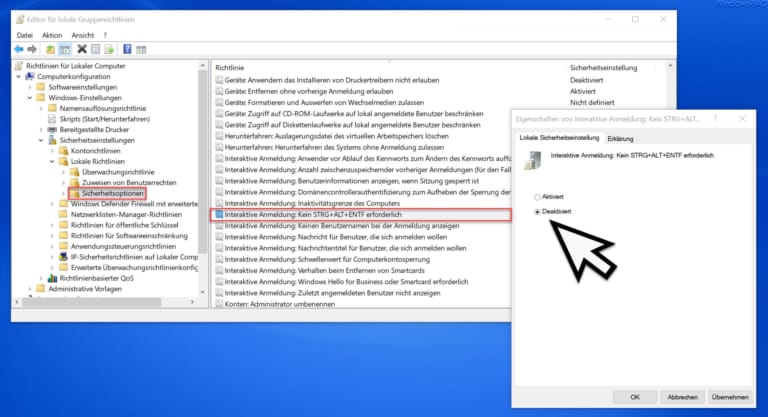
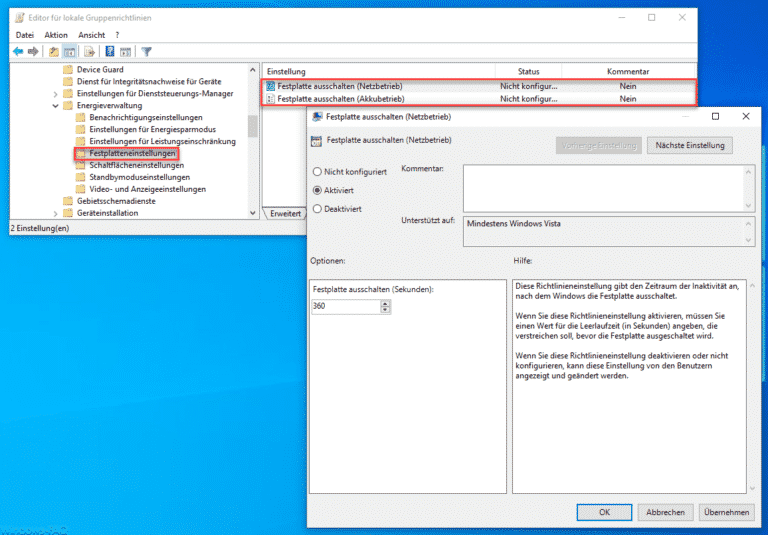

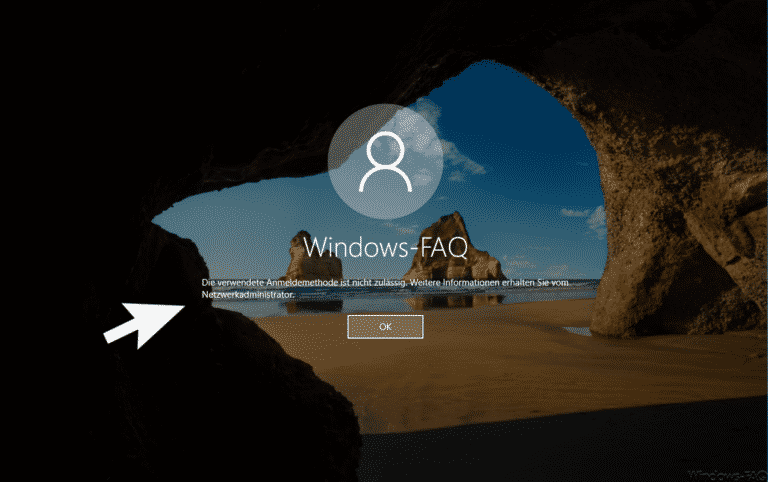
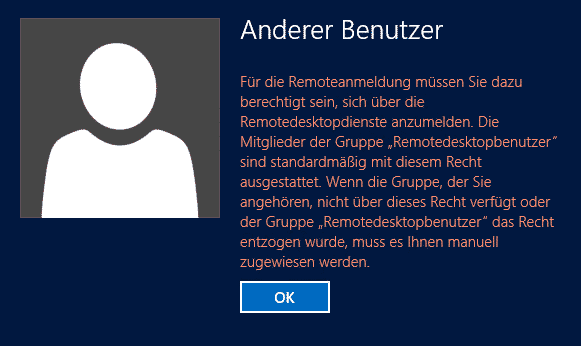
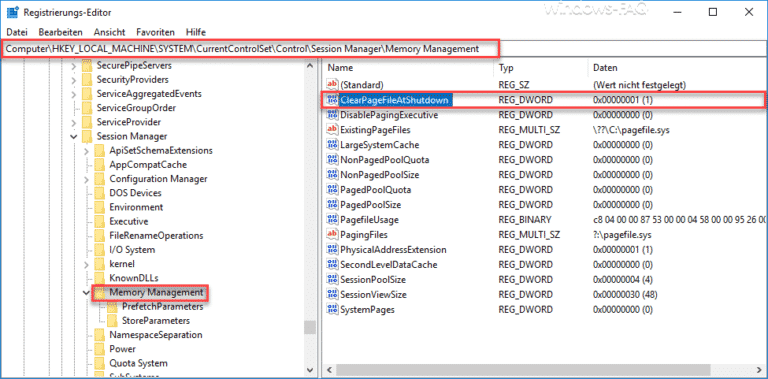
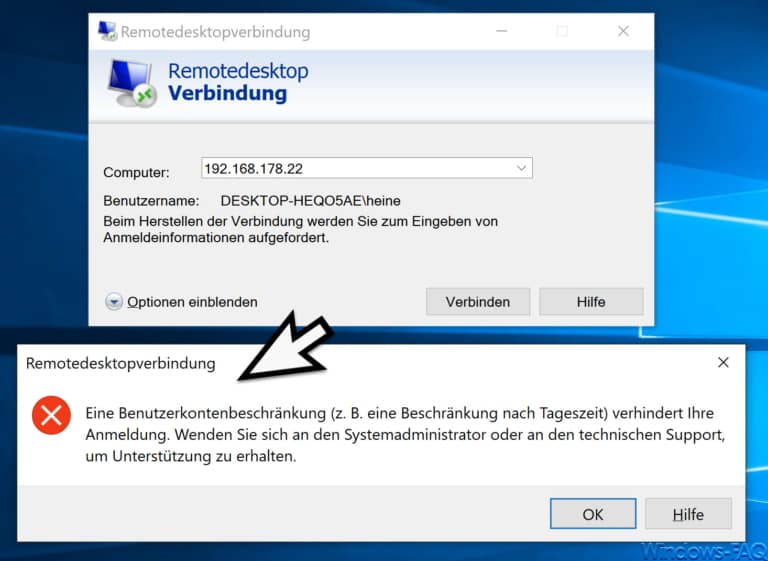
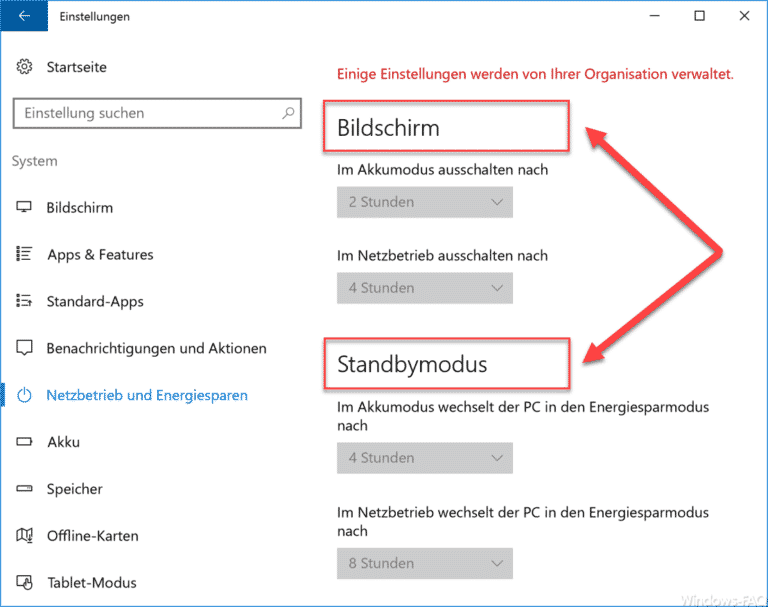
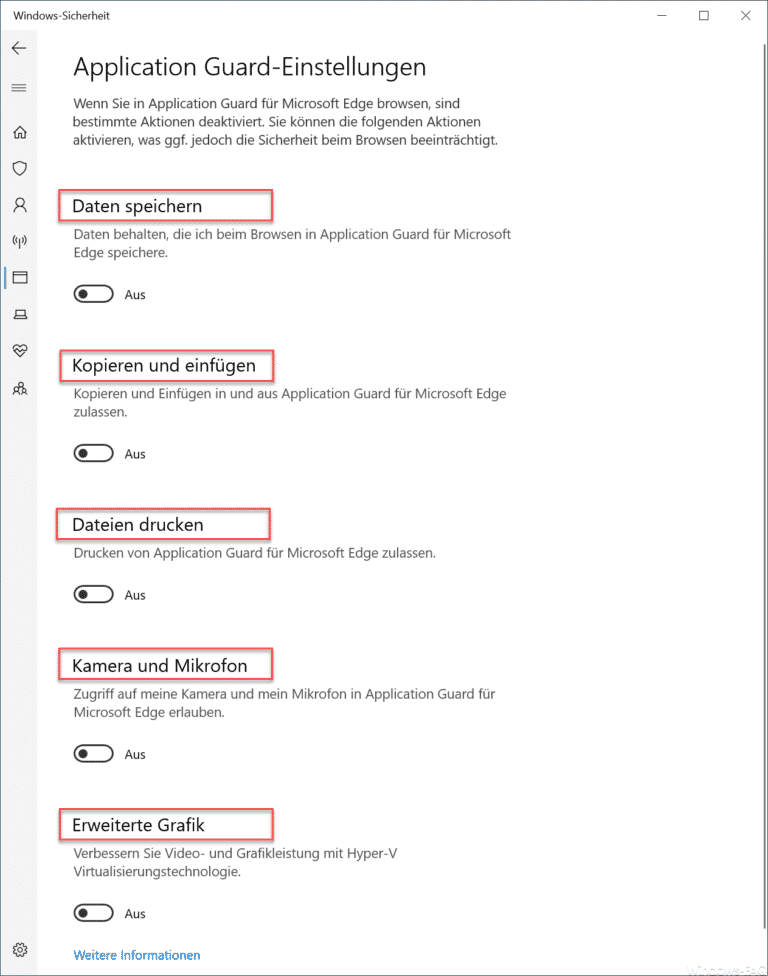
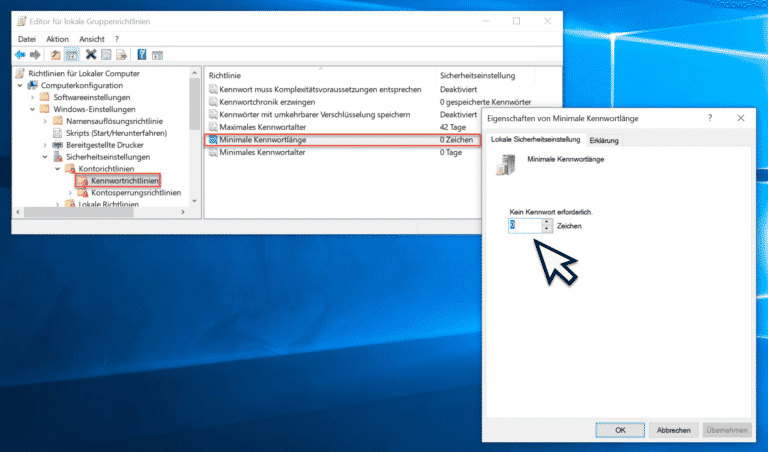
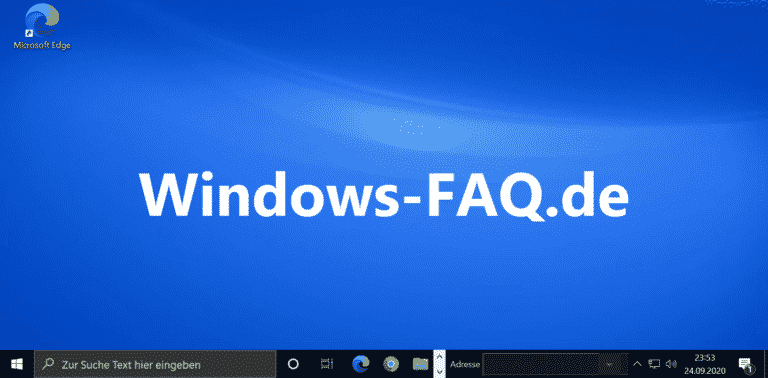
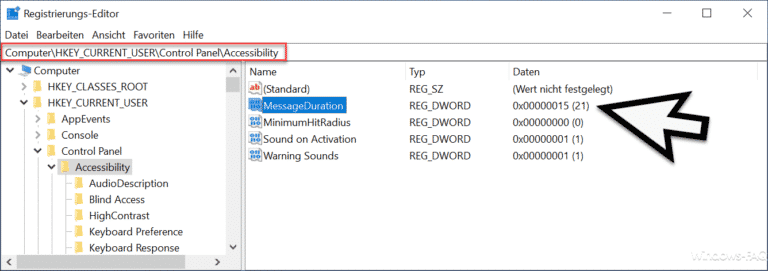
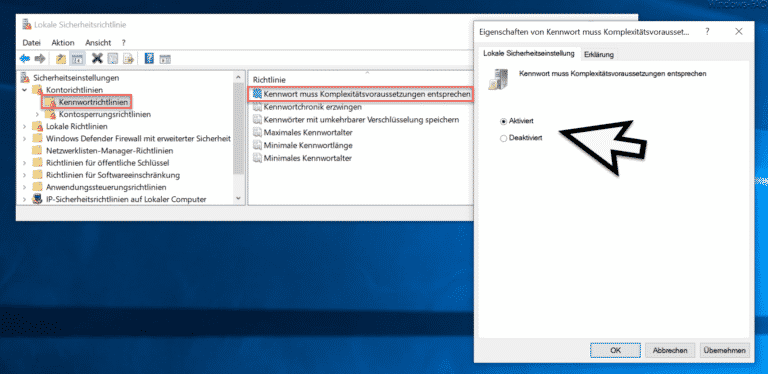


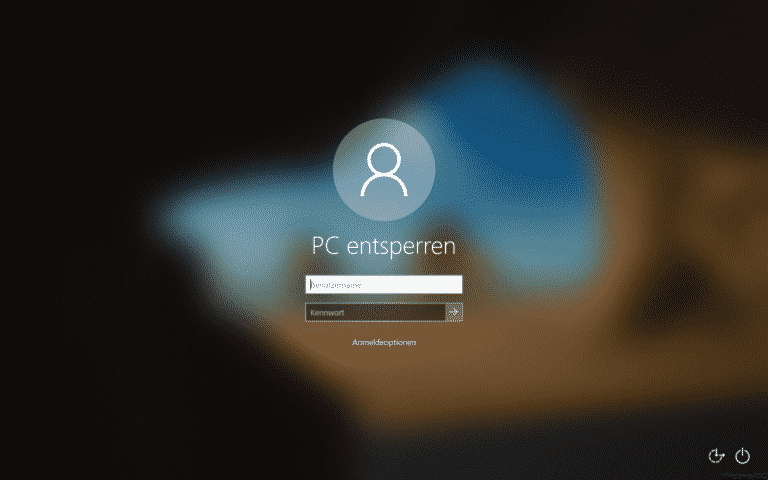

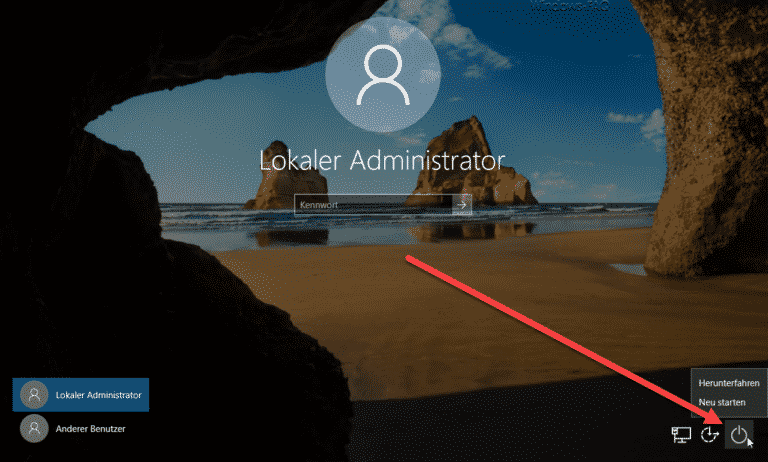
![Stellar Converter for OST in der Tiefe Überprüfung [2023]](https://www.windows-faq.de/wp-content/uploads/2023/03/ost-screenshot-440x264.jpg)





Neueste Kommentare