In der Regel arbeitet im privaten Umfeld nur ein Anwender mit einem Windows System. Firmen-PCs hingegen werden in der Regel von verschiedenen Personen genutzt, dort werden die Benutzerkonten aber auch zentral über das Active Directory angelegt und bearbeitet. Wir möchten Euch hier nachfolgend zeigen, wie Ihr schnell und einfach einen lokalen User auf Eurem Windows System anlegen könnt, damit z.B. ein Familienmitglied ein eigenes Anmeldekonto erhält.
Dazu müsst Ihr am einfachsten nach dem Betätigen der Tastenkombination
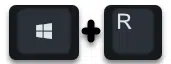
das Programm
compmgmt.msc
aufrufen.

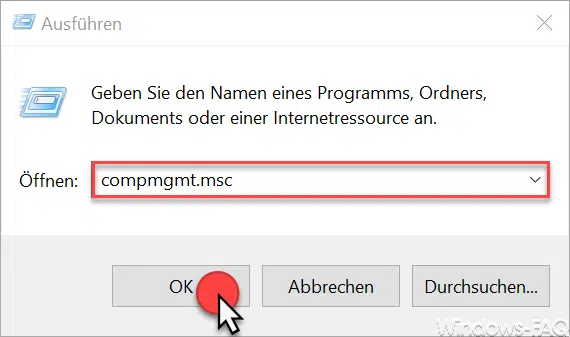
Anschließend wird die lokale Computerverwaltung aufgerufen, in der Ihr neben der Aufgabenplanung, Ereignisanzeige, Freigegebene Ordner, Leistung, Geräte-Manager auch den folgenden Punkt findet:
Lokale Benutzer und Gruppen
Hier könnt Ihr dann einfach durch einen Klick auf die rechte Maustaste das Kontextmenü der Computerverwaltung aufrufen und den Punkt „Neuer Benutzer…“ auswählen, wie Ihr hier nachfolgend sehen könnt.
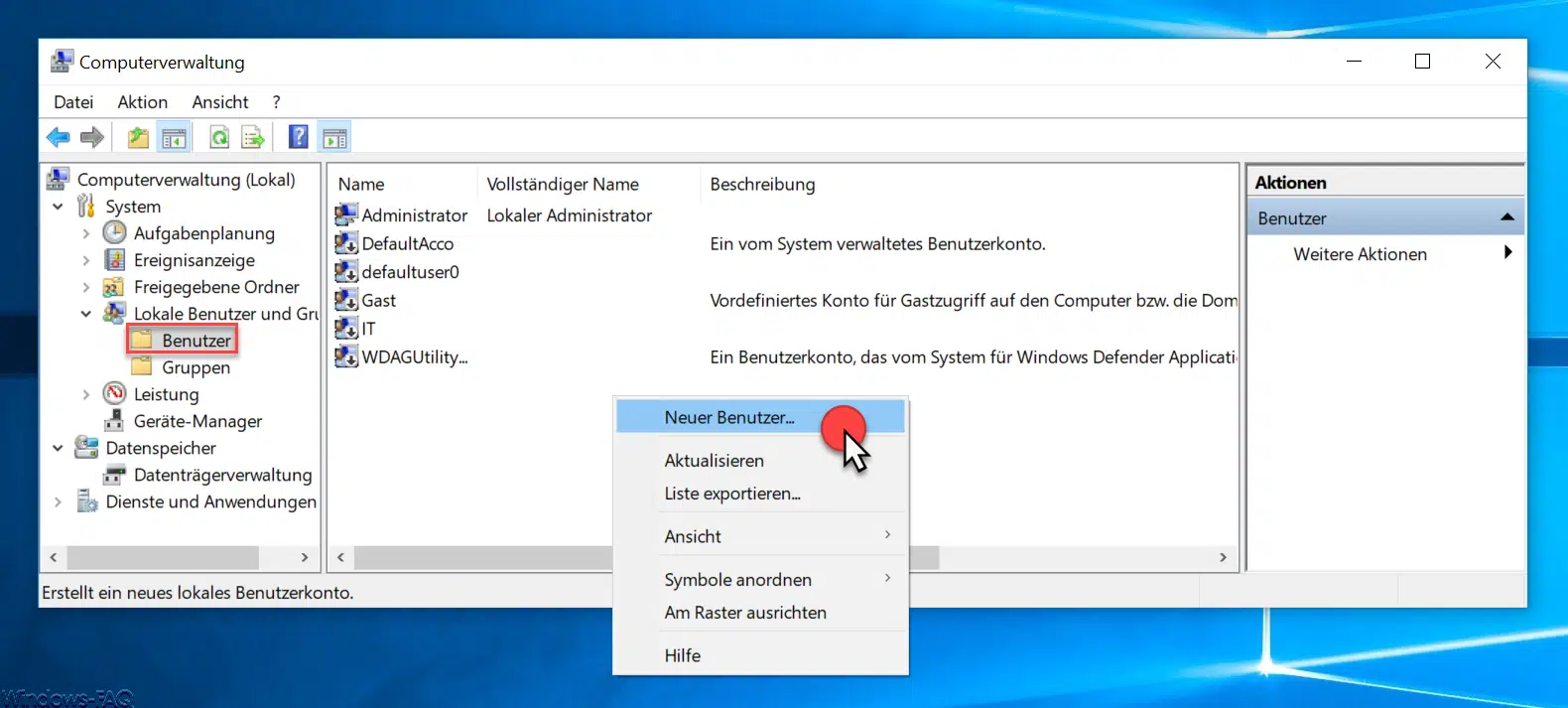
Nun erscheint ein weiteres Fenster, in dem Ihr einige Eingaben vornehmen müsst.
Zunächst muss der „Benutzername“ festgelegt werden. Dies ist der Name, der bei der Windows Anmeldung als Username einzugeben ist. Die Fehler „Vollständiger Name“ und „Beschreibung“ sind optional auszufüllen. Danach folgt die 2-malige Eingabe eines Kennwortes. Dieses muss 2-mal eingegeben werden, damit es nicht zu evtl. Tippfehlern kommen kann.
Die nachfolgenden Haken sind wiederum optional zu setzen, je nachdem wie Ihr Euch das vorstellt.
- Benutzer muss Kennwort bei der nächsten Anmeldung ändern. Dies ist sinnvoll, wenn Ihr das Erstanmeldekennwort für einen anderen Anwender festgelegt habt und dieser aber ein anderes Kennwort verwenden möchte.
- Benutzer kann Kennwort nicht ändern
- Kennwort läuft nie ab. Je nachdem, welche Kennwortrichtlinie auf Eurem PC aktiviert ist, muss der Anwender ansonsten nach einer bestimmten Zeit sein Kennwort ändern. Windows fordert den Anwender dann zu der Kennwortänderung automatisch auf.
- Konto ist deaktiviert.
Nach dem Bestätigen von „Erstellen“ ist das Benutzerkonto dann aktiviert und eingerichtet. Der Anwender kann sich somit ab sofort am Windows System anmelden, allerdings hat er so nur Benutzerrechte. Er hat keinerlei Rechte, Software bzw. Programme oder Treiber zu installieren bzw. deinstallieren.
Wenn Ihr den neuen Benutzer noch als Administrator einrichten wollt, dann müsst Ihr den neu angelegten User mit Doppelklick aufrufen, in den Reiter
Mitglied von
wechseln und dort den folgenden Objektnamen eingeben.
Administratoren
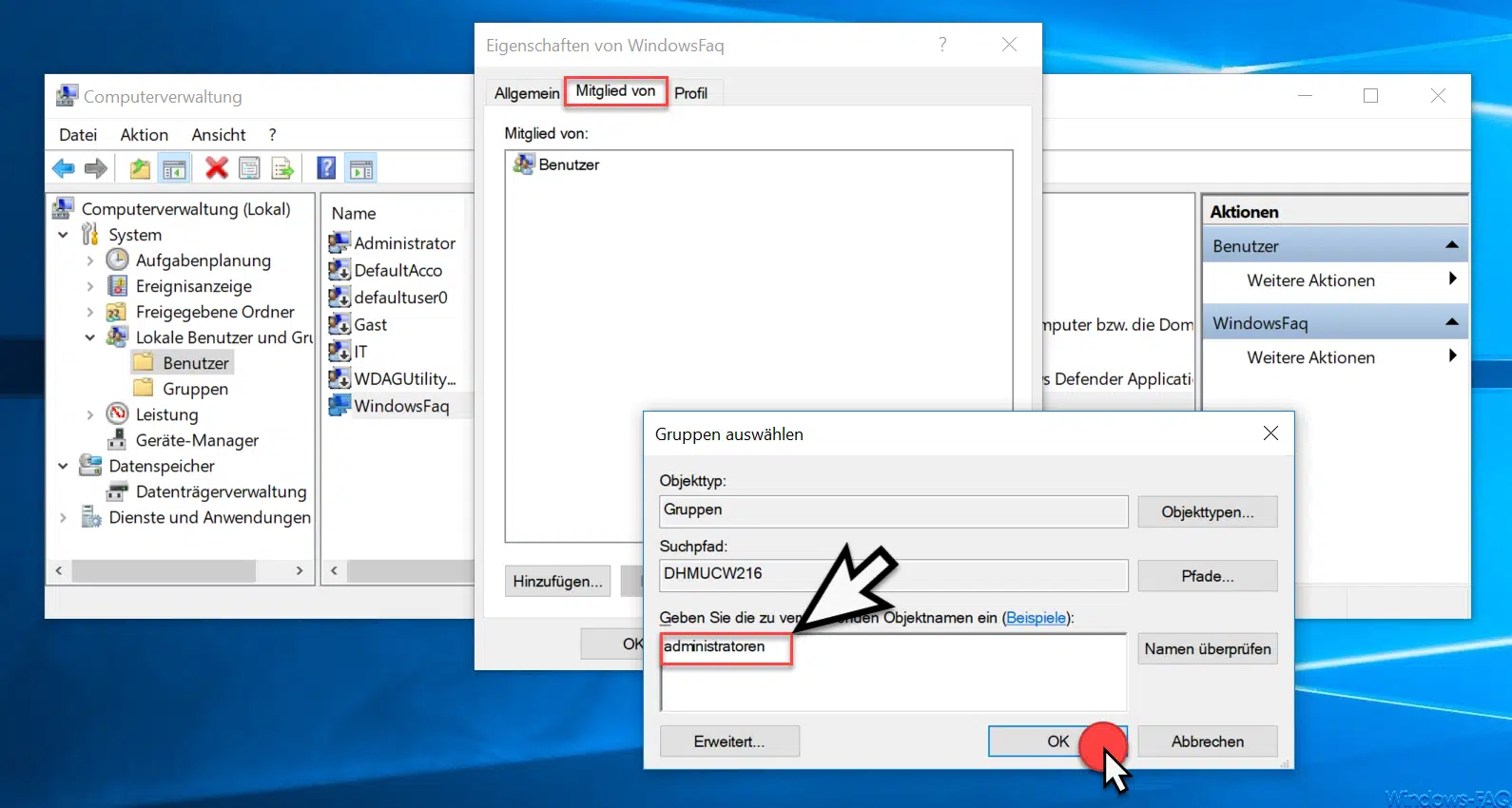
Nach dem Bestätigen von „OK“ ist der Anwender dann der Gruppe der Administratoren hinzugefügt und verfügt somit nach der nächsten Anmeldung über die notwendigen Administrator-Rechte.
– Die in Ihrem Konto gefundenen Produkte können nicht verwendet werden

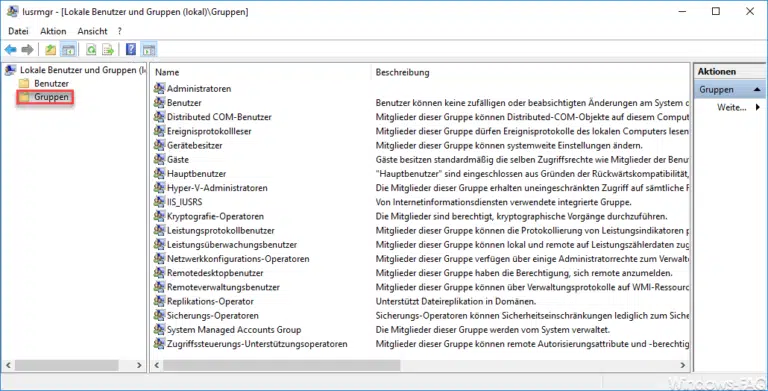

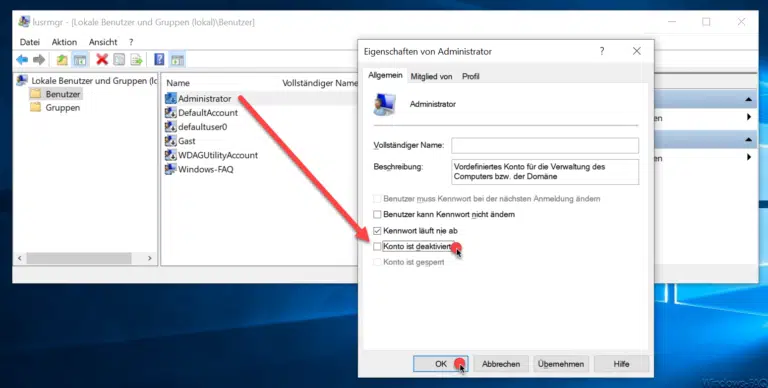
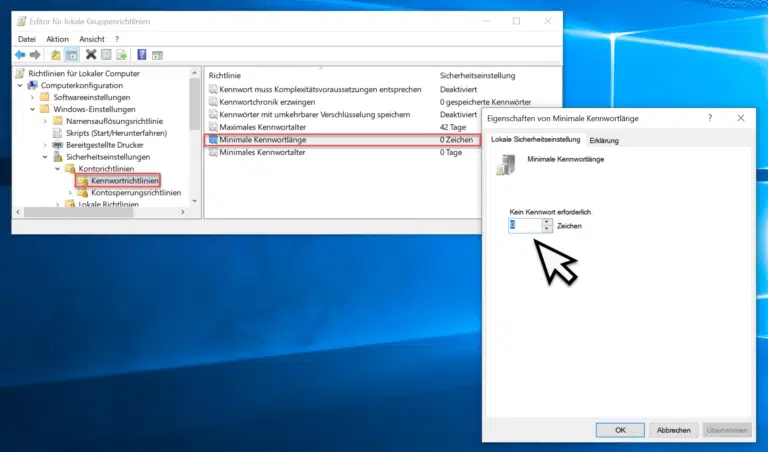

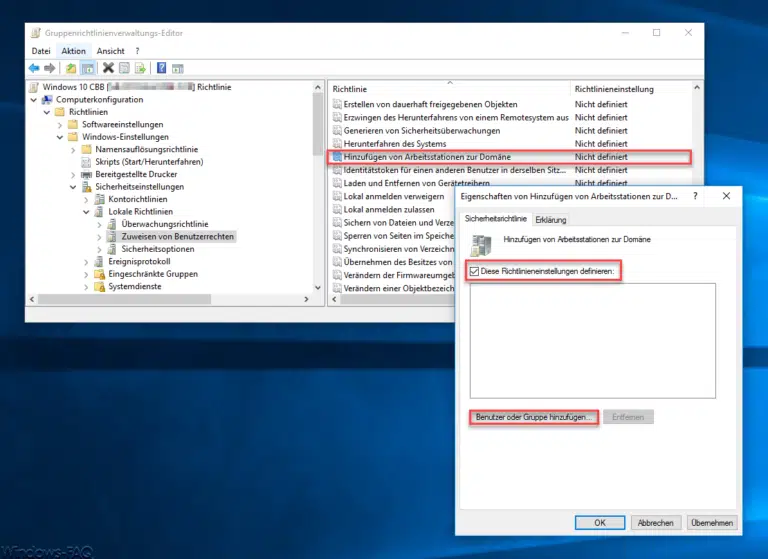
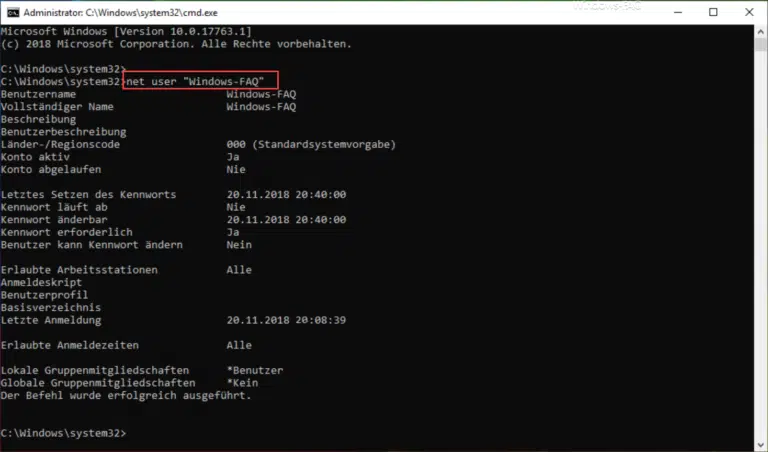
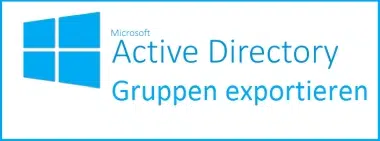
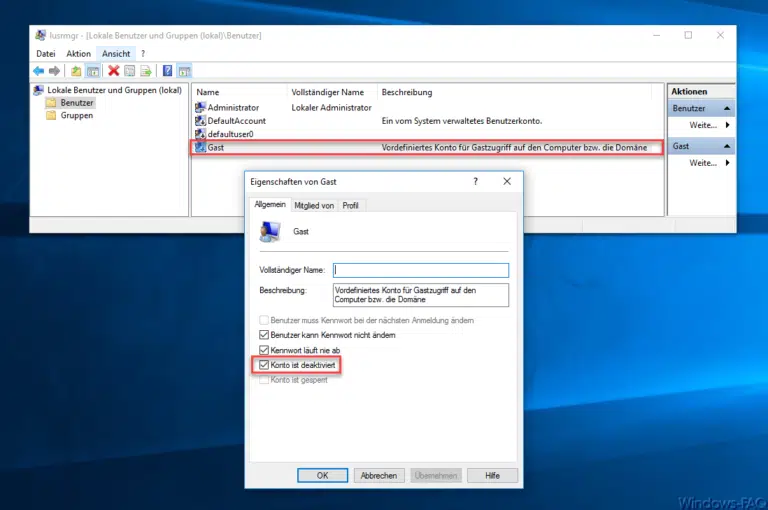
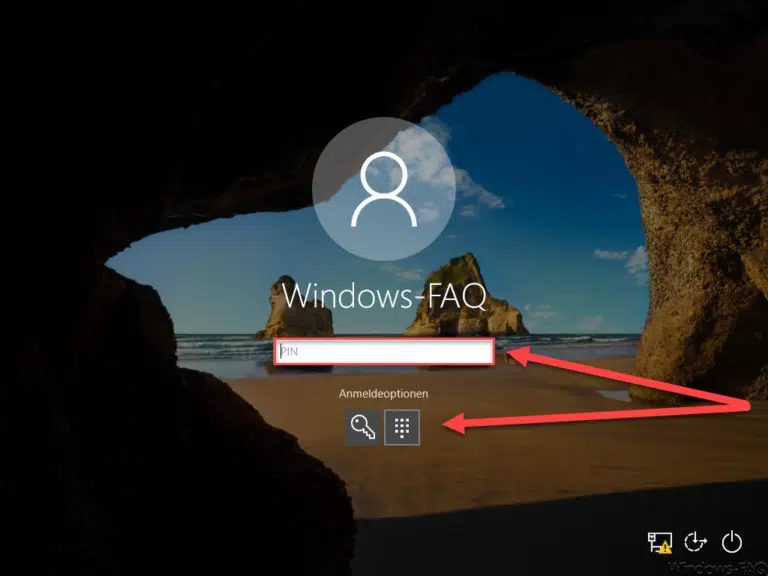
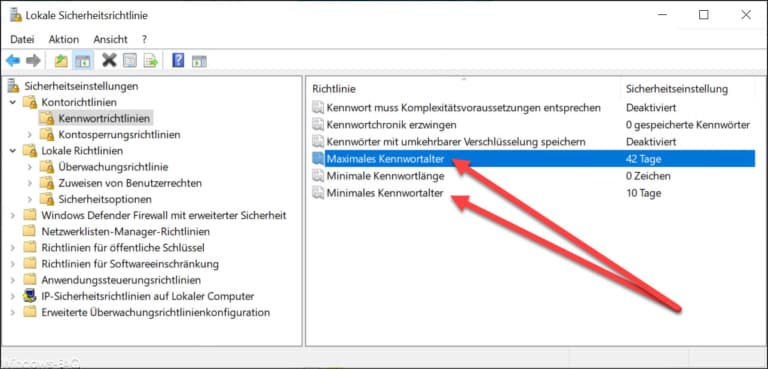

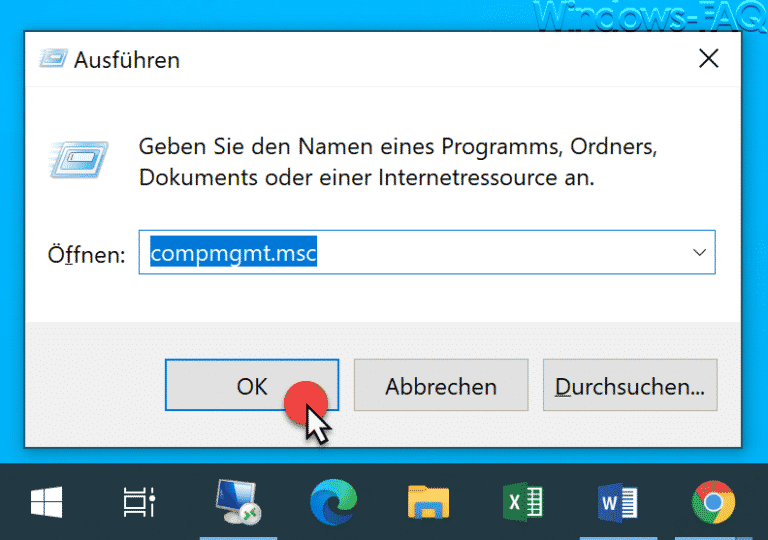

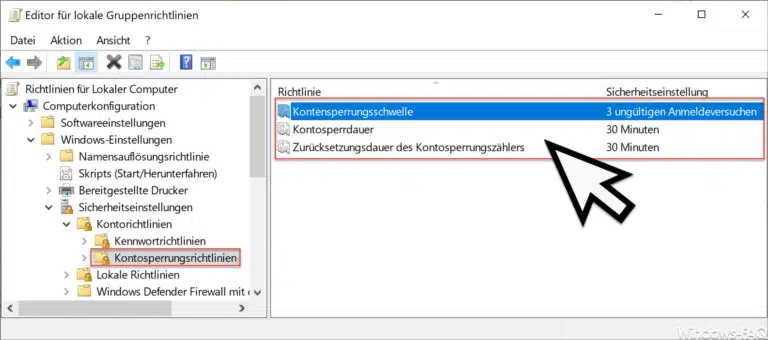

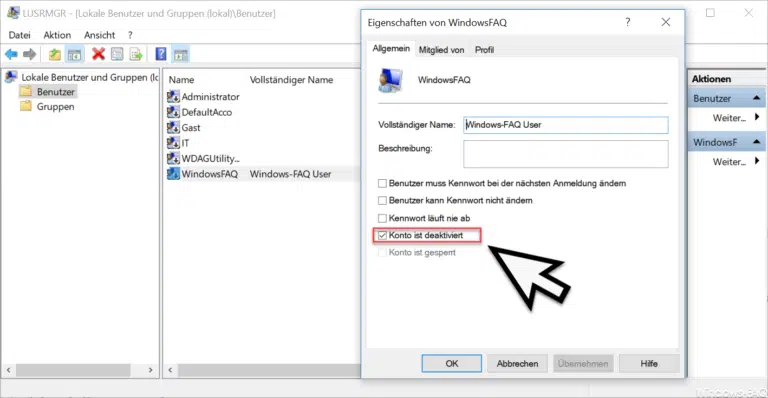

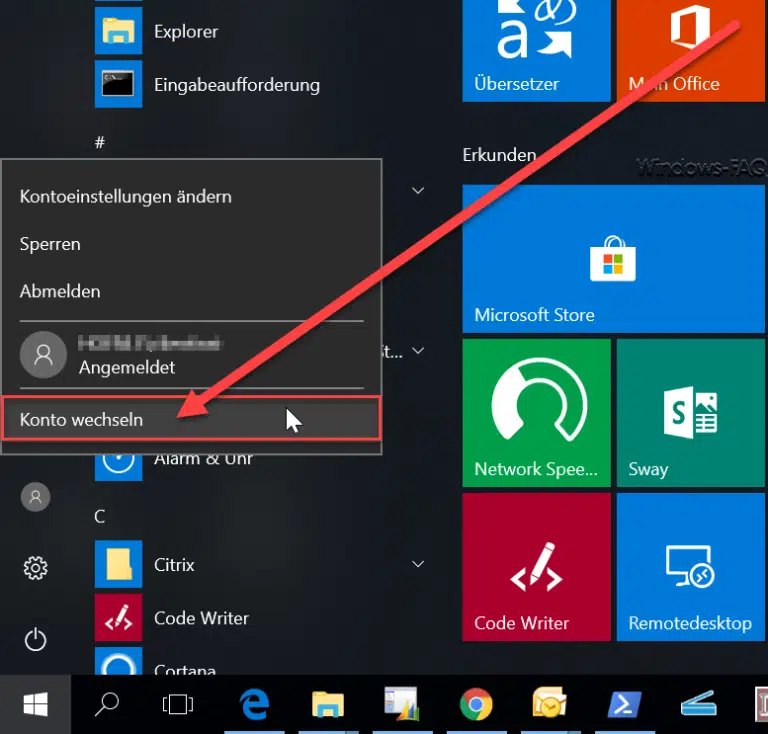

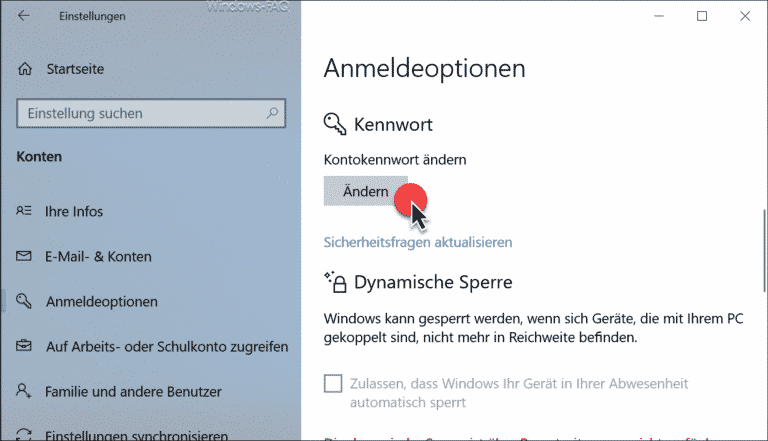
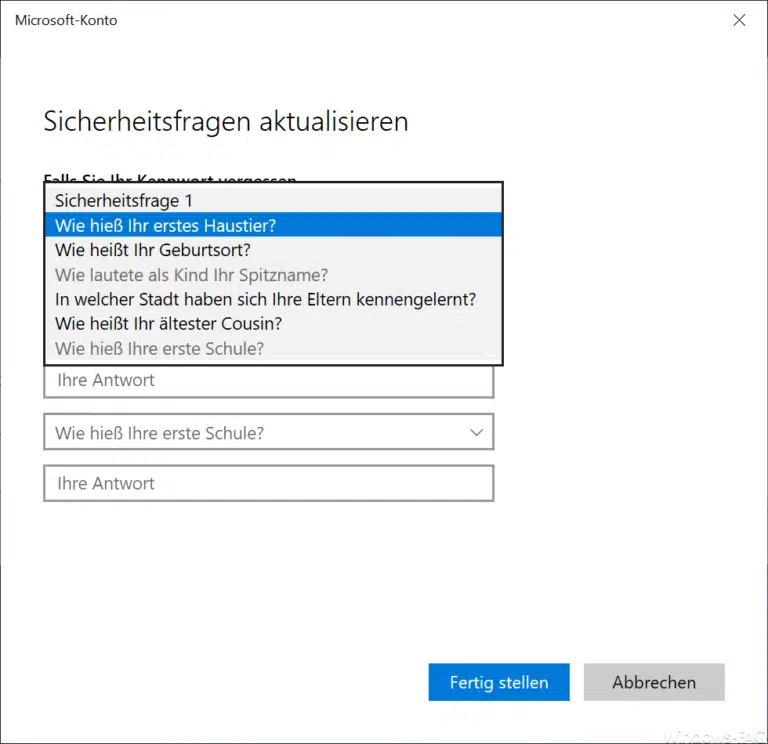

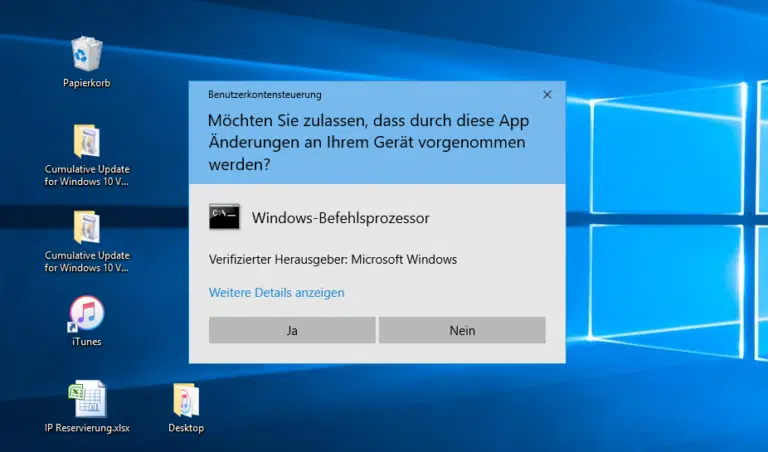

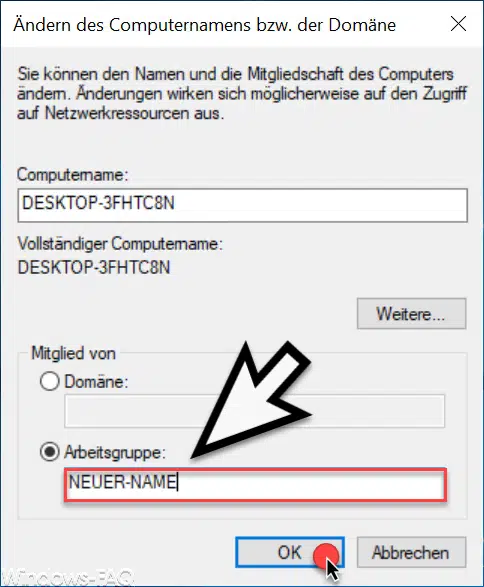
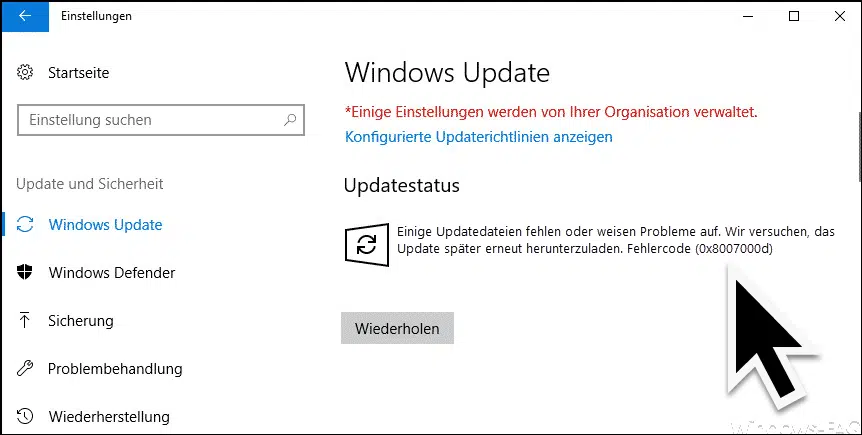





1. compmgmt.msc steht in keiner Windows Home Version zur Verfügung, ergo ist die Anleitung für Nutzer einer Home Version unvollständig.
2. sollte aus gründen der Sicherheit niemand aktiv mit einem Adminkonto arbeiten.
Gut für it-Dienstleister wenn solche Anleitungen existieren!