Den Windows Taskmanager werden die meisten Windows Anwender von Euch kennen. Am einfachsten könnt Ihr ihn aufrufen, indem Ihr mit der rechten Maustaste in einen leeren Bereich in der Taskleiste klickt und anschließend auf „Task-Manager“ klickt. Wir haben Euch dies hier nochmals dargestellt.
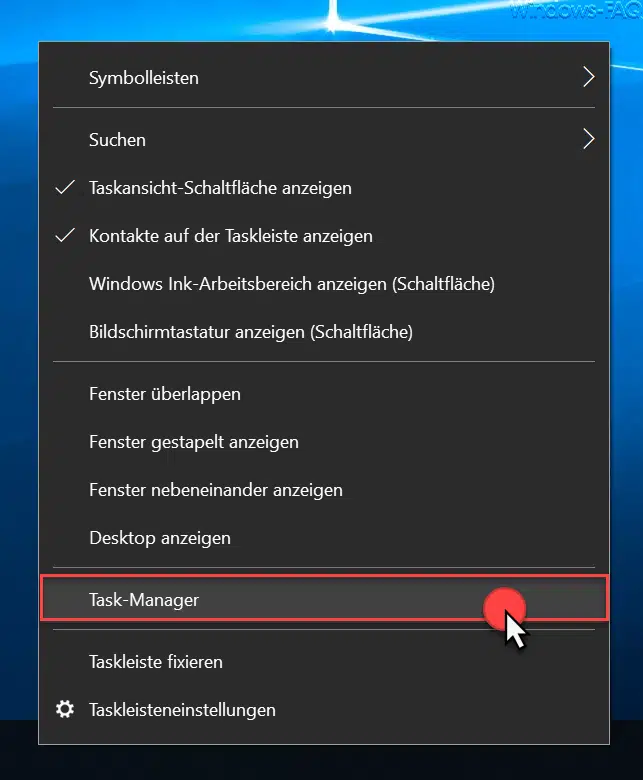
Im Tastkmanager selber stehen Euch dann die Bereiche
- Prozesse
- Leistung
- App-Verlauf
- Autostart
- Benutzer
- Details
- und Dienste
zur Verfügung. Wir möchten heute hier auf den Bereich „Leistung“ eingehen, bei dem Ihr standardmäßig die aktuelle CPU-Auslastung sehen könnt. Auch dieses haben wir hier nochmals abgebildet.
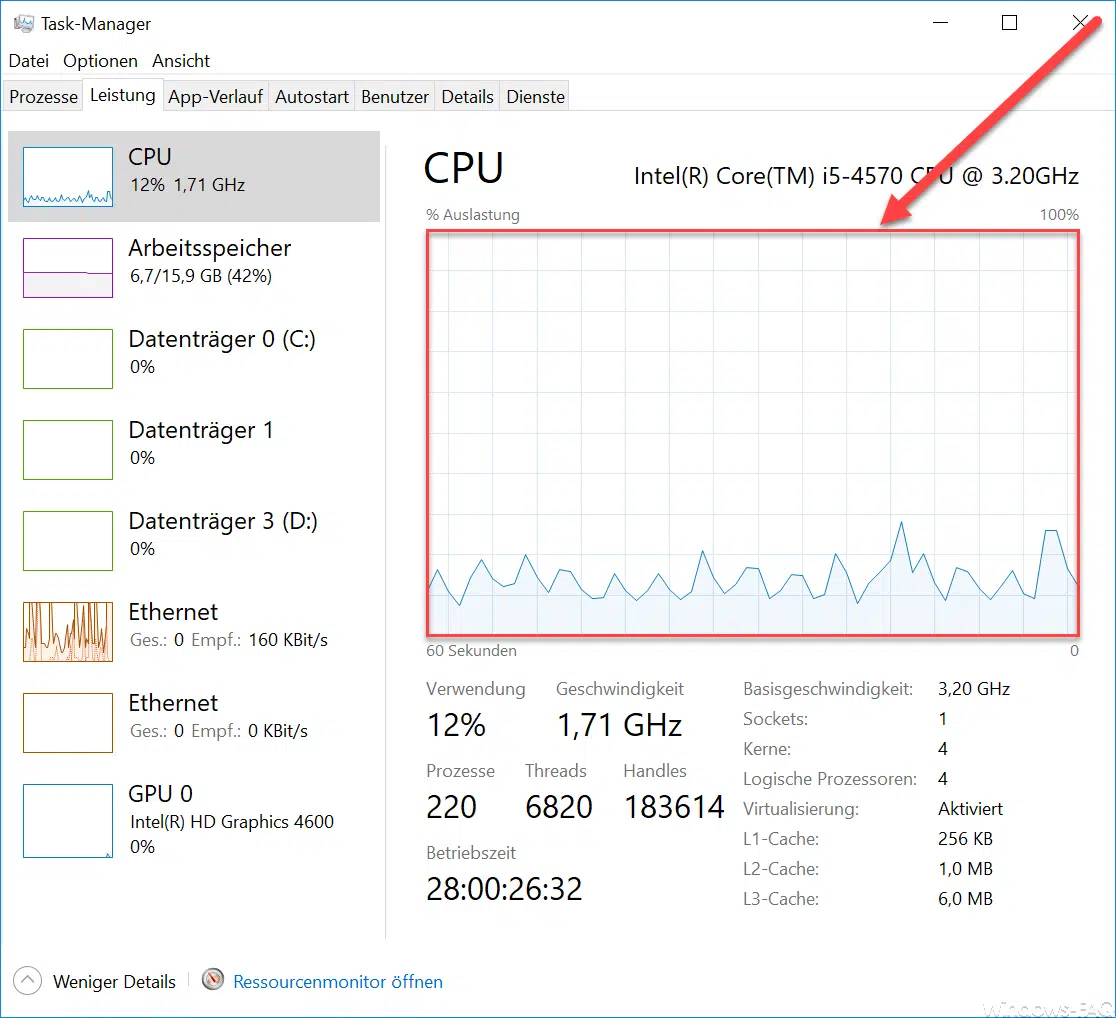
Innerhalb des Reiters „Leistung“ wird dann noch einmal in die Untergruppen CPU, Arbeitsspeicher, Datenträger (je nach Anzahl), Netzwerkschnittstelle (Ethernet) und GPU im Taskmanager unterschieden.
Die Anzeige der „CPU-Auslastung“ zeigt Euch an, wie Eure CPU insgesamt in Summe aktuell ausgelastet ist. Dies ist natürlich nur ein Durchschnittswert, denn die einzelnen Cores bzgl. logischen Prozessoren seht Ihr in dieser Ansicht aktuell nicht. Ihr könnt die Ansicht allerdings wechseln und Euch die logischen Prozessoren einzeln anzeigen lassen, indem Ihr folgendes durchführt.

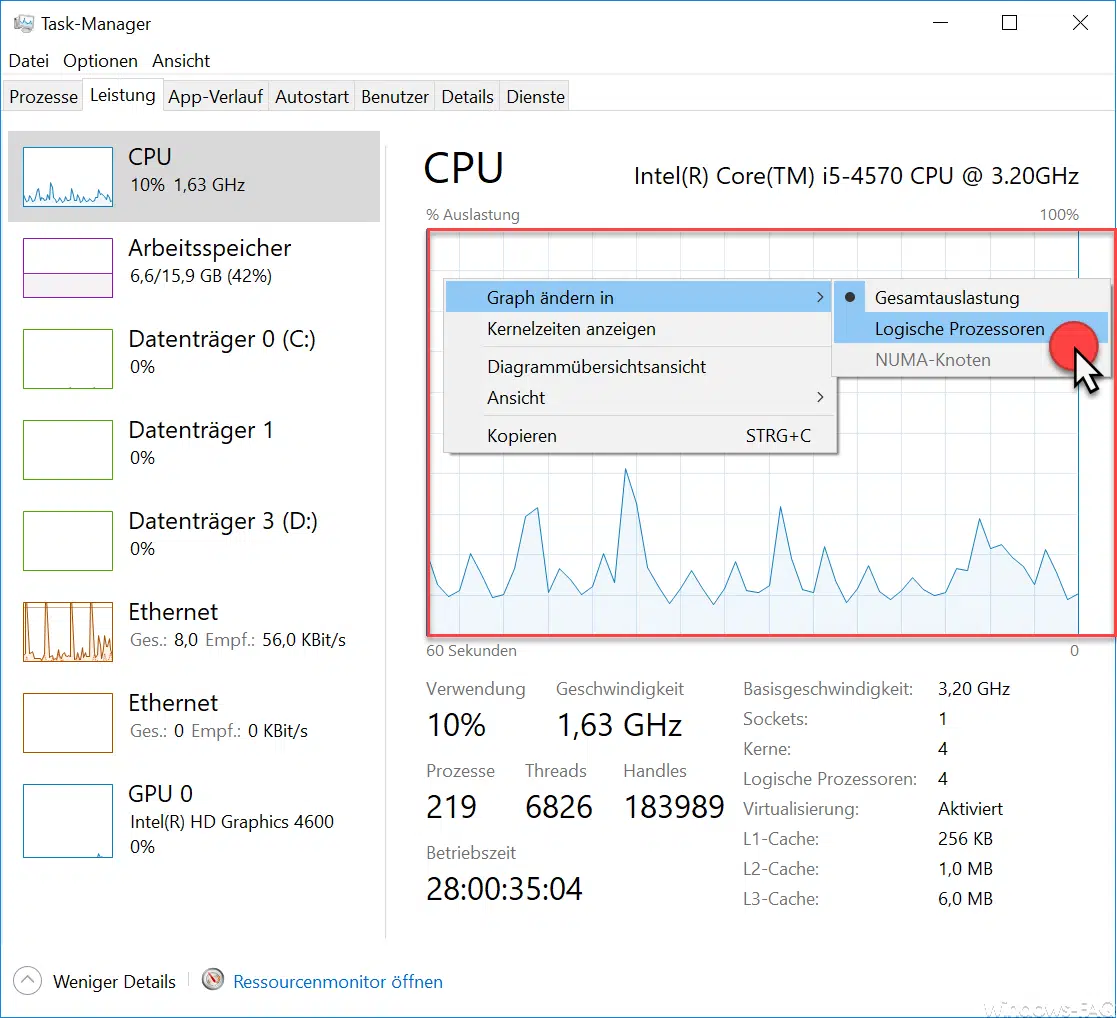
Einfach mit der rechten Maustaste in die grafische Auslastung der CPU klicken, anschließend auf „Graph ändern in“ und danach auf „Logische Prozessoren„. Anschließend wird die CPU Anzeige im Taskmanager geändert und Ihr seht nun je Core einen eigenen CPU-Graph. Bei der aktuell eingesetzten CPU Intel Core i5-4570 CPU mit 3.20GHz wird die CPU Anzeige nun in 4 logische Prozessoren aufgeteilt.
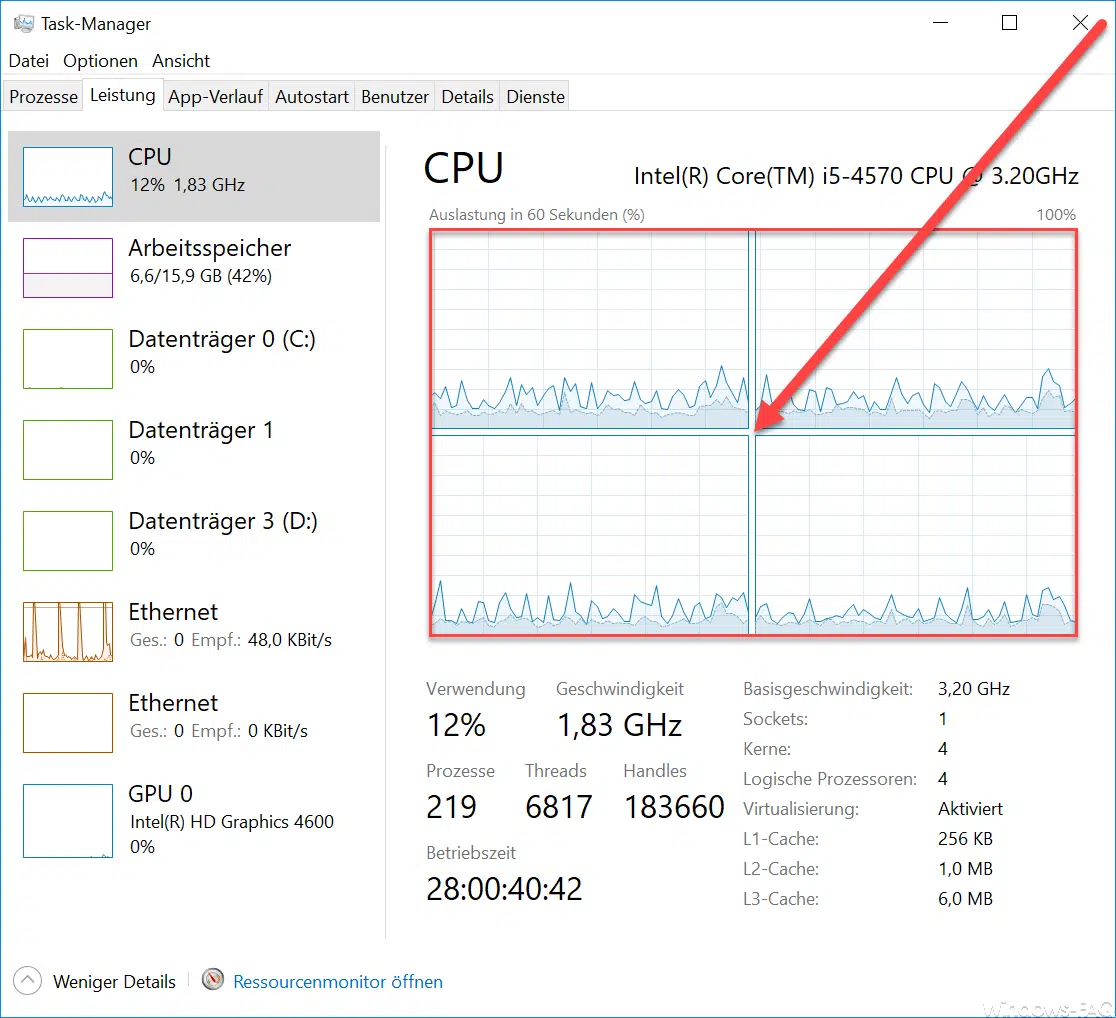
Dies könnt Ihr natürlich jederzeit wieder rückgängig machen, indem Ihr den Auswahlpunkt „Gesamtauslastung“ wählt. Dann wird die CPU-Auslastung wird als Gesamteinheit angezeigt.
Abschließend haben wir Euch hier noch ein paar weitere, sehr interessante Artikel aufgelistet:
– Versteckter Trick um den Windows Explorer zu beenden und neu zu starten
– Neues Symbol für angehaltene, gestoppte bzw. ausgesetzte Apps im Task-Manager
– Task-Manager sperren bzw. deaktivieren und Aufruf verhindern
– Wie kann ein Programm oder Task beendet werden
– Schnell zwischen Benutzerkonten wechseln bei Windows 10 (Fast User Switching)
– „Ausführen“ aus dem Startmenü entfernen und für den Anwender verbieten
– Godmode unter Windows 10 aktivieren
– WSUS Aktivitäten anzeigen und Client Verbindungen prüfen
– Systemunterbrechungen in Windows: Eine technische Analyse
– Was ist der WMI Provider Host?

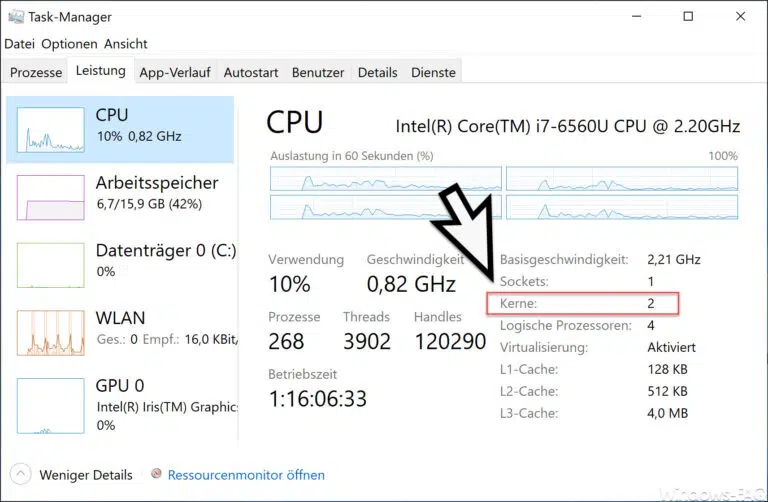
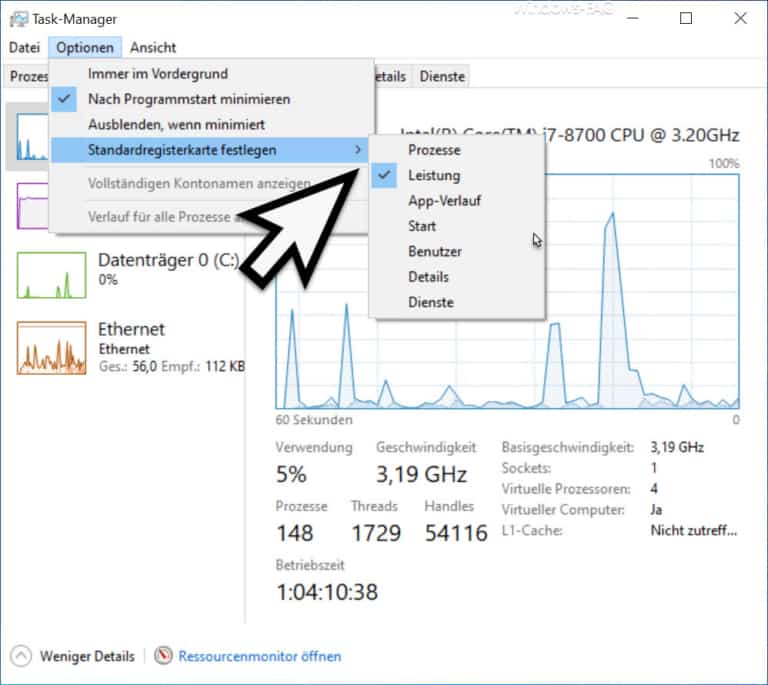
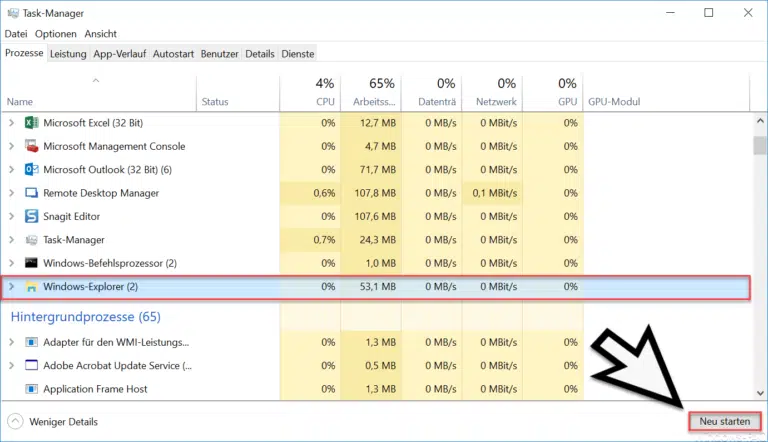
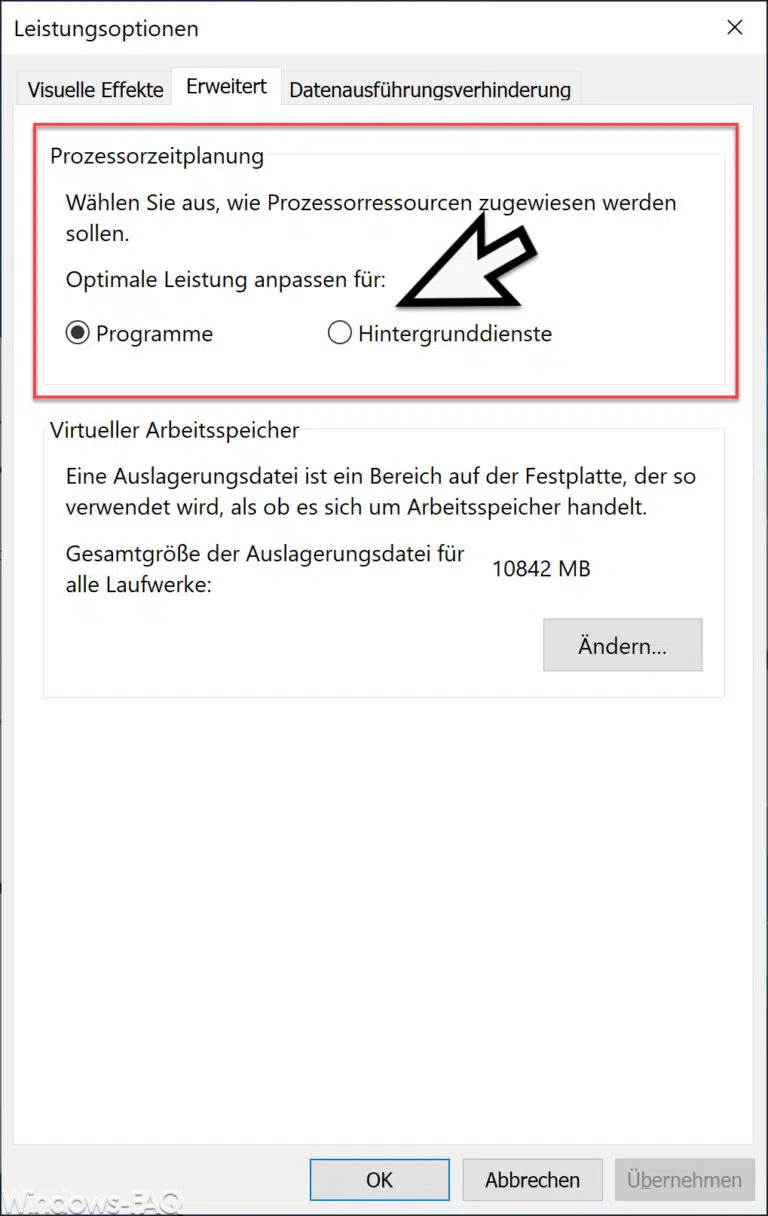
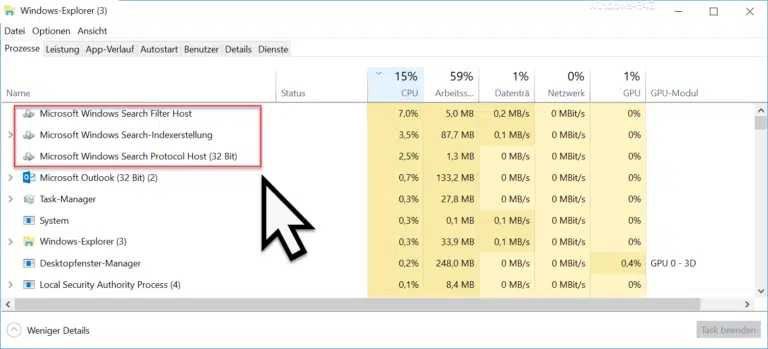
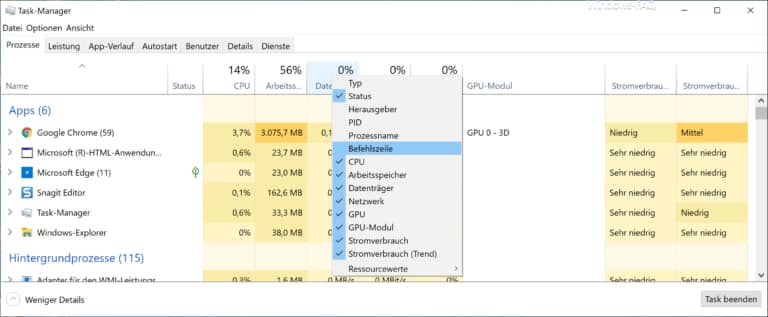

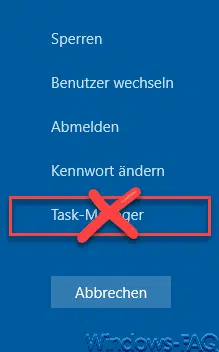
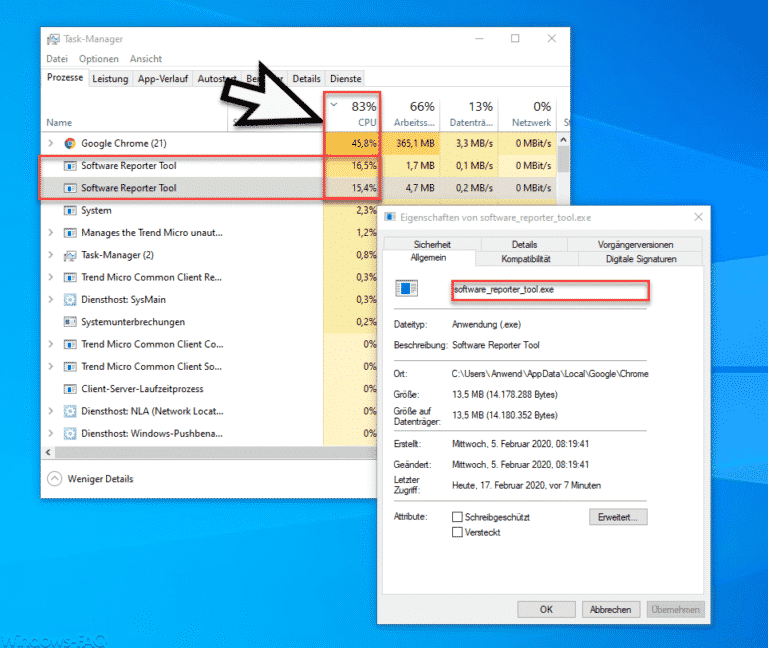

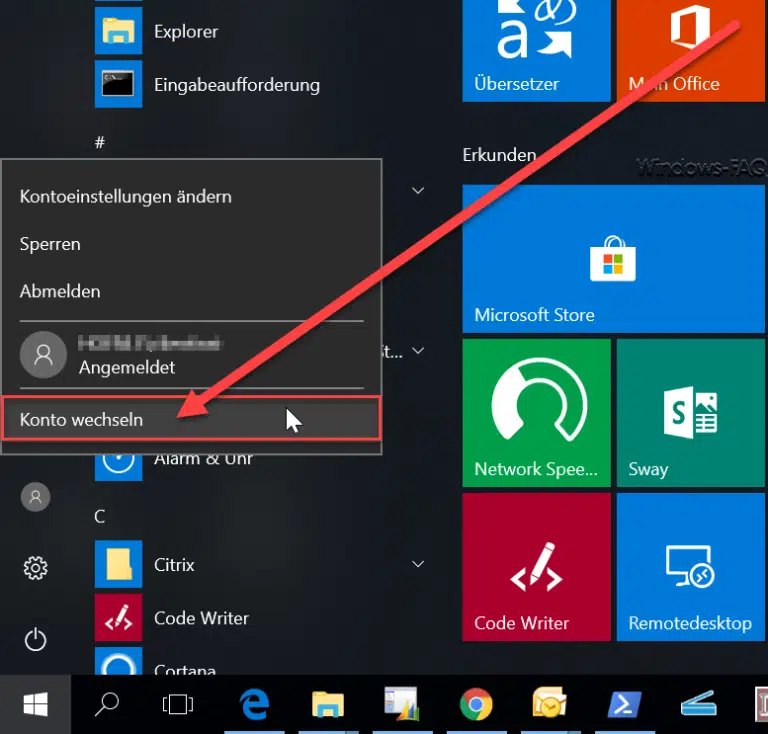
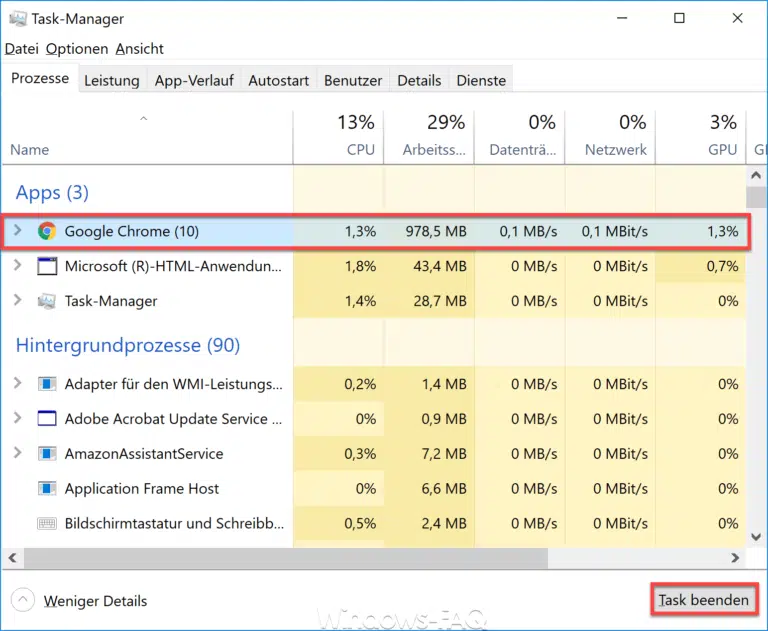

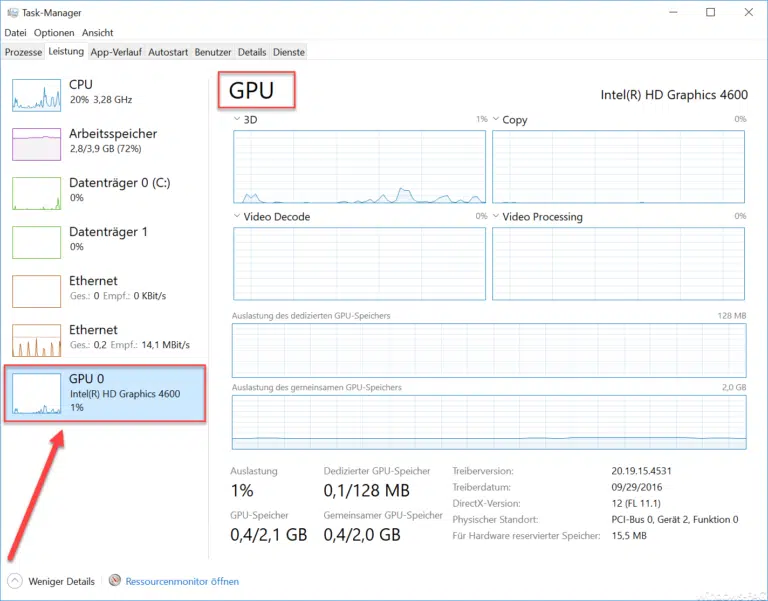

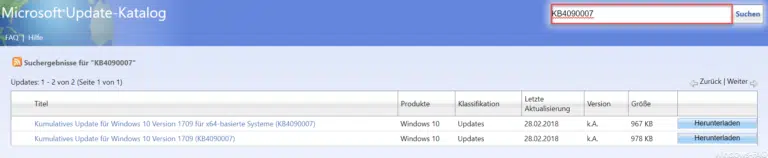

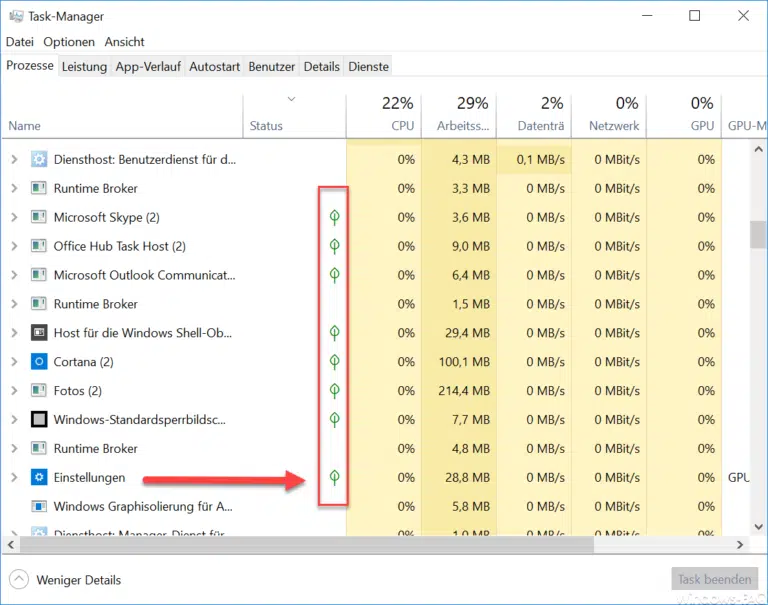
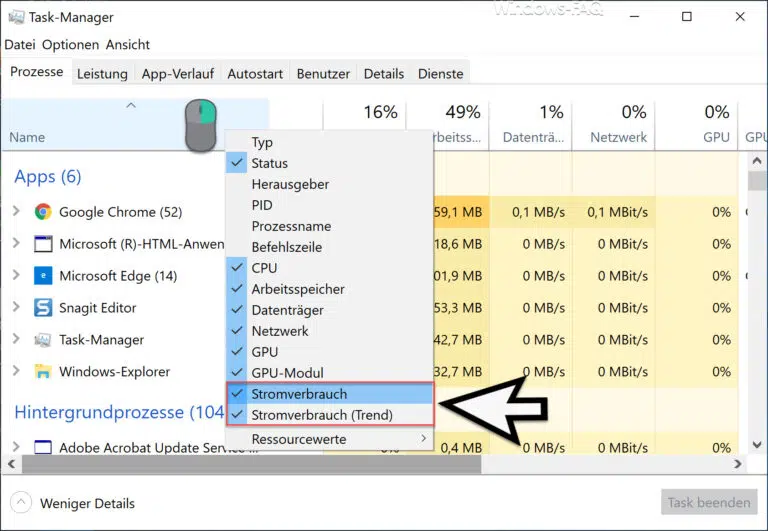


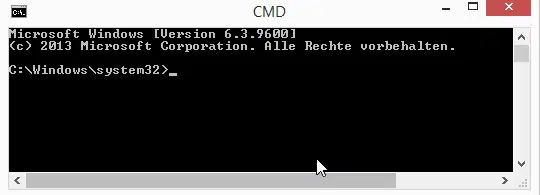
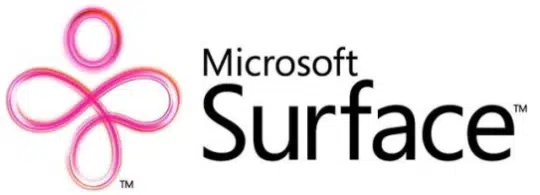

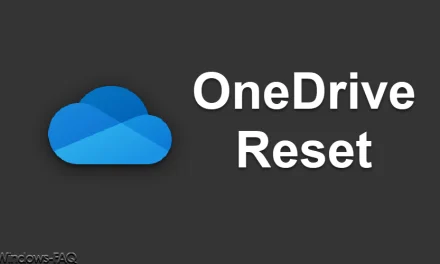
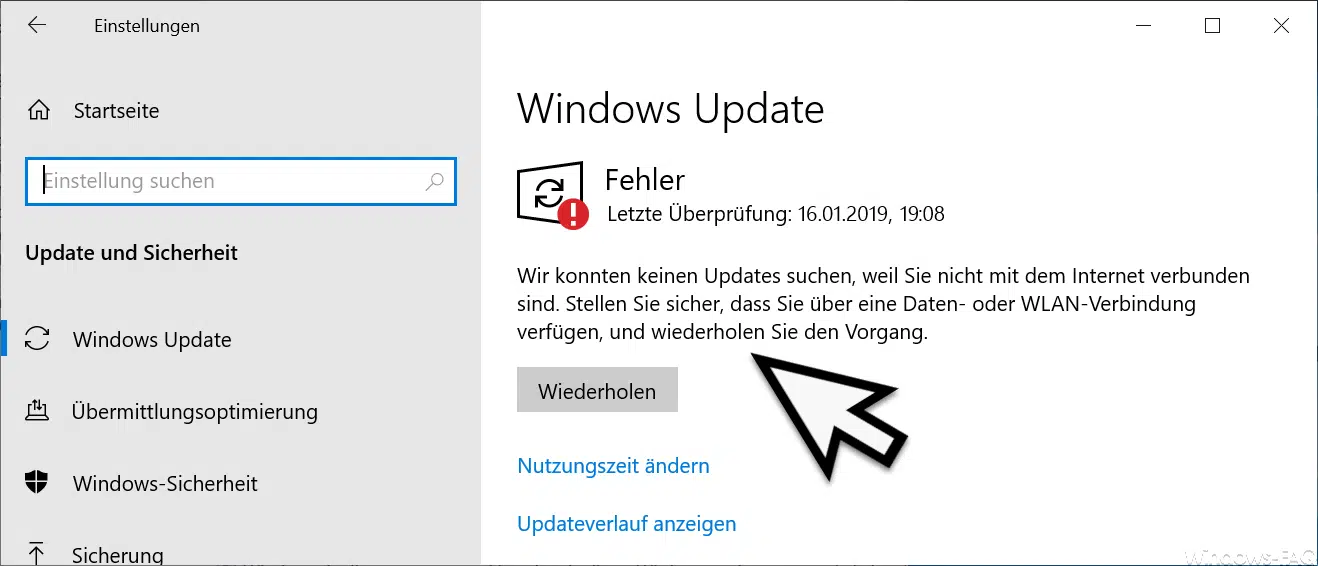
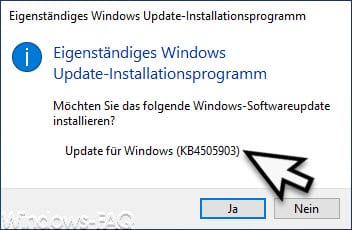





Neueste Kommentare