Seit einigen Windows Version, so auch bei Windows 10, verfügt der Windows Taskmanager über einige Neuerungen. Eine der besten und wichtigsten Neuerungen ist die Möglichkeit, sich die Befehlszeile von aktiven Prozessen anzeigen bzw. einblenden zu lassen. Oftmals ist dem Anwender unklar, was sich hier einem laufenden Prozess genau verbirgt und wo die Programmdateien im Dateisystem von Windows zu finden sind.
Durch das Einblenden der Befehlszeile zu jedem Windows Prozess könnt Ihr genau sehen, welche EXE in welchem Pfad für den Prozess zuständig ist. Dazu ist lediglich erst einmal der Taskmanager aufzurufen. Der Aufruf des Taskmanagers erfolgt am einfachsten über die bekannte Tastenkombination
STRG + SHIFT + ESC
oder per rechter Maustaste in der Taskleiste. Nach dem Start des Taskmanagers ist der Reiter „Prozesse“ auszuwählen. Nun müsst Ihr nur noch mit der rechten Maustaste in die Spaltenüberschriften klicken und anschließend erscheint eine Auswahl der möglichen Prozessinformationen in dem Taskmanager Kontextmenü.
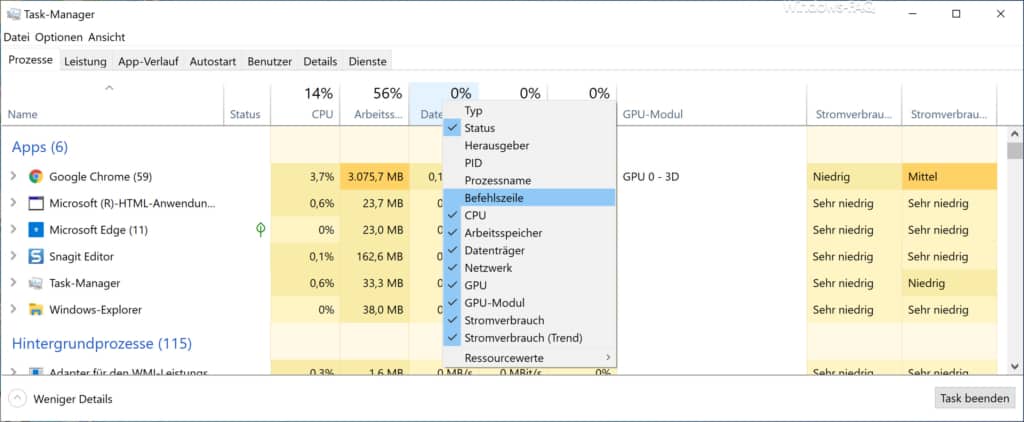
Dort ist nun der Haken bei „Befehlszeile“ zu setzen. Es gibt dort übrigens noch einige andere interessante Informationen zu den Windows Prozessen, die man sich bei Bedarf ebenfalls einblenden lassen kann. In diesem Fall belassen wir es mal bei der Befehlszeile. Anschließend sieht der Taskmanager wie folgt aus:

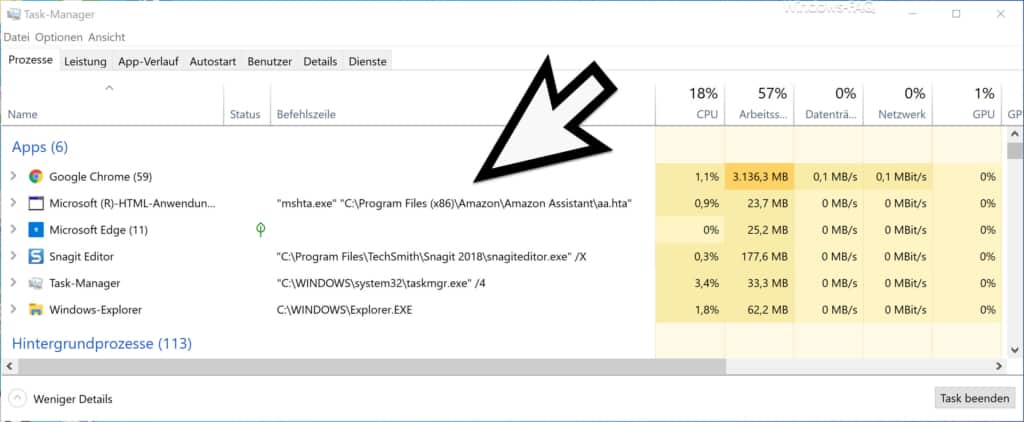
Dort ist nun ganz klar zu erkennen, welcher Prozess wie und mit welchen Parametern aufgerufen wird. Außerdem seht Ihr genau den Pfad, aus dem der Prozess gestartet wird. Insgesamt ist dies eine sehr nützliche Funktion des Windows Taskmanagers, besonders dann, wenn einem der aufgeführte Prozess unbekannt ist und man sich mehr Informationen zu dem Task einholen möchte.
Weitere Informationen zum Windows Taskmanager findet Ihr auch in diesen Beiträgen.
– Im Windows Taskmanager die Standard Registerkarte setzen
– Im Windows Taskmanager den Stromverbrauch der Programme anzeigen lassen
– CPU Auslastung der logischen Prozessoren im Windows Taskmanager anzeigen
– Windows Betriebszeit (Laufzeit) stimmt nicht im Taskmanager bei Windows 10
– Autostart im Windows 10 Taskmanager direkt aufrufen
– Windows 10 Autostart bereinigen mit dem Taskmanager (MSCONFIG)
– Versteckter Trick um den Windows Explorer zu beenden und neu zu starten
– Neues Symbol für angehaltene, gestoppte bzw. ausgesetzte Apps im Task-Manager
– Task-Manager sperren bzw. deaktivieren und Aufruf verhindern
– Wie kann ein Programm oder Task beendet werden
– Was ist der WMI Provider Host?

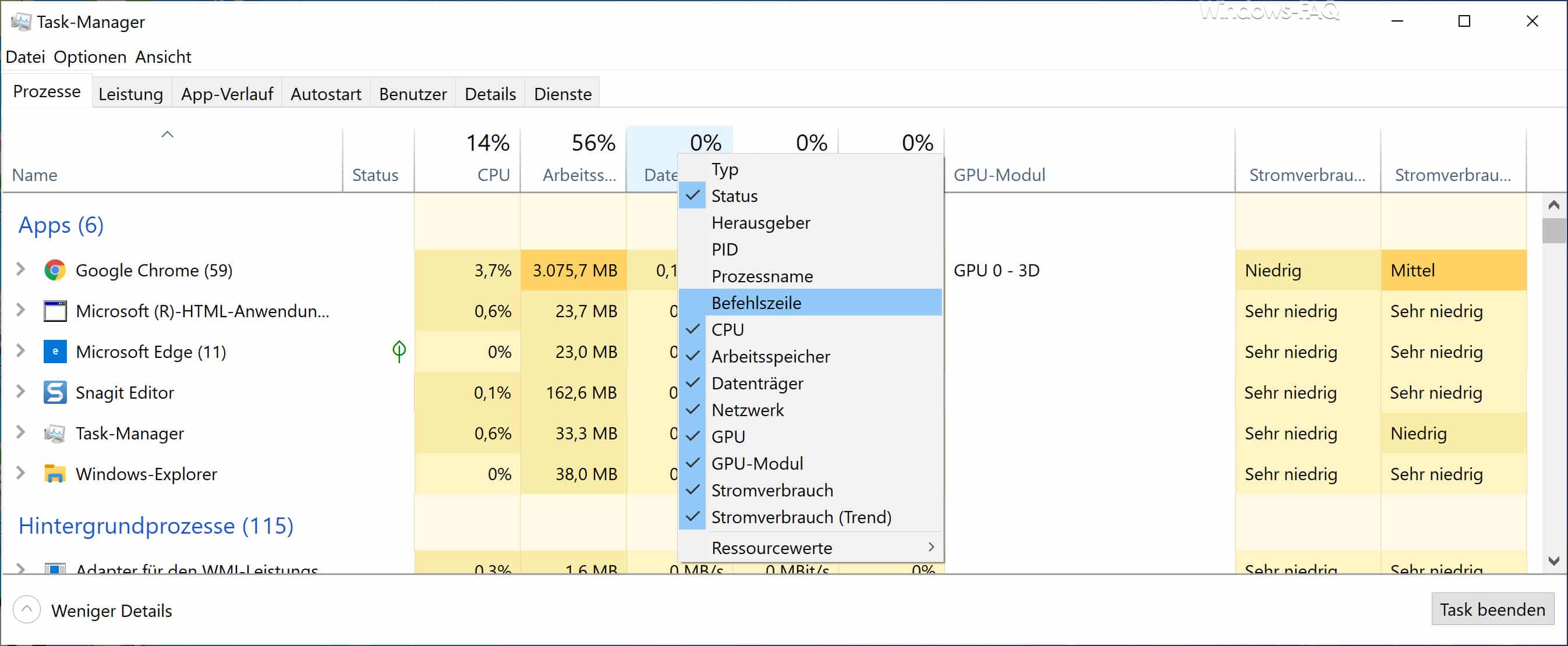
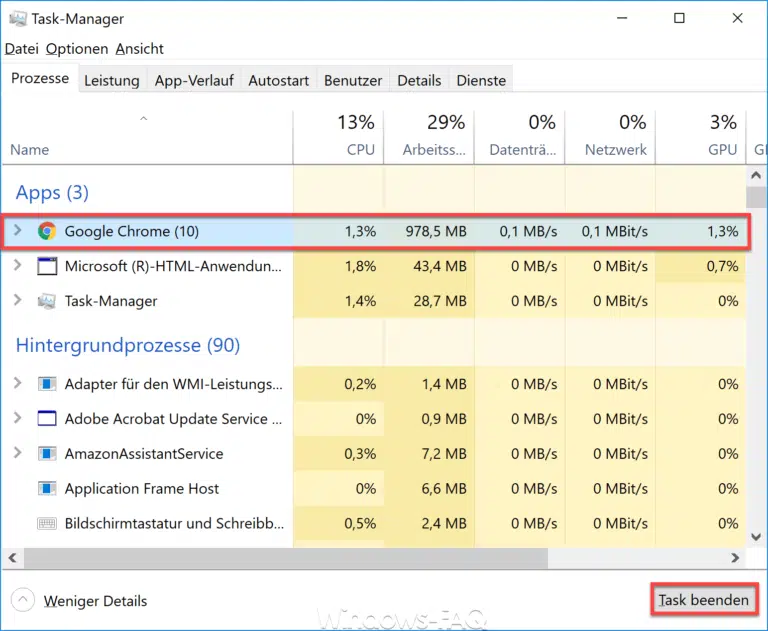
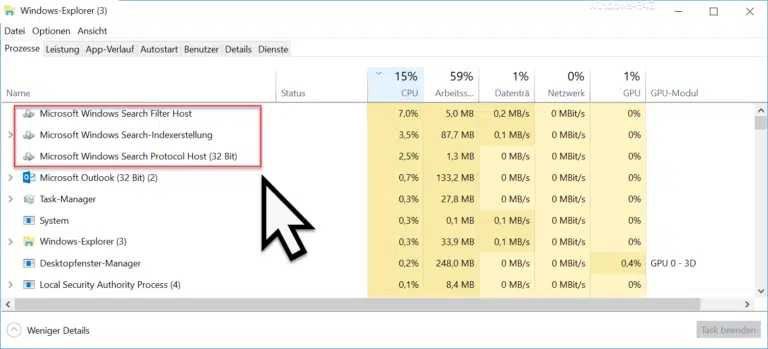
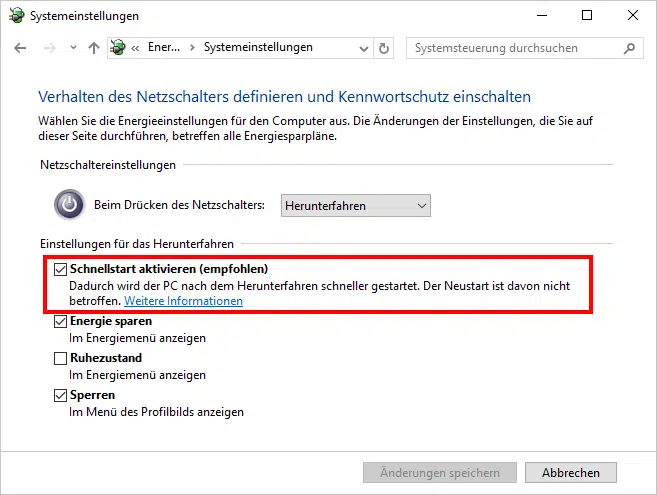
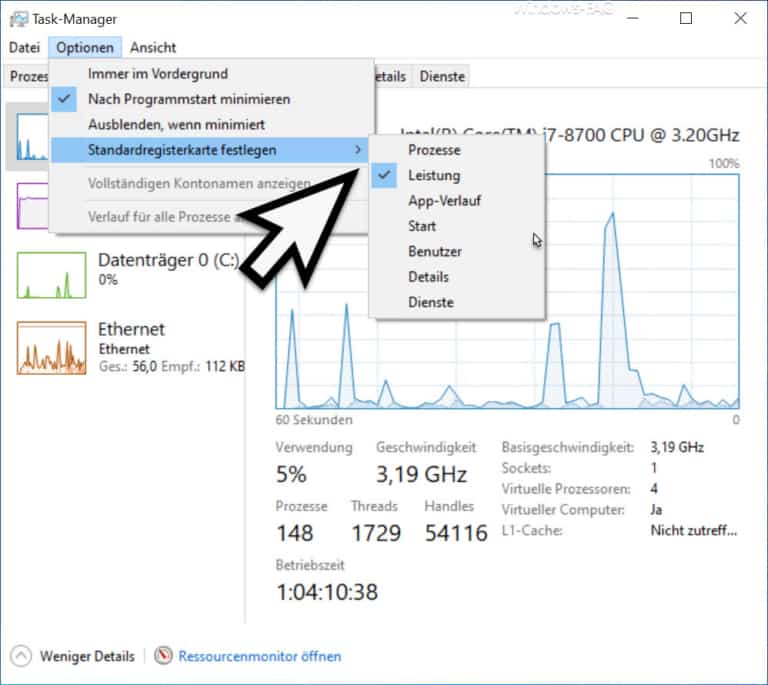

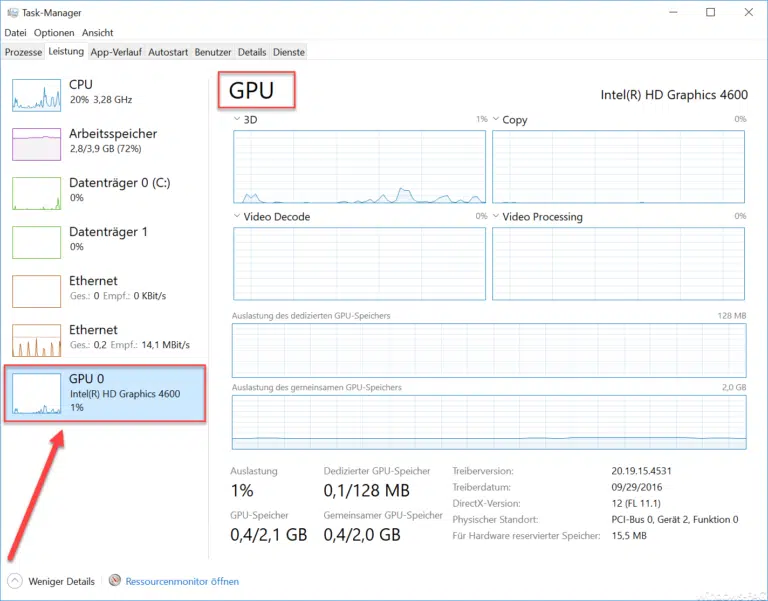
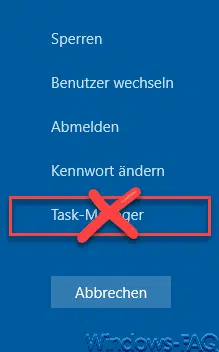
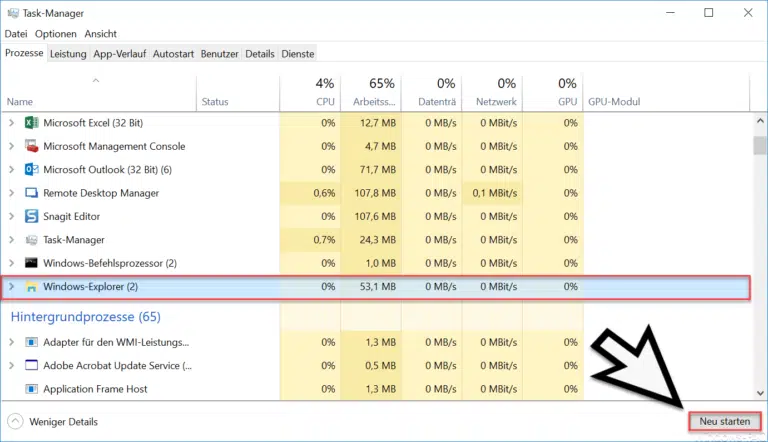

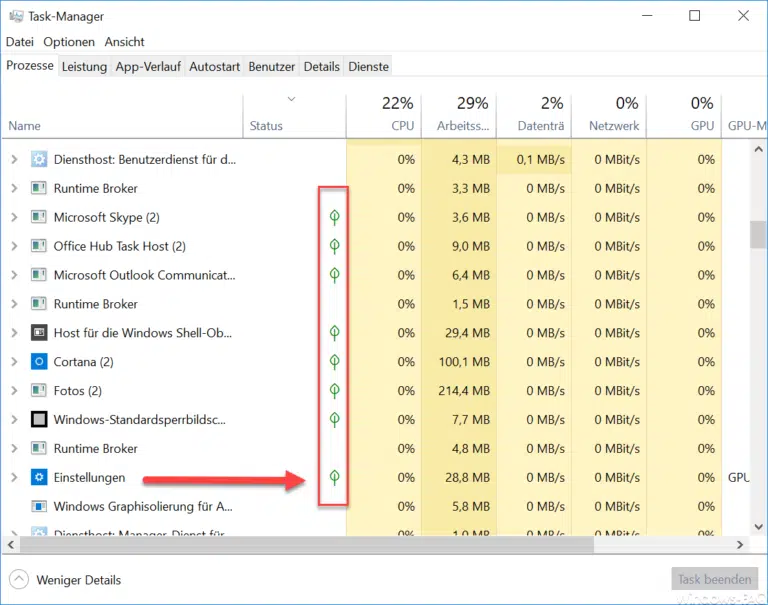

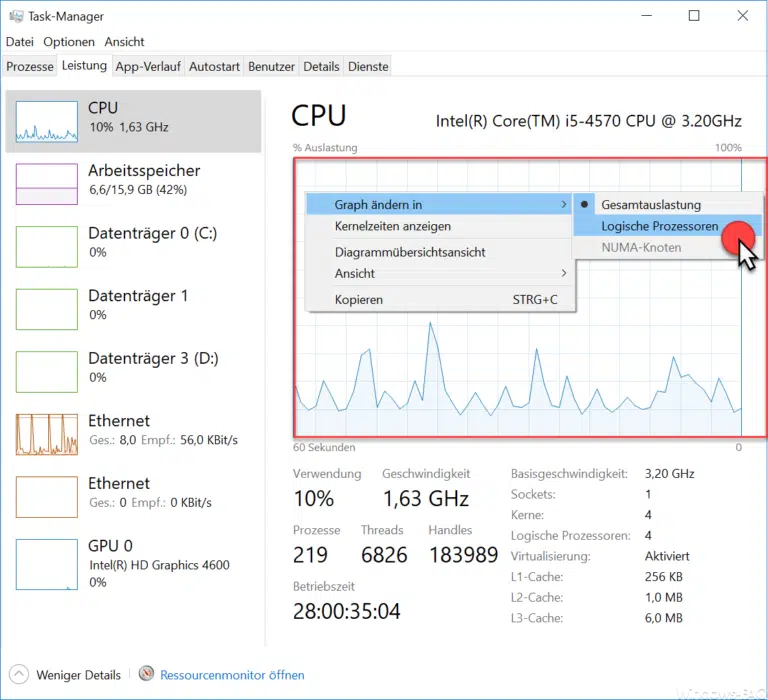


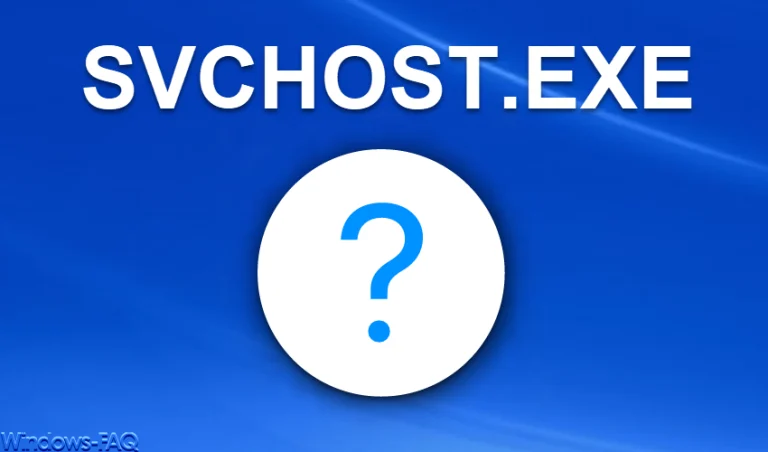



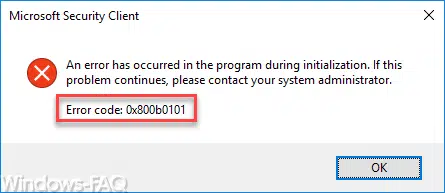
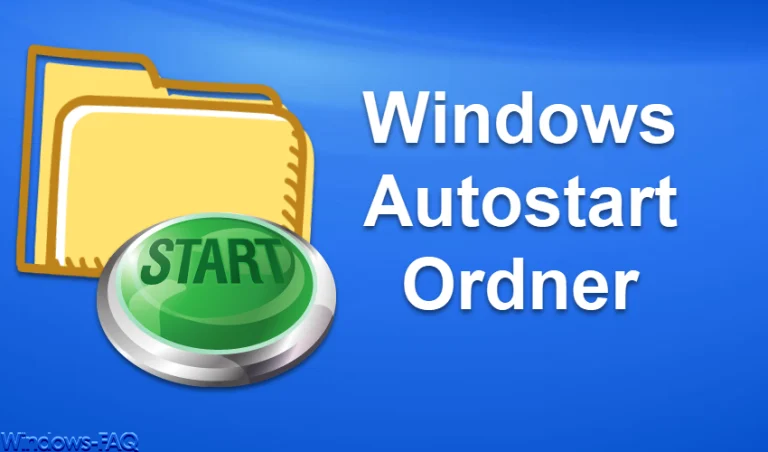
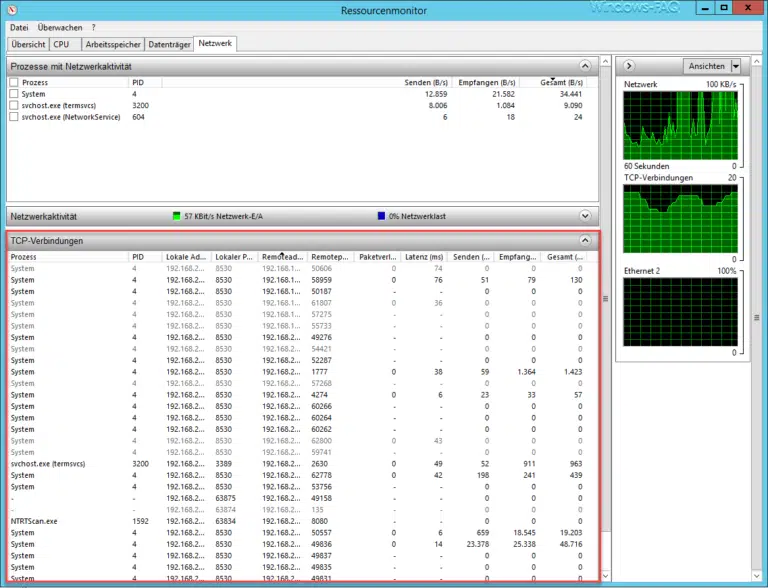
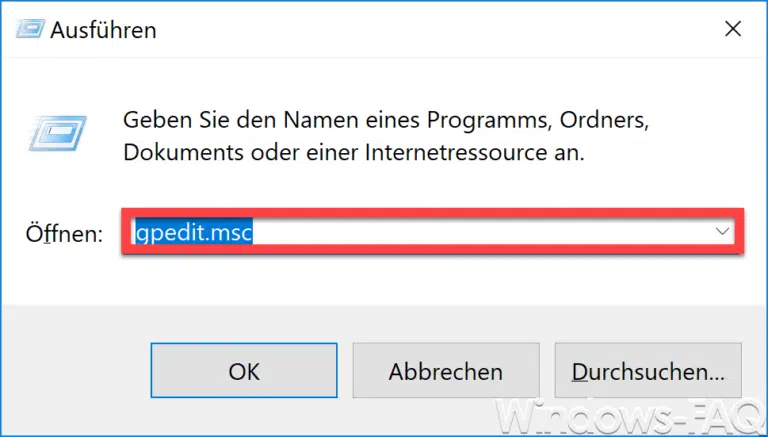

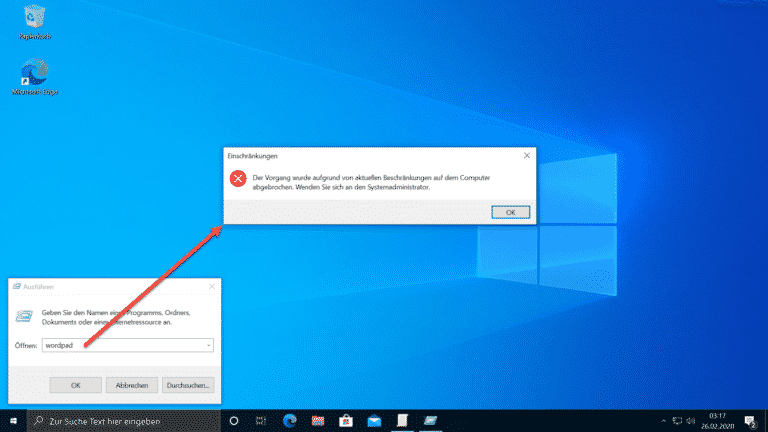

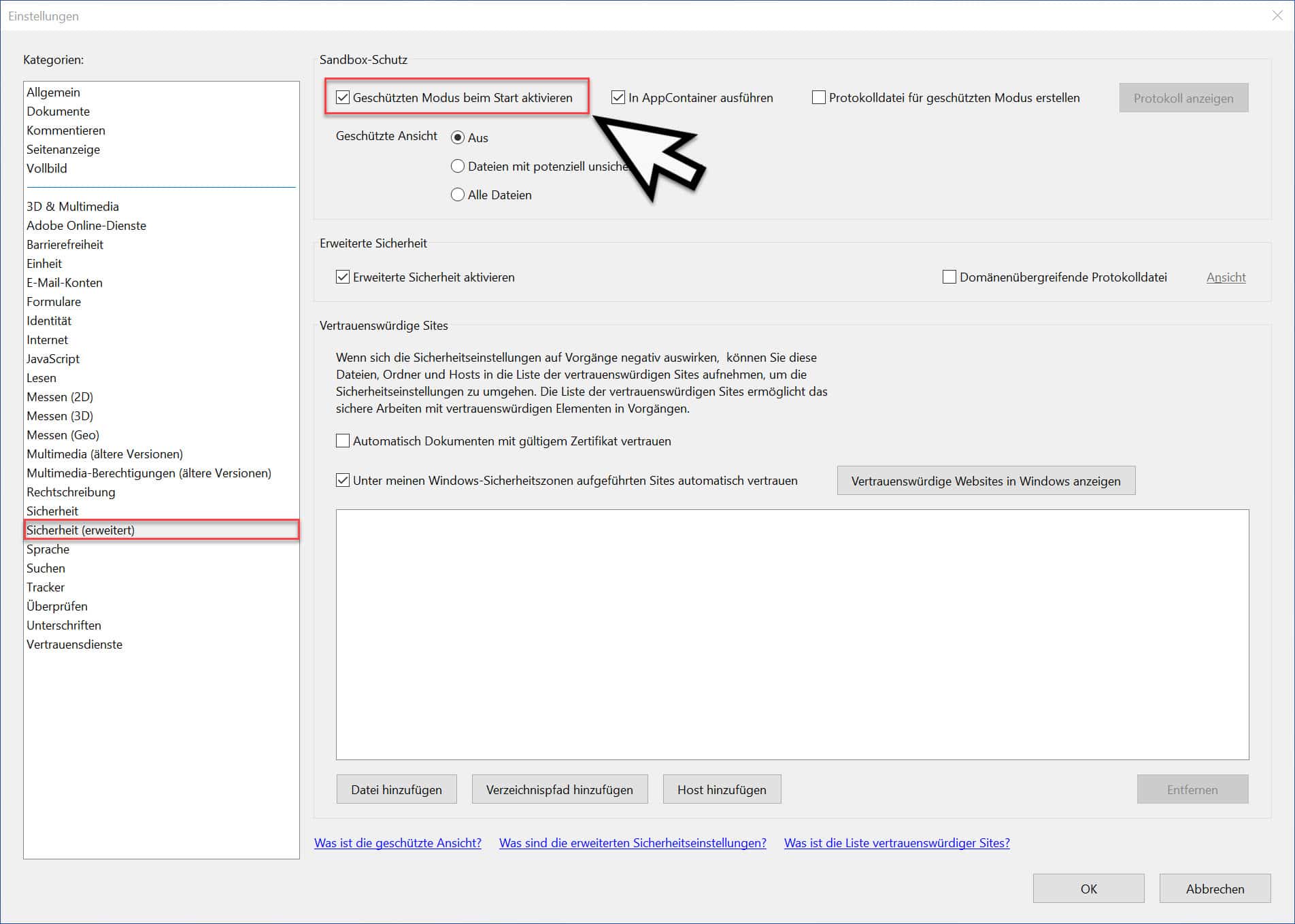
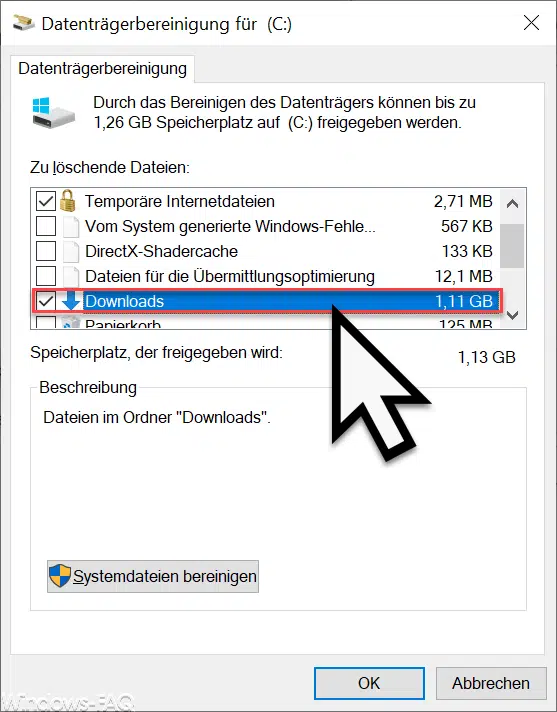
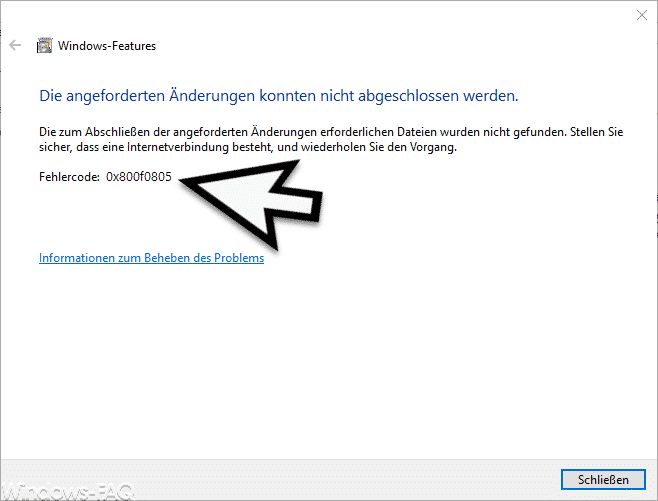




Trackbacks/Pingbacks