Die Überwachung der CPU-Temperatur ist ein wichtiger Aspekt, um die Gesundheit und Leistungsfähigkeit deines Computers zu gewährleisten. Eine zu hohe Temperatur kann zu einer beeinträchtigten Leistung führen und sogar zu Schäden an deinem Prozessor oder anderen Komponenten führen. In dieser Anleitung werden verschiedene Methoden beschrieben, wie du die CPU-Temperatur unter Windows ermitteln und anzeigen kannst. Es werden sowohl hardwarenahe als auch softwarebasierte Ansätze behandelt, um eine umfassende Übersicht zu bieten. Es werden auch zwei Lösungen per WMIC und PowerShell vorgestellt.
Hardwarenahe Methoden zur Temperatur Abfrage
- BIOS/UEFI: Viele moderne Motherboards bieten im BIOS (oder UEFI) eine integrierte Funktion, um CPU-Temperaturen und andere Systemparameter anzuzeigen. Um darauf zuzugreifen, starte deinen Computer neu und drücke während des Bootvorgangs eine der angegebenen Tasten (häufig Del, F2 oder F10), um das BIOS/UEFI aufzurufen. Hier findest du normalerweise Abschnitte mit Informationen über die CPU und deren Temperaturwerte.
- Hardware-Monitoring-Tools: Einige Motherboards kommen mit mitgelieferter Software, die es dir ermöglicht, die Temperaturwerte direkt in Windows anzuzeigen. Beliebte Hersteller wie ASUS, MSI oder Gigabyte bieten oft solche Tools an. Prüfe die Website des Motherboard-Herstellers, um die entsprechende Software zu finden und zu installieren.
- Drittanbieter-Hardware-Monitoring-Programme: Es gibt auch spezialisierte Programme von Drittanbietern, die CPU-Temperaturen auslesen können. Diese Monitoring Programme bieten oft erweiterte Funktionen und detaillierte Informationen über deine Hardware. Beispiele für solche Programme sind HWiNFO, CPU-Z und HWMonitor.
Softwarebasierte Methoden
- Windows Task-Manager: Windows verfügt über einen integrierten Task-Manager, der grundlegende Informationen zur CPU-Auslastung und Temperatur anzeigen kann. Drücke die Tastenkombination „Strg + Umschalt + Esc“ oder klicke mit der rechten Maustaste auf die Taskleiste und wähle „Task-Manager“ aus. Klicke auf die Registerkarte „Leistung“ und dort auf „CPU„. Die Temperatur wird jedoch nicht in allen Fällen angezeigt, da dies von der Hardware und den Treibern abhängig ist.
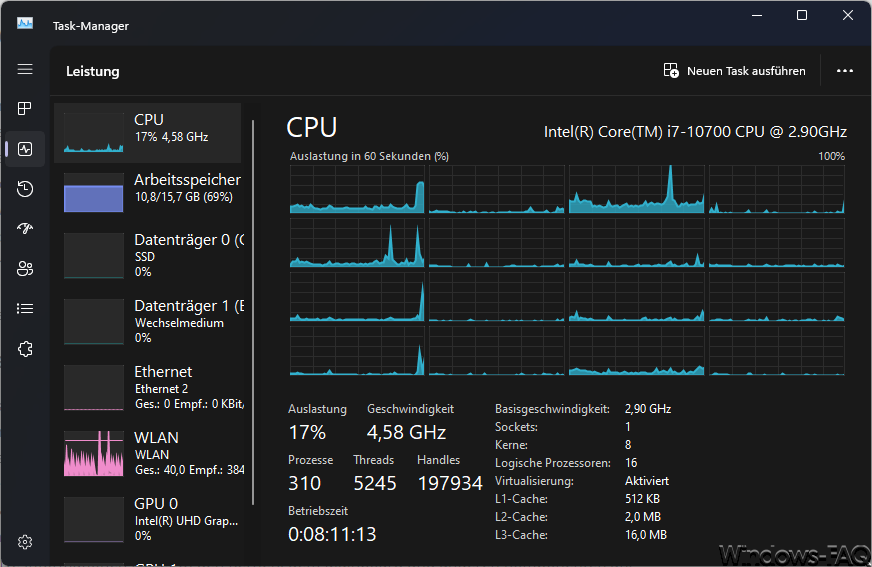
- Open Hardware Monitor: Dies ist eine beliebte kostenlose Software zur Überwachung von Hardwareparametern, einschließlich der CPU-Temperatur. Lade das Programm von der offiziellen Website herunter, installiere es und starte es. Es zeigt detaillierte Informationen zur CPU, den Kernen, dem Mainboard und anderen Komponenten an.
- Core Temp: Ein weiteres bekanntes und kostenloses Tool, das speziell für die Anzeige der CPU-Temperatur entwickelt wurde. Core Temp zeigt die Temperatur jedes CPU-Kerns sowie Zusatzinformationen wie Taktfrequenz und Auslastung an.
Grafikkarten-Temperatur anzeigen
Die GPU (Grafikprozessor) ist ein weiterer wichtiger Bestandteil, dessen Temperatur überwacht werden sollte, besonders wenn du grafikaufwändige Anwendungen oder Spiele verwendest.
- Hersteller-Software: Grafikkartenhersteller wie NVIDIA und AMD bieten eigene Software zur Überwachung und Steuerung ihrer Grafikkarten an. Beispiele dafür sind NVIDIA GeForce Experience und AMD Radeon Software. Diese Programme liefern neben der Temperatur auch Informationen zu Taktraten, Speicherauslastung und Lüftergeschwindigkeit.
- Drittanbieter-Software: Es gibt auch Drittanbieter-Tools wie MSI Afterburner und EVGA Precision X1, die mit vielen Grafikkarten kompatibel sind und erweiterte Überwachungs- und Steuerungsfunktionen bieten.
Sicherheitshinweise
- Stelle sicher, dass du keine Änderungen im BIOS/UEFI vornimmst, wenn du nicht genau weißt, was du tust, um Schäden zu vermeiden.
- Installiere nur vertrauenswürdige Software aus seriösen Quellen, um Malware oder potenziell schädliche Programme zu vermeiden.
- Überwache die Temperaturen regelmäßig, um frühzeitig auf mögliche Probleme hinzuweisen.
- Stelle sicher, dass dein Computer gut belüftet ist und dass die Lüfter ordnungsgemäß funktionieren, um eine optimale Kühlung zu gewährleisten.
Die CPU- und GPU-Temperaturüberwachung ist eine einfache und effektive Methode, um die Gesundheit deines Systems zu gewährleisten und mögliche Probleme frühzeitig zu erkennen. Indem du die Temperatur im Auge behältst, kannst du die Lebensdauer deiner Hardware verlängern und eine optimale Leistung sicherstellen.
CPU Temperatur per WMIC auslesen
Eine sehr einfach, wenn auch nicht besonders elegante Lösung ist das Auslesen der CPU Temperatur per WMIC Befehl. Dazu müsst Ihr einfach eine Eingabeaufforderung oder ein Windows Terminal als Administrator starten und den folgenden Befehl absetzen.
wmic /namespace:\\root\wmi PATH MSAcpi_ThermalZoneTemperature get CurrentTemperature

Der Wert, den der Befehl ausgibt, muss allerdings noch durch 10 geteilt werden. Somit beträgt die aktuelle CPU Temperatur 30,1 Grad.
Temperatur per Powershell auslesen?
Du kannst die Temperatur deiner CPU auch per Powershell auslesen. Allerdings ist zu beachten, dass dies nicht direkt von Powershell unterstützt wird, da es sich um eine hardwarenahe Funktion handelt. Stattdessen benötigst du ein Drittanbieter-Tool oder eine spezielle Powershell-Modul-Erweiterung, die Zugriff auf die erforderlichen Hardwareinformationen bietet.
Ein bekanntes Drittanbieter-Tool, das du in Powershell verwenden kannst, ist das Open Hardware Monitor (OHM). Dieses Tool bietet eine Schnittstelle (HTTP-Server) zur Abfrage von Hardwareinformationen wie CPU-Temperaturen. Hier ist ein Beispiel, wie du die CPU-Temperatur mit Powershell und OHM auslesen kannst:
- Open Hardware Monitor installieren:
- Lade das Open Hardware Monitor-Tool von der offiziellen Website herunter und installiere es: https://openhardwaremonitor.org/
- Powershell-Modul: PSOHM:
- Es gibt ein Powershell-Modul namens „PSOHM„, das speziell für die Verwendung mit dem Open Hardware Monitor entwickelt wurde. Du kannst es über das PowerShell Gallery-Repository installieren. Öffne im Windows Terminal eine Powershell-Sitzung mit Administratorrechten und führe folgenden Befehl aus:
Install-Module -Name PSOHM -Scope CurrentUser
Powershell-Code:
# Importiere das PSOHM-Modul
Import-Module PSOHM
# Starte den Open Hardware Monitor-Server (Hinweis: Überprüfe den Pfad, wenn notwendig)
Start-OHM
# Warte einen Moment, um sicherzustellen, dass der Server gestartet wurde
Start-Sleep -Seconds 5
# Hole die Hardwareinformationen vom Open Hardware Monitor-Server ab
$hardwareInfo = Get-OHMHardware
# Suche nach den CPU-Temperaturwerten und gib sie aus
$cpuTemperatures = $hardwareInfo.Sensors | Where-Object { $_.SensorType -eq 'Temperature' -and $_.Name -like 'CPU Core*' }
$cpuTemperatures | ForEach-Object { Write-Output "CPU Core $($_.Index): $($_.Value) °C" }
# Stoppe den Open Hardware Monitor-Server, wenn du fertig bist
Stop-OHM
Bitte beachte, dass die Verfügbarkeit und Funktionalität von Drittanbieter-Tools und Powershell-Modulen von der Aktualität, Kompatibilität und Unterstützung durch die Entwickler abhängen kann. Es ist daher ratsam, sicherzustellen, dass die von dir verwendeten Tools zuverlässig und sicher sind.
Alternativ könntest du auch in Betracht ziehen, auf die zuvor erwähnten hardwarenahen oder softwarebasierten Methoden zur Temperaturüberwachung zurückzugreifen, wenn du keine Drittanbieter-Tools verwenden möchtest.
Gibt es kostenlose Tools, die die Temperatur anzeigen können?
Ja, es gibt mehrere kostenlose Tools, die die CPU- und GPU-Temperatur unter Windows 10 oder 11 anzeigen können. Hier sind einige beliebte und vertrauenswürdige kostenlose Tools:
HWiNFO:
HWiNFO ist ein umfassendes Hardware-Überwachungsprogramm, das detaillierte Informationen über die CPU, GPU, Festplatten, Mainboard und andere Komponenten deines Systems bietet. Es unterstützt auch das Auslesen von Sensoren, einschließlich der CPU-Temperatur und der Temperaturen anderer Hardwarekomponenten. Die Software bietet eine benutzerfreundliche Oberfläche und ist für den privaten Gebrauch kostenlos verfügbar.
Website: https://www.hwinfo.com/
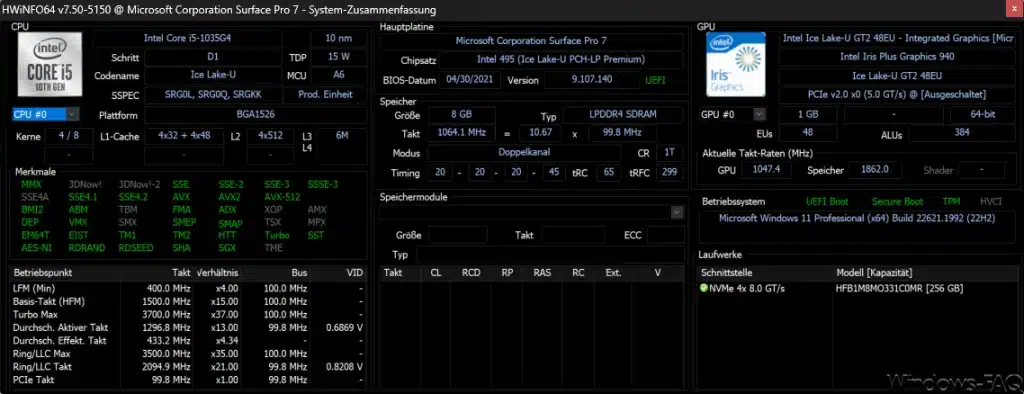
CPU-Z:
CPU-Z ist ein leichtes Dienstprogramm, das speziell für die Anzeige von Informationen über die CPU, den Arbeitsspeicher und das Mainboard entwickelt wurde. Es ist in der Lage, grundlegende CPU-Temperaturdaten anzuzeigen, jedoch mit weniger Details im Vergleich zu spezialisierten Überwachungstools. CPU-Z ist kostenlos und einfach zu verwenden.
Website: https://www.cpuid.com/softwares/cpu-z.html
Core Temp:
Core Temp ist ein spezialisiertes Tool zur Überwachung der CPU-Temperatur. Es bietet Informationen zu den Temperaturen der einzelnen CPU-Kerne, der Tj. Max-Werte und der Taktraten. Core Temp ist in der Lage, die Temperaturen in der Windows-Taskleiste anzuzeigen, um eine schnelle Überwachung zu ermöglichen.
Website: https://www.alcpu.com/CoreTemp/
MSI Afterburner:
MSI Afterburner ist eigentlich ein Overclocking-Tool für Grafikkarten, aber es bietet auch eine umfassende Überwachungsfunktion für GPU-Temperaturen und andere Grafikkartenparameter. Es unterstützt viele Modelle von NVIDIA und AMD Grafikkarten.
Website: https://www.msi.com/page/afterburner
Open Hardware Monitor:
Dieses Tool wurde bereits erwähnt, da es auch eine ausgezeichnete Möglichkeit bietet, die CPU-Temperatur zu überwachen. Es ist einfach zu bedienen und liefert eine Vielzahl von Hardwareinformationen.
Website: https://openhardwaremonitor.org/
Bitte stelle sicher, dass du diese Tools von den offiziellen Websites herunterlädst, um sicherzustellen, dass du eine vertrauenswürdige und sichere Version erhältst. Es ist immer ratsam, bei der Installation von Drittanbieter-Software auf potenziell unerwünschte zusätzliche Software zu achten und nur die benötigten Komponenten zu installieren.
Fazit
Es ist gar nicht so einfach, sich die genaue Windows CPU Temperatur anzeigen zu lassen. Oftmals unterstützt die Hardware bzw. die CPU nicht die Herausgabe der genauen Temperatur. Ob dies bei Euch funktioniert, müsst Ihr ausprobieren. Genügend Möglichkeiten haben wir Euch vorgestellt. Solltet Ihr noch weitere kennen, so würden wir uns über eine entsprechenden Hinweis freuen und wir würden dies dann in dieser Anleitung noch ergänzen.



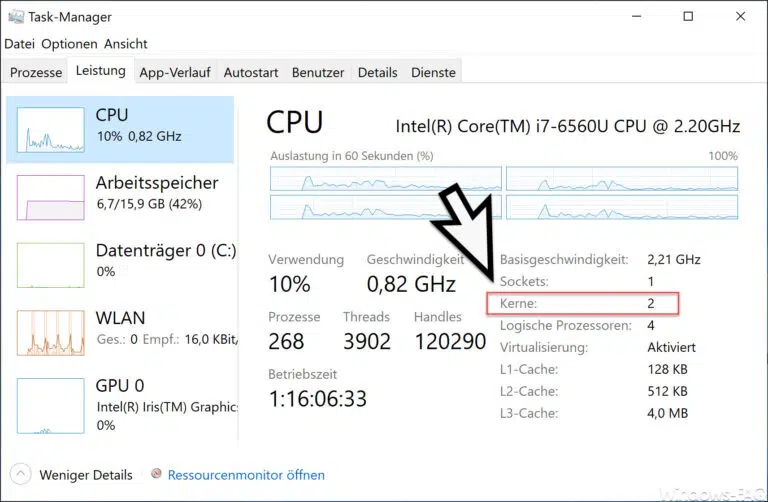
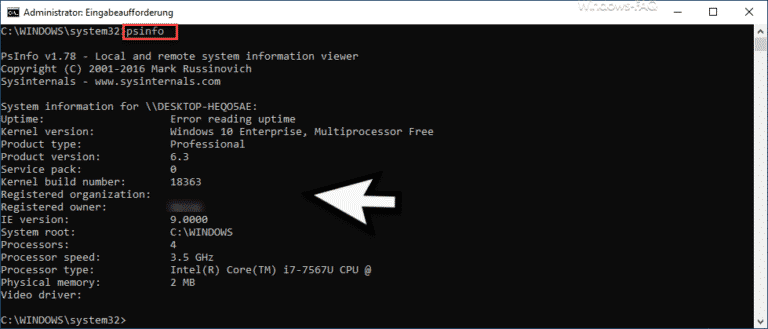
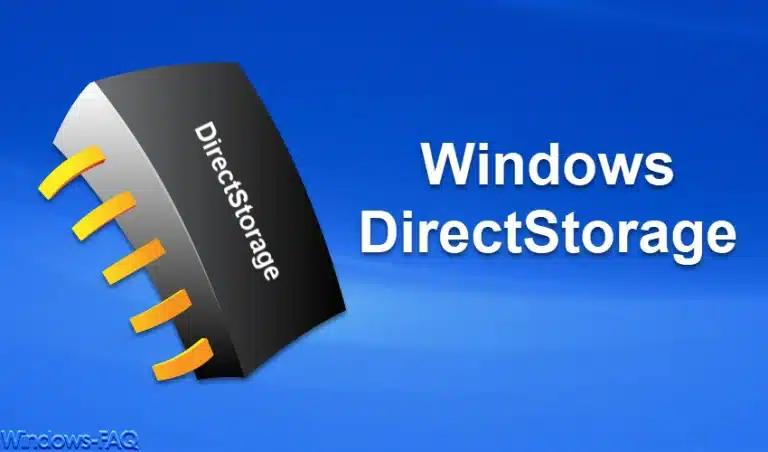















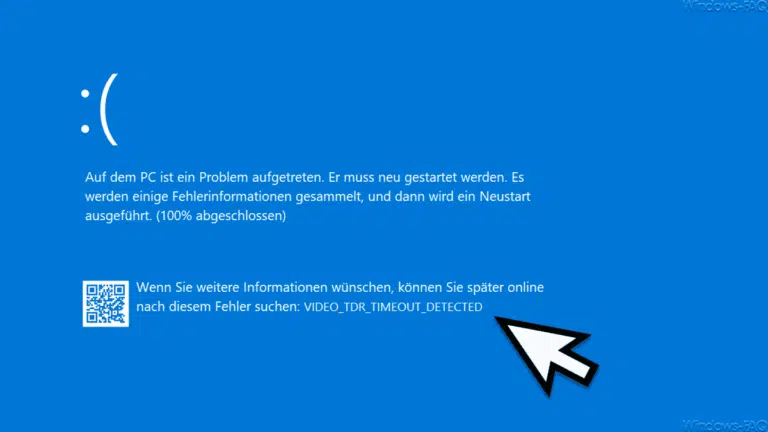





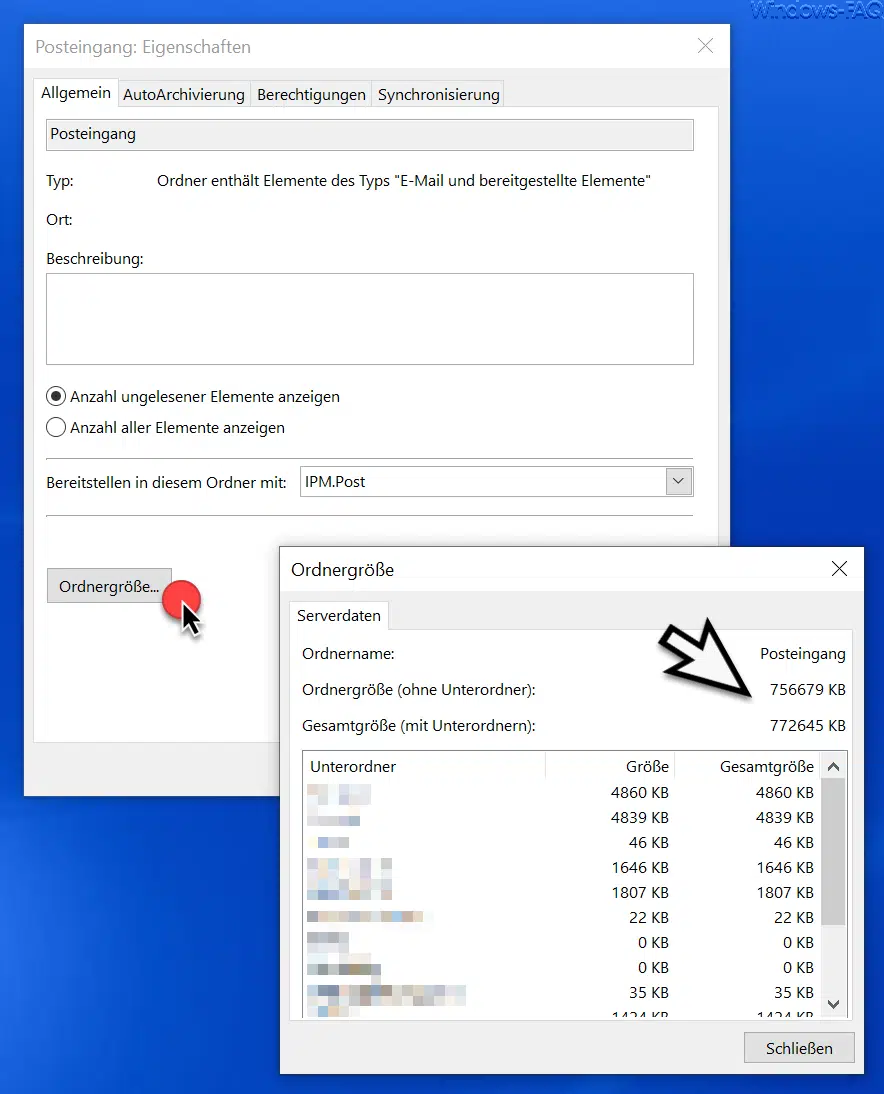
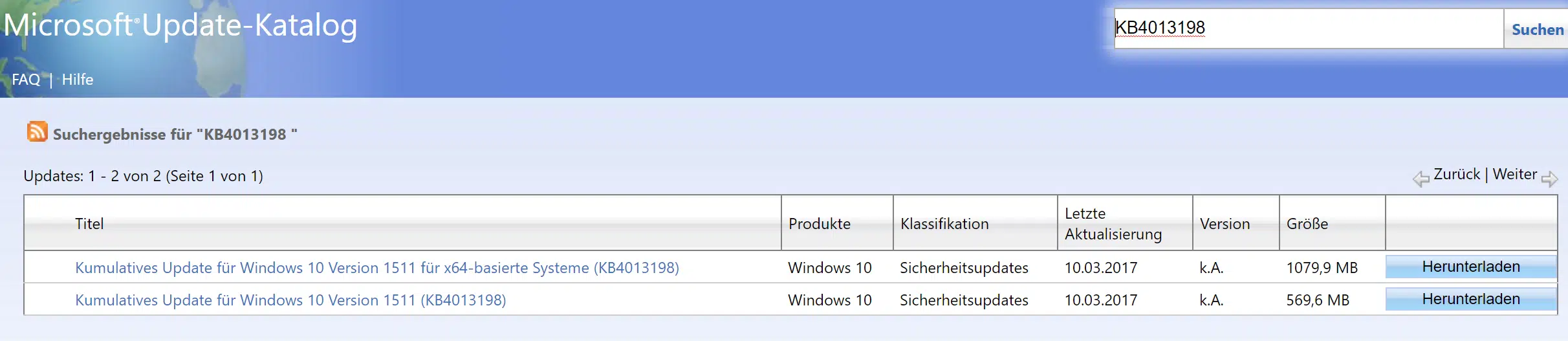
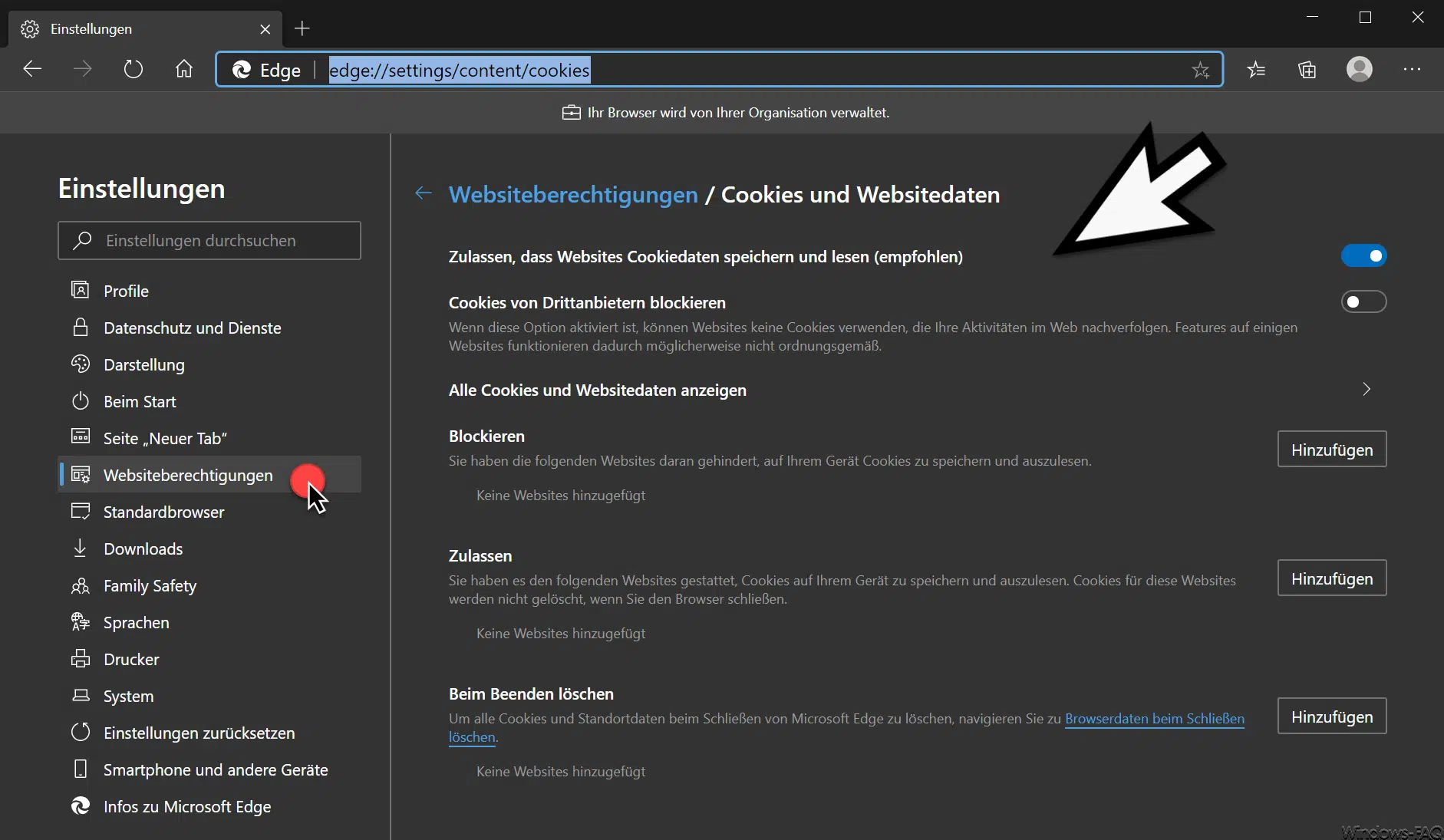





Wenn ich das Ergebnis vom Auslesen über die CMD Konsole durch 10 teile komme ich aber nicht auf 30,1°C.
Wahrscheinlich wollen sie durch 100 teilen.
Sind das überhaupt °C oder °F?
Die Angabe ist in Grad Celsius. Bei unseren Tests hat es immer funktioniert, wenn wir den Wert durch 10 geteilt haben.