Die Anzeige der Taskleisten-Symbole wird bei Windows 10 in einem sogenannten Tray zusammengefasst, damit dem Windows Anwender nicht soviel Platz von der Taskleiste bzw. Taskbar weggenommen wird. Letztendlich kann ja auch jeder Anwender die einzelnen Symbole ein- und wieder ausblenden, wir haben ja schon mehrfach darüber berichtet. Beispiele dafür findet Ihr am Ende diese Beitrages.
So sieht standardmäßig bei Windows 10 die Taskleiste incl. des Trays aus.

Ihr habt nun 2 Möglichkeiten, dies entsprechend anzupassen und alle bzw. einzelne Taskleistensymbole einzublenden.
Taskleisten Symbole über Einstellungs-App einblenden
Dazu ruft Ihr zunächst über die Tastenkombination

die Windows Einstellungsapp auf und gebt dort den folgenden Suchbegriff ein.
Infobereich
Danach scrollt Ihr im rechten Taskleistenbereich herunter, bis Ihr folgenden Punkt findet.
Symbole für die Anzeige auf der Taskleiste auswählen
Anschließend wird Euch folgendes Fenster angezeigt.
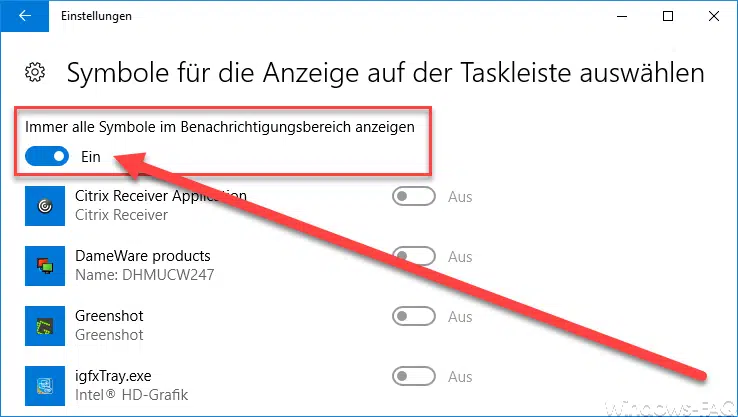
Hier könnt Ihr nun über die Option „Immer alle Symbole im Benachrichtigungsbereich anzeigen“ auswählen, ob Euch immer alle Taskleistensymbole angezeigt werden sollen oder nicht. Diese Änderungen werden sofort aktiv. Wenn Ihr diese Option deaktiviert, dann habt Ihr darunter die Möglichkeit, einzelne Taskleisten-Symbole einzublenden.
Die Taskleiste mit allen eingeblendeten Symbolen sind dann wie folgt aus.
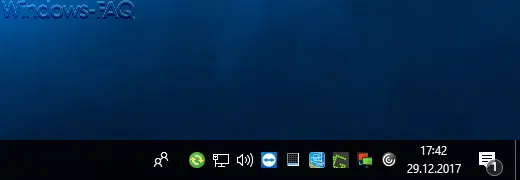
Alle Taskleisten-Symbole durch Registry Änderung einblenden
Die 2. Möglichkeit ist die Anpassung der Registry. Dazu ruft Ihr den Windows Registryeditor „regedit.exe“ auf und wechselt dann zu folgendem Registry-Pfad.
\HKEY_CURRENT_USER\Software\Microsoft\Windows\CurrentVersion\Explorer
Hier sollte es nun folgenden Registry Key geben.
EnableAutoTray
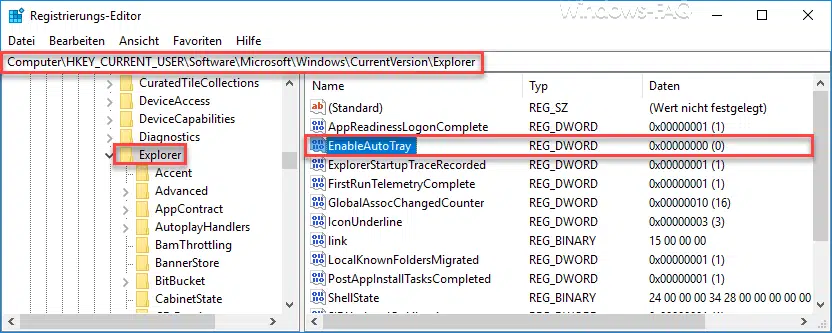
Dieser Wert steht standardmäßig auf „1“ und dies bedeutet, dass die Taskleisten-Symbole teilweise ausgeblendet und in dem Tray zusammengefasst werden. Wenn Ihr nun alle Taskleisten-Symbole einblenden möchtet, dann müsst Ihr den Wert auf „0“ setzen. Hier wird die Änderung leider nicht sofort aktiv. Entweder Ihr meldet Euch einmal neu am PC an, oder startet den PC einmal neu oder beendet den Task „Windows-Explorer“ über den Windows Taskmanager.
Hier nachfolgend haben wie Euch noch die besten bzw. beliebtesten Informationen zur Windows Taskleiste aufgelistet.
– Vergrößern der Vorschaubilder (Miniaturansicht) in der Windows Taskleiste
– Uhrzeit und Datum aus Windows 10 Taskleiste entfernen
– Taskleiste auf dem 2. Monitor abschalten bei Windows 10
– Liste zuletzt verwendeter Dateien in Windows 10 Taskleiste löschen
– Lautsprecher Symbol in Windows 10 Taskleiste anzeigen lassen
– Netzwerk Symbol aus Windows 10 Taskleiste entfernen oder einblenden
– Bildschirmtastatur Symbol aus der Windows 10 Taskleiste entfernen
– Systray Icons aus der Windows Taskleiste komplett ausblenden





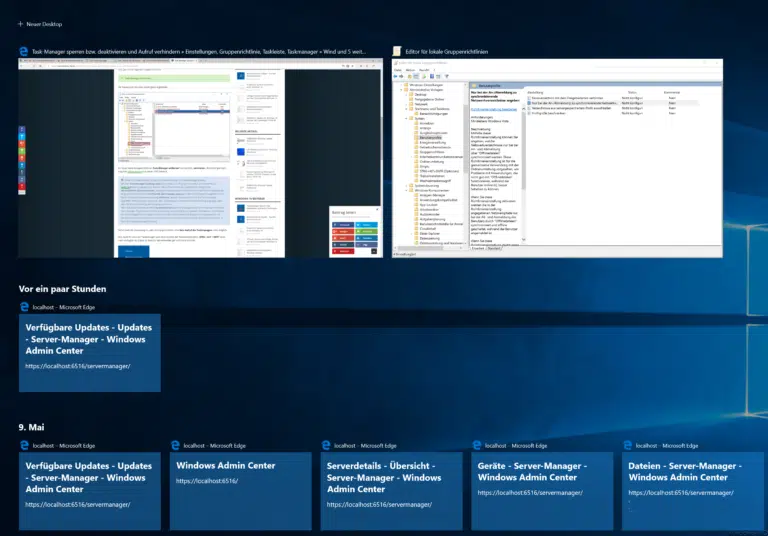
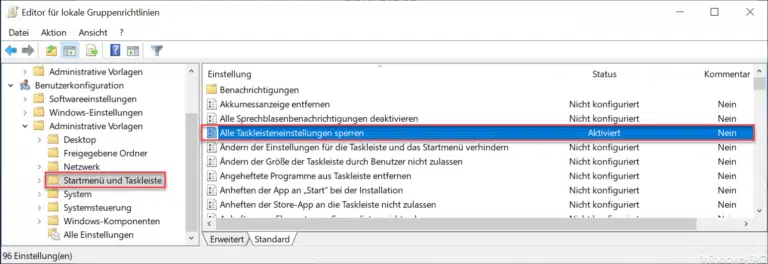
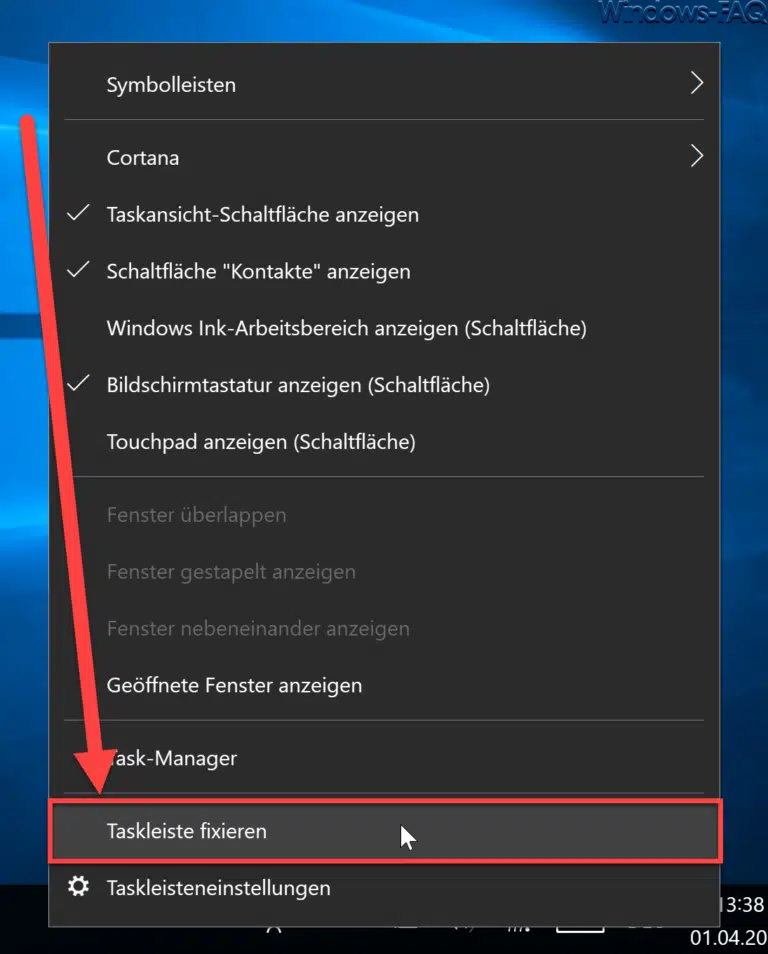


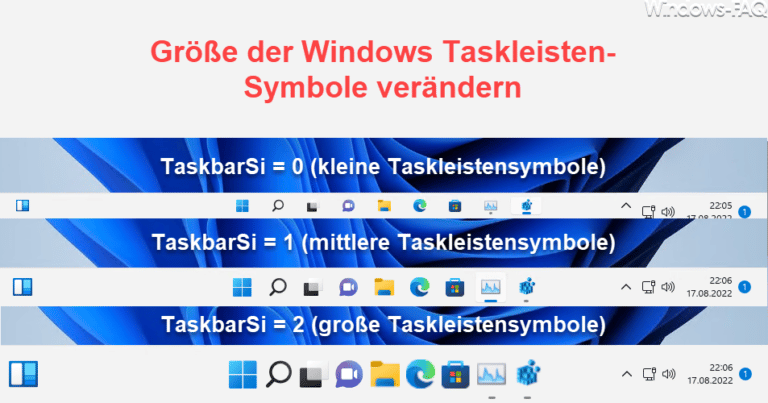
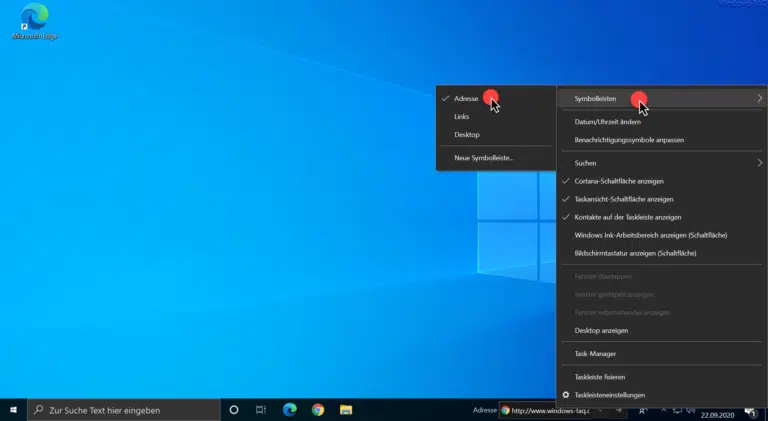
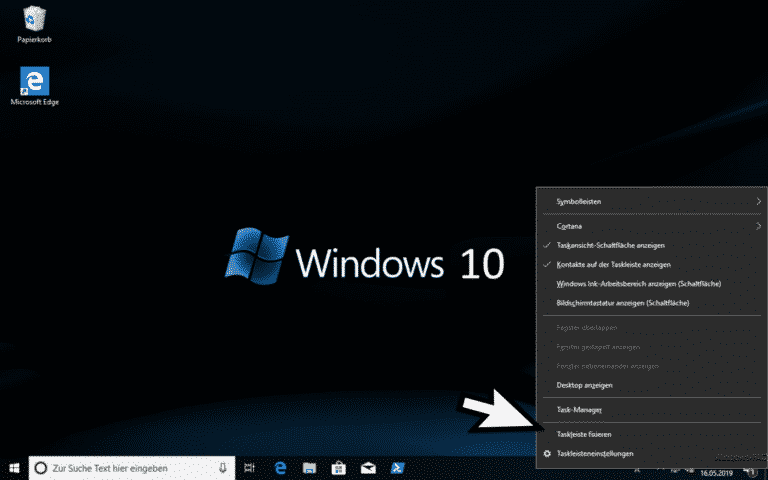
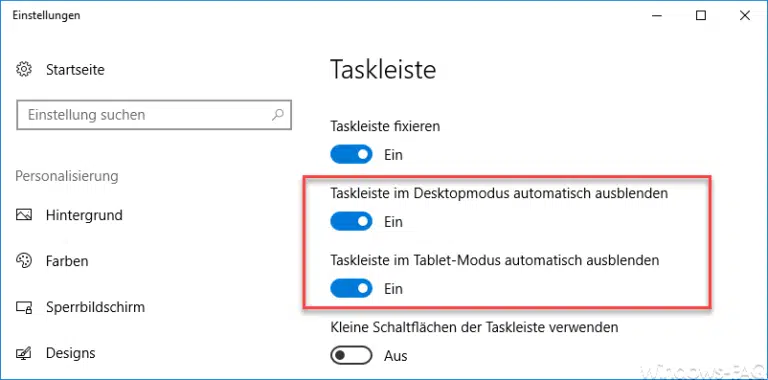



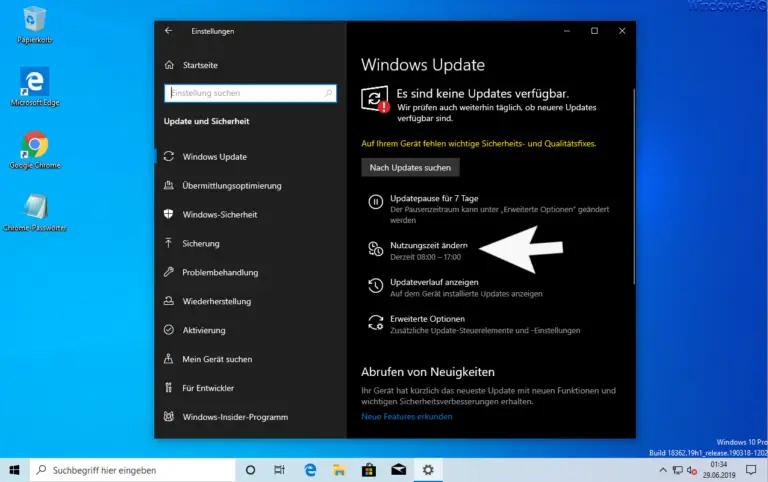
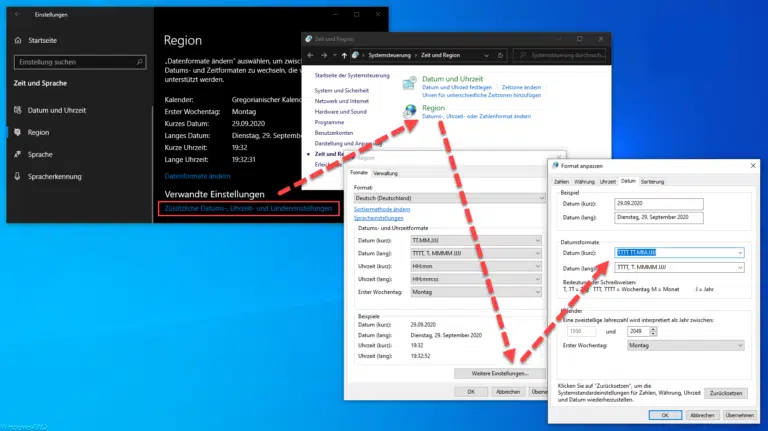


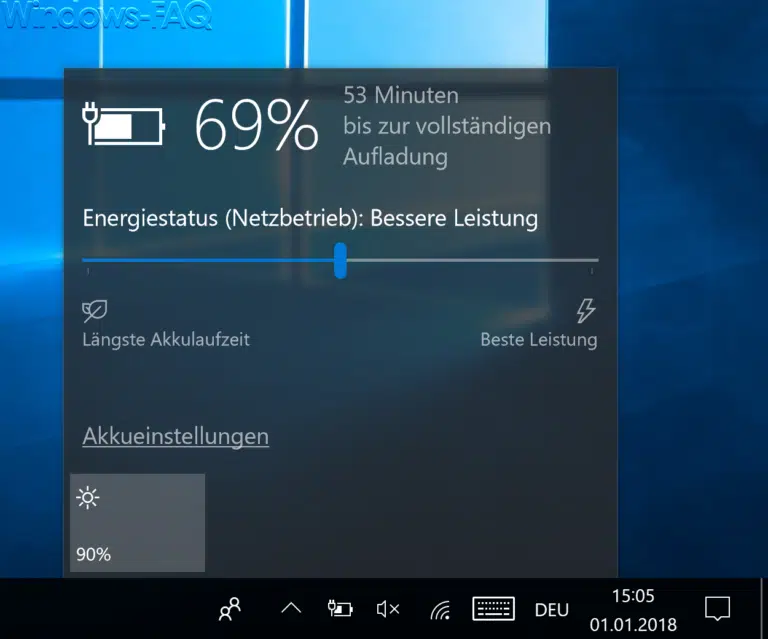


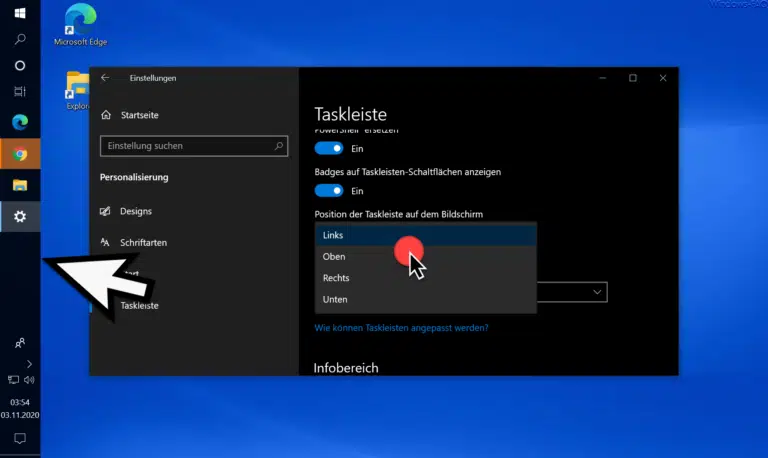
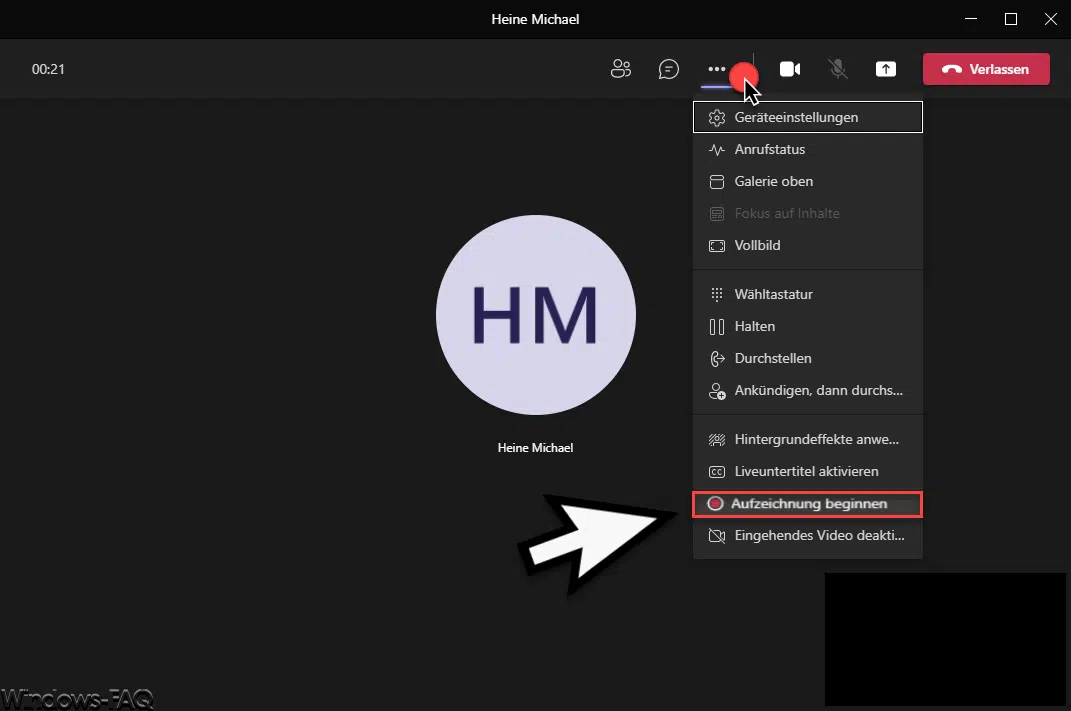

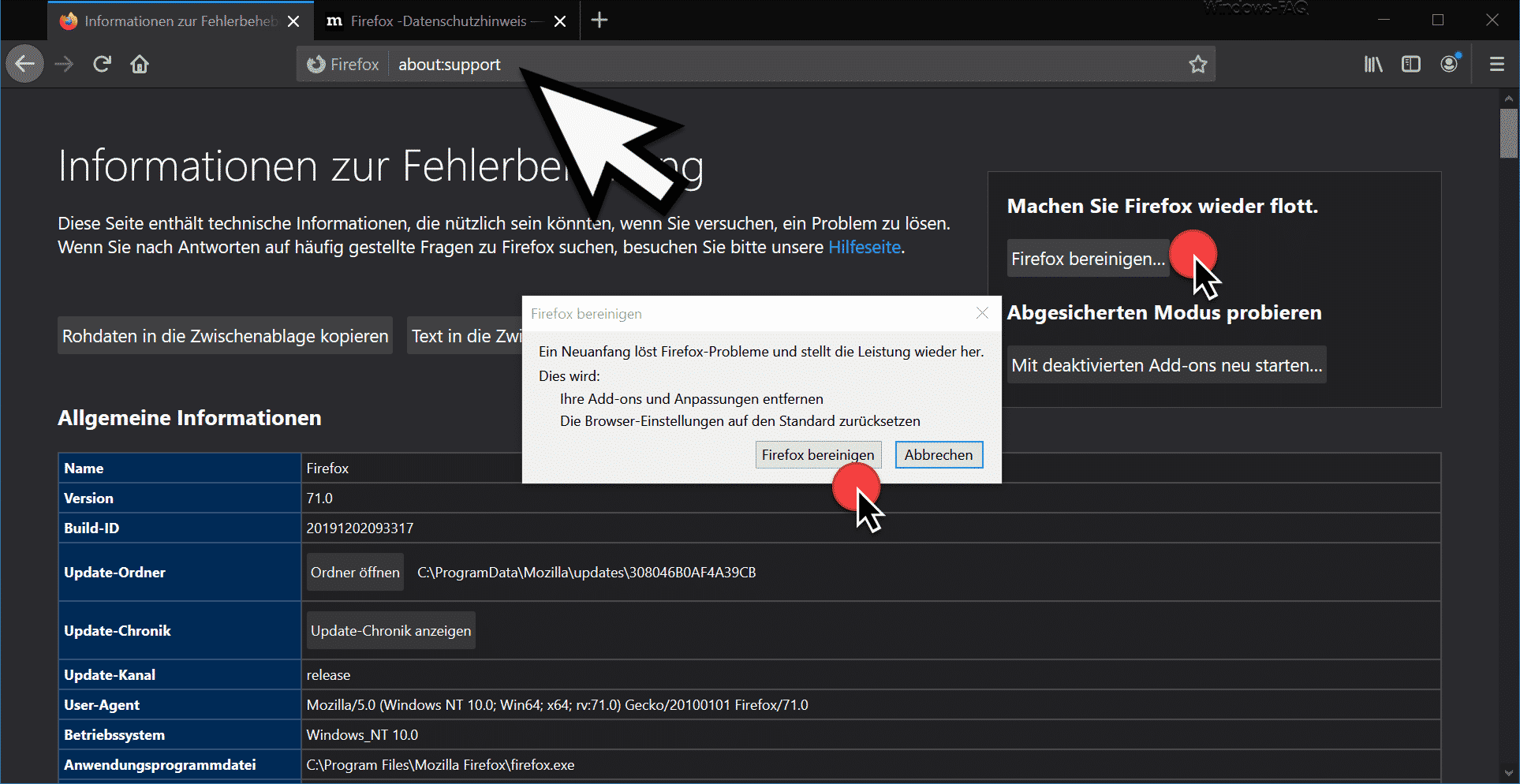




Danke,
neuer PC nach 7 Jahren, hatte vorher solche Einstellung, war sehr hilfreich
LG