Zeigt Outlook die Meldung „Outlook hat ein Problem festgestellt und muss geschlossen werden„, so liegt ein schwerwiegendes Problem vor. Es gibt mehrere Lösungsmöglichkeiten für solche Outlook Fehler und wir werden Euch diese in dem Beitrag genau erläutern.
Welche ähnlichen Outlook Fehlermeldungen können auftreten?
Folgende Outlook Fehlermeldungen haben ähnliche Ursachen:
- Outlook hat ein Problem festgestellt und muss geschlossen werden
- Fehler in einer Ihrer Datendatei. Outlook muss geschlossen werden.
- Outlook Fehler 27: Microsoft Outlook hat ein Problem festgestellt und muss geschlossen werden.
- Something is wrong with ohne of your data files an Outlook need to close.
- Microsoft Outlook kann nicht gestartet werden. Das Outlook-Fenster kann nicht geöffnet werden.
Windows Neustart
Sollte die Outlook Fehlermeldung das erste Mal aufgetreten, so solltet Ihr zunächst Euren PC einmal neu starten, bevor Ihr weitere Maßnahmen zur Beseitigung der Fehlermeldung einleitet. Oftmals ist diese Fehlermeldung nur eine temporäre Meldung und lässt sich durch einen Windows Neustart beseitigen.
Windows Profilprobleme
Sehr häufig stehen diese Outlook Fehlermeldungen in Bezug mit einem fehlerhaften Windows Profil. Durch bestimmte Aktionen, Programminstallationen oder Windows Updates kann es dazu kommen, dass Euer Windows Profil Schaden nimmt. Zunächst solltet Ihr testen, ob die Outlook Meldung auch unter einem anderen Userprofil auf Eurem PC auftritt. Also entweder mit einem bereits vorhandenen anderen Userkonto anmelden oder über „lusrmgr.msc“ einen neuen User anlegen und Outlook unter dem neuen Useraccount starten.
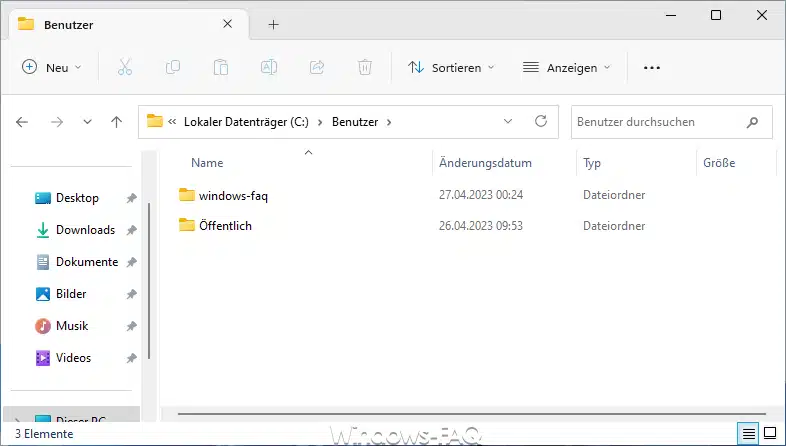
Startet Outlook nun einwandfrei, so liegt es eindeutig an einem defekten Userprofil. Es gibt mittlerweile viele Anleitungen im Internet zum reparieren von Outlook Profilen. Die sicherste und beste Vorgehensweise ist allerdings das Anlegen eines neuen Profil. Anschließend die Daten aus dem alten Profil übernehmen und anschließend kann das alte defekte Profil gelöscht werden. Ihr solltet aber auch jeden Fall ein Backup des defekten Profils vor dem Löschen erstellen, damit Ihr im Notfall auf nicht übertragende Dateien zurückgreifen könnt.
Outlook abgesicherter Modus
Startet Outlook im abgesicherten Modus. Der Outlook abgesicherte Modus ist eine spezielle Startoption, die dazu dient, Outlook mit minimalen Einstellungen und ohne Add-Ins oder Erweiterungen zu starten. Dies kann hilfreich sein, wenn Outlook nicht richtig funktioniert oder häufig abstürzt, da der abgesicherte Modus Probleme mit Add-Ins oder anderen Komponenten ausschließt.
Im abgesicherten Modus werden auch einige Funktionen und Features von Outlook deaktiviert, um die Stabilität des Programms zu erhöhen. Zum Beispiel werden alle automatischen Prozesse wie das Senden und Empfangen von E-Mails oder das Aktualisieren von RSS-Feeds ausgesetzt, um mögliche Fehlerquellen zu minimieren.
Um Outlook im abgesicherten Modus zu starten, muss man in der Regel die „Strg„-Taste gedrückt halten, während man das Outlook-Symbol auf dem Desktop oder im Startmenü anklickt. Eine andere Möglichkeit ist es, „outlook.exe /safe“ in das Windows-Suchfeld oder den Ausführen-Dialog einzugeben.
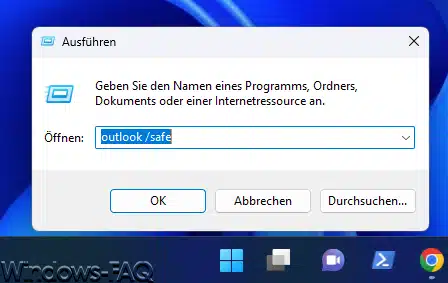
Wenn Outlook im abgesicherten Modus startet, aber normalerweise nicht, kann das darauf hinweisen, dass ein Add-In oder eine Erweiterung das Problem verursacht. Hier sind einige Schritte, die du ausprobieren kannst, um das Problem zu lösen:
- Deaktiviere Add-Ins: Öffne Outlook im abgesicherten Modus und deaktiviere alle Add-Ins. Gehe dazu zu „Datei“ > „Optionen“ > „Add-Ins“ und deaktiviere alle Add-Ins in der Liste. Starte Outlook neu und prüfe, ob das Problem behoben ist. Wenn ja, aktiviere die Add-Ins nacheinander wieder und überprüfe, bei welchem Add-In das Problem auftritt.
- Repariere Outlook: Öffne die Systemsteuerung und gehe zu „Programme und Funktionen“. Suche nach Microsoft Office in der Liste, wähle es aus und klicke auf „Ändern“. Wähle dann „Reparieren“ und folge den Anweisungen auf dem Bildschirm. Starte Outlook neu und prüfe, ob das Problem behoben ist.
- Erstelle ein neues Outlook-Profil: Öffne die Systemsteuerung und gehe zu „Mail“. Klicke auf „Profile anzeigen“ und erstelle ein neues Outlook-Profil. Starte Outlook mit dem neuen Profil und prüfe, ob das Problem behoben ist. Sollte alles wieder funktionieren, so kann das alte Outlook Profil gelöscht werden.
- Führe eine Systemwiederherstellung durch: Wenn das Problem erst kürzlich aufgetreten ist, versuche eine Systemwiederherstellung durchzuführen. Gehe dazu zu „Systemsteuerung“ > „System und Sicherheit“ > „Wiederherstellung“ und wähle einen Wiederherstellungspunkt aus, der vor dem Auftreten des Problems erstellt wurde.
Fazit
Oftmals liegen die Outlook Startprobleme an den Windows oder Outlook Profilen oder an einer beschädigten Office bzw. Outlook Installation. Solltet Ihr weitere Lösungsansätze kennen, so würden wir uns über einen entsprechenden Hinweis freuen.
– Outlook-Fehler 0x800ccc79
– Outlook Fehler 0x800ccc1a
– Outlook Signaturen – Speicherort und Übertragung auf anderen PC
– Webseiten Link und Mailto in Outlook Signatur einfügen






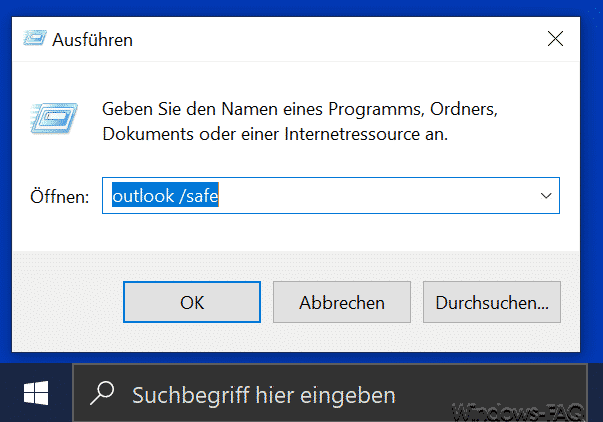
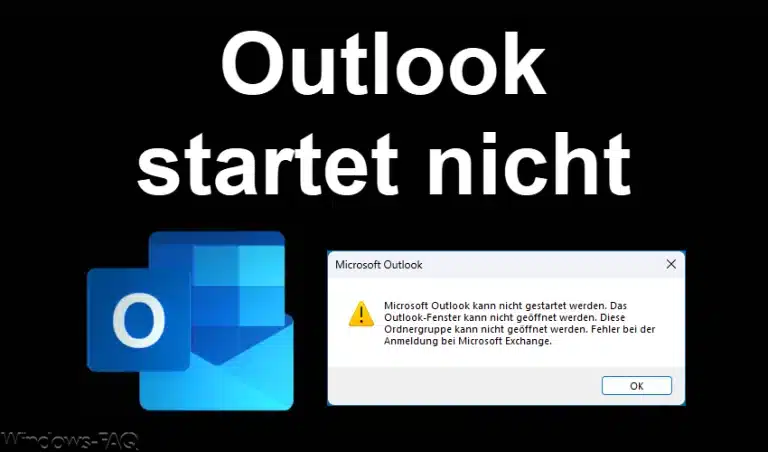
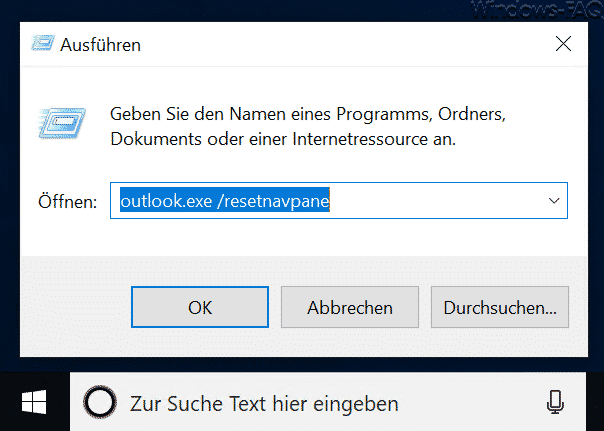
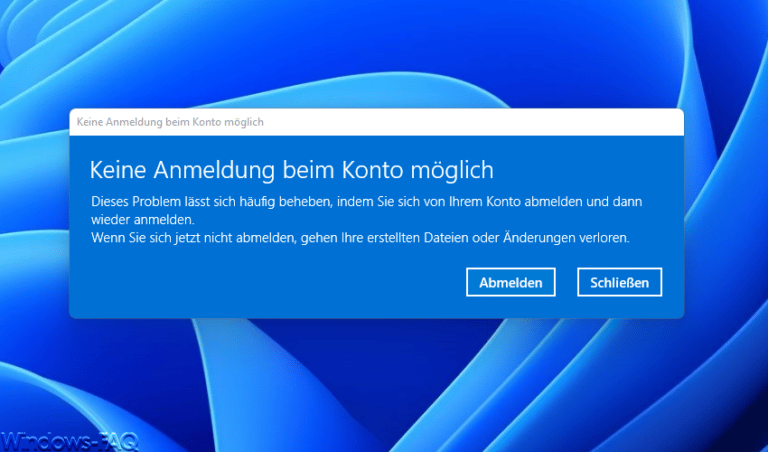
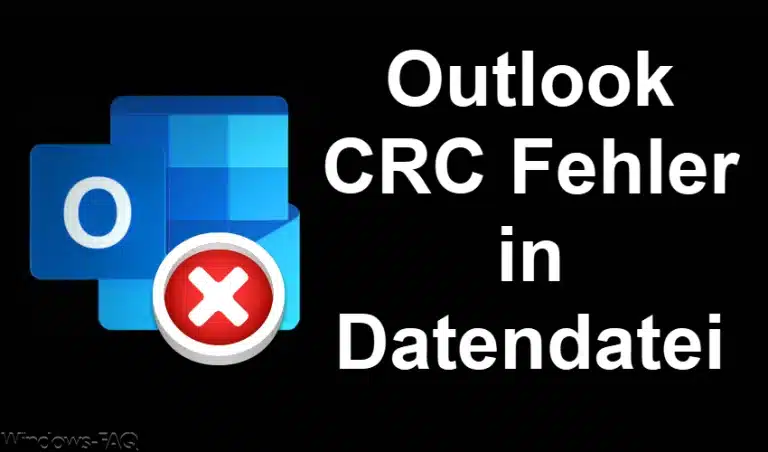







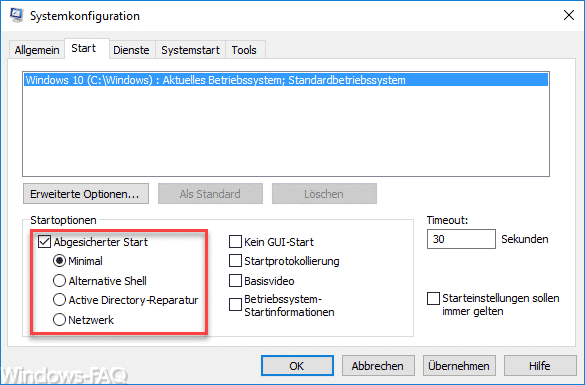

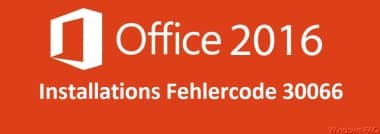





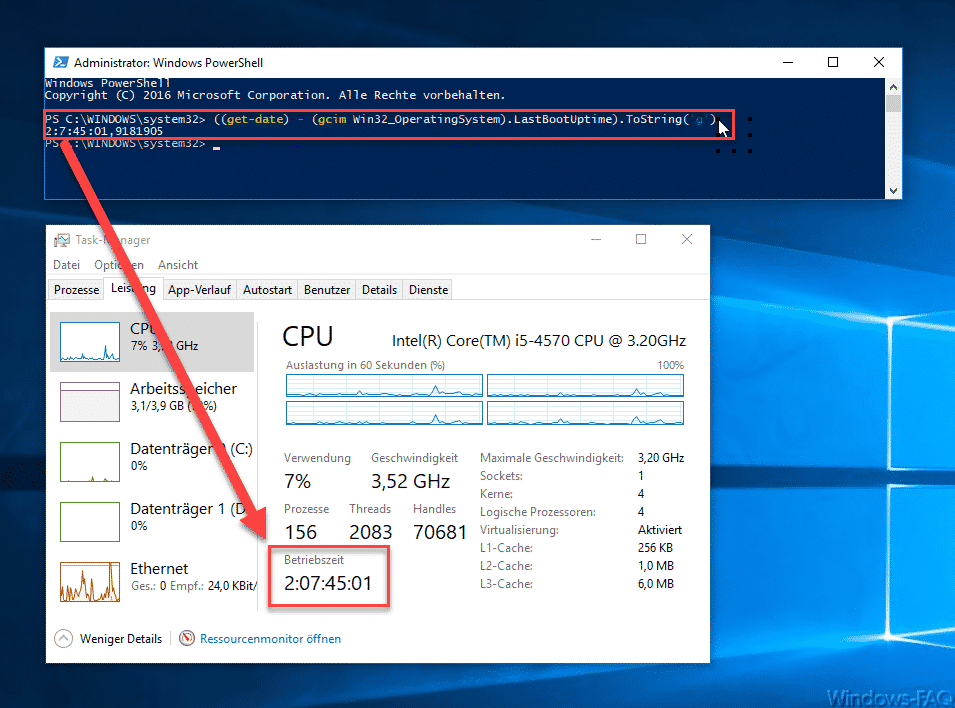
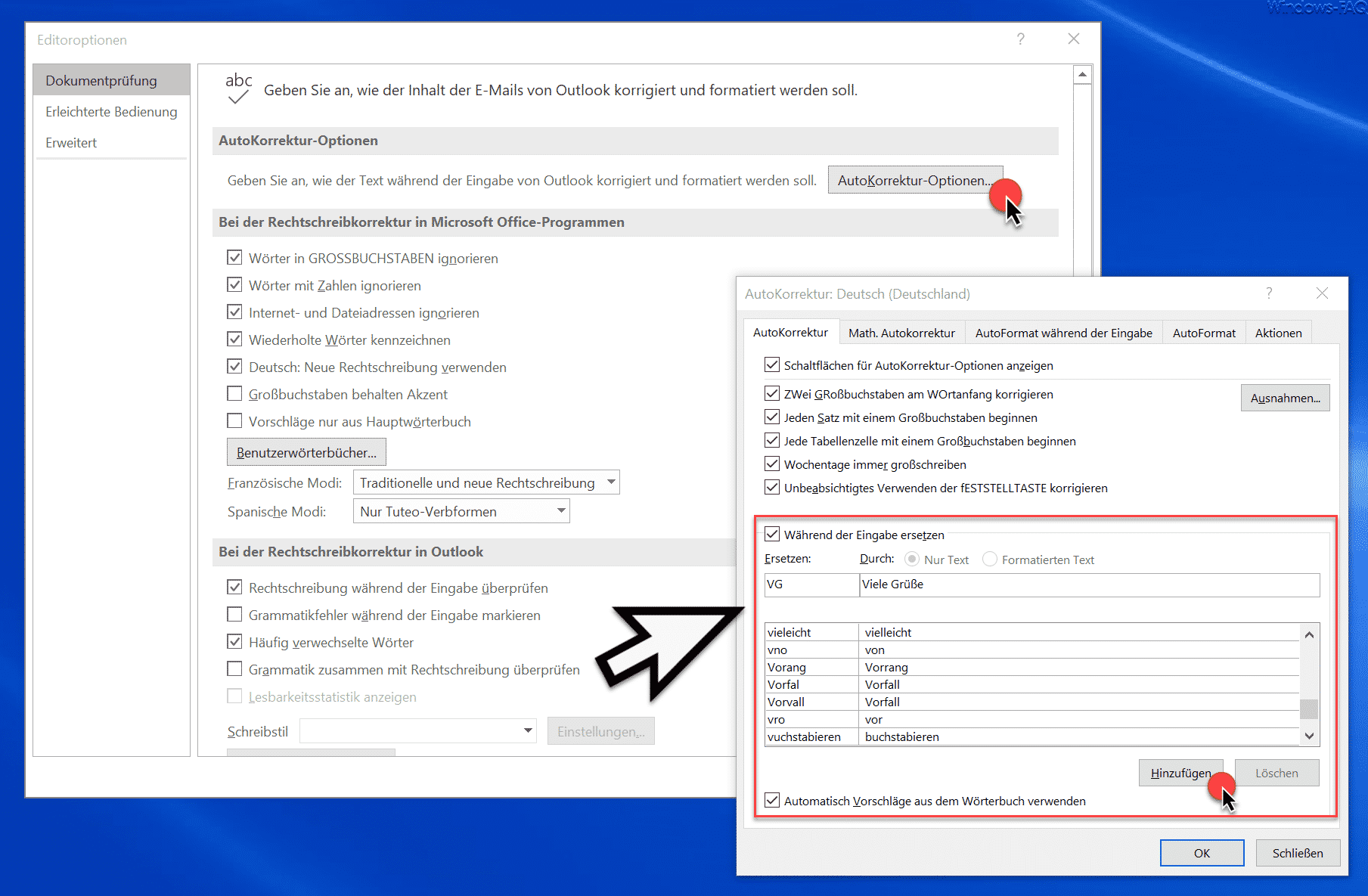

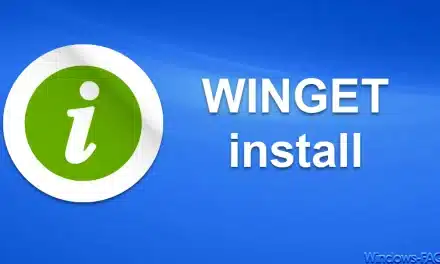




Neueste Kommentare