Outlook ist der meistgenutzte E-Mail-Client am Arbeitsplatz auf der ganzen Welt. Leider ist auch Outlook nicht und kann seine Benutzern manchmal Schwierigkeiten bereiten, wie z.B. die Fehlermeldung
Outlook kann nicht gestartet werden.
In diesem Artikel findet Ihr 5 einfache, mit deren Hilfe Ihr den „Fehler beim Start von Microsoft Outlook“ beheben könnt.
5 Wege, um den Fehler „Microsoft Outlook kann nicht gestartet werden“ zu beheben:
1. Outlook im abgesicherten Modus ausführen
Um mit einer der unten genannten Lösungen zu beginnen, solltet Ihr Outlook starten können. Hier liegt das Hauptproblem. Daher müsst Ihr Outlook zunächst im abgesicherten Modus starten. Um Outlook im abgesicherten Modus zu öffnen, müsst Ihr den folgenden Befehl
Outlook.exe /safe
in die Windows Suchleiste eingeben. Sobald Outlook im abgesicherten Modus geöffnet wurde, könnt Ihr mit den folgenden Lösungen beginnen.
2. Suchen Sie nach defekten Outlook Add-Ins
Add-Ins, die die Leistung des Outlooks verbessern sollen, können allerdings Outlook auch negativ beeinträchtigen. Daher solltet Ihr zunächst nach fehlerhaften Outlook Add-Ins suchen und folgende Schritte ausführen. Nach dem Öffnen von Outlook bitte folgendes durchführen.
- Klicken auf Datei
- Danach auf Optionen und anschließend auf Add-Ins
- Im darauf folgenden Fenster klickt Ihr bitte auf „Verwalten: COM-Add-Ins“ und „Los…“
- Nun solltet Ihr wenn möglich alle Outlook Add-Ins deaktivieren um festzustellen, welches Add-In für die Startprobleme vom Outlook verantwortlich ist.
Wenn dadurch der Fehler „Microsoft Outlook kann nicht gestartet werden“ behoben wird, handelt es sich um eines der Add-Ins, welches das Öffnen von Outlook verhindert. Versuchen nun, jedes Add-In einzeln nacheinander zu aktivieren um festzustellen, welches das defekte Add-In ist.
3. Outlook-Navigations-Add-In zurücksetzen
Outlook bietet dem Benutzer die Möglichkeit, den Navigationsbereich ganz links anzupassen, in dem Ihr zwischen den Outlook-Elementen wie E-Mails, Kontakten, Notizen usw. blättern können. In manchen Fällen führt die in diesem Navigationsbereich vorgenommene Anpassung dazu, dass der Fehler „Microsoft Outlook kann nicht gestartet werden“ auftritt. Führt nun bitte folgende Schritte aus, um den Navigationsbereich zurückzusetzen:
- Drückt die Windows-Tastenkombination “Windows-Taste + R” zum Öffnen des Ausführen Dialogs.
- Gebt nun „outlook.exe /resetnavpane“ ein und drückt bitte „OK“
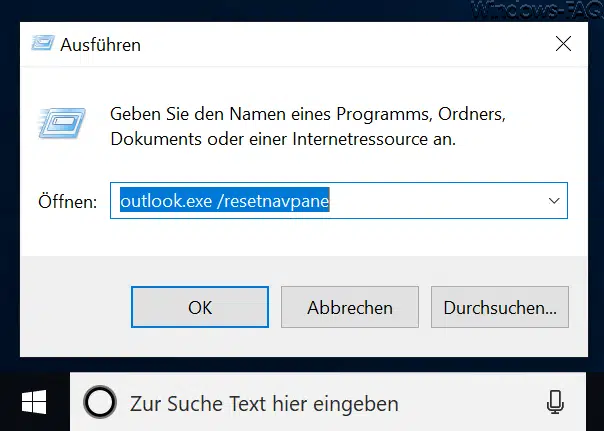
- Anschließend bitte den Computer neu starten und Outlook erneut starten.
Wenn dadurch der Fehler „Microsoft Outlook kann nicht gestartet werden“ nicht behoben wird, ist möglicherweise die Outlook PST-Datei beschädigt. Nachfolgend erklären wir Euch, wie Ihr eine defekte PST-Datei mit dem Posteingangsreparatur-Tool reparieren könnt.
4. Verwenden Sie das Posteingangsreparatur-Tool:
Das Microsoft Posteingangsreparatur-Tool oder ScanPST ist das integrierte Outlook Reparaturtool, um Schäden an der Outlook PST-Datei zu reparieren.
Führt nun bitte folgende Schritte aus, um die PST Datei zu reparieren:
Dazu muss die Dateien „ScanPST.exe“ mithilfe der nachfolgenden Pfade gesucht werden.
- Für die Click-to-Run-Installation unter einer 64-Bit-Version von Windows: “c:\Program Files\Microsoft Office\root\Office16”
- Für die Click-to-Run-Installation unter einer 32-Bit-Version von Windows “c:\Program Files (x86)\Microsoft Office\root\Office16”
Wenn Ihr die ScanPST-Datei gefunden habt, doppelklicken auf die Datei und anschließend werdet Ihr nach der nach der PST-Datei gefragt. Nun noch den Pfad der Outlook-Datendatei eingeben und den Reparaturvorgang starten.
5. Reparieren der PST-Datei:
Obwohl es mit dem Scanpst Tool eine gute Methode gibt, um fehlerhafte oder beschädigte PST-Dateien zu reparieren, führt dies leider nicht immer zum Erfolg. Daher wird empfohlen, eine vertrauenswürdige PST Reparatursoftware zu verwenden, die die beschädigte PST-Datei automatisch findet und repariert.
Yodot PST Repair ist ein gutes Outlook PST Repair Tool , das auf allen Plattformen des Windows-Betriebssystems verfügbar ist. Das Tool belässt die Original PST-Datei unangetastet und arbeitet nur mit einer Kopie der PST-Datei, um die beschädigte PST-Datei zu reparieren.
Die einfache Benutzeroberfläche der Software ist simpel genug für Benutzer ohne Vorkenntnisse, um PST Dateien zu reparieren. Das Tool ermöglicht auch eine Vorschau der reparierten PST-Dateien und Outlook-Daten wie E-Mails, Notizen, Kontakte, usw. Vorteile des Yodot PST Repair Tools:
- Gewährleistet die schnelle Reparatur beschädigter PST-Dateien.
- Reparieren passwortgeschützter oder komprimierter PST-Dateien.
- Beseitigt den Outlook Fehler „Microsoft Outlook kann nicht gestartet werden“
- Unterstützt alle Versionen von Outlook 2007, 2010, 2013, 2016.
- Auf allen Plattformen von Windows 7/8/10 verfügbar.
- Ermöglicht die Vorschau der reparierten PST-Datei.
Fazit:
Die Lösungen, die oben in diesem Artikel erwähnt werden, sind maßgeschneidert, um den Fehler „Microsoft Outlook kann nicht gestartet werden“ zu beheben. Wenn Ihr die Fehler mit den genannten manuellen Methoden nicht beheben könnt, dann soltet Ihr das Yodot PST Repair verwenden, um fehlerhafte oder beschädigte PST-Dateien zu reparieren.
Sollte einer dieser Tipps für Euch hilfreich gewesen sein um den Fehler „Microsoft Outlook kann nicht gestartet werden“ zu beheben, dann hinterlasst doch bitte einen Kommentar am Ende dieses Beitrages.
– OUTLOOK E-MAIL LOGGING AKTIVIEREN
– OUTLOOK HTML, TEXT ODER RICH-TEXT E-MAIL
– OUTLOOK – EINE SCHNELLE EINFÜHRUNG FÜR EFFIZIENTERES ARBEITEN
– OUTLOOK STELLVERTRETER FESTLEGEN
– TERMINE UND EREIGNISSE ERSTELLEN MIT OUTLOOK
– FREEMAIL WEB.DE KONTO MIT OUTLOOK
– OUTLOOK LESEBEREICH AUSBLENDEN PER GPO
– ELEKTRONISCHE VISITENKARTE VCARD (VCF) MIT OUTLOOK ERSTELLEN
– OUTLOOK TRICK: PER TASTENKOMBINATION SCHNELL EINE E-MAIL MIT INHALT DER ZWISCHENABLAGE ERSTELLEN
– WICHTIGE OUTLOOK ORDNER IN DER FAVORITENLEISTE ABLEGEN
– ALLE OUTLOOK FENSTER AUF EINMAL SCHLIESSEN
– E-MAILS AUS OUTLOOK AUF DEM DESKTOP SPEICHERN
– ANGEFANGENE E-MAILS IM OUTLOOK AUTOMATISCH NACH X MINUTEN SPEICHERN
– TEXT MARKIEREN UND SCHNELL IN LEERE E-MAIL KOPIEREN MIT OUTLOOK
– OUTLOOK.COM, HOTMAIL, LIVE ODER MSN E-MAIL ACCOUNT MIT OUTLOOK BEARBEITEN
– BRIEFUMSCHLAG SYMBOL IN DER TASKLEISTE ANZEIGEN BEI NEUEN E-MAILS IM OUTLOOK
– GELÖSCHTE E-MAILS AUTOMATISCH ALS GELESEN MARKIEREN UM OUTLOOK
– E-MAIL VERSCHLÜSSELUNG MIT OUTLOOK LEICHT GEMACHT
– FEHLER „MICROSOFT OUTLOOK KANN NICHT GESTARTET WERDEN“ BEHEBEN


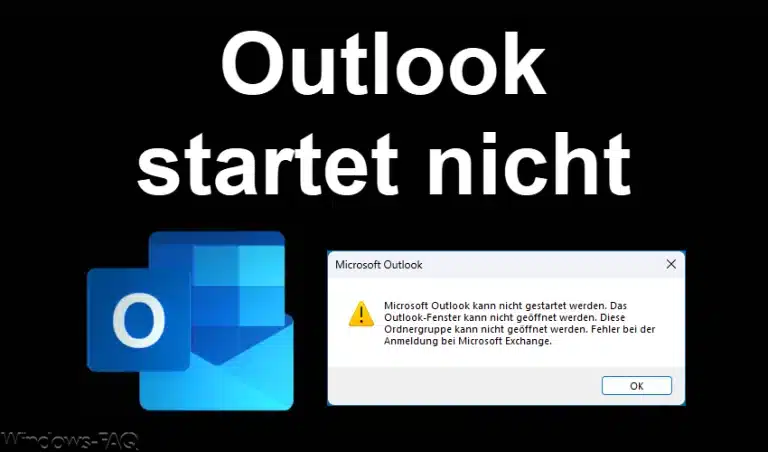


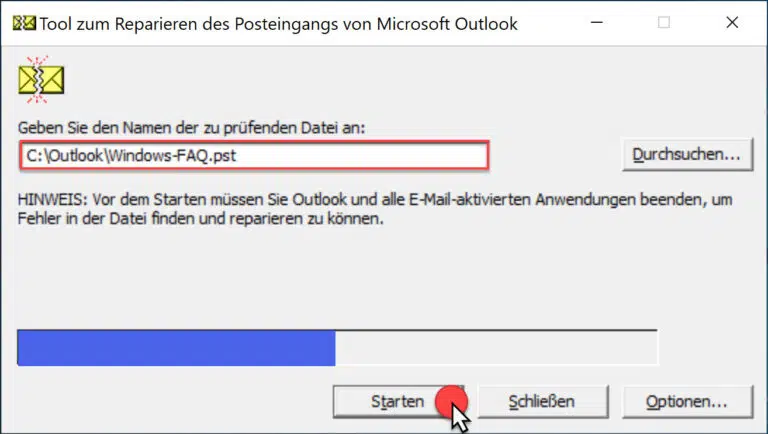


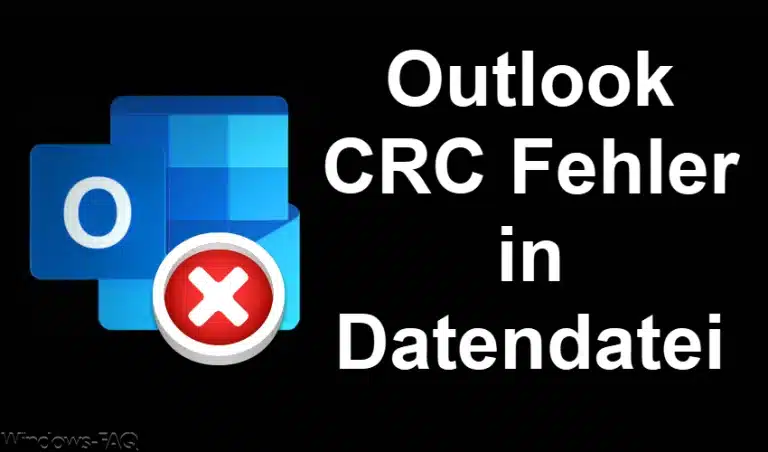

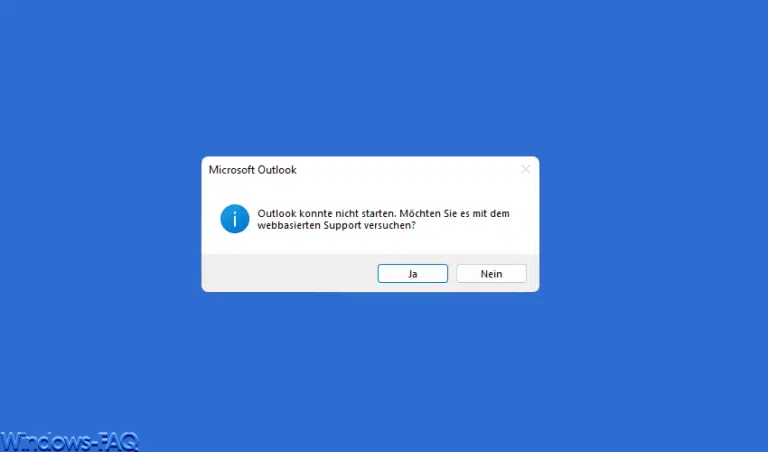

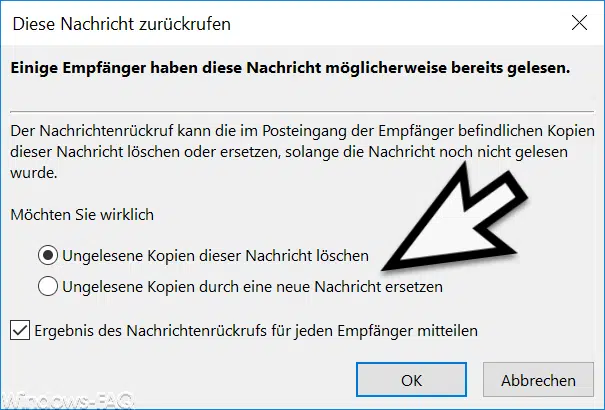

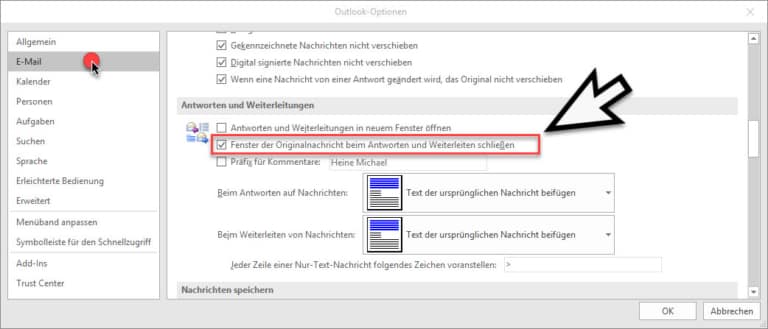




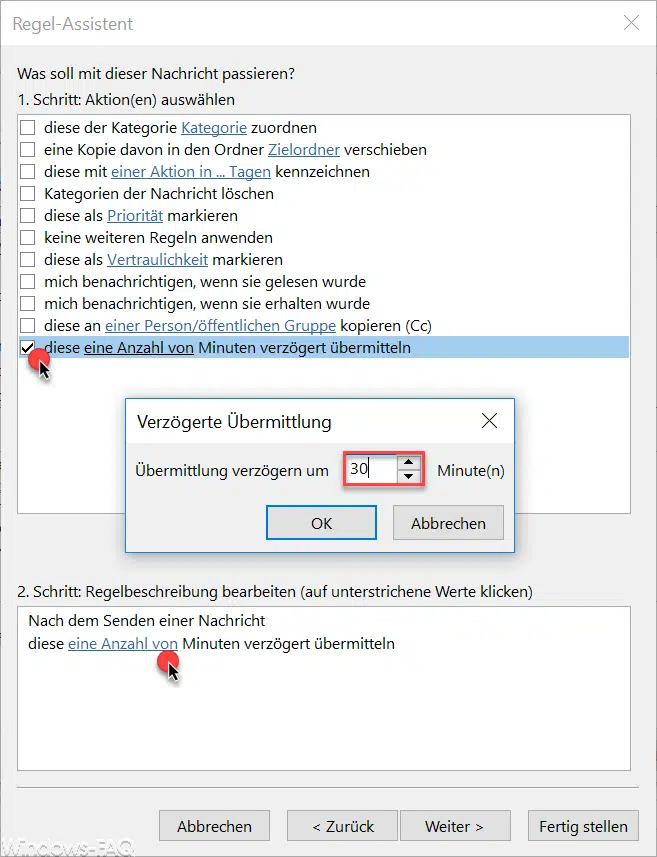
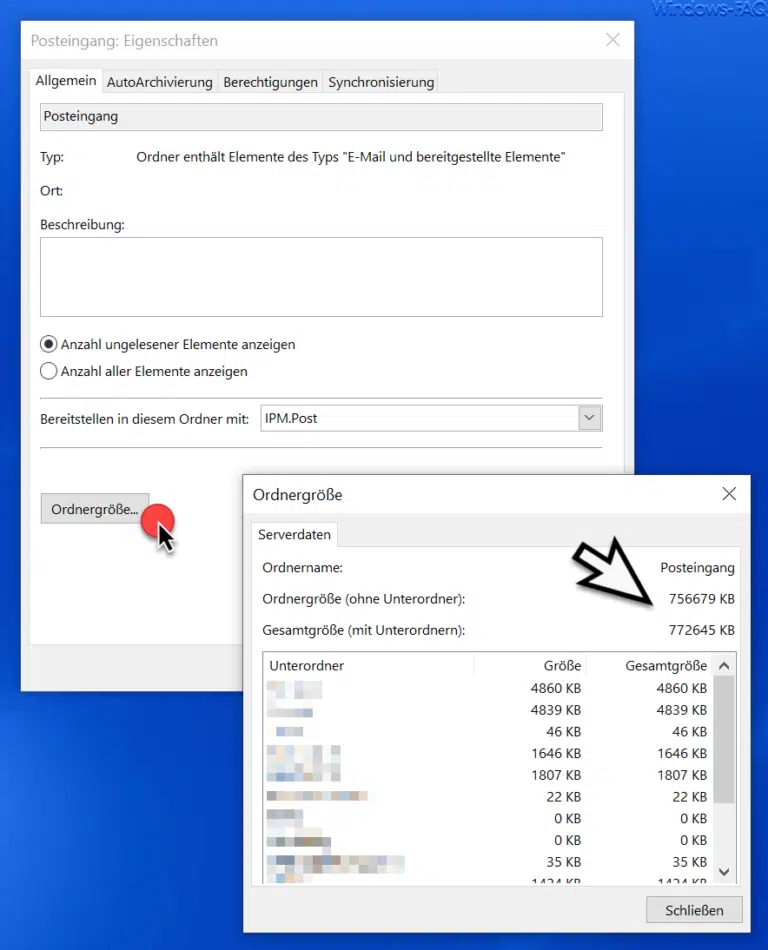

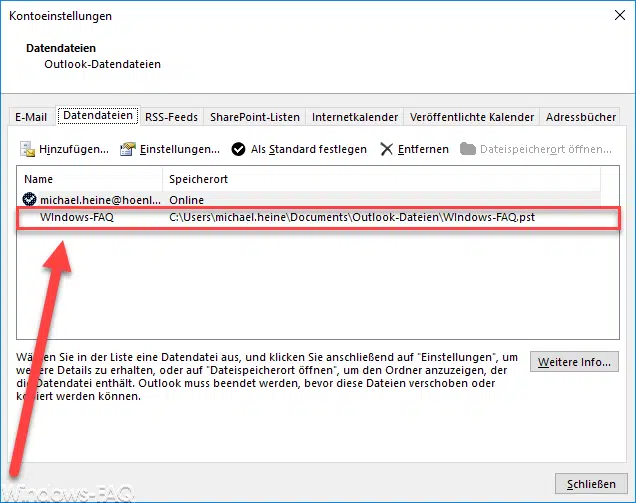
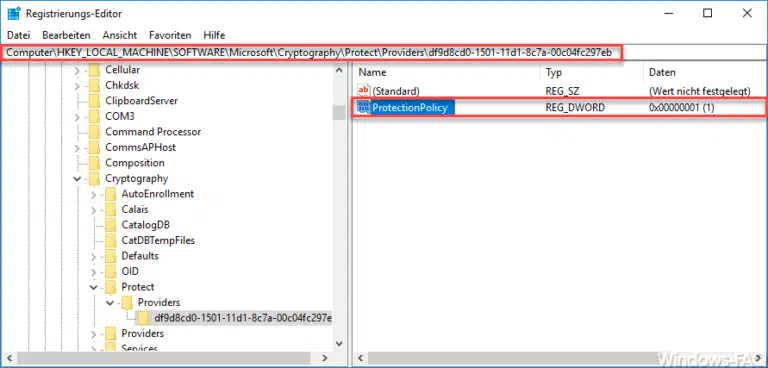

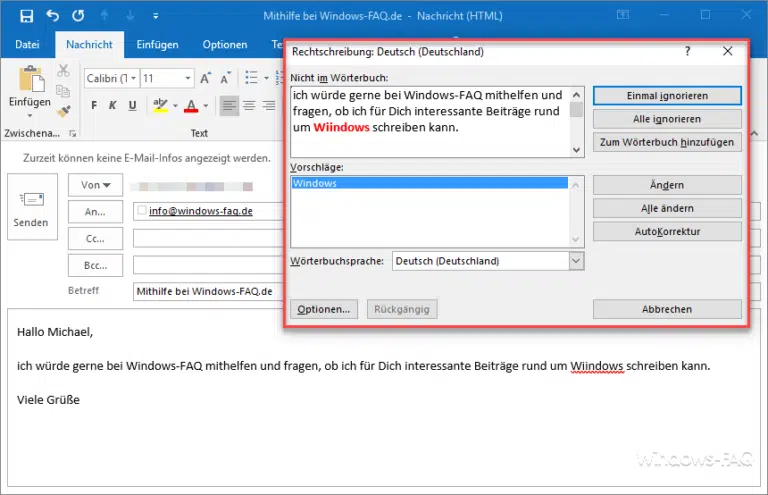


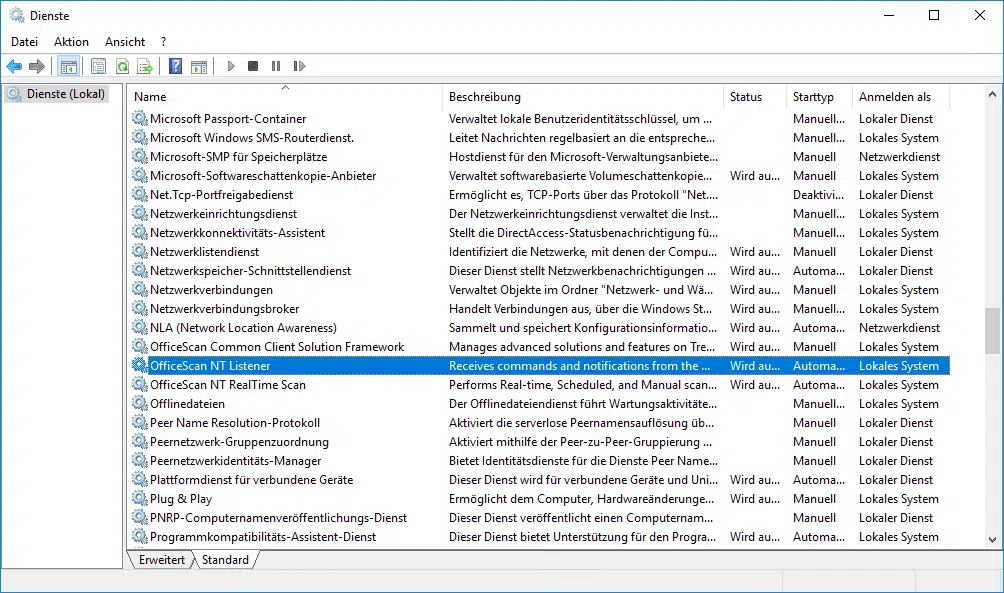





Neueste Kommentare