Wer eine eigene Outlook Signatur eingerichtet hat, der möchte ggf. auch seine E-Mail Adresse und seine Webseite verlinken. Das Einfügen von URLs oder Webseiten Hyperlinks ist genauso möglich, wie die Aufnahme von Bildern. Aber auch das sogenannten „Mailto:“ ist recht einfach einzurichten, damit der Empfänger nur noch auf den Link hinter der angezeigten Mailadresse klicken muss und sich automatisch ein E-Mailfenster öffnet. Wie dies beides funktioniert, zeigen wir in dieser Outlook FAQ.
Webseiten Link in Outlook Signatur integrieren
Die Funktion zum Bearbeiten der E-Mail Signatur ist etwas versteckt. Ihr findet diese über den Menüpunkt „Datei“ und anschließend „Optionen„. In dem sich daraufhin öffnenden Fenster muss auf der linken Seite „E-Mail“ ausgewählt werden. Dann findet Ihr auf der rechten Seite „Signaturen„.
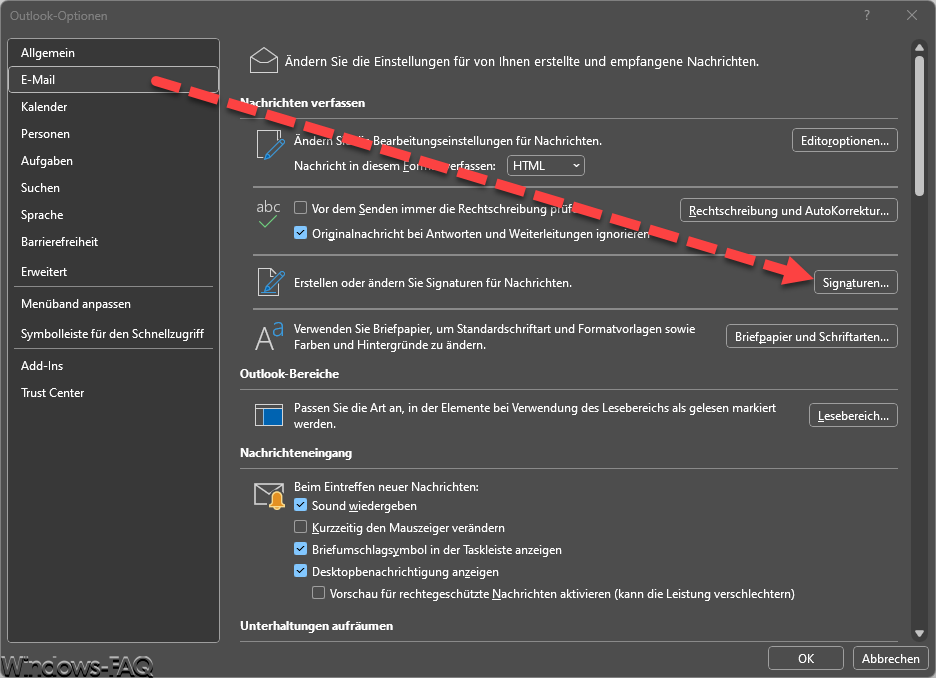
Anschließend öffnet sich das Fenster „Signaturen und Briefpapier“. Hier könnt Ihr neue Outlook Signaturen anlegen und bestehende bearbeiten. Es ist übrigens möglich mehrere verschiedene Signaturen anzulegen und zwischen den Signaturen zu wechseln.
Wir haben für unser Beispiel eine Signatur von Windows-FAQ.de gewählt. Zunächst möchten wir unsere Webseite „Windows-FAQ.de“ mit einem Hyperlink hinterlegen, sodass der Empfänger jederzeit über den Link unsere Webseite aufrufen kann. Dazu markiert Ihr zunächst den Namen bzw. URL der Webseite, die mit einem Link ausgestattet werden soll.
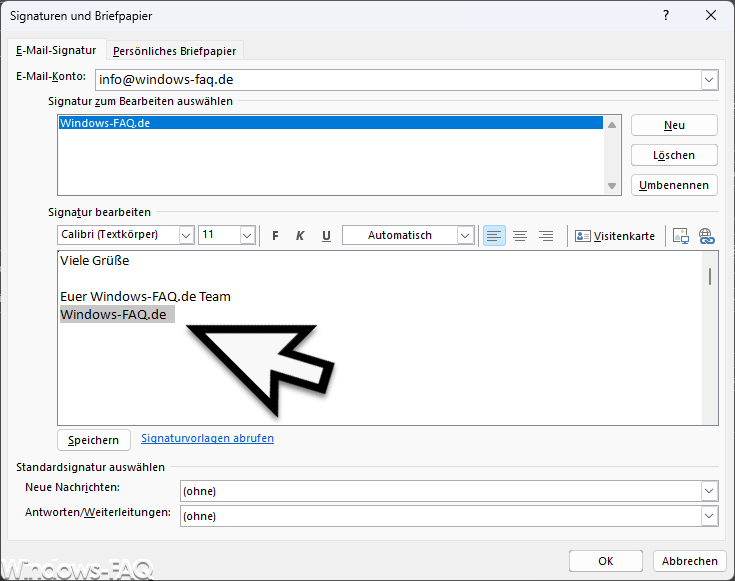
Rechts oberhalb der Textfeldes findet Ihr einige Symbole. Um einen Link in die Signatur einzufügen müsst Ihr das ganz rechte Symbol anklicken. Daraufhin öffnet sich ein weiteres Fenster.
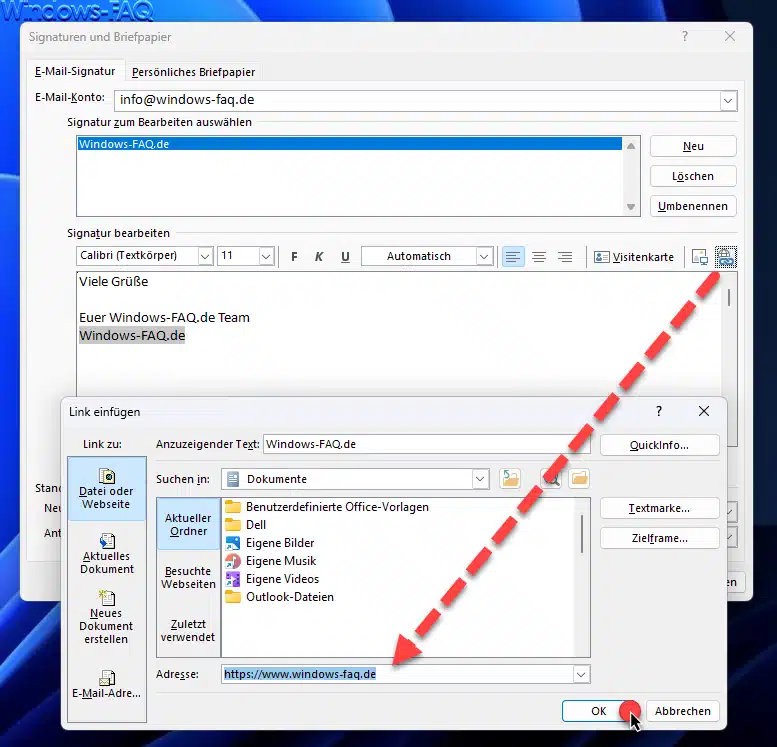
Im Bereich „Datei oder Webseite“ einfach bei Adresse die gewünschte „URL“ im Format „HTTP://“ oder „HTTPS://“ eingeben. Mit „OK“ bestätigt Ihr diese Änderung und anschließend ist bei der Webadresse ein anklickbarer Link in der Signatur hinterlegt.
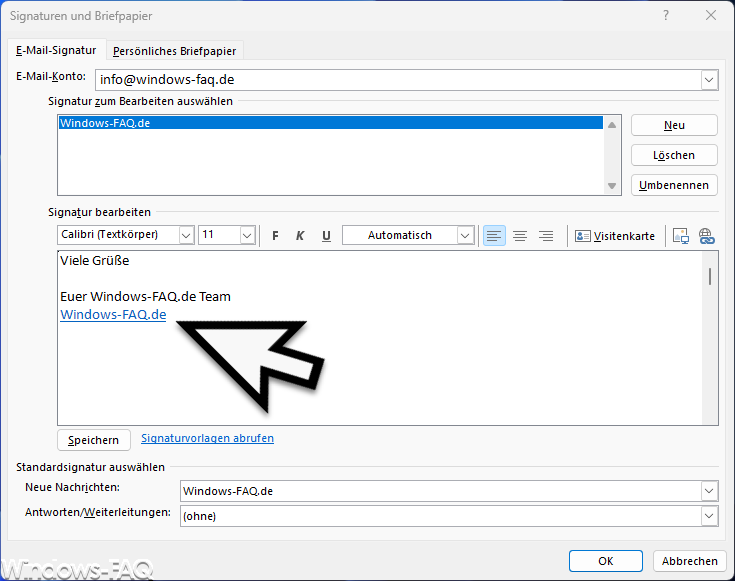
„Mailto“ in die Outlook Signatur einfügen
Ähnlich verhält es sich mit dem Einbau der „Mailto:“ Funktion in die Outlook Signatur. Folgende weitere Gründe gibt es für ein Mailto in der Outlook Signatur.
- Einfache Kommunikation: Durch das Hinzufügen eines „mailto:„-Links in Ihrer Signatur können Empfänger Ihrer E-Mails schnell und einfach auf eine neue E-Mail antworten. Indem sie auf den Link klicken, öffnet sich automatisch ihr Standard-E-Mail-Client (in diesem Fall Outlook) mit einer neuen Nachricht, die an Ihre E-Mail-Adresse gerichtet ist. Dies kann die Kommunikation erleichtern und die Hemmschwelle für eine Antwort verringern.
- Effizienz: Mit einem „mailto:„-Link können Sie es den Empfängern ermöglichen, direkt auf eine E-Mail zu antworten, ohne Ihre E-Mail-Adresse manuell eingeben zu müssen. Dies spart Zeit und erleichtert es den Empfängern, mit Ihnen in Kontakt zu treten.
- Konsistenz: Wenn Sie Ihre E-Mail-Adresse in Ihrer Signatur als Text angeben, besteht die Möglichkeit, dass Benutzer Fehler machen oder die Adresse falsch abschreiben. Durch das Hinzufügen eines „mailto:„-Links wird sichergestellt, dass die E-Mail-Adresse korrekt übernommen wird, da der Link automatisch die richtige E-Mail-Adresse in den E-Mail-Client einfügt.
- Bequemlichkeit: Ein „mailto:„-Link in Ihrer Signatur kann es den Empfängern ermöglichen, Ihnen schnell und einfach Dateien oder Informationen zukommen zu lassen. Indem sie auf den Link klicken, können sie eine neue E-Mail öffnen und E-Mail Anhänge hinzufügen, ohne Ihre E-Mail-Adresse manuell eingeben zu müssen.
Diesen Komfort nutzen viele Outlook Signaturanwender und die Einrichtung ist auch denkbar einfach. Zunächst müsst Ihr wie oben beschrieben das Bearbeitungsfenster der Signaturen aufrufen, die E-Mail Adresse in die Signatur einfügen und die Mailadresse markieren. Anschließend klickt Ihr erneut rechts oben auf den Button.
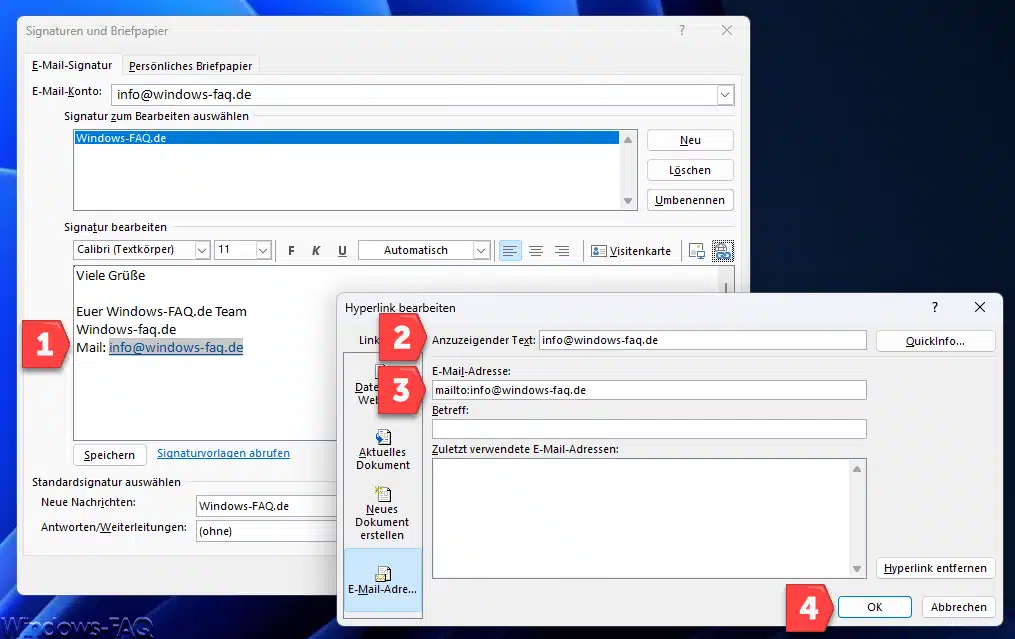
Hier müsst Ihr nun in den Bereich „E-Mail-Adresse“ auf der linken Seite wechseln. Hier habt Ihr nun die Möglichkeit, einen anzuzeigenden Text festzulegen. Dies ist der eigentlich Text, der an der Stelle Euer E-Mail Adresse stehen wird. Dies ist in der Regel die E-Mail Adresse selber, kann aber auch variieren. Im Feld „E-Mail-Adresse“ müsst Ihr dann „mailto:E-Mail-Adresse“ eintragen. Durch den Zusatz „Mailto“ wissen die E-Mail Clients, dass es sich in der Signatur hierbei um einen Link zu einer E-Mail Adresse handelt und öffnen selbstständig ein Mailfenster Eures Standard E-Mailprogramms.
Insgesamt kann das Hinzufügen eines „mailto:„-Links in Ihre Outlook-Signatur die Kommunikation erleichtern, die Effizienz steigern und mögliche Fehler bei der Eingabe von E-Mail-Adressen vermeiden. Es ist eine praktische Möglichkeit, um den Austausch von E-Mails zu fördern und die Kontaktaufnahme zu vereinfachen.
Fazit
Sowohl das Festlegen eines Webseitenlinks als auch die Integration eines „Mailto“ Links zu einer E-Mail Adresse ist im Outlook sehr einfach einzurichten. Beide Möglichkeiten sollten eigentlich zum Standardumfang einer jeden Signatur gehören.
– Outlook Signaturen – Speicherort und Übertragung auf anderen PC
– Outlook Fehler 0x80040610





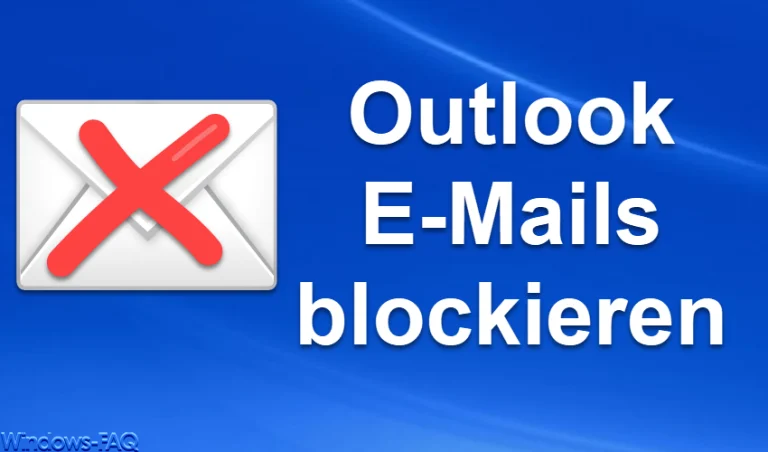
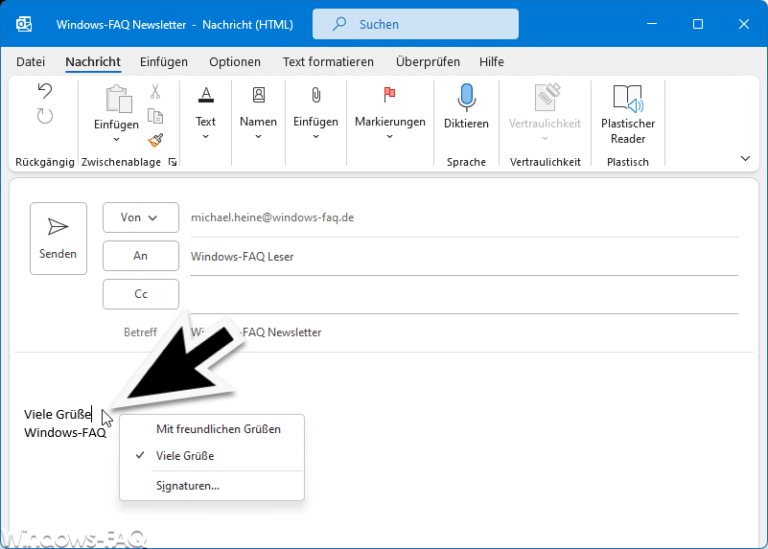

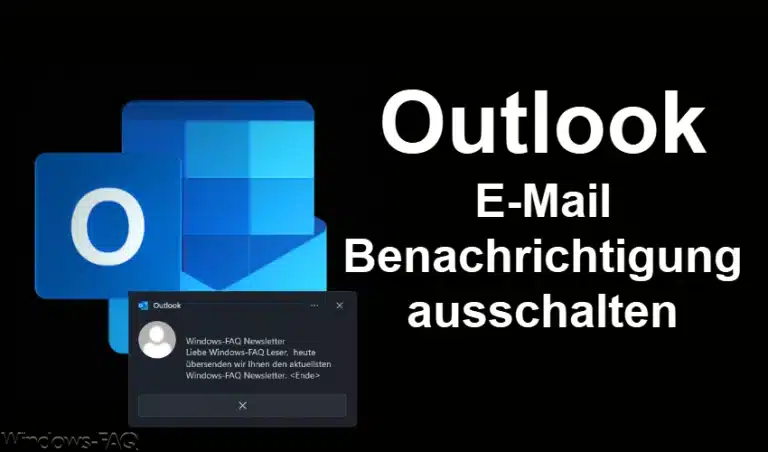
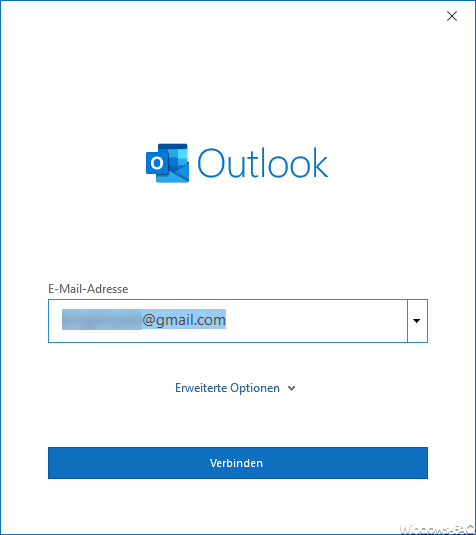
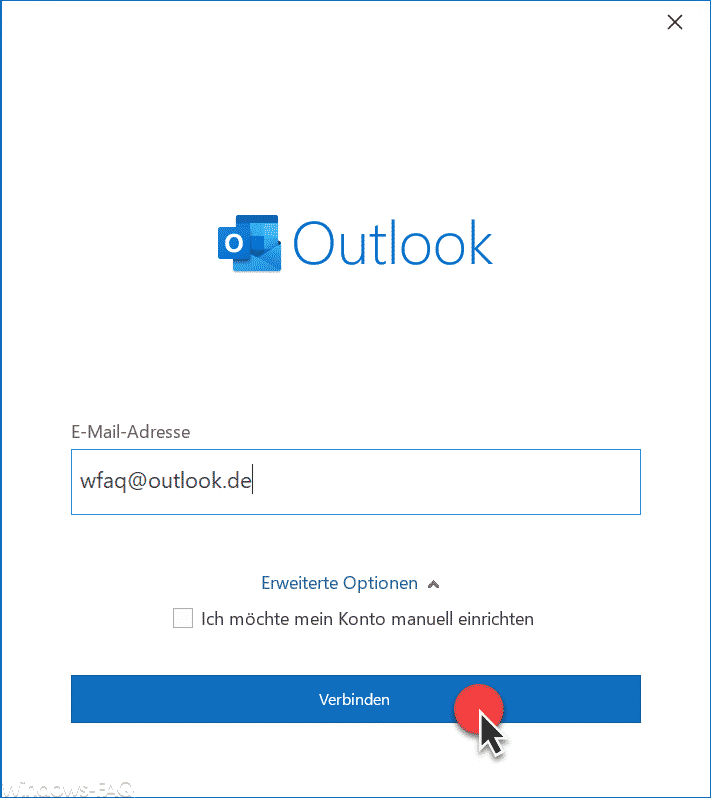
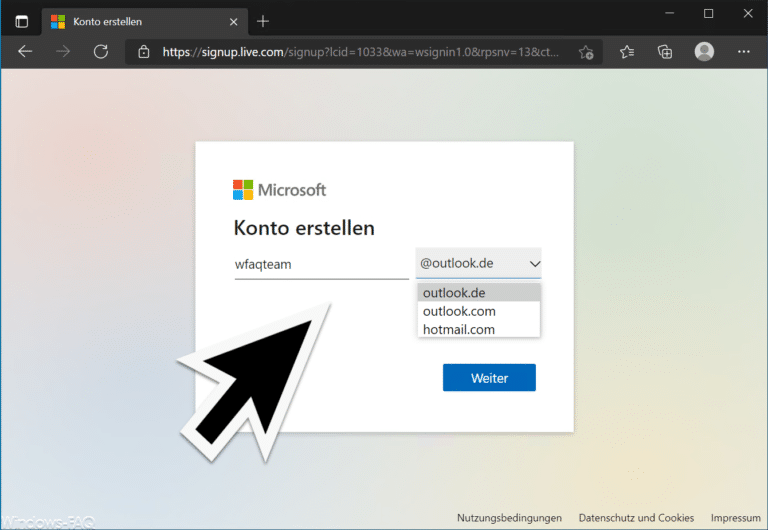
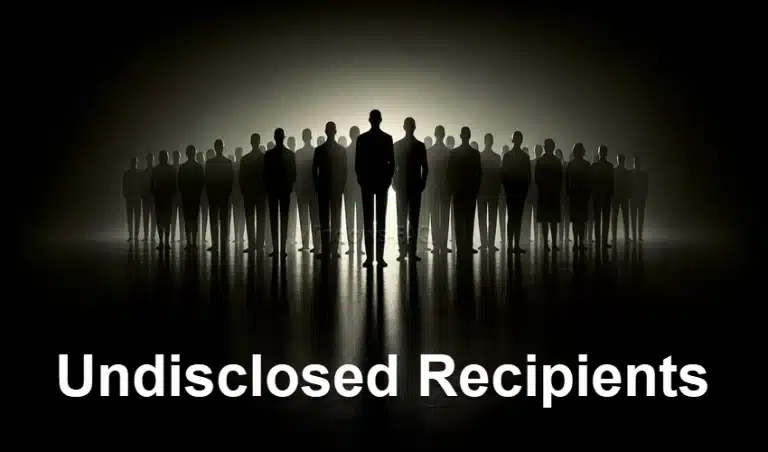
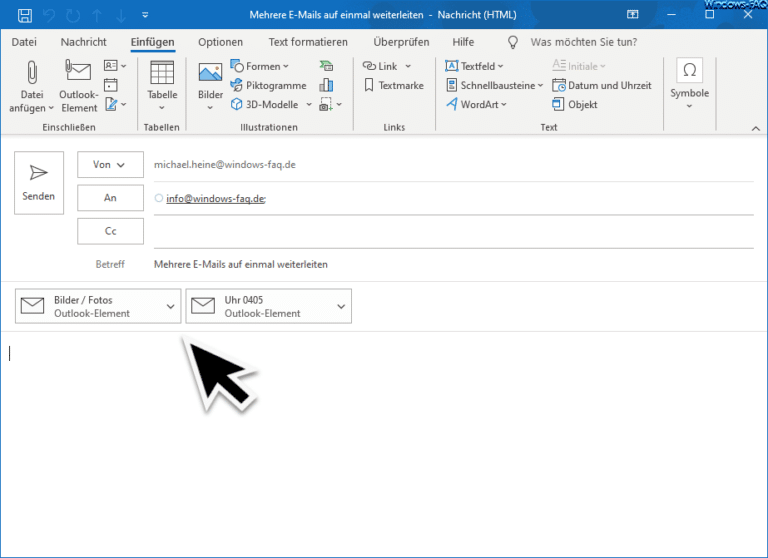
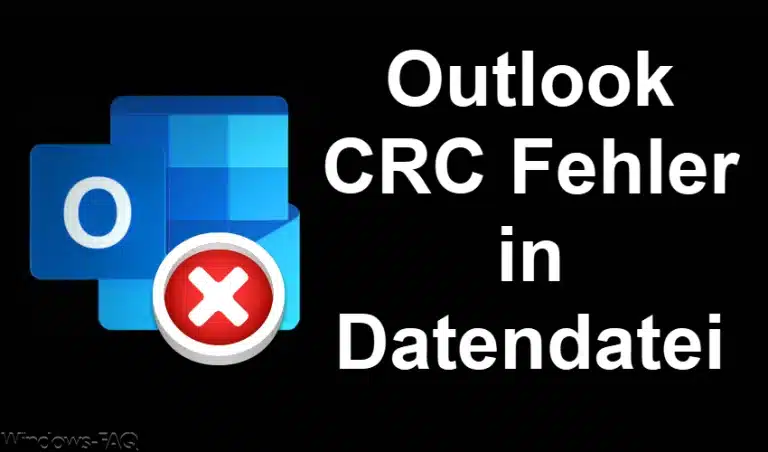
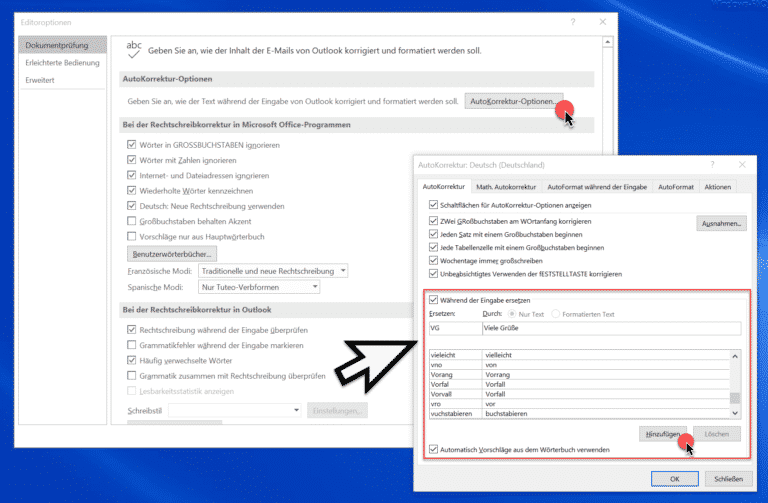

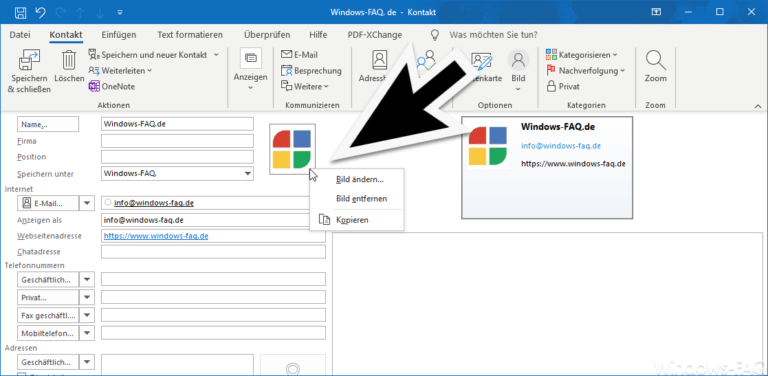
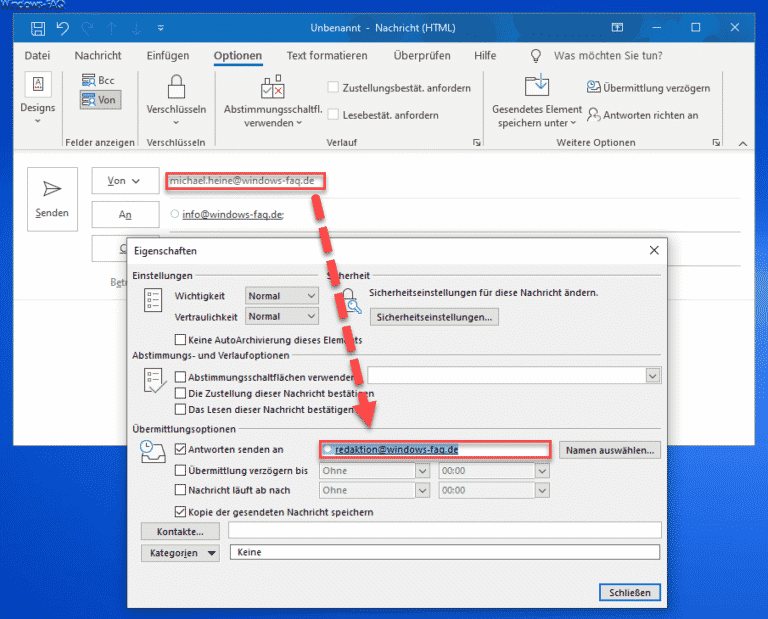

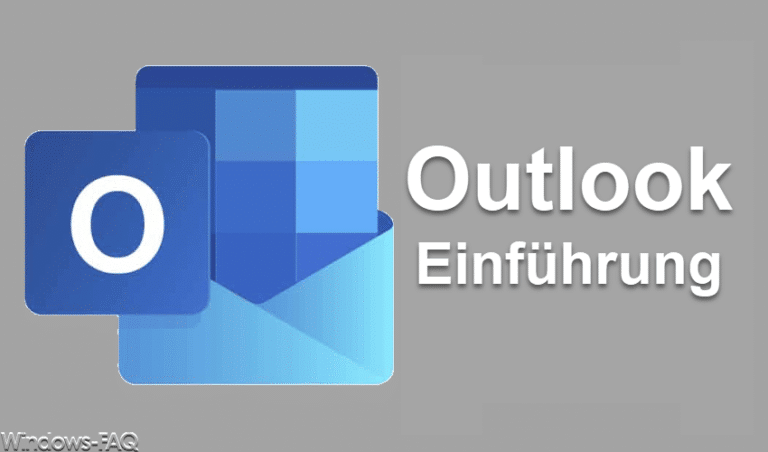

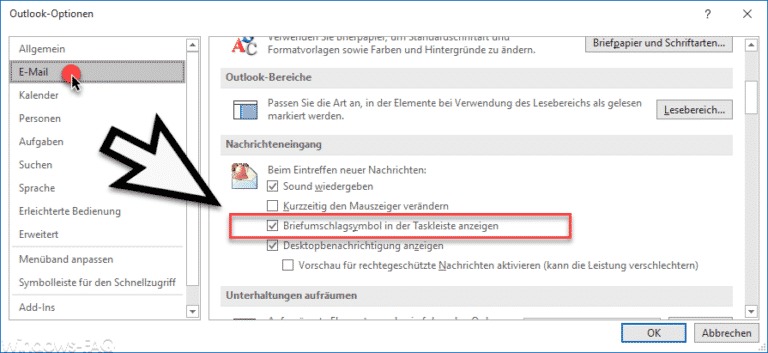
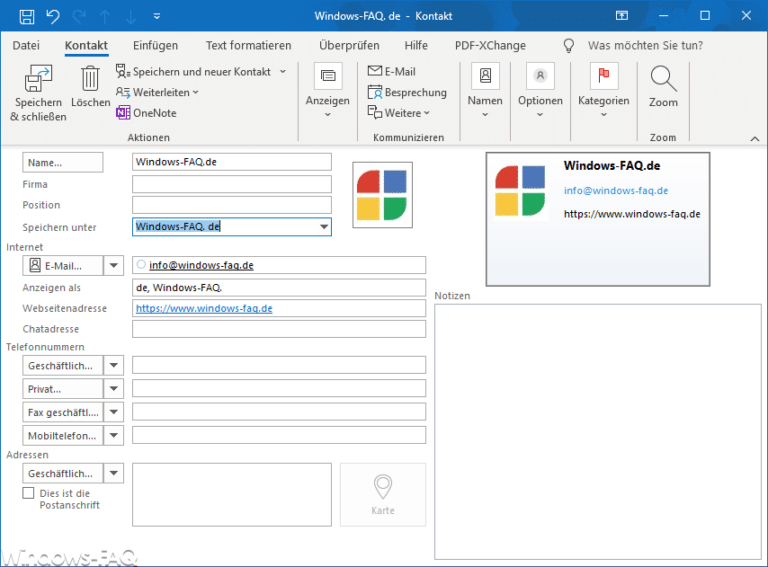
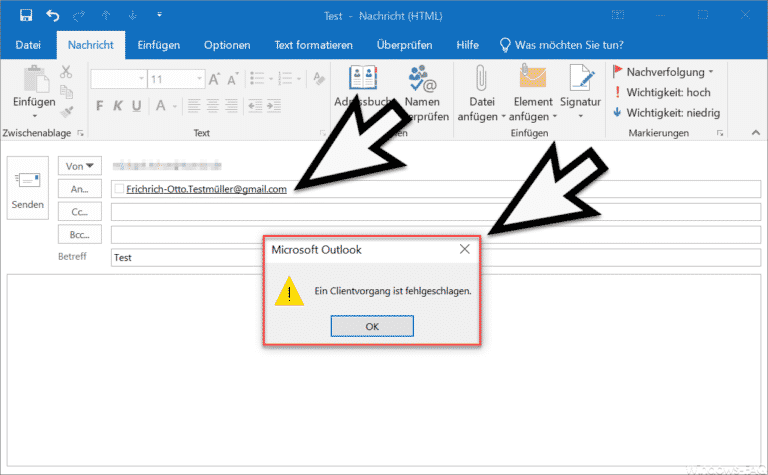
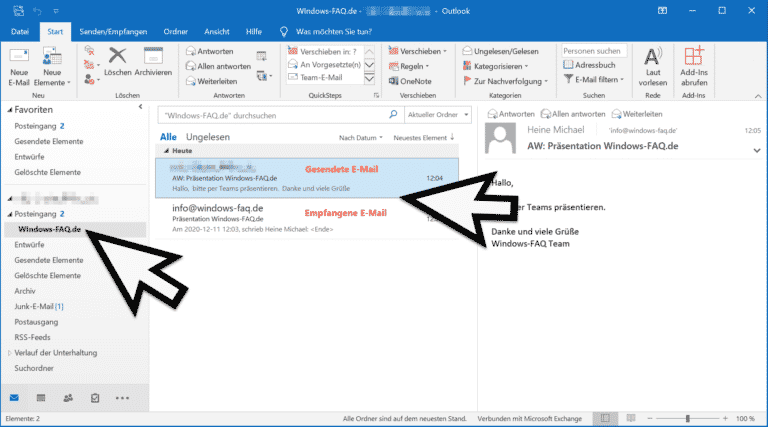
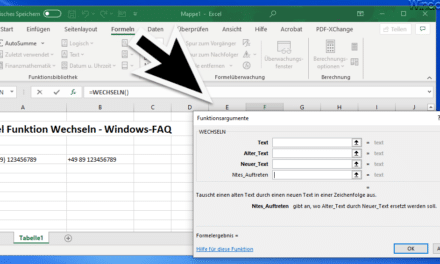
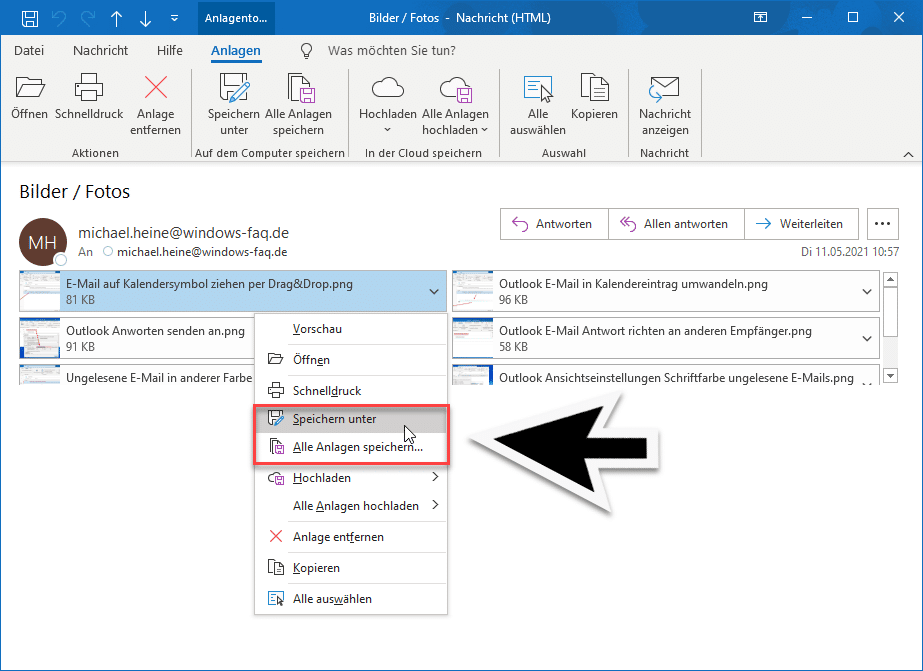
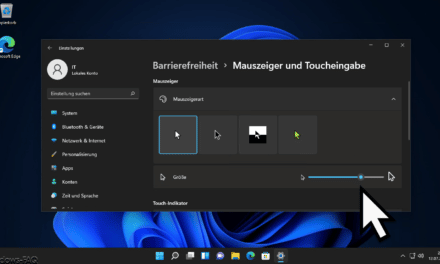





Neueste Kommentare