Der Fehlercode 0xc0000005 kommt sehr häufig vor, wenn Anwender versuchen eine Anwendung zu starten. Dieser Fehler 0xc0000005 wird auch häufig als
Access Violation Error
bzw. „STATUS_ACCESS_VIOLATION“ bezeichnet und kann verschiedene Ursachen haben. Die genauen Fehlermeldungen für den Errorcode 0xc0000005 lauten wie folgt.
Deutscher Fehlertext 0xc0000005:
Die Anwendung konnte nicht korrekt gestartet werden (0xc0000005).
Englischer Fehlertext 0xc0000005:
The application was unable to start correctly (0xc0000005).
Der Fehler kann allerdings auch bei der Windows Installation sowie bei Windows Updates vorkommen, in diesem Fall lautet der genaue Fehlertext dann:
Unerwarteter Fehler bei der Windows-Installation: Stellen Sie sicher, dass auf die Installationsquelle zugegriffen werden kann, und starten sie die Installation erneut. Fehlercode: 0xC0000005
Anwendungen können nicht gestartet werden
Wenn Windows Anwendungen nicht mehr korrekt gestartet werden können und es zum Fehler 0xc0000005 kommt, dann kann Euch die Windows Datenausführungsverhinderung helfen. Die Datenausführungsverhindung (Englisch DEP = Data Execution Prevention) ist eine Windows integrierte Schutzfunktion des Arbeitsspeichers (RAM) und soll vor Viren und anderen Sicherheitsbedrohungen schützen. Ebenfalls kann es bei der Beseitigung des Fehlercodes helfen. Dazu ruft Ihr zunächst das Windows Dienstprogramm „sysdm.cpl“ auf und wechselt anschließend in den Bereich
Erweitert
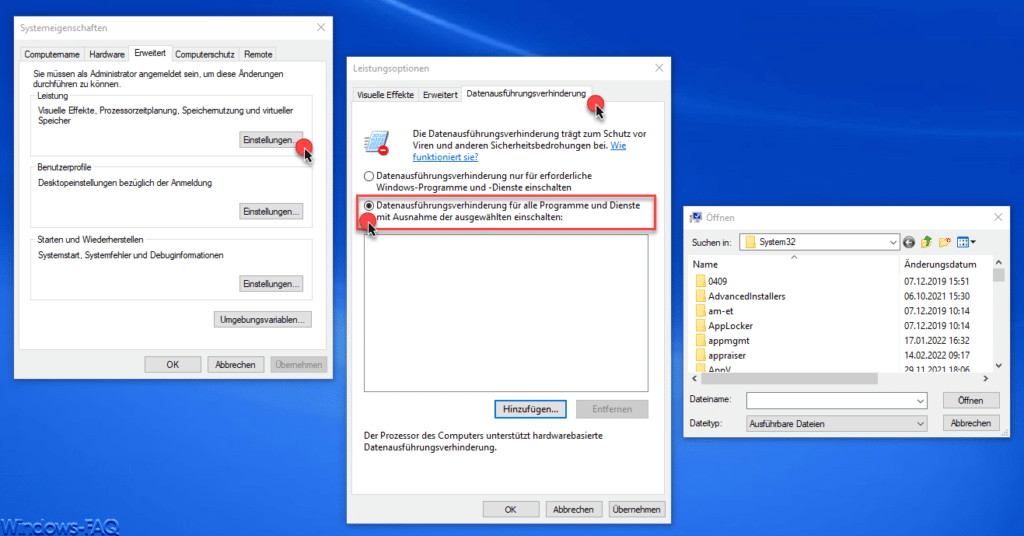
Anschließend ruft Ihr im Bereich „Leistung“ die Funktion „Einstellungen“ auf und wählt im darauf erscheinenden Fenster den Reiter
Datenausführungsverhinderung
aus. Standardmäßig ist hier die Option
Datenausführungsverhinderung nur für erforderliche Windows-Programme und -Dienste einschalten
aktiviert. Dieses müsst Ihr auf
Dateiausführungsverhinderung für alle Programme und Dienste mit Ausnahme der ausgewählten einschalten.
und anschließend über „Hinzufügen“ die EXE-Datei des Programms auswählen, welches den Fehlercode 0xc0000005 erzeugt.
Anschließend solltet Ihr prüfen, ob der Fehlercode 0xc0000005 weiterhin beim Start der problematischen Windows Applikation auftritt.
RAM überprüfen bei 0xc0000005
Oftmals ist auch defekter Speicher Ursache für diesen Fehler. Um Euren Windows PC auf evtl. Arbeitsspeicherprobleme zu testen, solltet Ihr den Windows Befehl
MDSCHED
nutzen, der standardmäßig zum Lieferumfang aller Windows Versionen gehört. Wie Ihr dies am besten durchführen könnt, haben wir ausführlich in unserem Beitrag „RAM Diagnose mit MDSCHED“ erläutert.
Treiberprobleme ausschließen
Eine häufige Ursache für den Fehlercode 0xc0000005 (Status Access Violation) sind fehlerhafte Gerätetreiber. Deswegen solltet Ihr im Windows Gerätemanager (devmgmt.msc) schauen und prüfen, für welche Geräte es evtl. neue Windows Treiber gibt und diese installieren.
FEHLERCODE 0X80071A3F BEIM WINDOWS UPDATE
– FEHLERCODE 0XC000012F – BAD IMAGE
– OUTLOOK FEHLERCODE 0X800CCC0F
– 0X80080005 WINDOWS UPDATE FEHLERCODE
– 0X8024002E FEHLERCODE WINDOWS UPDATE
– WINDOWS FEHLERCODE 0X8007232B
– 0X800F020B FEHLERCODE WINDOWS UPDATE
– WINDOWS FEHLERCODE 0X80070006
– OUTLOOK FEHLERCODE 0X800CCC0E
– WINDOWS FEHLERCODE 0X8007045D
– BSOD FEHLERCODE 0X0000007A
– .NET FRAMEWORK 3.5 FEHLERCODE 0X800F0907
– WINDOWS KAMERA FEHLERCODE 0XA00F4244 UND 0X200F4244
– 0X800F080A FEHLERCODE BEIM WINDOWS UPDATE
– 0XE06D7363 WINDOWS FEHLERCODE
– 0X8024401C UPDATE FEHLERCODE
– BLUESCREEN FEHLERCODE 0X00000050 – PAGE FAULT IN NONPAGED AREA
– WINDOWS 10 FEHLERCODE 0X800B0101
– WINDOWS UPDATE FEHLERCODE 80240442
– WINDOWS UPDATE FEHLERCODE 0X8024000D
– AUF … KONNTE NICHT ZUGEGRIFFEN WERDEN. FEHLERCODE 0X80004005
– Die Anwendung konnte nicht korrekt gestartet werden 0xc0000142


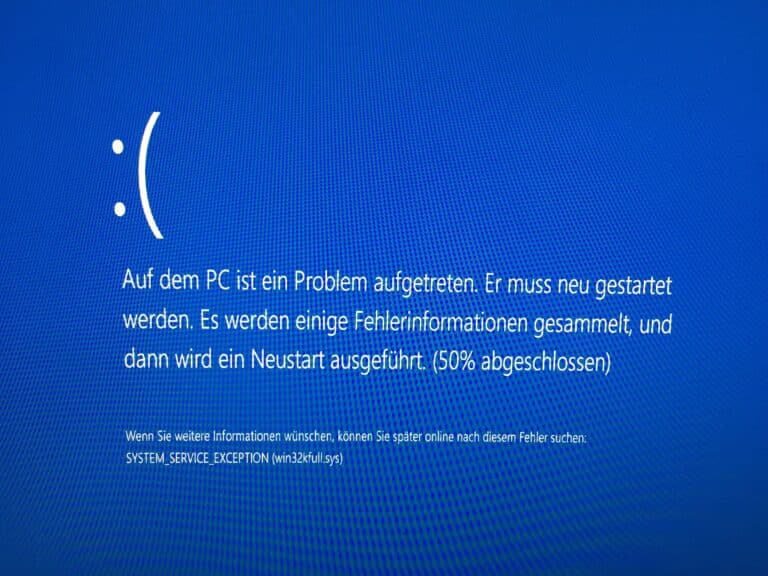
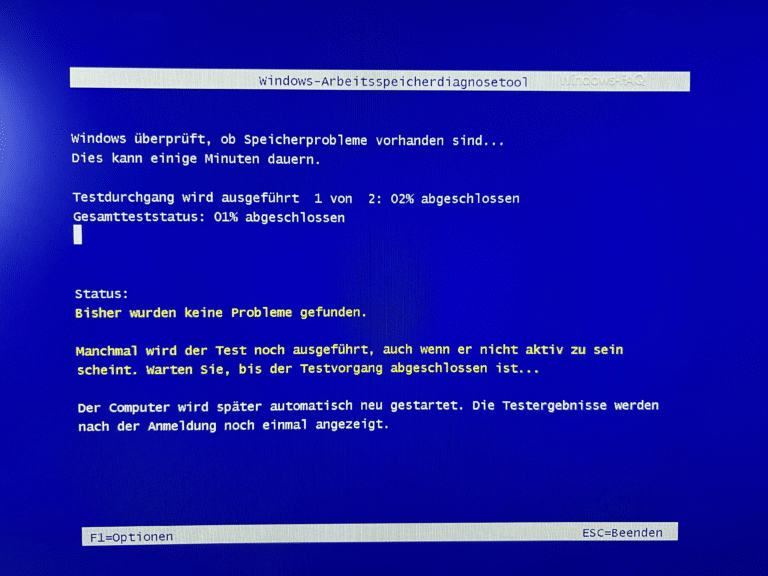
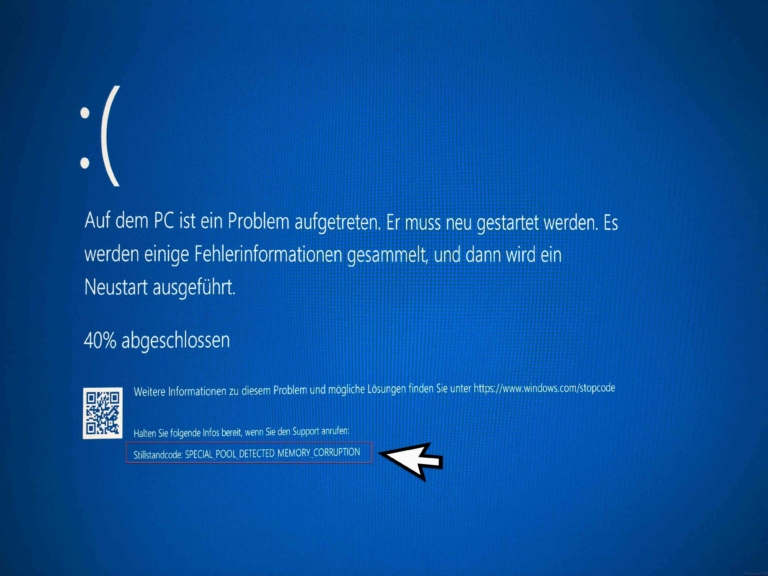
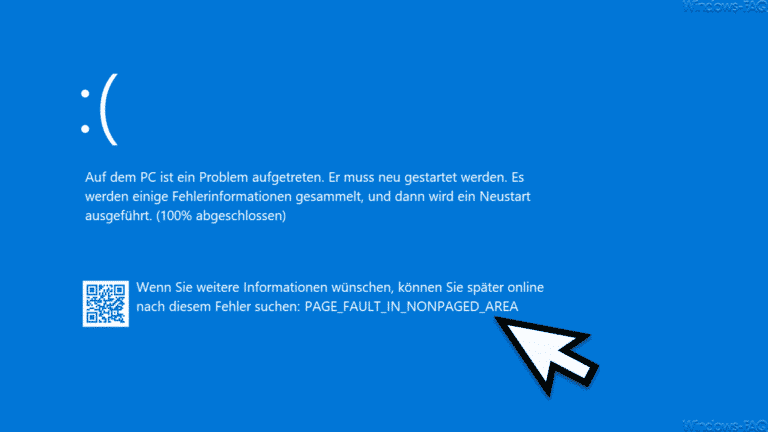
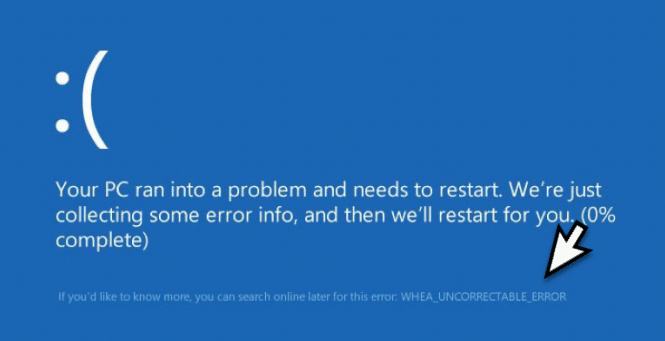

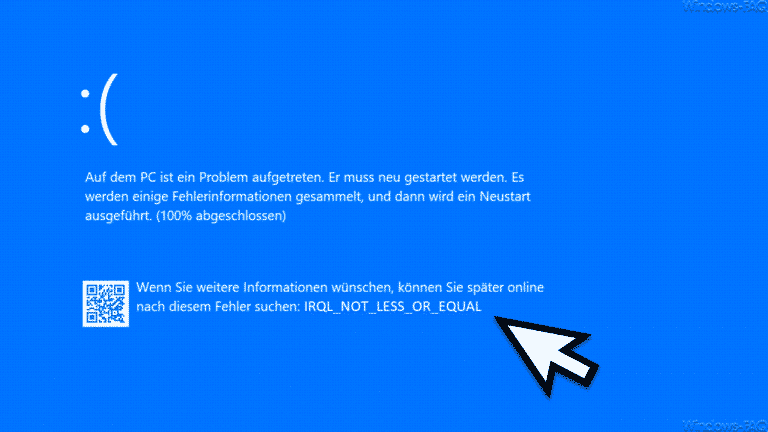

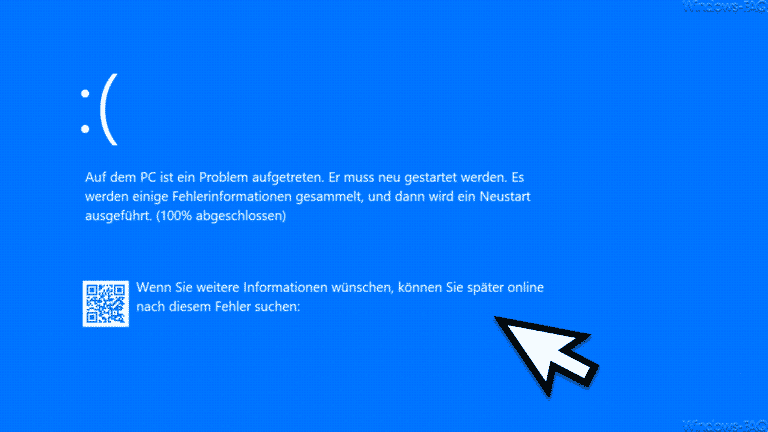

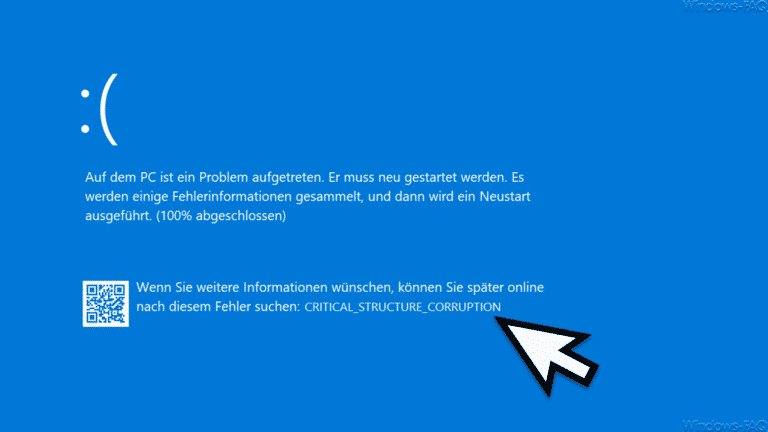
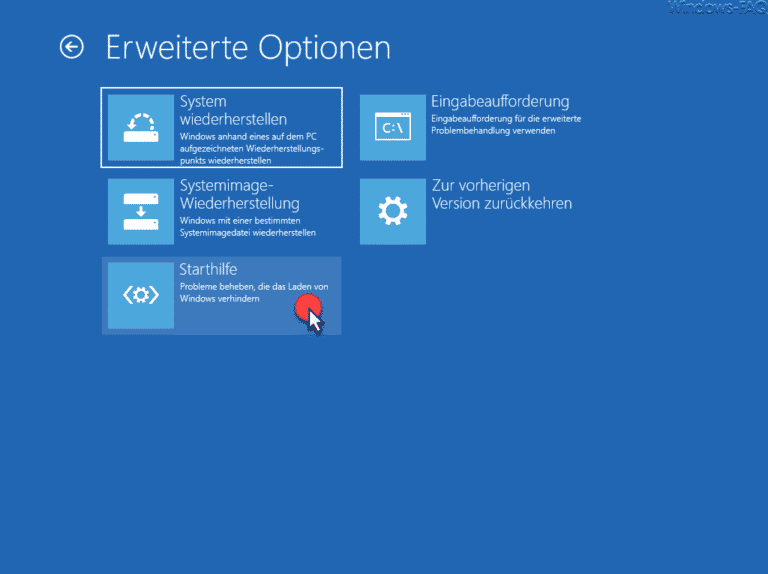
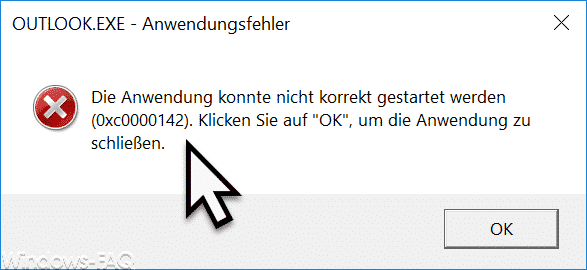



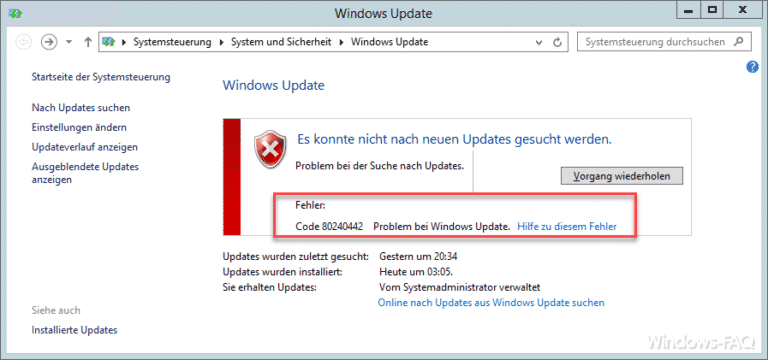
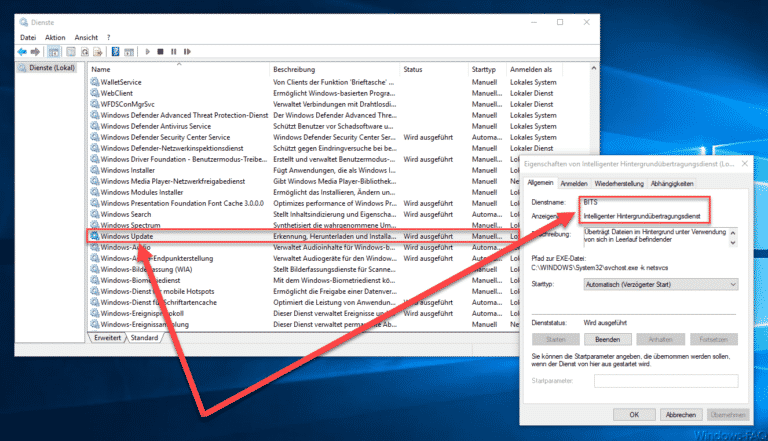


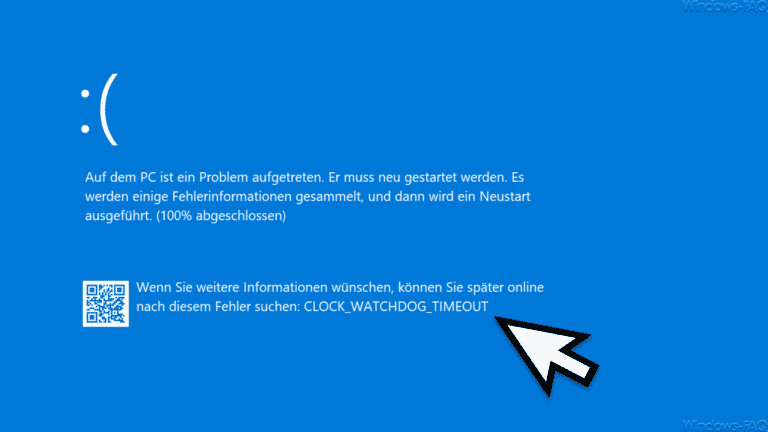


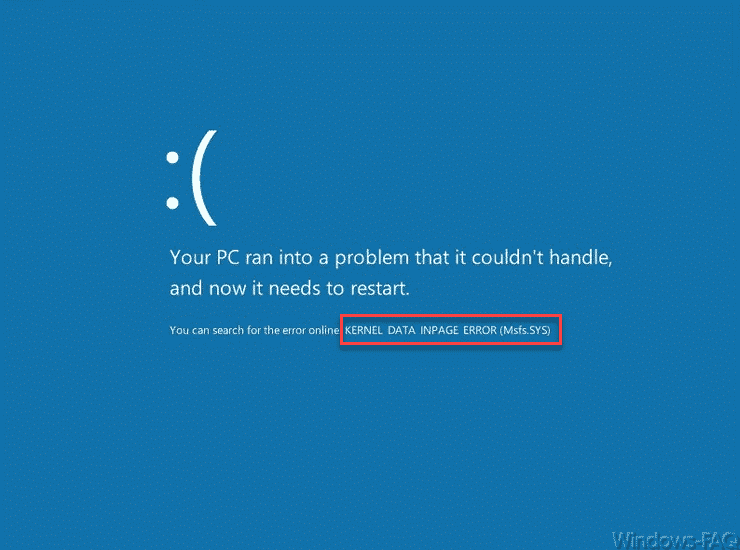
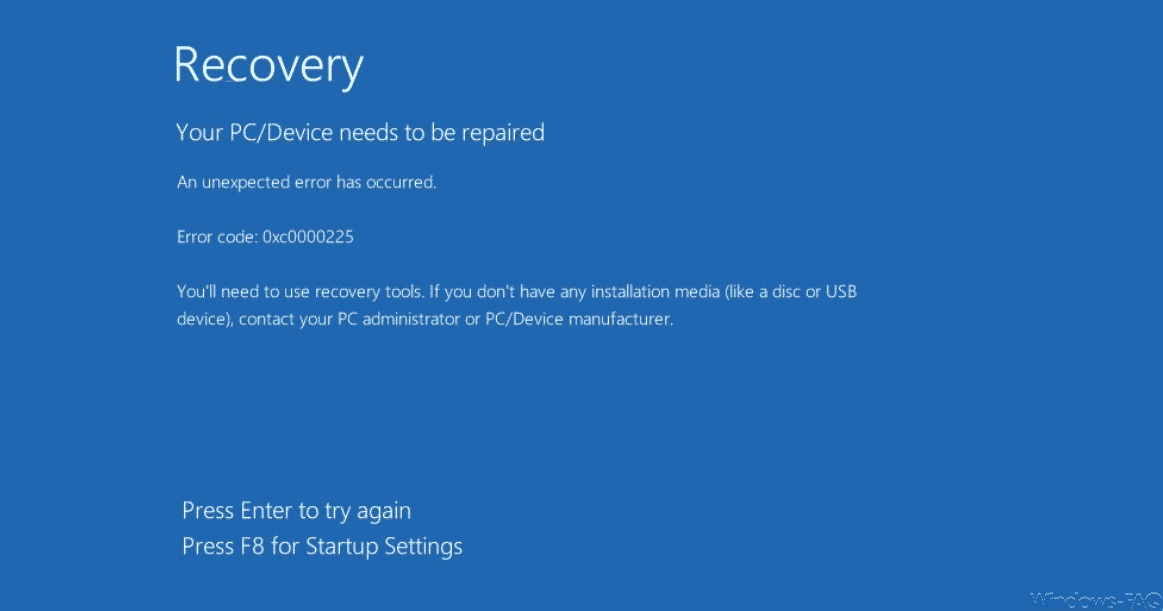

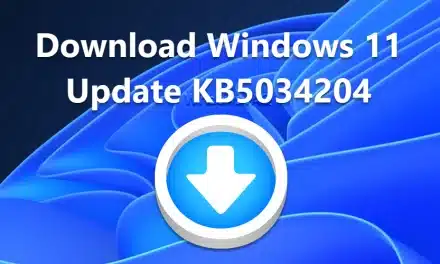





Neueste Kommentare