Windows Bootprobleme können plötzlich und ohne große Ankündigung auftreten. So auch der Windows Bootfehler 0xC000000F, der uns bei allen gängigen Windows Betriebssystemen untergekommen ist. Hier nachfolgend ein Beispiel für diesen Fehlercode 0xC000000F.
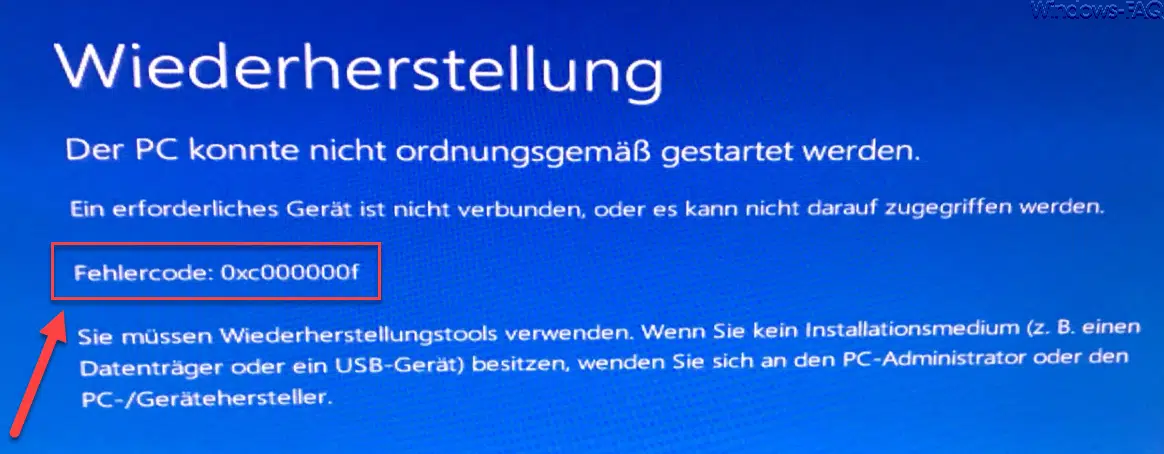
Die Fehlermeldung unterscheidet sich teilweise in der Darstellung. Der genaue Wortlaut der deutschen Fehlermeldung 0xC000000F lautet:
Wiederherstellung
Der PC konnte nicht ordnungsgemäß gestartet werden.
Ein erforderliches Gerät ist nicht verbunden, oder es kann nicht darauf zugegriffen werden.
Fehlercode: 0xC000000F
Die müssen Wiederherstellungstools verwenden. Wenn Sie kein Installationsmedium (z.B. einen Datenträger oder ein USB-Gerät) besitzen, wenden Sie sich an den PC-Administrator oder einen PC-/Gerätehersteller.
Bei einer englischen Windows Installation kann die Meldung auch wie folgt aussehen.
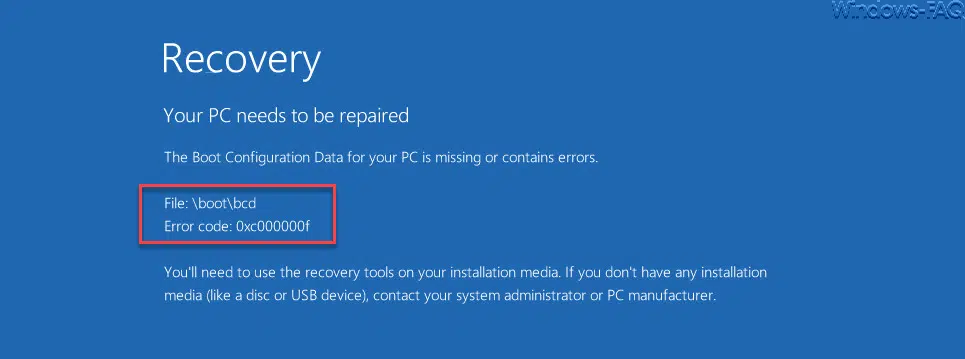
Hier lautet die Fehlermeldung wie folgt

Recovery
Your PC needs to be repaired
The Boot Configuration Data for your PC is missing or contains errors.
File: \boot\bcd
Error code: 0xc000000f
You´ll need to use the recovery tools on your installation media. If you don´t have any installation media (like a disk or USB device), contakt your system administrator or PC manufacturer.
Bootfehler 0xC000000F beheben
Um diesen Fehler zu beseitigen, solltet Ihr mehrere Dinge versuchen. Wir haben Euch die Vorgehensweise hier nachfolgend genau aufgelistet. Achtung: Wir übernehmen keine Gewähr für evtl. Probleme oder Datenverluste.
- Schaltet Euren PC aus, trennt ihn bitte komplett vom Stromnetz und wartet kurz.
- Trennt bitte alle Geräte, die für einen Betrieb nicht unbedingt notwendig sind, vom PC.
- Danach den PC erneut einschalten und testen, ob das Problem weiterhin besteht.
Wenn ja, dann solltet Ihr Eure Windows Medium bereitlegen und davon booten. Anschließend sind die Computerreparaturfunktionen aufzurufen, wie Ihr hier nachfolgend sehen könnt.
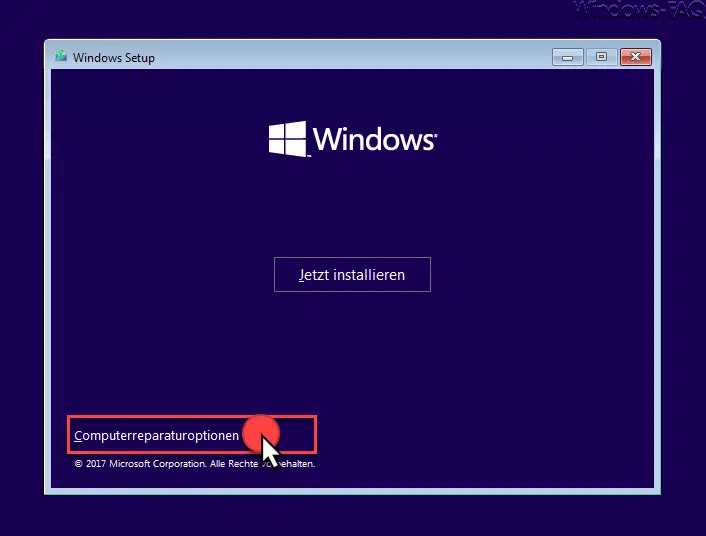
Daraufhin werden die Windows 10 Startoptionen angezeigt, wie Ihr hier sehen könnt. In diesem Optionsfenster müsst Ihr nun „Fortsetzen“ auswählen.
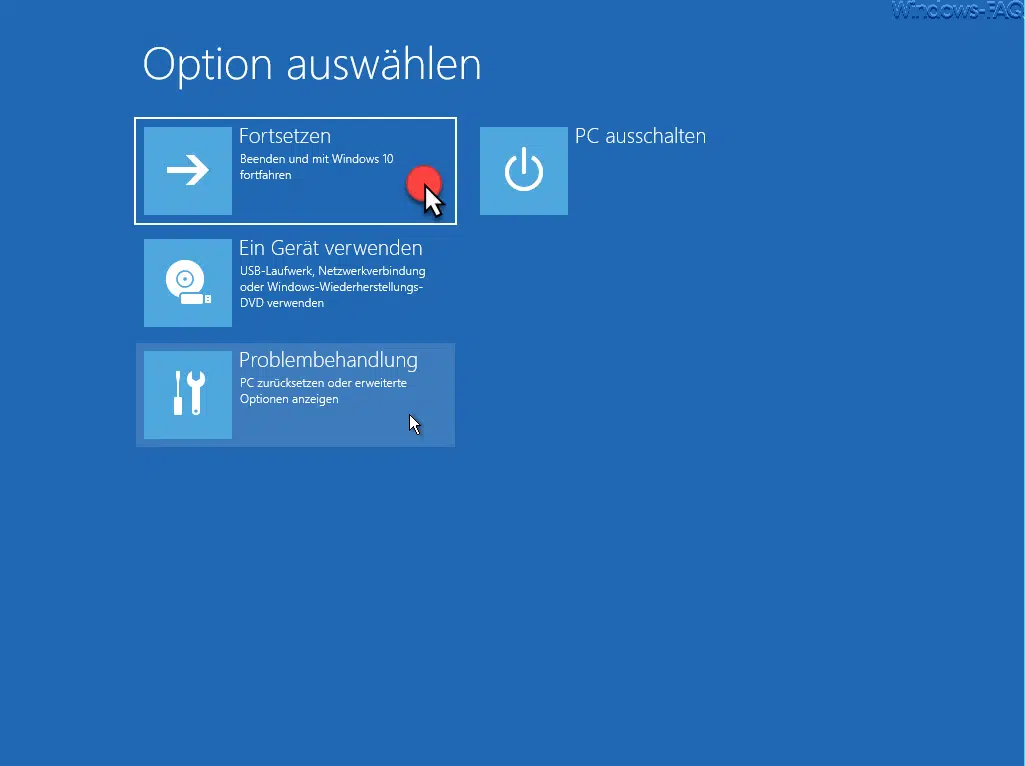
Danach werden die „Erweiterten Optionen“ sichtbar, u.a. auf den Punkt „Starthilfe„, den Ihr nun bestätigen müsst.
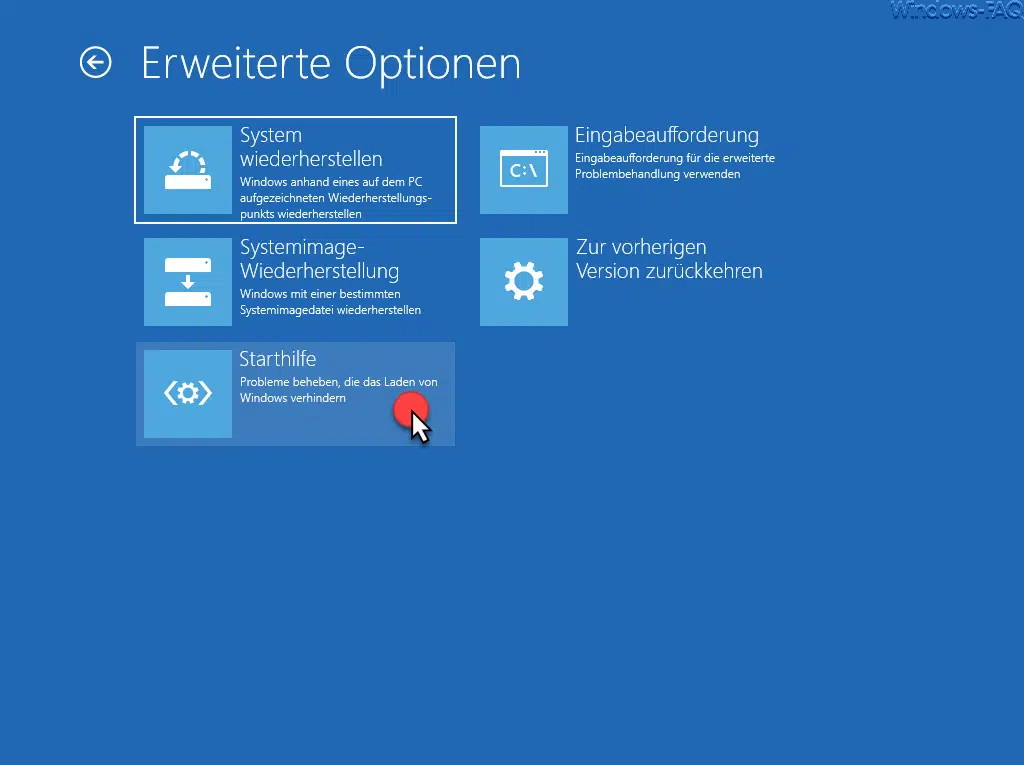
Anschießend wird noch das zu überprüfende Windows System abgefragt und danach startet auch gleich die Diagnose des PC´s. Eventuelle Fehler und Probleme werden durch diese Windows Starthilfe gleich beseitigt.
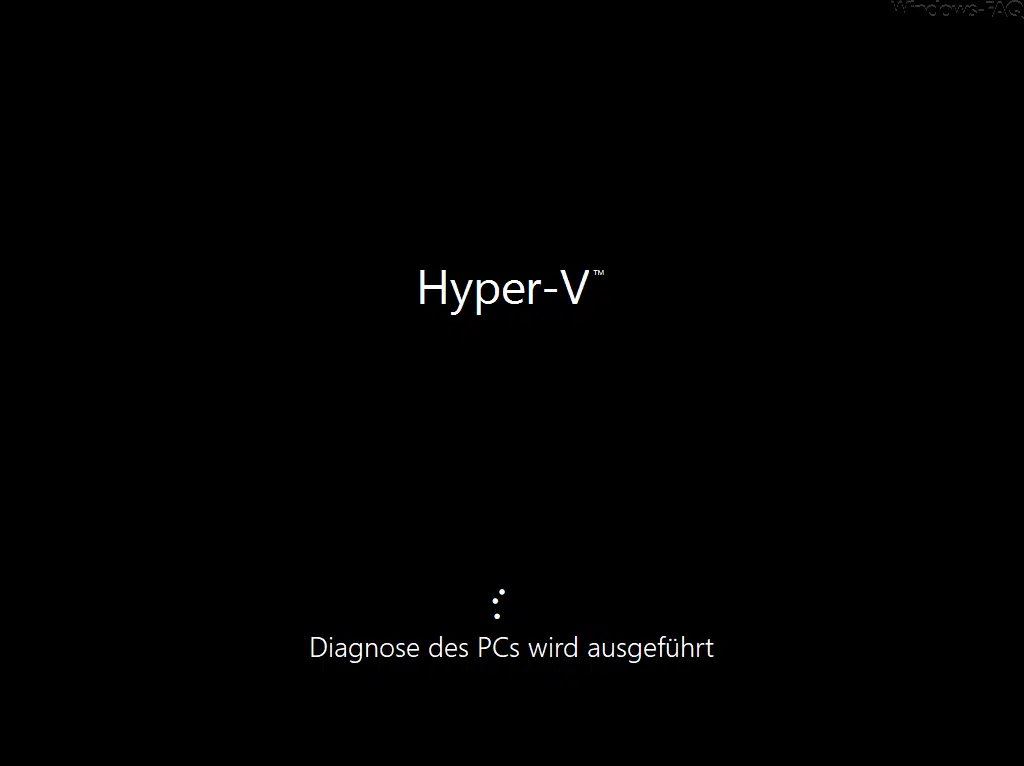
Am Ende des Windows Diagnoseprogramms werdet Ihr über evtl. Maßnahmen bzw. Probleme informiert. Solltet alles einwandfrei funktioniert haben, so solltet Ihr Euren Windows PC nun ohne die Fehlermeldung 0xC000000F starten können.
Sollte es weiterhin Probleme geben, so bleibt Euch noch die Möglichkeit, den Windows Komponentenstore zu reparieren. Dazu müsst Ihr den gleichen Vorgang wie eben wiederholen, allerdings müsst Ihr nach dem Booten vom Windows Medium in den erweiterten Startoptionen den Punkt „Eingabeaufforderung“ auswählen. Anschließend solltet Ihr alles das durchführen, welches wir im Beitrag „Windows Komponentenstore reparieren mit DISM und PowerShell Befehle“ zusammengefasst haben.
Nachfolgend findet Ihr noch weitere Informationen zu anderen Windows Fehlern bzw. Fehlercodes:
– BlueScreen Error – Internal Power Error
– Critical Process Died – BlueScreen (BSOD) Fehlercode beseitigen
– 0x00000D1 BlueScreen Fehlercode
– BlueScreen KERNEL DATA INPAGE ERROR
– Bluescreen Fehlercode STOP: 0x000000F4
– DPC Watchdog Violation – Windows Bluescreen
– BlueScreen unter Windows 10
– Bei Systemfehlern die Bluescreen Anzeige bei Vista und Windows 7 aktivieren
– Bluescreen-Bildschirmschoner für Vista
– 0x000000139 Stop Code – KERNEL_SECURITY_CHECK_FAILURE Windows Fehler
– 0xC000035 Fehler Circular Kernel Context Logger

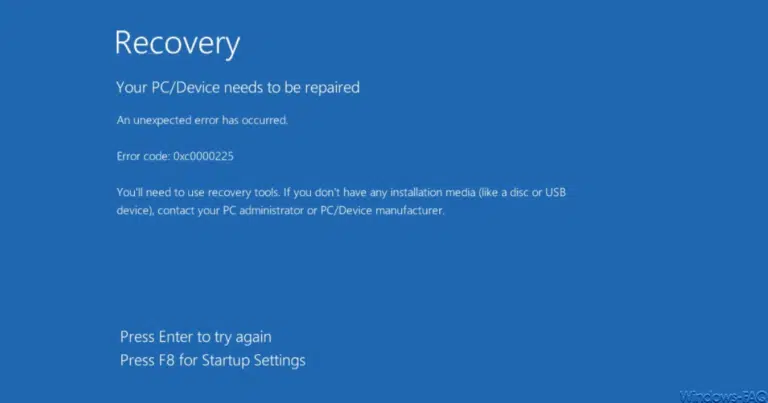
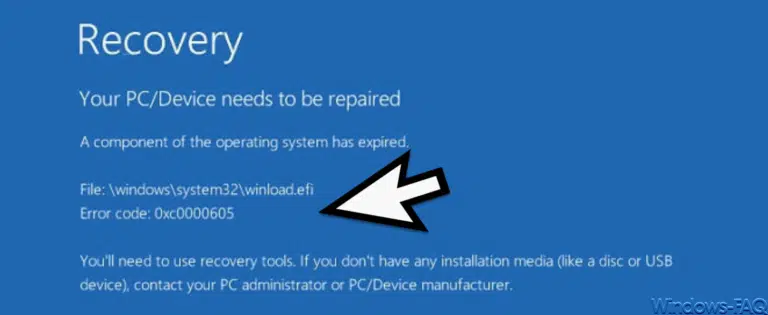
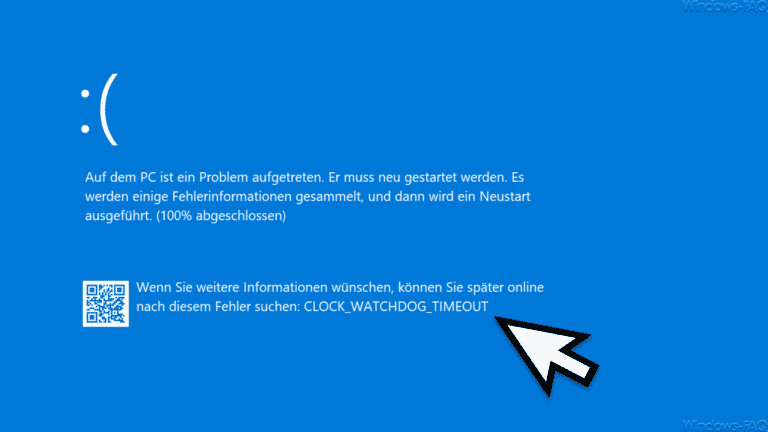

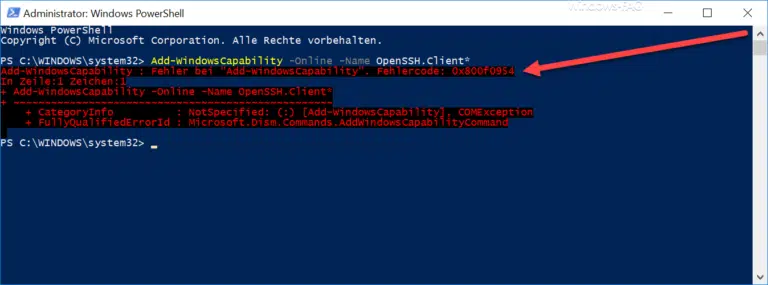


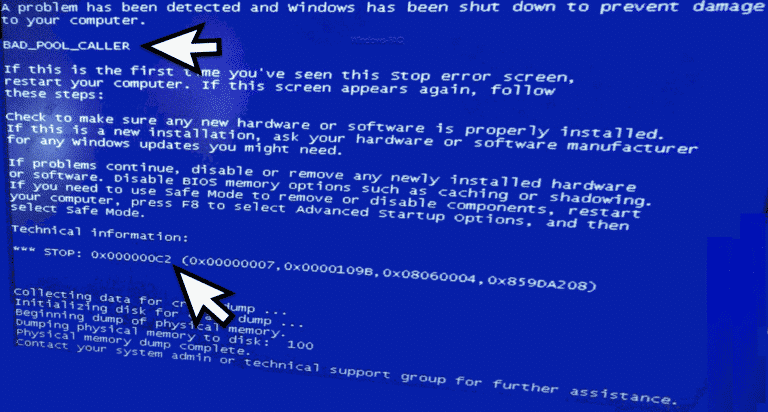
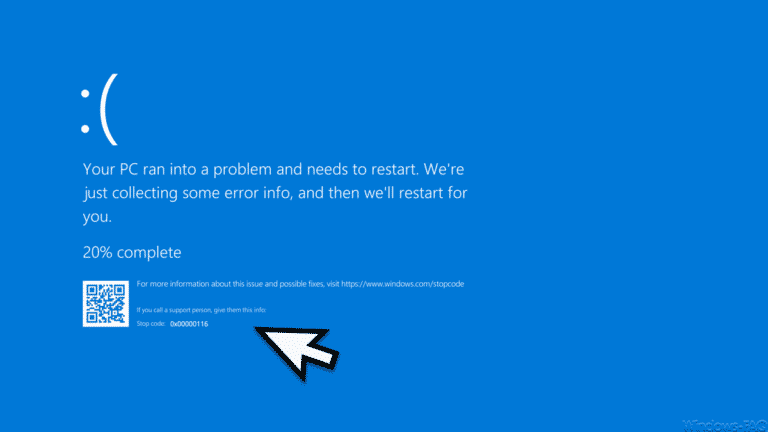
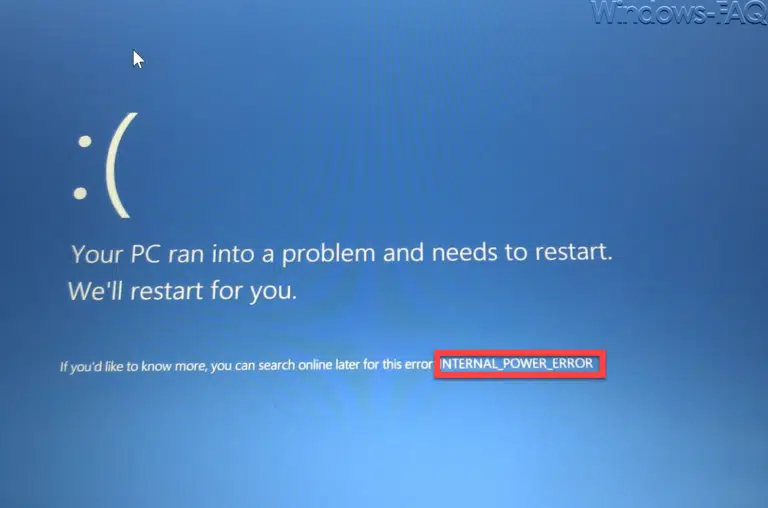
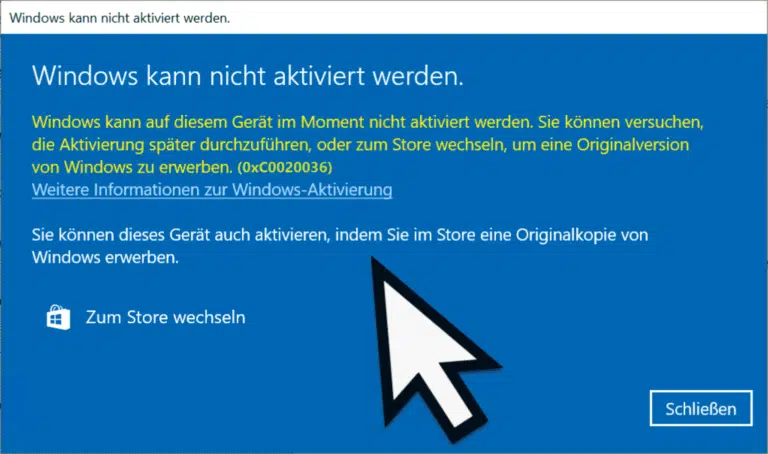
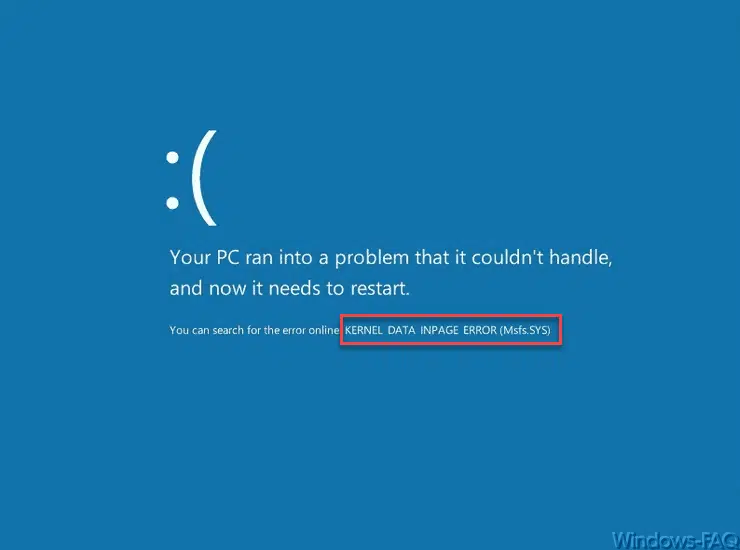
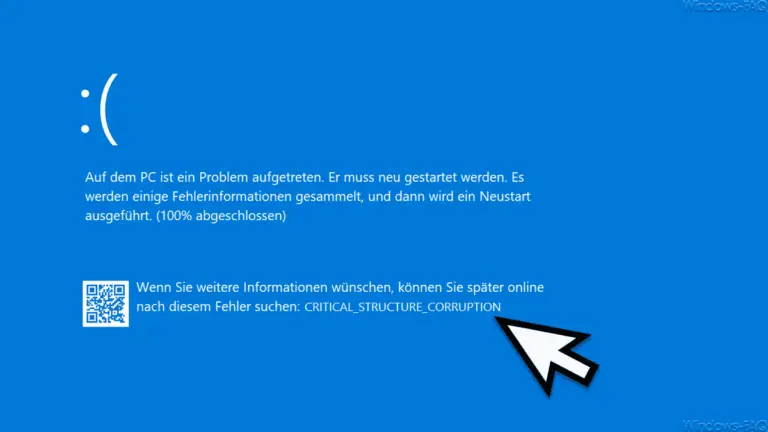
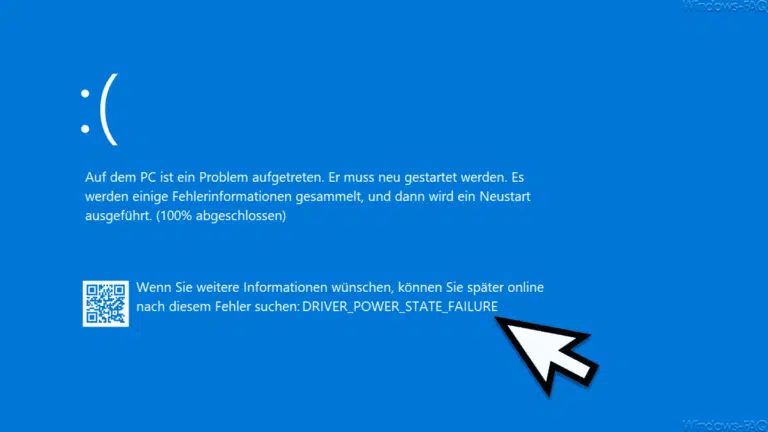
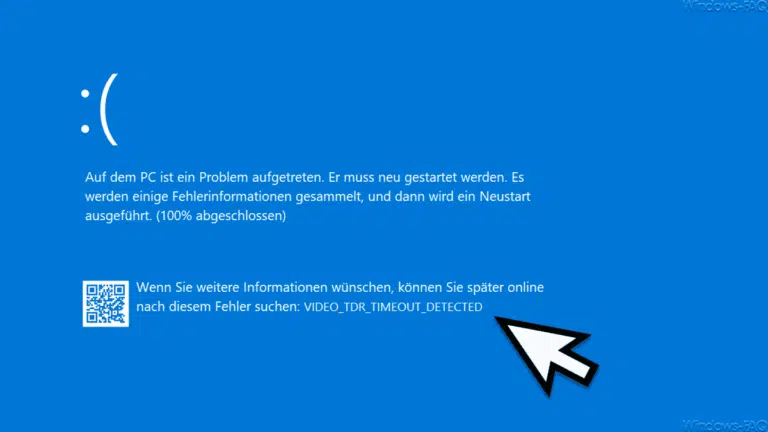
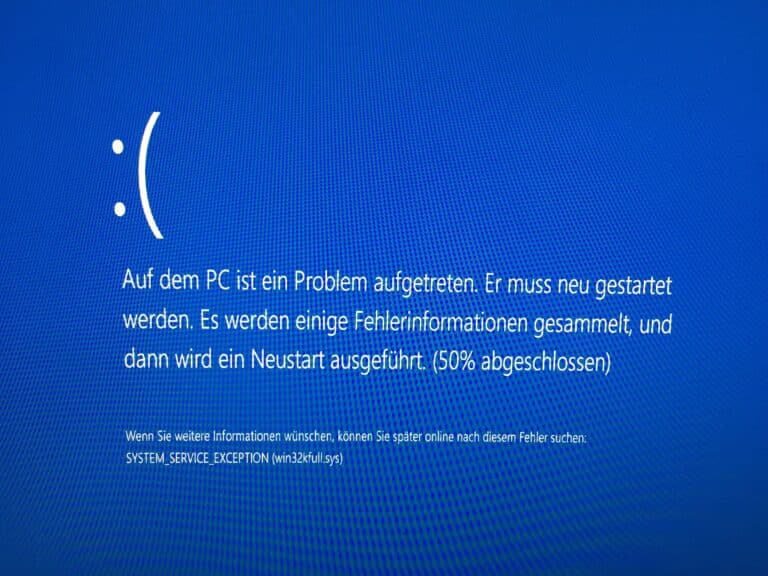

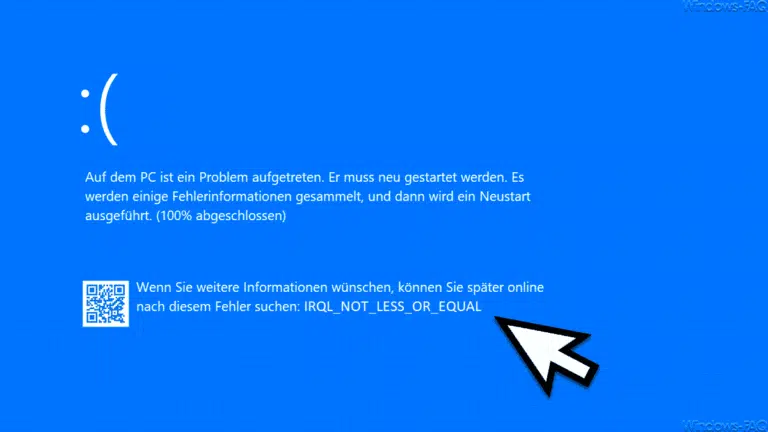
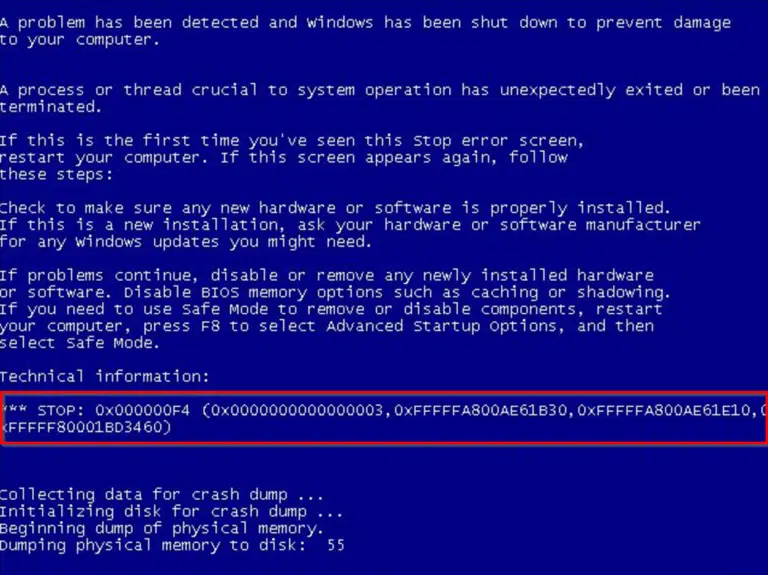
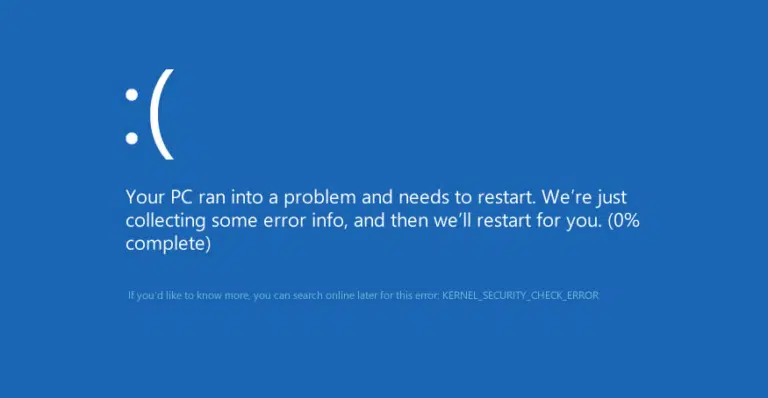



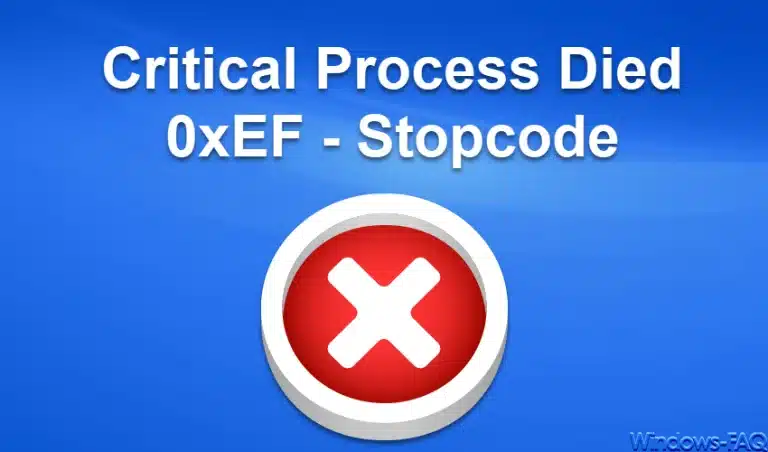

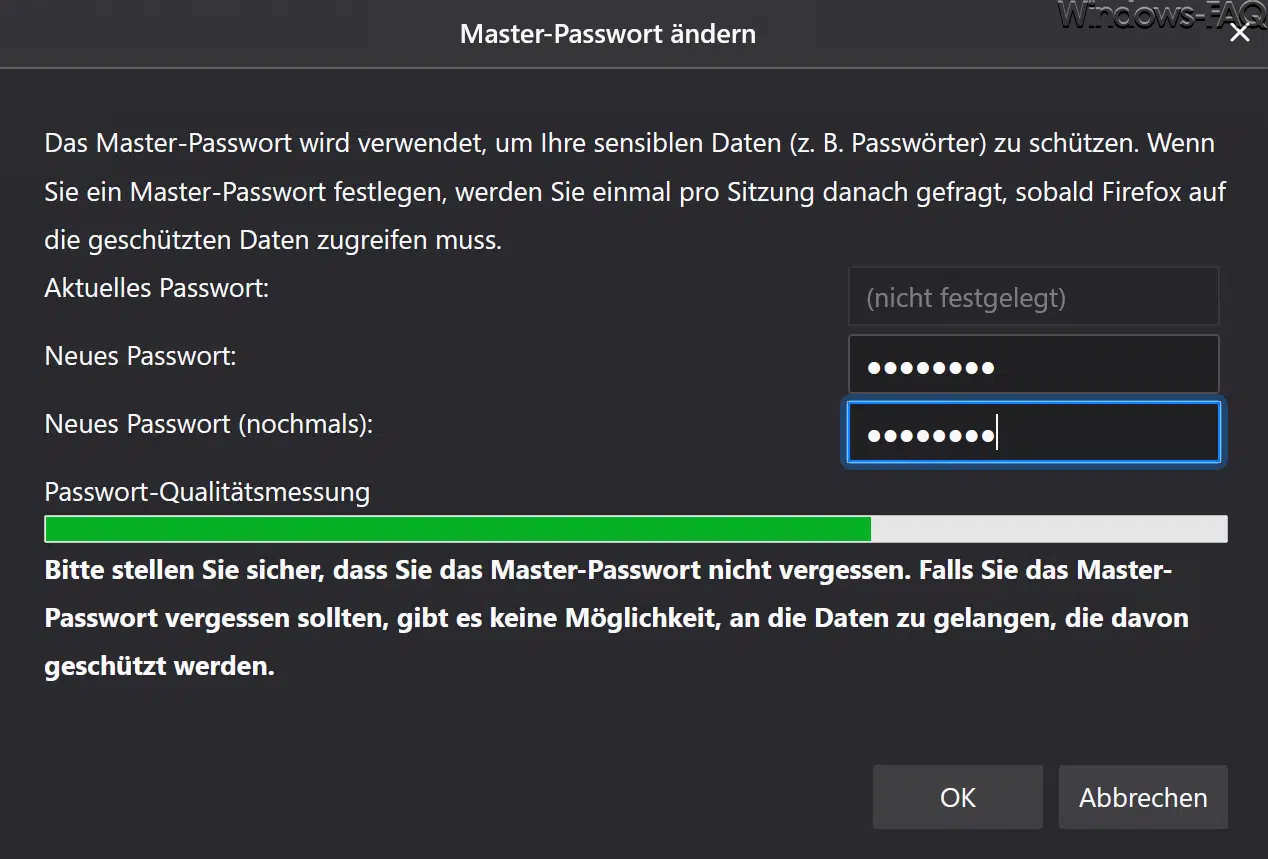
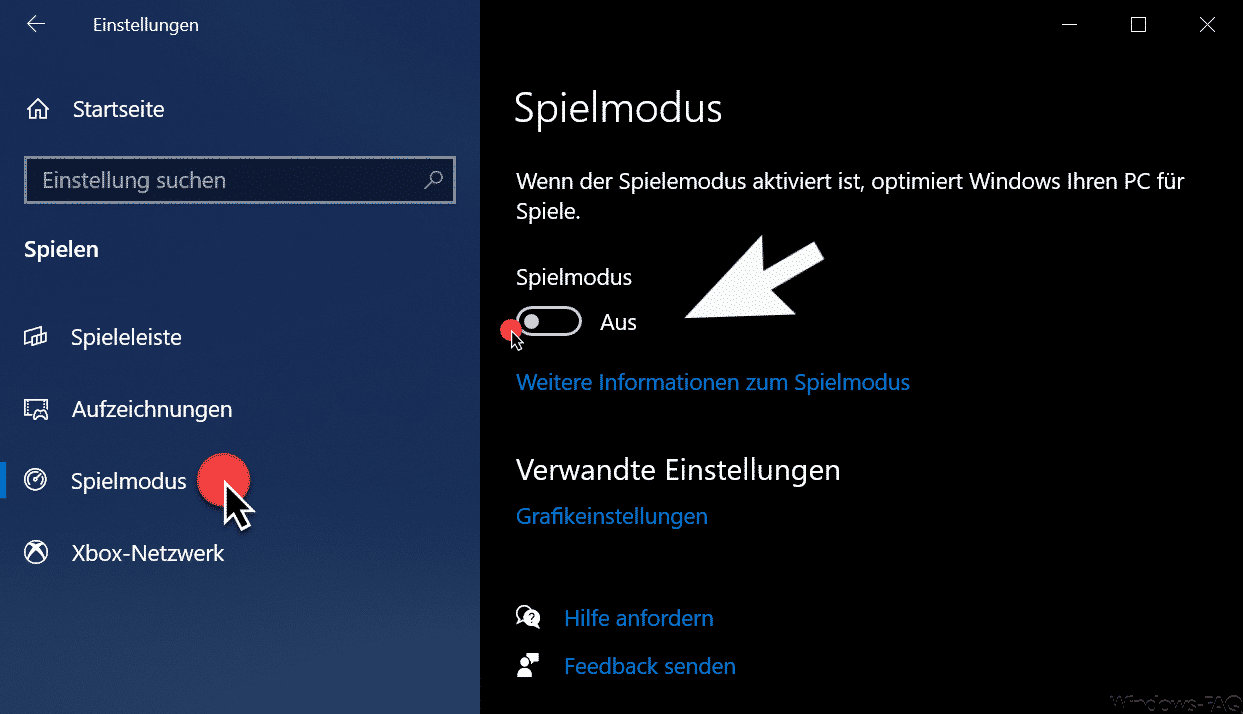
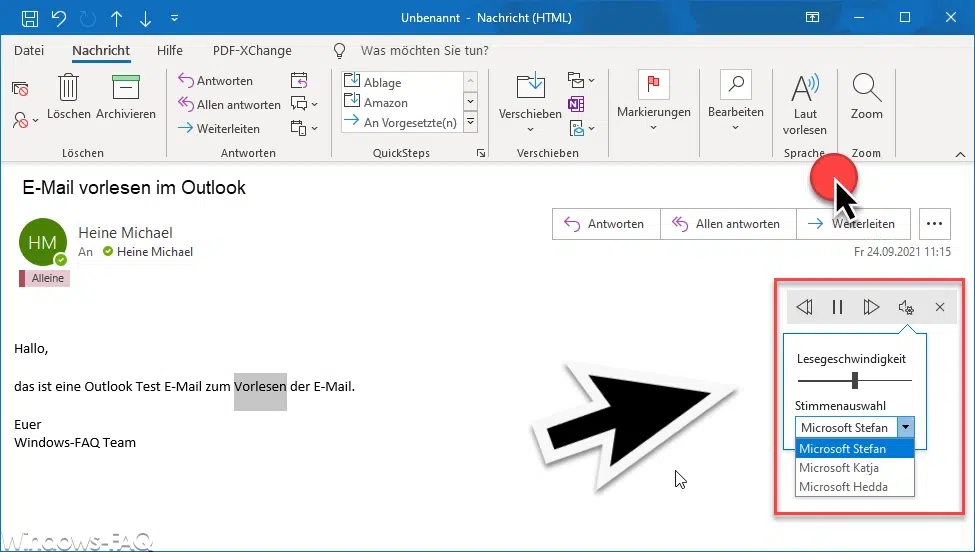




ich habe das gleiche Problem, nur bei mir auf den Laptop. Da das die Maus und Tastatur nicht reagieren komme ich in die Reparatur Modus nicht mehr rein. Hat jemanden eine Lösung dafür?
Danke in voraus.