Der Windows 11 Explorer wurde von Microsoft als App komplett neu aufgelegt und sieht sicherlich optisch ein wenig ansprechender aus. Allerdings hat sich auch die Bedienung des neuen Windows 11 Dateiexplorers ein wenig verändert.
So auch im Bereich der Dateiendungen bzw. Dateinamenerweiterungen und bei den versteckten bzw. ausgeblendeten Dateien und Ordner. Wie Ihr beide Optionen einfach im Explorer von Windows 11 wieder aktivieren könnt, erfahrt Ihr in diesem Windows 11 Tutorial.
Windows 11 Datei-Endungen und versteckte Elemente anzeigen
Wenn Ihr Euch die Dateiendungen und versteckte Dateien und Ordner im Explorer von Windows 11 anzeigen lassen wollt, dann geht Ihr wie folgt vor.
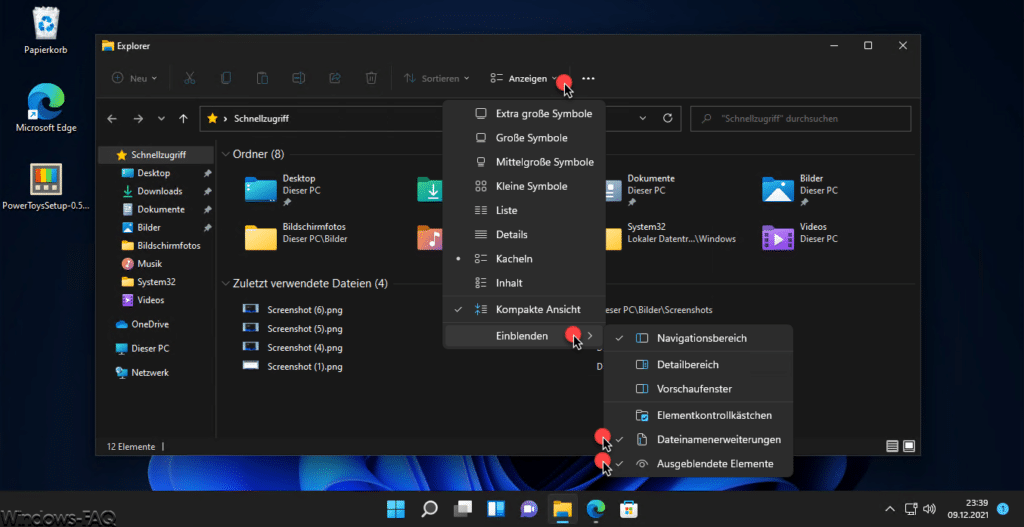
Wie Ihr auf der Abbildung sehen könnt, müsst Ihr zunächst in der Windows 11 Explorermenüleiste auf den Punkt
Anzeigen
klicken und anschließend auf
Einblenden
Danach öffnet sich ein weiteres kleines Kontextmenü, indem Ihr dann auch schon die beiden gesuchten Exploreroptionen findet. Diese nennen sich
- Dateinamenerweiterungen (z.B. .exe, .bat, .txt, .docx, .xlsx usw).
- Ausgeblendete Elemente (versteckte Dateien und Ordner)
Sobald diese Optionen aktiviert sind, werden im Explorer die versteckten Dateien und Ordner angezeigt. Dies ist auf der nachfolgenden Abbildung gut zu erkennen, denn die versteckten Ordner sind „schwächer“ dargestellt.
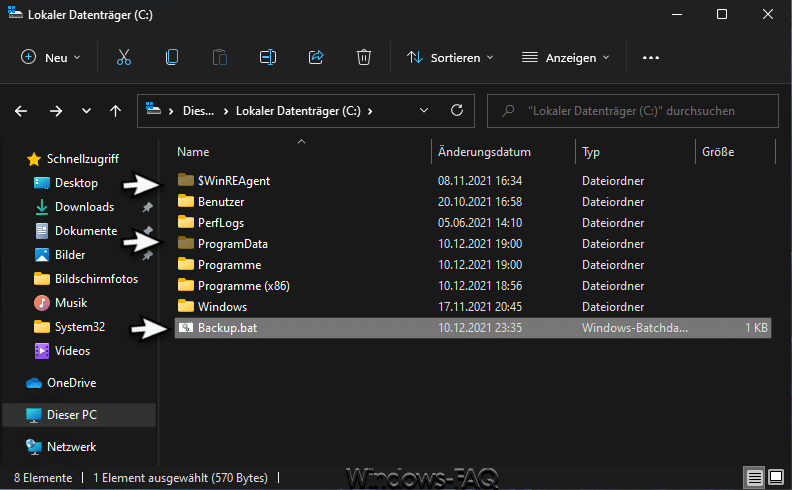
An der Datei „Backup.bat“ könnt Ihr dann ebenfalls sehen, dass die Dateiendung korrekt angezeigt wird.
Abschließend würde uns noch interessieren, wie zufrieden Ihr mit dem neuen Explorer von Windows 11 seit? Oder würdet Ihr gerne wieder zum alten Windows 10 Explorer zurückkehren?
Windows 11 bietet noch viele weitere Neuerungen und vieles funktioniert auch ein wenig anders. Hier abschließend haben wir Euch noch weitere Windows 11 Hilfen aufgelistet.
– Windows 11 Standardbrowser ändern
– Windows 11 Telemetrie- und Diagnose Daten deaktivieren
– Windows 11 Wiederherstellungspunkt erstellen
– Windows 11 deinstallieren und zu Windows 10 zurückkehren
– Akku Nutzung und Akku Einstellungen bei Windows 11
– Windows 11 Taskleiste verschieben
– .Net Framework 3.5 (incl. 2.0 und 3.0) Installation bei Windows 11
– RSAT Tools Windows 11 installieren
– Feste IP Adresse bei Windows 11 vergeben
– Windows 11 Nachtmodus für Darstellung wärmerer Farben
– Was sind die Snap Layouts bei Windows 11?
– Windows 11 Bildschirm-Tastatur verkleinern, Emojis und weitere Einstellungen
– Design, Farbe, Tastenhintergrund, Tastentextgröße der Windows 11 Bildschirmtastatur ändern
– Windows 11 Netzwerkprobleme beheben
– Teams Autostart deaktivieren bei Windows 11
– Windows 11 Dark Mode aktivieren
– Windows 11 kann auf diesem PC nicht ausgeführt werden
– Windows 11 Laufwerks-Namen umbenennen
– Windows 11 PC umbenennen
– Merken der Fensterpositionen auf den Bildschirmen bei Windows 11
– PIN Anmeldung deaktivieren Windows 11

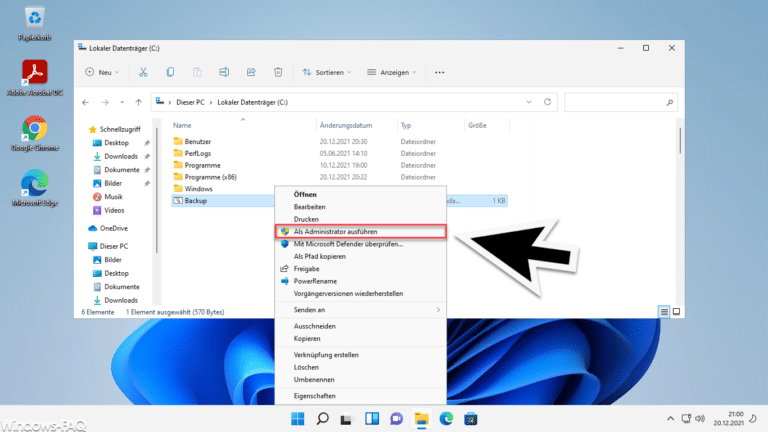
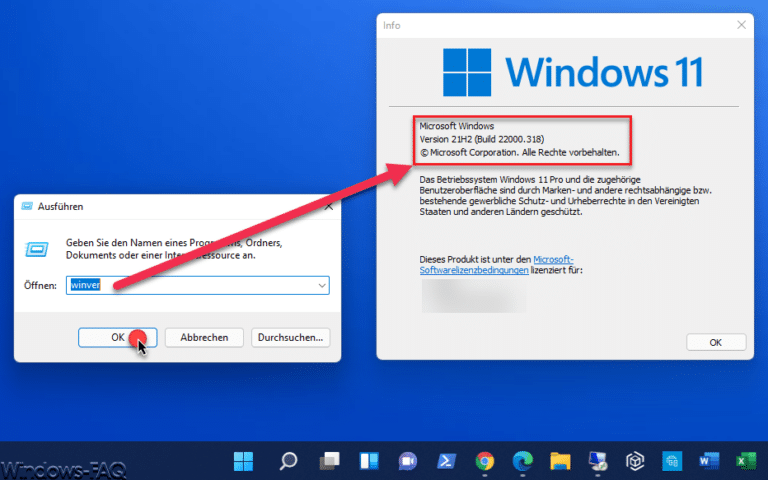
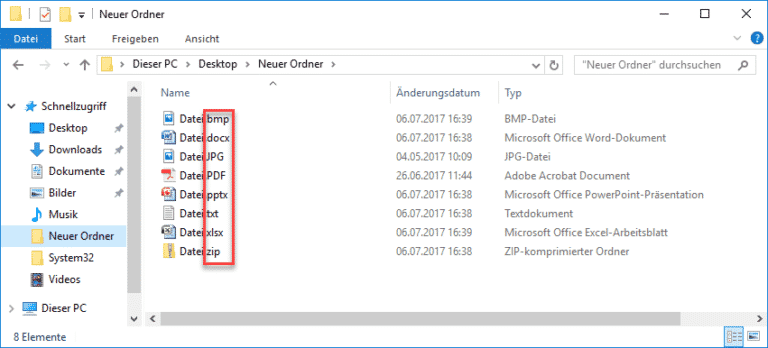
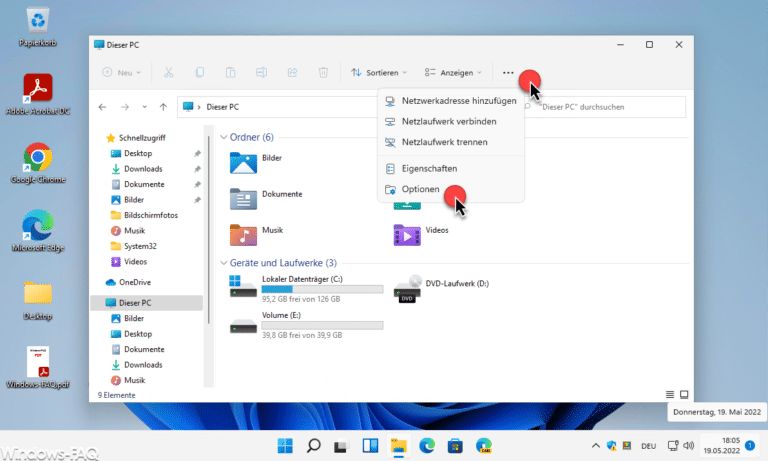

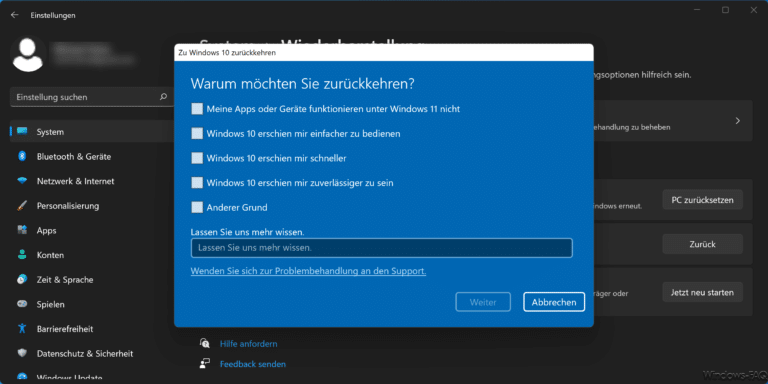
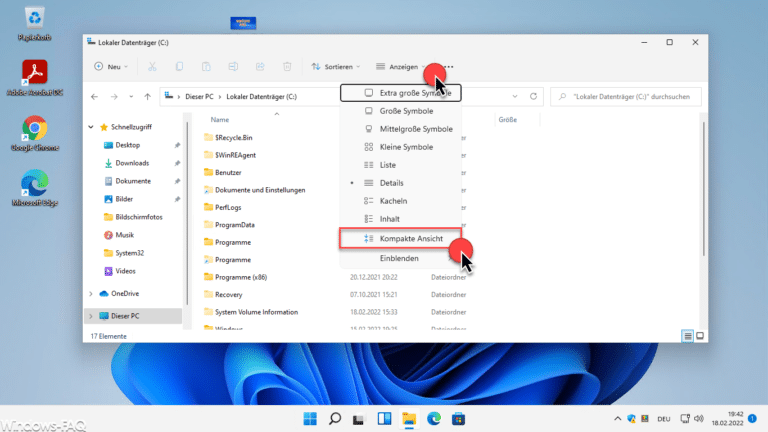
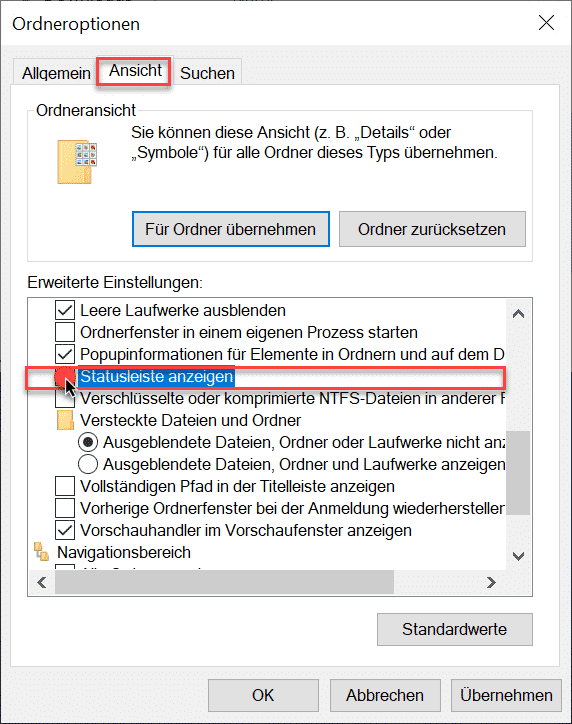
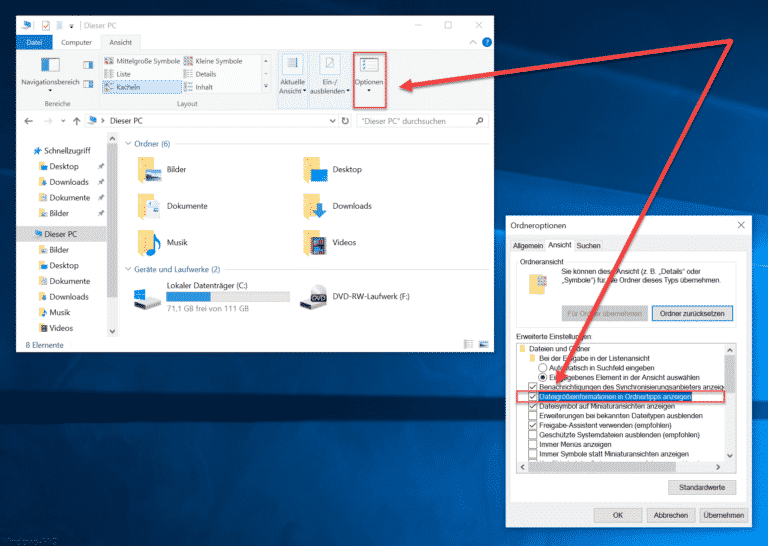

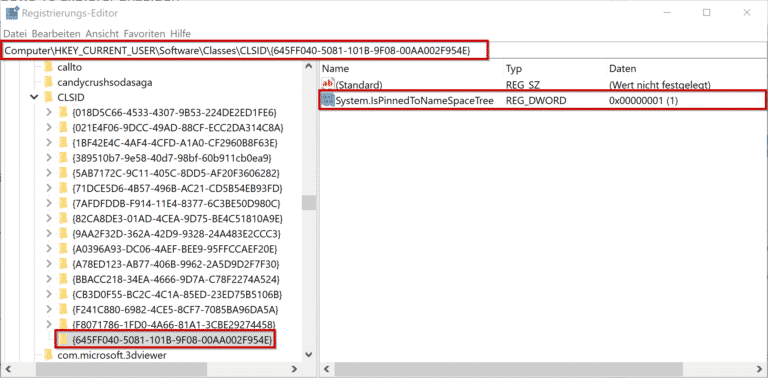

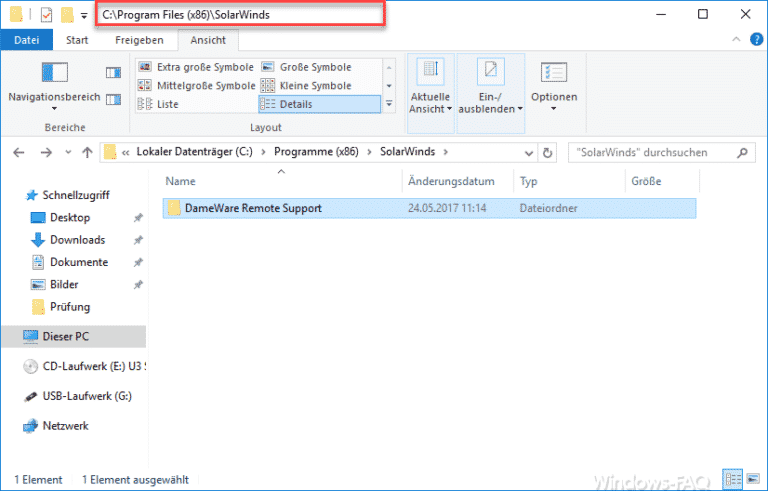
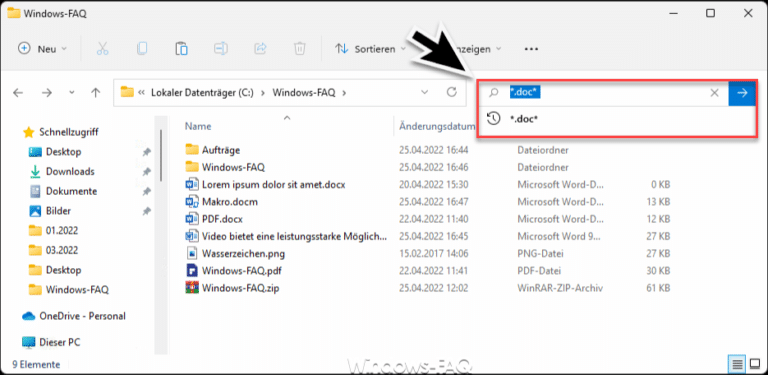
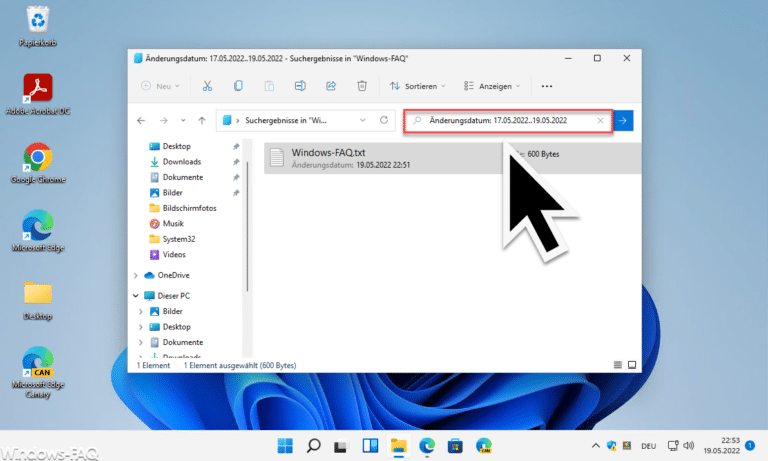
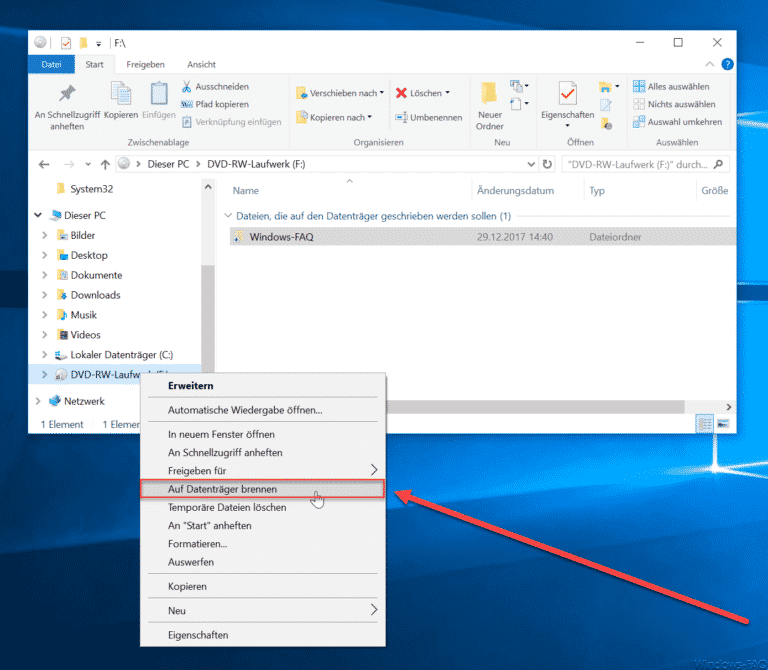
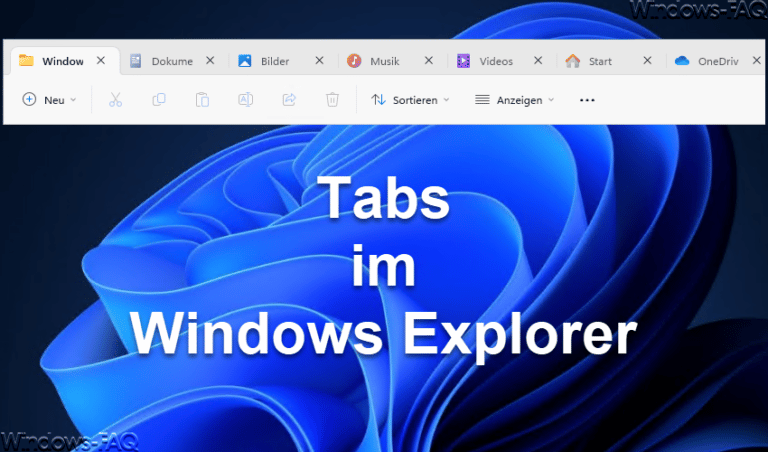
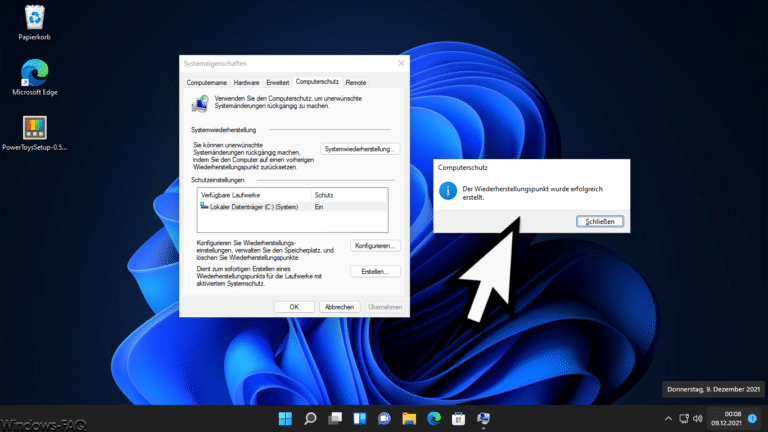
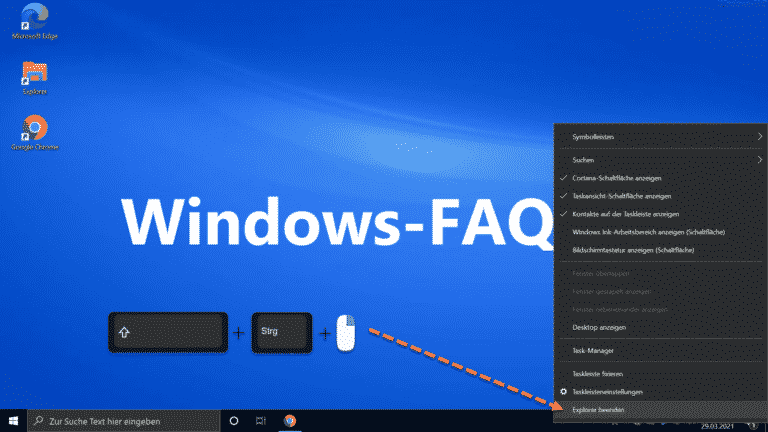
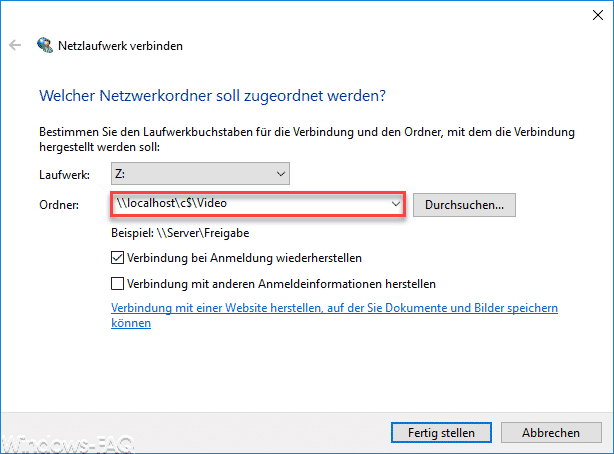
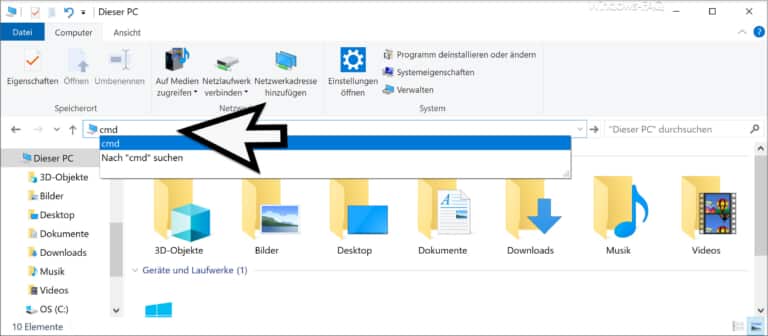
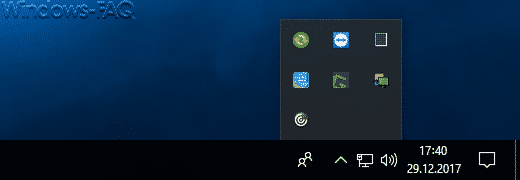







Mir gefällt der neue Windows 11 Explorer, sieht schicker aus und lässt sich genauso gut bedienen wie der alte.
ich finde den neuen Explorer weniger interessant. Seit dem Update kann ich meine mp3-Tags nicht mehr im Vorschaufenster bearbeiten. Ich muss jeden Titel über Eigenschaften öffnen und erst dann ist eine Tag-Bearbeitung möglich. Viel zu umständlich.