Wie kann ich den Windows Defender aktivieren? Der Defender ist der Standard Virenschutz von Windows und wird von Haus aus mitgeliefert. Unter Windows 11 ist er auch als Microsoft Defender bekannt. Er schützt Ihren Computer in Echtzeit vor Viren, Malware und anderen Bedrohungen, ohne dass Sie zusätzliche Software oder einen anderen Virenscanner installieren müssen. In dieser Defender Anleitung zeigen wir Ihnen, warum der Defender für den Standardanwender ausreichend ist, wie er sich aktivieren lässt und was es dabei zu beachten gibt. Außerdem gehen wir darauf ein, wie Sie den Defender auch deaktivieren können, falls Sie doch eine andere Antivirensoftware nutzen möchten.
Ist der Windows Defender als Virenschutz ausreichend?
Für die meisten Anwender ist der in Windows 11 integrierte Windows Defender als Virenschutz vollkommen ausreichend. Er bietet einen robusten Schutz vor den gängigen Bedrohungen und wird kontinuierlich von Microsoft aktualisiert. Hier einige Punkte, die zeigen, warum Windows Defender aus unserer Sicht ein guter Virenschutz ist:
- Umfassender Schutz: Windows Defender prüft Dateien, Programme und Downloads in Echtzeit auf Viren, Würmer, Trojaner und andere Malware. Verdächtige Dateien werden sofort blockiert oder in Quarantäne verschoben, noch bevor sie Schaden anrichten können.
- Regelmäßige Updates: Der Virenschutz erhält automatische Updates über Windows Update. Dadurch ist Windows Defender immer auf dem neuesten Stand, um auch aktuelle Schadsoftware zu erkennen. Sie müssen sich nicht selbst um das Aktualisieren kümmern – das erledigt Windows im Hintergrund.
- Hohe Erkennungsraten: In unabhängigen Tests schneidet Windows Defender mittlerweile sehr gut ab. Er erreicht oft ähnliche Erkennungsraten wie bekannte Antivirus-Programme von Drittanbietern. Das bedeutet, dass Windows Defender die meisten Viren und Schadprogramme zuverlässig erkennt und unschädlich macht.
- Integrierte Zusatzfunktionen: Windows 11 bringt neben dem eigentlichen Virenscanner weitere Sicherheitsfunktionen mit. Dazu gehören die Windows Defender Firewall (die eingehende und ausgehende Verbindungen überwacht) und Windows SmartScreen zum Schutz vor gefährlichen Websites und Downloads. Außerdem gibt es einen Ransomware-Schutz („Überwachter Ordnerzugriff“), der Dateien und Ordner vor unbefugten Änderungen schützt, sowie Manipulationsschutz (Tamper Protection), der verhindert, dass Malware Ihre Sicherheitseinstellungen unerlaubt verändert. Diese Funktionen arbeiten Hand in Hand und erhöhen die Sicherheit Ihres Systems zusätzlich.
- Geringe Systembelastung: Da Windows Defender direkt ins System integriert ist, läuft er im Allgemeinen sehr effizient. Für den normalen Gebrauch werden Sie kaum merken, dass ein Virenscanner im Hintergrund aktiv ist. Es gibt keine aufdringlichen Werbeeinblendungen oder Abo-Erinnerungen, wie sie bei mancher Gratis-Alternative vorkommen können.
Für einen durchschnittlichen PC-Nutzer, der Windows 11 verwendet und grundlegende Vorsichtsmaßnahmen beachtet (keine unbekannten Anhänge öffnen, nur vertrauenswürdige Websites besuchen, Software aus seriösen Quellen installieren), bietet Windows Defender einen zuverlässigen und ausreichenden Schutz. Sie müssen in der Regel keine zusätzliche Antivirus-Software kaufen oder installieren. Allerdings gibt es auch einige kostenloses Antiviren Tools (siehe Übersicht). Windows Defender deckt die wichtigsten Sicherheitsbedürfnisse ab. Natürlich kann kein Virenschutz 100% aller Bedrohungen abfangen, und es schadet nie, achtsam zu sein – aber Windows Defender ist mittlerweile so gut, dass er für die meisten Szenarien vollkommen genügt.

Ist der Windows Defender kostenlos?
Ja, Windows Defender ist kostenlos in Windows 11, Windows 10 und allen Windows Server Betriebssystemen enthalten. Es fallen keinerlei zusätzlichen Kosten an, um diese Sicherheitsfunktion zu nutzen. Sobald Sie Windows 11 auf Ihrem PC installiert haben, steht Ihnen Windows Defender automatisch zur Verfügung:
- Keine Lizenzgebühr, kein Abo: Windows Defender gehört zur Grundausstattung von Windows 11. Sie müssen kein separates Programm kaufen oder abonnieren. Solange Ihr Windows aktiviert ist, ist auch Windows Defender voll funktionsfähig.
- Kein separater Download nötig: Der Virenschutz ist bereits ins System integriert. Es ist kein Herunterladen oder Installieren erforderlich – Windows Defender ist von Anfang an dabei und einsatzbereit.
- Updates inklusive: Auch die regelmäßigen Virendatenbank-Updates, die Windows Defender erhält, sind kostenlos. Diese Updates kommen über die normalen Windows-Updates zu Ihnen und halten den Defender auf dem aktuellen Stand gegen neue Bedrohungen.
- Volle Funktionalität: Trotz dass Windows Defender gratis ist, bietet er den kompletten Funktionsumfang (Echtzeitschutz, Scans, Firewall etc.), ohne dass Sie für erweiterte Funktionen zahlen müssten. Microsoft finanziert die Weiterentwicklung und Bereitstellung über das Betriebssystem selbst, sodass Ihnen als Endnutzer keine direkten Kosten entstehen.
Hinweis: Manchmal bietet Microsoft unter ähnlichem Namen zusätzliche Software an – zum Beispiel die Microsoft Defender App für Abonnenten von Microsoft 365, mit der man mehrere Geräte verwalten kann. Diese ist aber nicht nötig, um Ihren Windows 11 PC zu schützen. Der in Windows 11 eingebaute Windows Defender Antivirus ist vollständig ausreichend und kostenlos nutzbar, auch ohne jegliche Abonnements. Wenn Sie einen guten kostenlosen Virenscanner suchen, dann schauen Sie sich doch einmal den Microsoft Safety Scanner MSERT an.
Wie kann ich den Windows Defender aktivieren?
In den meisten Fällen ist Windows Defender unter Windows 11 bereits standardmäßig aktiviert. Falls Sie jedoch feststellen, dass der Virenschutz deaktiviert ist (etwa weil er früher manuell abgeschaltet wurde oder weil zwischenzeitlich eine andere Antivirensoftware installiert war), können Sie ihn jederzeit selbst wieder einschalten. Hier folgt eine ausführliche Schritt-für-Schritt-Anleitung, um Windows Defender in Windows 11 zu aktivieren:
- Einstellungen öffnen: Klicken Sie auf das Start-Menü (Windows-Symbol unten links) und dann auf das Zahnrad-Symbol Einstellungen. Alternativ drücken Sie die Tastenkombination Windows-Taste + I, um direkt die Windows-Einstellungen zu öffnen.
- Zum Bereich „Datenschutz und Sicherheit“ navigieren: In den Windows-Einstellungen sehen Sie links eine Menüleiste. Klicken Sie dort auf Datenschutz und Sicherheit. (Hinweis: In Windows 11 sind hier alle sicherheitsrelevanten Einstellungen zusammengefasst.)
- Windows-Sicherheit auswählen: Im Abschnitt „Datenschutz und Sicherheit“ klicken Sie nun auf Windows-Sicherheit. Dies ist der Bereich, über den Sie zum integrierten Virenschutz und anderen Sicherheitsfunktionen gelangen.

- Viren- und Bedrohungsschutz öffnen: Innerhalb von Windows-Sicherheit sehen Sie verschiedene Schutzbereiche (z.B. „Viren- und Bedrohungsschutz“, „Kontoschutz“, „Firewall & Netzwerkschutz“ usw.). Klicken Sie auf Viren- und Bedrohungsschutz oder nutzen Sie oben den Punkt „Windows-Sicherheit öffnen„. Daraufhin öffnet sich das Windows-Sicherheitscenter in einem neuen Fenster, direkt in der Rubrik für den Virenschutz.
- Einstellungen für den Virenschutz aufrufen: In der Kategorie Viren- und Bedrohungsschutz scrollen Sie etwas nach unten, bis Sie den Abschnitt „Einstellungen für Viren- und Bedrohungsschutz“ sehen. Klicken Sie dort auf den Link „Einstellungen verwalten“. Dadurch gelangen Sie zu den detaillierten Einstellungen des Windows Defender Antivirus.

- Echtzeitschutz einschalten: Ganz oben in den Virenschutz-Einstellungen finden Sie die Option Echtzeitschutz mit einem Schalter daneben. Ist dieser Schalter auf „Aus“ gestellt, klicken Sie ihn jetzt an, sodass er auf „Ein“ wechselt. Möglicherweise erscheint eine Windows-Sicherheitsabfrage (Benutzerkontensteuerung), in der Sie bestätigen müssen, dass Sie die Änderung vornehmen möchten – wählen Sie „Ja“. Der Echtzeitschutz ist nun aktiviert. Ab diesem Moment überwacht Windows Defender Ihren PC wieder in Echtzeit.

- Cloud-Schutz und weitere Optionen prüfen: Unter dem Echtzeitschutz-Schalter gibt es weitere Schutzoptionen, die Sie für optimalen Schutz ebenfalls einschalten sollten. Stellen Sie sicher, dass „Cloudbasierter Schutz“ aktiviert ist (dies hilft, neu auftretende Bedrohungen mithilfe von Online-Informationen schneller zu erkennen). Ebenfalls sinnvoll ist es, „Automatische Übermittlung von Beispielen“ eingeschaltet zu lassen, damit verdächtige Dateien im Ernstfall anonym an Microsoft geschickt und dort analysiert werden – so verbessert sich der Schutz für alle Nutzer.
Die Option „Manipulationsschutz“ (falls vorhanden in Ihrem Windows 11) sollte ebenfalls auf „Ein“ stehen, damit Schadsoftware nicht unbemerkt die Defender-Einstellungen ausschalten kann. In der Regel sind diese Einstellungen von Haus aus aktiviert; überprüfen Sie sie trotzdem kurz.

- (Optional) Überwachten Ordnerzugriff aktivieren: Eine zusätzliche freiwillige Sicherheitsfunktion des Windows Defenders ist der Überwachte Ordnerzugriff. Diese schützt wichtige Ordner vor unbefugten Änderungen, wie sie etwa Ransomware-Viren versuchen. Wenn Sie diesen Schutz nutzen möchten, finden Sie in den Viren- und Bedrohungsschutz-Einstellungen einen Bereich „Überwachter Ordnerzugriff“ mit dem Link „Überwachten Ordnerzugriff verwalten“.
Klicken Sie darauf und schalten Sie den Schutz Ein. Beachten Sie, dass diese Funktion manchmal legitime Programme blockieren kann, wenn sie versuchen, auf geschützte Ordner zuzugreifen. Sie können dann Ausnahmen hinzufügen. Für die meisten Nutzer ist diese Option aber eine sinnvolle zusätzliche Absicherung gegen Erpressungstrojaner. - Windows Security schließen: Schließen Sie das Windows-Sicherheitsfenster wieder. Windows Defender läuft nun im Hintergrund und Ihr Gerät ist ab sofort durch den Echtzeitschutz überwacht.
Nachdem Sie diese Schritte durchgeführt haben, ist Windows Defender auf Ihrem Windows 11-PC aktiviert und aktiv. Sie können dies auch leicht überprüfen: Öffnen Sie erneut die Windows-Sicherheit (über Startmenü suchen oder in den Einstellungen) und schauen Sie, ob im Bereich „Viren- und Bedrohungsschutz“ nun Meldungen wie „Der Gerät ist geschützt“ oder „Keine aktuellen Bedrohungen“ angezeigt werden. Ein grüner Haken oder ein ähnliches Symbol signalisiert ebenfalls, dass alles in Ordnung ist.
Tipp: In Zukunft brauchen Sie Windows Defender nicht manuell zu starten – der Schutz startet automatisch mit Windows. Stellen Sie einfach sicher, dass Windows Update aktiviert ist, damit Defender regelmäßig Updates erhält. Ansonsten läuft der Virenschutz automatisch und meldet sich nur, wenn es etwas Wichtiges gibt (zum Beispiel einen fundigen Virus, der entfernt wurde, oder einen durchgeführten Scan). Sie können sich also nach dem Aktivieren entspannt zurücklehnen, denn Ihr Windows 11 kümmert sich um den Rest.
Wie kann ich den Windows Defender deaktivieren?
Obwohl es im Allgemeinen empfohlen wird, Windows Defender eingeschaltet zu lassen, gibt es Situationen, in denen man den Virenschutz vorübergehend deaktivieren möchte. Beispielsweise schalten manche Nutzer ihn kurz aus, um eine bestimmte Softwareinstallation durchzuführen, die vom Virenscanner fälschlicherweise blockiert wird, oder um Systemressourcen für leistungshungrige Aufgaben freizugeben. Hier erfahren Sie, wie Sie Windows Defender unter Windows 11 ausschalten können. Achtung: Deaktivieren Sie den Virenschutz immer nur so kurz wie nötig und aktivieren Sie ihn danach wieder, um Ihren PC nicht ungeschützt zu lassen.
So gehen Sie vor, um Windows Defender (bzw. den Echtzeitschutz) in Windows 11 zu deaktivieren:
- Windows-Sicherheit öffnen: Zunächst müssen Sie wieder die Windows-Sicherheit-App öffnen, in der alle Defender-Einstellungen vorgenommen werden. Klicken Sie auf das Start-Menü und tippen Sie „Windows-Sicherheit“ in das Suchfeld ein. Klicken Sie auf die gefundene App Windows-Sicherheit. (Alternativ: Über Einstellungen > Datenschutz und Sicherheit > Windows-Sicherheit > Viren- und Bedrohungsschutz gelangen Sie ebenfalls dorthin, wie oben beschrieben.)
- Zum Virenschutz-Bereich gehen: Im Fenster der Windows-Sicherheit klicken Sie erneut auf Viren- und Bedrohungsschutz, um die Einstellungen des Virenscanners anzuzeigen.
- Einstellungen verwalten öffnen: Scrollen Sie im Bereich Viren- und Bedrohungsschutz nach unten bis zum Abschnitt „Einstellungen für Viren- und Bedrohungsschutz“ und klicken Sie auf „Einstellungen verwalten“. (Das ist derselbe Weg wie beim Aktivieren – nur dass wir jetzt den Schutz ausschalten wollen.)

- Echtzeitschutz ausschalten: Oben sehen Sie wieder die Option Echtzeitschutz mit dem Schalter. Dieses Mal steht der Schalter vermutlich schon auf „Ein“ (weil der Defender aktiv ist). Klicken Sie auf den Schalter, sodass er auf „Aus“ wechselt. Windows wird Sie warnen, dass Ihr Gerät nun ungeschützt ist. Bestätigen Sie eventuell angezeigte Sicherheitsabfragen mit „Ja“, um den Virenschutz zu deaktivieren.
- (Optional) Weitere Schutzfunktionen ausschalten: Sobald der Echtzeitschutz aus ist, können Sie bei Bedarf auch Cloudbasierter Schutz und automatische Beispielsübermittlung ausschalten, indem Sie die jeweiligen Schalter auf „Aus“ setzen. Diese Funktionen sind ohne den Echtzeitschutz zwar ohnehin inaktiv, aber wenn Sie sicherstellen möchten, dass wirklich keine Defender-Komponente mehr aktiv ist, können Sie auch sie deaktivieren. In der Regel ist das jedoch nicht erforderlich, wenn der Echtzeitschutz aus ist.
- Status prüfen: Nachdem Sie den Echtzeitschutz ausgeschaltet haben, sollte im Windows-Sicherheit-Fenster nun ein Hinweis erscheinen, dass der Virenschutz deaktiviert ist. Oft sieht man ein gelbes oder rotes Warnsymbol mit dem Hinweis „Der Virenschutz ist deaktiviert“ oder „Handlungsbedarf“. Dies bestätigt, dass Windows Defender aktuell nicht mehr aktiv ist.
Windows Defender (bzw. Microsoft Defender Antivirus) ist nun vorübergehend deaktiviert. Beachten Sie dabei Folgendes: Windows 11 wird den Echtzeitschutz nach einiger Zeit von selbst wieder einschalten. Dies ist eine Sicherheitsfunktion des Systems, um längere Schutzlücken zu vermeiden. Oft aktiviert sich Windows Defender automatisch wieder nach einem Neustart des Computers oder spätestens nach einigen Stunden. Sie sollten also Ihren geplanten Zweck (z.B. Installation eines Programms) zügig erledigen, während der Virenschutz aus ist. Microsoft bietet auch eine GPO zum Deaktivieren des Windows Defenders an.
Wenn Sie Windows Defender dauerhaft deaktivieren möchten, ist dies auf normalem Wege schwierig, da Microsoft Ihr System nicht ungeschützt lassen möchte. In solchen Fällen gibt es zwei Möglichkeiten:
- Alternative Antivirensoftware installieren: Sobald Sie ein anderes Antivirus-Programm (von Drittanbietern) installieren, wird Windows 11 den eigenen Defender automatisch abschalten. Das System erkennt das neue Schutzprogramm und überlässt diesem die Sicherheitsaufgaben. Sie müssen nichts weiter tun – Defender bleibt dann inaktiv, solange die andere Software installiert ist.
- Erweiterte Systemeinstellungen verwenden: Erfahrene Nutzer mit speziellen Anforderungen können Windows Defender über Gruppenrichtlinien oder Registrierungsänderungen deaktivieren. Dies erfordert jedoch tiefergehende Windows-Kenntnisse und wird für unerfahrene Benutzer nicht empfohlen, da Fehlkonfigurationen das System gefährden können. Außerdem kann der Manipulationsschutz von Windows 11 solche Änderungen blockieren. Im Normalfall ist der oben beschriebene Weg über die Windows-Sicherheit-App vollkommen ausreichend, um den Defender bei Bedarf kurzzeitig auszuschalten.
Wichtige Funktionen vom Windows Defender
Hier nachfolgend möchten wir Ihnen noch einige wichtige Funktionen vom Windows Defender aufführen, für die wir bereits hier auf Windows-FAQ entsprechende Anleitungen erstellt haben:
- Dateiendungen ausschließen beim Defender per GPO
- Pfade ausschließen beim Scanvorgang vom Windows Defender Antivirus per GPO
- Zugeordnete Netzwerklaufwerke mit dem Windows Defender scannen
- Windows Defender Antivirus Signaturen direkt nach PC-Start automatisch aktualisieren
- Scannen von Wechseldatenträgern mit dem Windows Defender per GPO aktivieren
- Exploit Schutz unter Windows 10 (Windows-Sicherheit bzw. Windows Defender)
- Mit Windows Defender den Inhalt eines Ordners auf Gefahren überprüfen (Windows-Sicherheit)
- Windows Defender offline starten bei Windows
- ZIP, RAR oder CAB Files mit Windows Defender durchsuchen
Fazit
Der Windows Defender unter Windows 10, Windows 11 und allen Windows Serverbetriebssystemen bietet einen sehr guten Standardschutz vor Malware. Sie können ihn nutzen, ohne das Kosten auf Sie zukommen. Erst wenn Sie extra Dienste wie z.B. den Microsoft 365 Defender for Server oder Endpoint nutzen wollen, bittet Microsoft Sie zur Kasse. Für den Privatanwender ist der Standard Defender eine gute Schutzsoftware, die vielen professionellen Antivirenherstellen nicht nachsteht. Eine 100%ige Garantie bietet auch der Defender nicht, er bietet aber einen soliden Grundschutz.




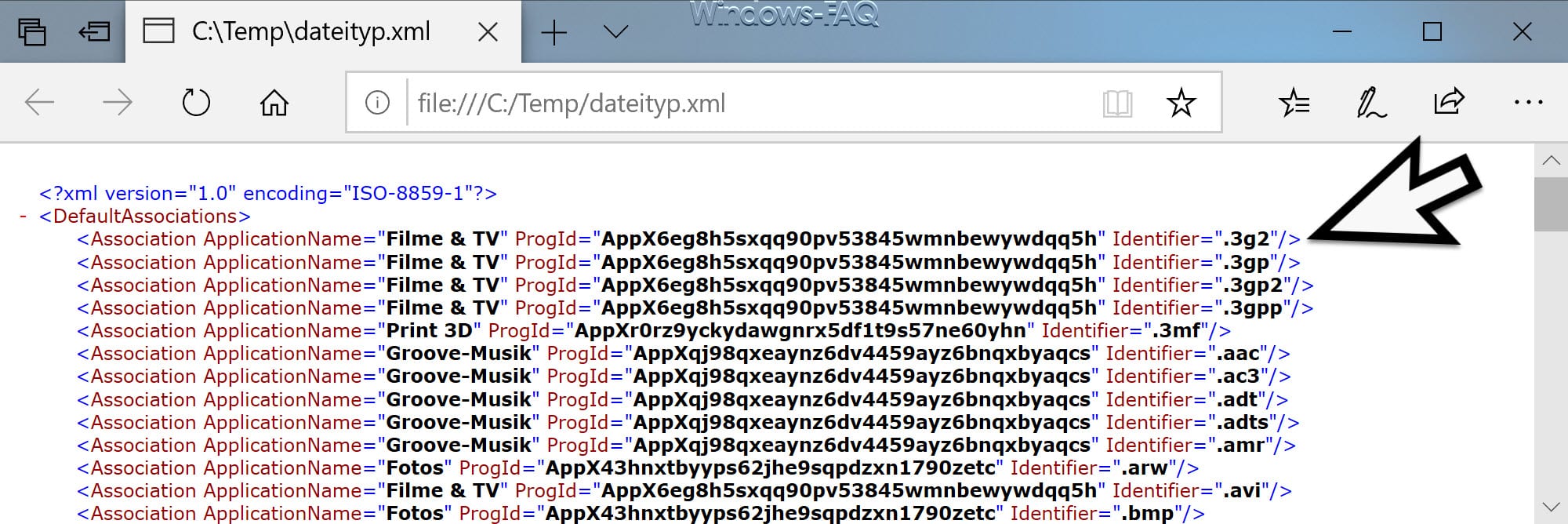






Neueste Kommentare