Wenn Sie die Symbole der Windows 11 Taskleiste nicht gruppieren möchten, so können Sie diese Gruppierung über mehrere Arten deaktivieren. Wie bei allen Windows Betriebssystemen unterstützt auch Windows 11 das Gruppieren bzw. „nicht gruppieren“ von den Programm-Symbolen in der Windows 11 Taskleiste. In dieser Anleitung gehen wir darauf ein, wie Sie die Gruppierung per Windows Einstellung, per Registry, oder Gruppenrichtlinie oder mit Dritthersteller Tools aktivieren bzw. deaktivieren können.
Wie sieht eine Taskleiste mit gruppierten und nicht gruppierten Symbolen aus?
Damit Sie den Unterschied sehen, wie eine Windows 11 Taskleiste mit gruppierten und nicht gruppierten Symbolen aussieht, haben wir von beiden Varianten eine Abbildung erstellt. Darauf können Sie die Darstellungsunterschiede sehr gut erkennen.
Gruppierte Windows 11 Taskleiste

Obwohl Programme wie Wordpad oder der Windows Taschenrechner (calc) mehrfach gestartet sind, ist nur ein Symbol pro Programm sichtbar.
Nicht gruppierte Windows 11 Taskleiste

Pro gestartetem Programm ist nun ein eigenes Symbol incl. Beschreibung in der Taskleiste sichtbar.
Schritt-für-Schritt Anleitungen für die Taskleisten Gruppierung
Nachfolgend haben wir mehrere ausführliche Anleitungen aufgeführt, mit denen Sie einstellen können, dass sich die Symbole der Windows 11 Taskleiste nicht gruppieren.

Methode 1: Windows 11 Einstellungen nutzen
Der sicherlich einfachste Weg ist die Einstellung in der Windows 11 Einstellungsapp. Diese können Sie am schnellsten über die bekannte Windows Tastenkombination Windows-Taste + „I“ aufrufen.

Anschließend rufen Sie die Optionen „Personalisierung“ und „Taskleiste“ auf. Ein alternativer Weg wäre auch einfach ein Klick mit der rechten Maustaste in die Windows Taskleiste. Daraufhin müssen Sie die Option „Taskleisteneinstellungen“ auswählen.

Anschließend wird folgende Anzeige sichtbar.
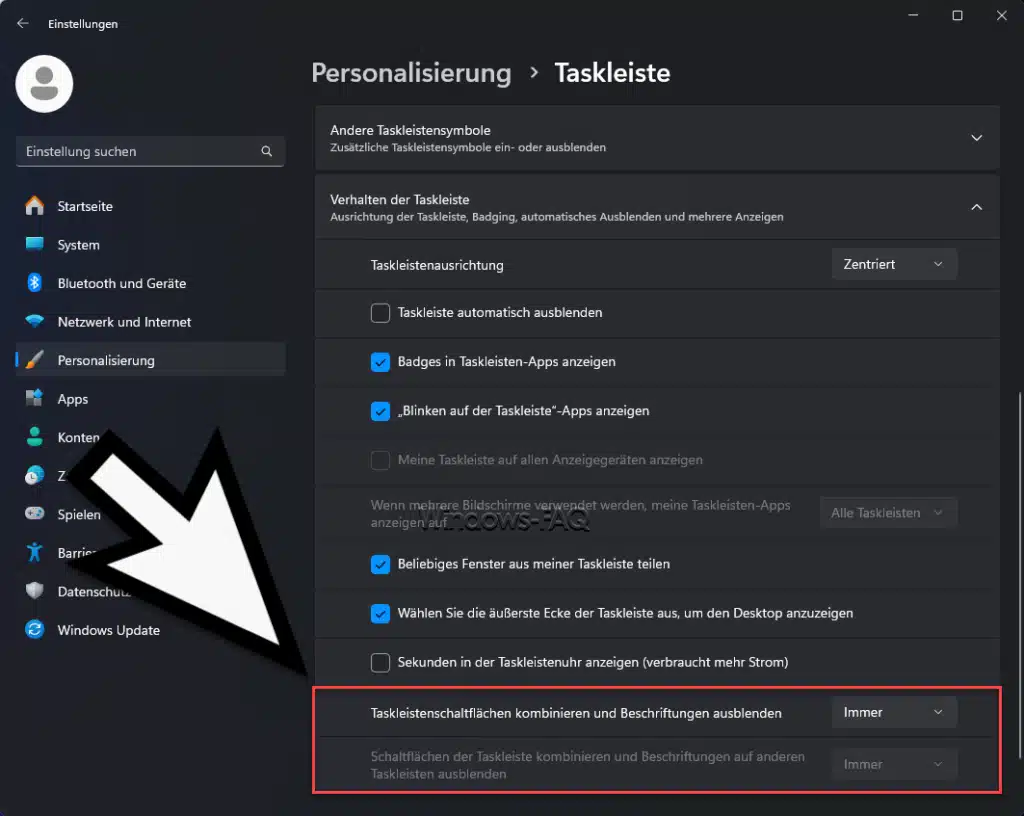
Hier können Sie nun die Taskleistengruppierung einstellen. Hierzu einige weitergehende Informationen zu den Einstellungsoptionen.
Taskleistenschaltflächen kombinieren und Beschriftungen ausblenden
Diese Einstellung ermöglicht es Ihnen zu steuern, wie die Schaltflächen der Taskleiste kombiniert werden, wenn mehrere Fenster oder Instanzen einer Anwendung geöffnet sind. Die Dropdown-Liste bietet normalerweise verschiedene Optionen:
- Immer: Öffnen Sie Fenster derselben Anwendung werden immer in einer einzigen Taskleistenschaltfläche zusammengefasst, ohne Beschriftungen anzuzeigen. Das heißt, anstatt separate Schaltflächen für jedes Fenster zu sehen, werden diese gruppiert und nur durch das Anwendungssymbol dargestellt.
- Wenn Taskleiste voll ist: Fenster werden nur dann gruppiert, wenn die Taskleiste nicht genug Platz hat, um jedes Fenster einzeln anzuzeigen. Ist genügend Platz vorhanden, zeigt jede Instanz ihre eigene Schaltfläche mit Beschriftung.
- Nie: Jedes Fenster hat seine eigene Schaltfläche auf der Taskleiste mit einer Beschriftung, ungeachtet dessen, wie voll die Taskleiste ist. Das kann zu einer sehr vollen Taskleiste führen, wenn viele Fenster geöffnet sind.
Schaltflächen der Taskleiste kombinieren und Beschriftungen auf anderen Taskleisten ausblenden
Diese Option ist relevant, wenn Sie mehrere Bildschirme verwenden und eine Taskleiste auf jedem Bildschirm angezeigt wird. Sie kontrolliert, ob die Fenster, die auf anderen als dem Hauptbildschirm geöffnet sind, gruppiert und ohne Beschriftungen angezeigt werden sollen. Die Optionen sind in der Regel dieselben wie oben.
Die genaue Funktionsweise dieser Einstellungen kann je nach Version von Windows 11 und den individuellen Updates, die Microsoft veröffentlicht, leicht variieren. In der Regel werden diese Einstellungen genutzt, um den Raum und das Layout der Taskleiste nach persönlichen Vorlieben zu organisieren und um die Navigation zwischen verschiedenen geöffneten Anwendungen zu erleichtern.
Methode 2: Windows 11 Taskleiste nicht gruppieren per Registry-Änderung
Eine weitere Möglichkeit, die Gruppierung von Fenstern in der Taskleiste zu deaktivieren, besteht darin, Änderungen in der Windows-Registrierungsdatenbank vorzunehmen. Diese Methode sollte mit Vorsicht angewendet werden, da Änderungen in der Registrierungsdatenbank das System destabilisieren können, wenn sie unsachgemäß durchgeführt werden.
Schritt-für-Schritt-Anleitung:
- Drücken Sie Windows Taste + R, geben Sie „regedit“ ein und drücken Sie Enter, um den Registrierungseditor zu öffnen.
- Navigieren Sie zu „HKEY_CURRENT_USER\Software\Microsoft\Windows\CurrentVersion\Explorer\Advanced„.
- Klicken Sie mit der rechten Maustaste auf den leeren Bereich im rechten Fensterbereich, wählen Sie
Neu> DWORD-Wert (32-Bit) und benennen Sie ihn „TaskbarGlomLevel„. - Doppelklicken Sie auf “ TaskbarGlomLevel„, setzen Sie den Wert auf
2und klicken Sie auf OK, um die Änderungen zu speichern. - Starten Sie Ihren Computer neu, um die Änderungen zu übernehmen.
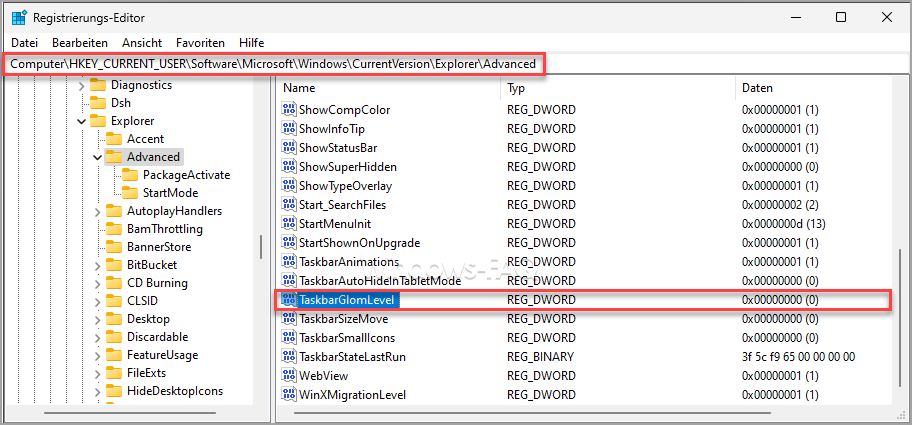
Stellen Sie den Wert wieder auf „0„, dann wird die Taskleiste wieder gruppiert angezeigt.
Methode 3: Anpassung über die Gruppenrichtlinie (nur für Windows 11 Pro)
Wenn Sie Windows 11 Pro verwenden, können Sie die Gruppenrichtlinie für eine feinere Steuerung der Taskleiste und anderer Systemeinstellungen nutzen. Diese Option ist leider nicht in der Home Edition von Windows 11 verfügbar.
Schritt-für-Schritt-Anleitung:
- Drücken Sie Windows-Taste + R, geben Sie „gpedit.msc“ ein und drücken Sie Enter, um den Gruppenrichtlinien-Editor zu öffnen.
- Navigieren Sie zu „Benutzerkonfiguration > Administrative Vorlagen > Startmenü und Taskleiste„.
- Suchen Sie die Richtlinie „Gruppierung von Taskleistenelementen verhindern“ für die Gruppierung der Taskleiste, doppelklicken Sie darauf und stellen Sie sie auf „Deaktiviert“ ein.
- Bestätigen Sie mit „OK“ und starten Sie Ihren Computer neu, um die Änderungen zu übernehmen.
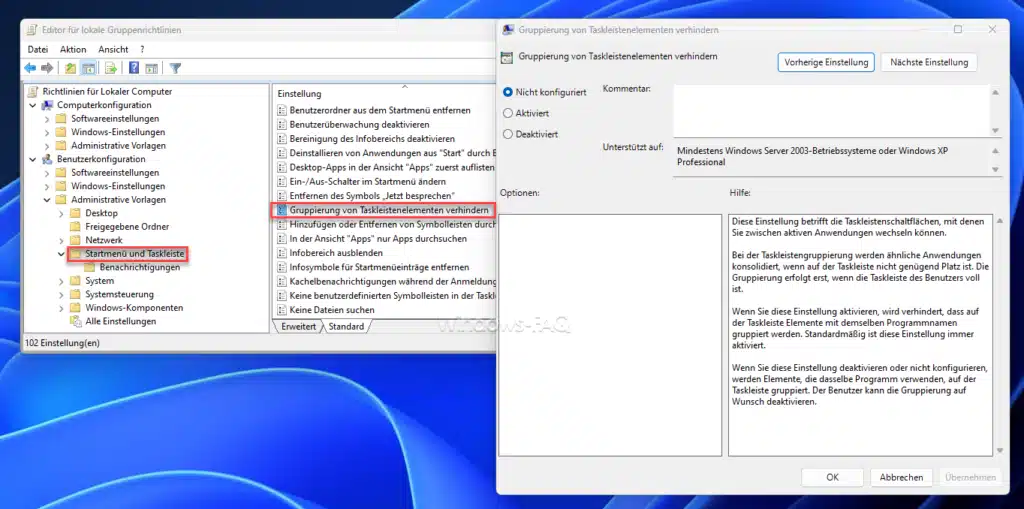
Methode 4: Einsatz von Drittanbieter-Software
Die einfachste Möglichkeit, die Gruppierung von Fenstern in der Windows 11 Taskleiste zu deaktivieren, ist die Verwendung von Drittanbieter-Software. Programme wie „TaskbarX“ oder „Start11“ bieten nicht nur die Möglichkeit, die Gruppierung zu deaktivieren, sondern erweitern auch die Anpassungsoptionen für die Taskleiste weit über die Standardfunktionen von Windows 11 hinaus.
Schritt-für-Schritt-Anleitung:
- Laden Sie eine Drittanbieter-App wie TaskbarX oder Start11 herunter und installieren Sie sie.
- Öffnen Sie die Anwendung und suchen Sie die Einstellung zur Deaktivierung der Fenstergruppierung.
- Passen Sie weitere Einstellungen nach Ihren Wünschen an und speichern Sie Ihre Änderungen.
Fazit
Die Funktion „Windows 11 Taskleiste nicht gruppieren“ kann innerhalb von Windows 11 mit den aufgeführten Schritten ausgeführt werden. Auch bei Windows 10 war es übrigens möglich, die Taskleistengruppierung zu deaktivieren.
Die Gruppierung von Fenstern in der Taskleiste ist eine Funktion, die für manche Benutzer nützlich, für andere jedoch hinderlich sein kann. Wie bei allen Eingriffen in das System, sei es durch direkte Änderungen in der Registry oder durch die Installation von Drittanbieter-Software, ist Vorsicht geboten.





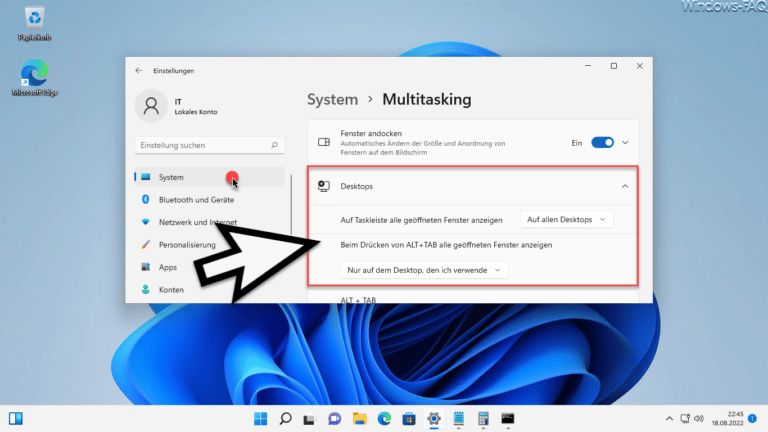
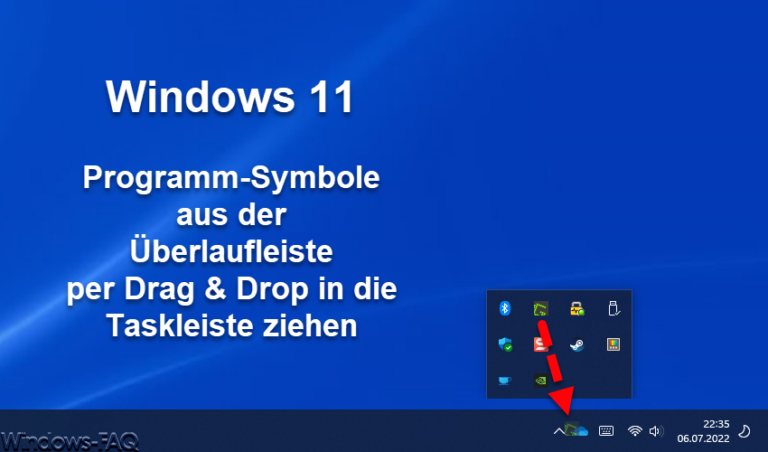













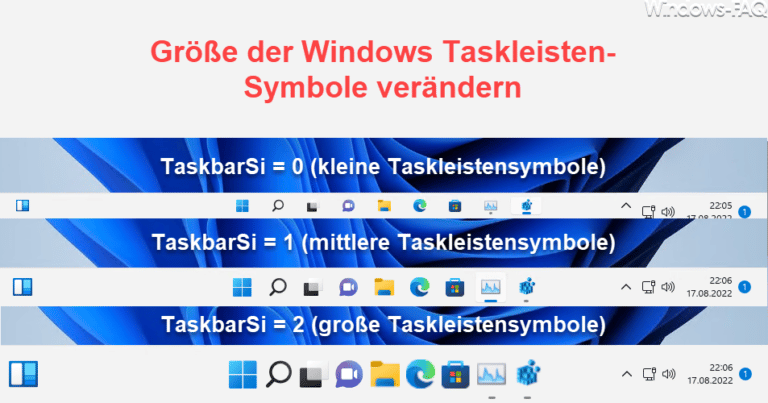

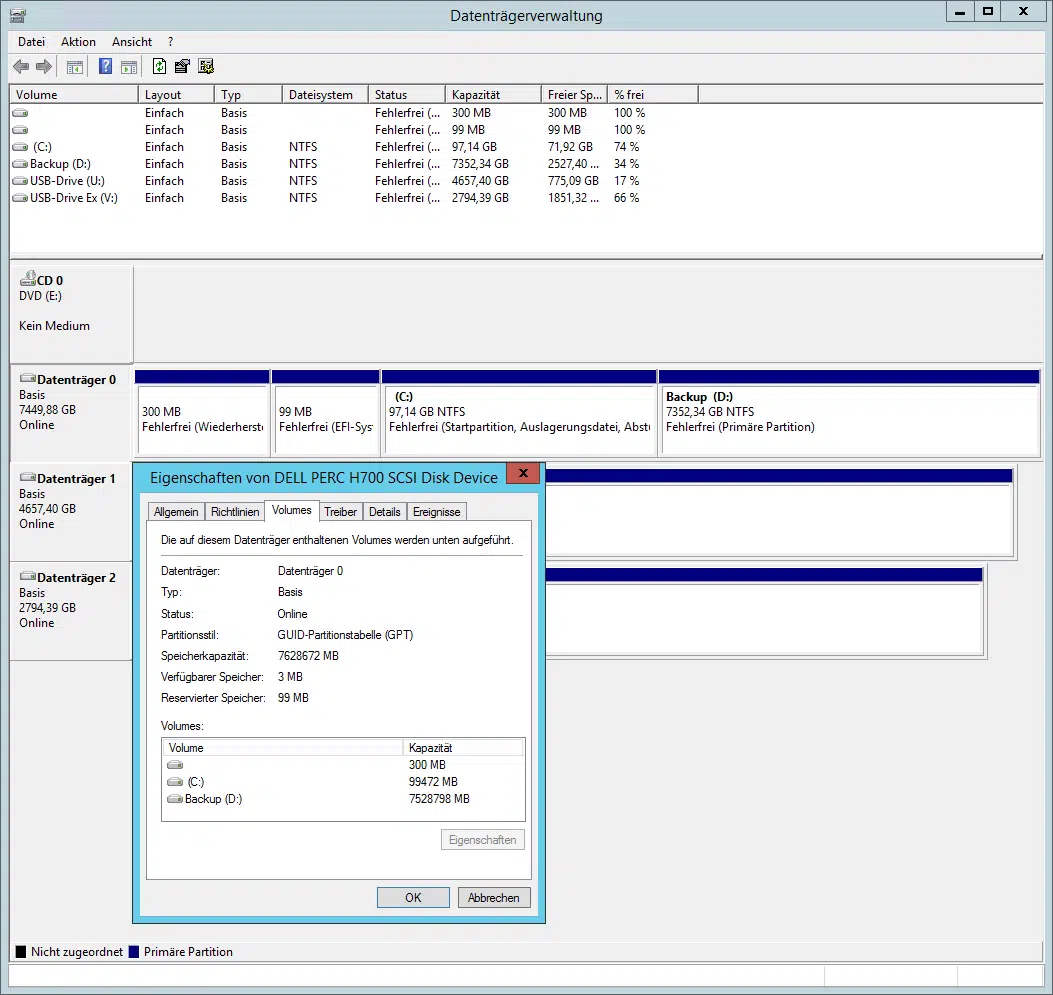

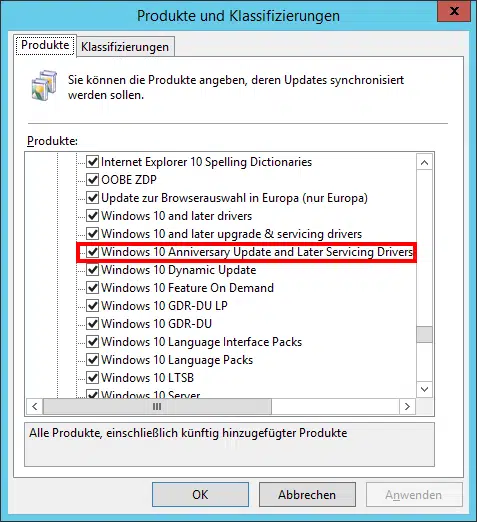





Neueste Kommentare