Wenn die Windows Taskleiste nicht lädt und somit für den Windows Anwender nicht zur Verfügung steht, stehen viele Windows User vor einem Problem. Die Windows-Taskleiste ist ein wesentlicher Bestandteil des Betriebssystems, der schnellen Zugriff auf das Startmenü, offene Programme, die Systemuhr und verschiedene andere Funktionen bietet. Es gibt auch nicht nur das Phänomen, dass die Taskleiste nicht angezeigt wird, sondern auch, dass die Taskleiste einfriert und keinerlei Eingabe oder Klicks mehr akzeptiert. In diesem ausführlichen Anleitung zur Windows Taskleiste betrachten wir die verschiedenen Ursachen dieses Problems, seine Auswirkungen und bieten detaillierte Lösungsschritte zur Behebung.
Warum lädt die Windows Taskleiste nicht?
Die Ursachen für das Anzeigeproblem der Taskleiste können sehr vielfältig sein.
Windows System-Updates:
Windows-Updates sind wichtig, um das System aktuell und sicher zu halten. Gelegentlich können jedoch bestimmte Updates unerwartete Probleme mit der Taskleiste verursachen. Dies ist oft vorübergehend und löst sich mit nachfolgenden Updates. Microsoft hat auch eine Funktion in Windows 11 integriert, dass Sie immer sofort die aktuellsten Windows Updates installiert bekommt.
Software-Konflikte:
Einige Anwendungen, insbesondere solche, die in den Systemstart eingreifen oder die Taskleiste modifizieren, können Konflikte verursachen. Dies kann zu Fehlfunktionen oder Einfrieren der Taskleiste führen.
Systemfehler:
Beschädigte Systemdateien oder falsche Einstellungen können die Funktionsweise der Taskleiste beeinträchtigen. Solche Probleme treten häufig nach fehlerhaften Systemupdates oder durch Softwarekonflikte auf.
Viren oder Malware:
Malware-Infektionen können diverse Probleme im Betriebssystem verursachen, einschließlich Probleme mit der Taskleiste.
Auswirkungen, wenn die Taskleiste nicht lädt und angezeigt wird
Wenn die Taskleiste nicht lädt, können Benutzer wichtige Funktionen verlieren. Dazu gehören:
- Zugang zum Startmenü und somit zu Programmen und Einstellungen.
- Schnellzugriff auf laufende Anwendungen und Dateien.
- Benachrichtigungen und Systeminfos, die normalerweise in der Taskleiste angezeigt werden.
Schritt-für-Schritt-Lösungen
Hier nachfolgend finden Sie einige Schritt-für-Schritt Beispiele, wie Sie das Problem einer nicht ladenden Taskleiste beseitigen können.
Schritt 1: Neustart des Windows Explorer-Prozesses
- Öffnen Sie den Task-Manager mit der Windows Tastenkombination „Strg+Shift+Esc„.

- Suchen Sie in der Prozessliste nach „Windows Explorer„.
- Wählen Sie ihn aus und klicken Sie auf „Neustart“ unten in der Ecke. Dies kann oft kleinere Probleme mit der Taskleiste sofort beheben.
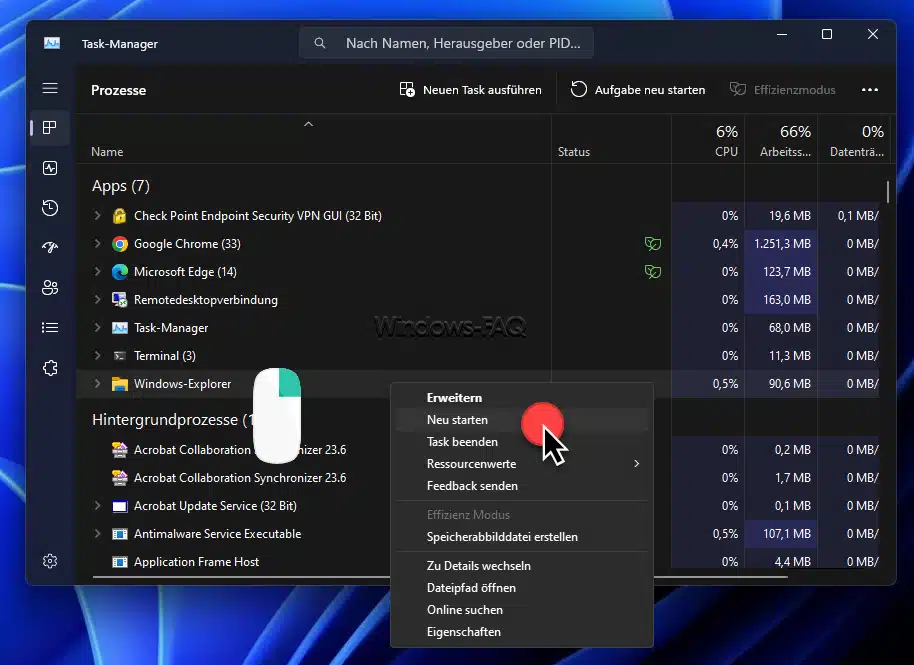
Schritt 2: Systemüberprüfung
- Öffnen Sie die Eingabeaufforderung mit Administratorrechten (Windows-Taste + X, dann „Eingabeaufforderung (Admin)“) oder auch „Terminal (Administrator)„.
- Geben Sie „sfc
/scannow“ ein und drücken Sie Enter. Dieser Befehl scannt alle geschützten Systemdateien und ersetzt fehlerhafte Versionen durch korrekte Microsoft-Versionen. - Nach Abschluss des Scans, der einige Zeit dauern kann, starten Sie Ihren Computer neu.
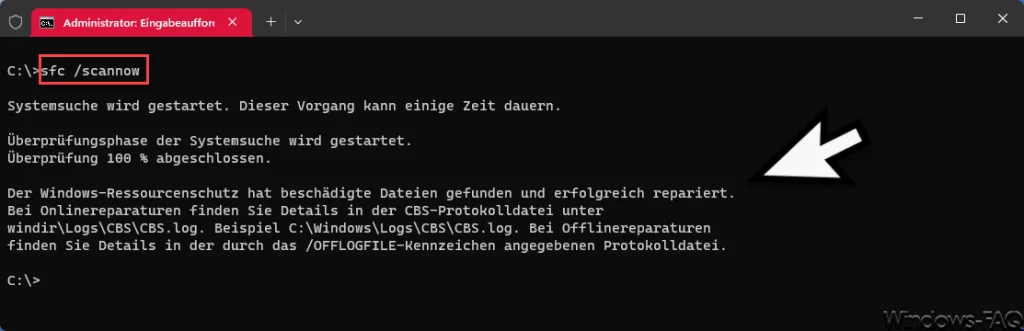
Schritt 3: Überprüfung auf Malware
- Führen Sie einen vollständigen Scan mit Ihrem Antivirus-Programm durch.
- Entfernen Sie alle gefundenen Bedrohungen und starten Sie Ihr System neu.
- Den Scan mit den größten Erfolgschancen können Sie durchführen, wenn Ihr einen „Microsoft Defender Offline Scan“ starten.
Schritt 4: Überprüfen auf Windows-Updates
- Gehen Sie zu Einstellungen > Update und Sicherheit.
- Überprüfen Sie auf Updates und installieren Sie alle verfügbaren. Ein Neustart könnte erforderlich sein.
Schritt 5: Erstellen eines neuen Benutzerkontos
- Manchmal sind spezifische Benutzerprofile das Problem. Erstellen Sie ein neues Benutzerkonto, um zu sehen, ob das Problem damit behoben wird.
- Navigieren Sie zu Einstellungen > Konten > Familie & andere Benutzer oder führen Sie die folgende Schritte durch.
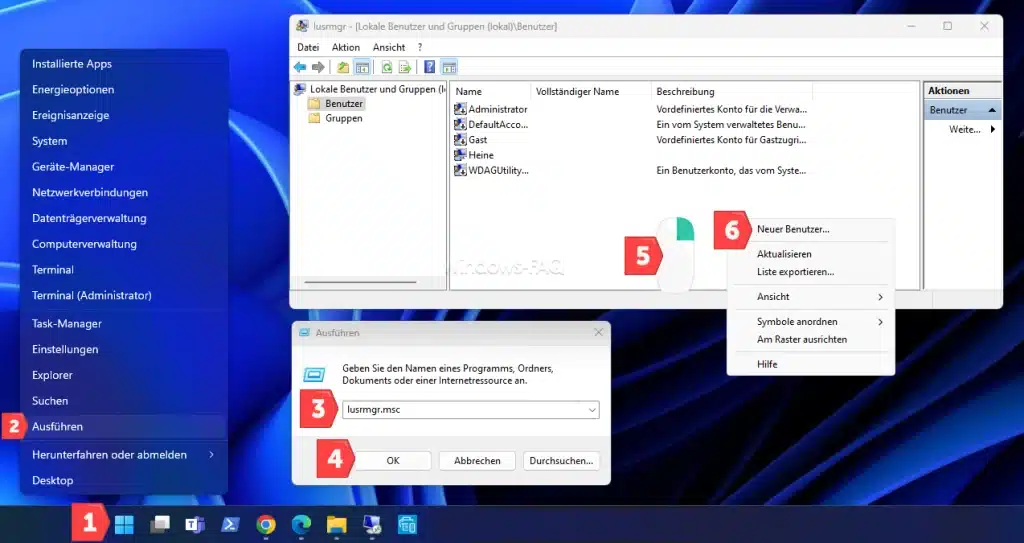
- Legen Sie einen neuen Benutzer an und melden Sie sich mit diesem neuen Userkonto ab. Erscheint die Taskleiste bei dem neuen User einwandfrei, so liegt ein Problem mit dem Userprofil vor. Sie können Userprofile aber auch löschen und neu anlegen. Aber Achtung, bitte auf jeden Fall unbedingt vorher eine Datensicherung Ihrer Userdaten durchführen.
Zusätzliche Tipps
- Treiber aktualisieren: Überprüfen Sie, ob alle Gerätetreiber aktuell sind, insbesondere Grafikkarten-Treiber.
- Systemwiederherstellung: Wenn das Problem kürzlich aufgetreten ist, kann eine Systemwiederherstellung auf einen Zeitpunkt, bevor das Problem auftrat, hilfreich sein.
- Windows neu installieren: Als letzte Maßnahme kann eine Neuinstallation von Windows das Problem beheben, besonders wenn es durch tiefgreifende Systemfehler verursacht wird.
Fazit
Die Taskleiste ist ein zentrales Element von Windows, und Probleme damit können frustrierend sein. Durch die Befolgung der oben genannten Schritte können Sie die meisten Probleme mit der Taskleiste beheben, auch dass die Taskleiste hängt oder gar nicht angezeigt wird. Sollte das Problem weiterhin bestehen, könnte es notwendig sein, professionelle Hilfe in Anspruch zu nehmen oder eine umfassendere Fehlerbehebung durchzuführen.
– Windows 11 Taskleiste nicht gruppieren
– Windows Taskleiste verschwunden – Das hilft










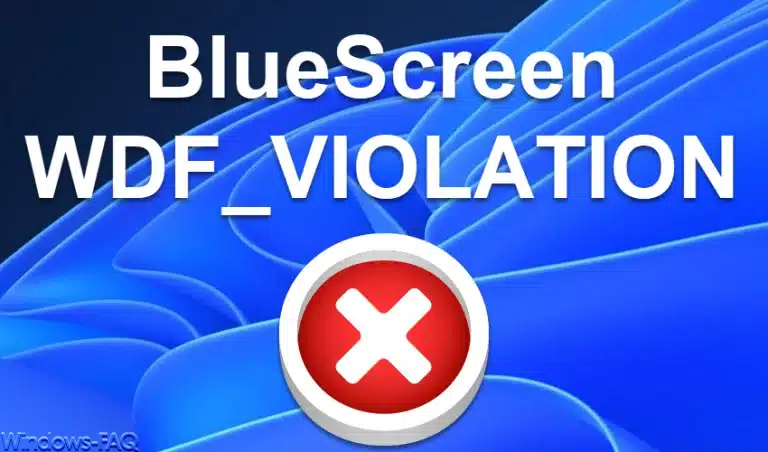

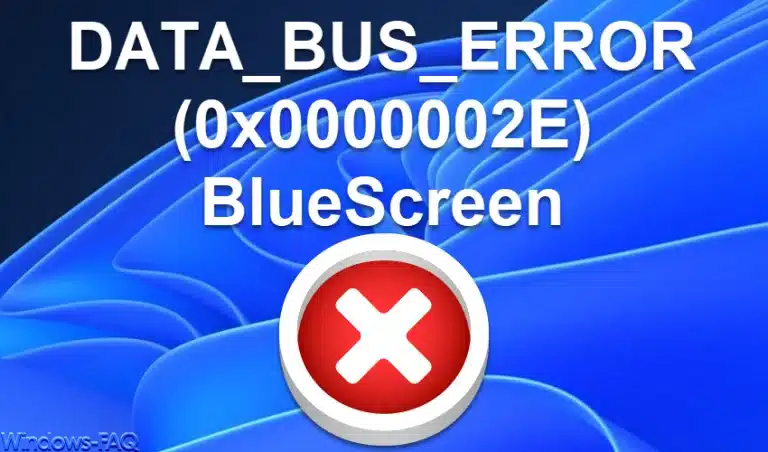
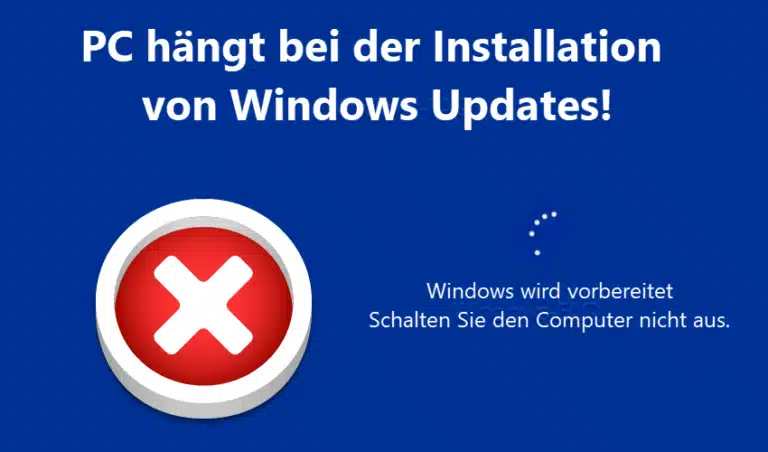


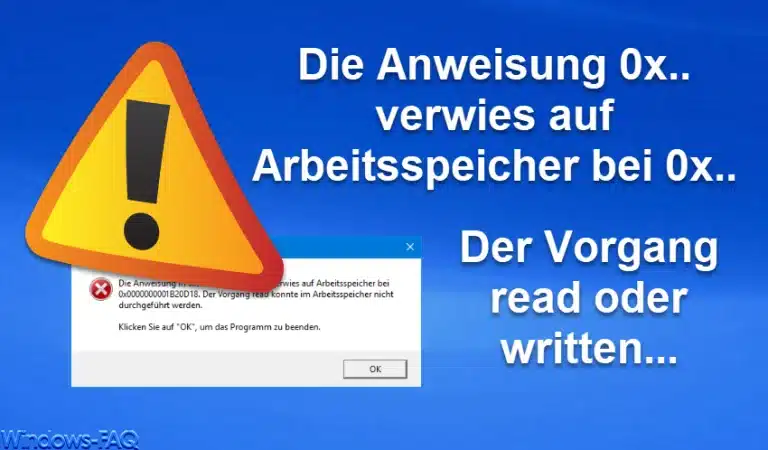






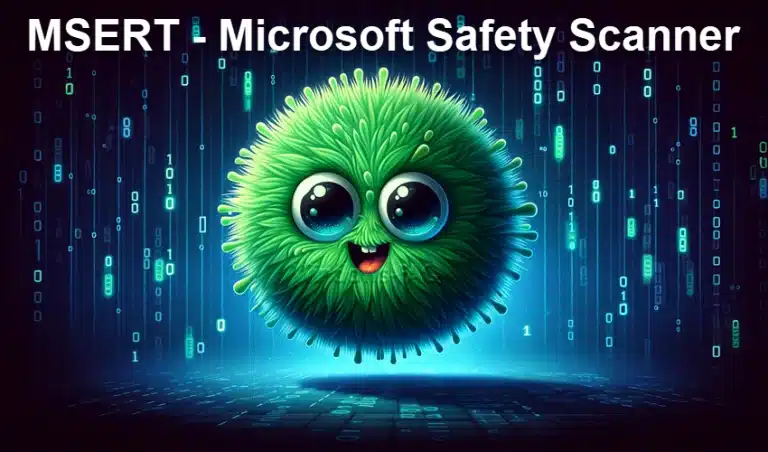





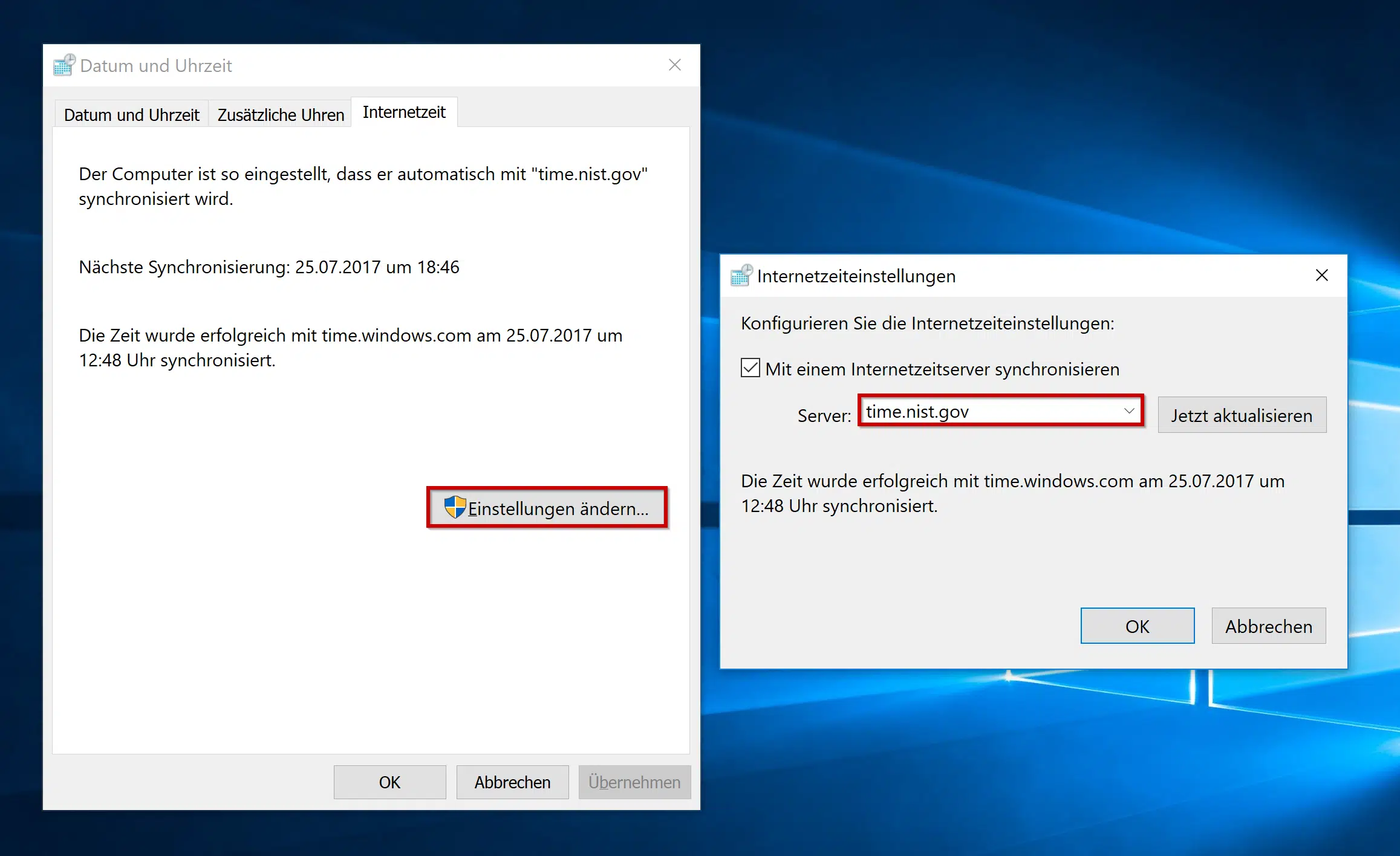




Neueste Kommentare