Sollte Euer Windows PC den Bluescreen 0xC0000185 anzeigen, so tritt dies in der Regel direkt beim Windows Start auf. Dieser BSOD Code 0xC0000185 deutet darauf hin, dass die Windows Boot Konfigurationsdateien nicht mehr vorhanden bzw. zerstört sind.
Folgende Fehlermeldungen können im Zusammenhang mit diesem Fehler angezeigt werden.
- A required device isn´t connected or can´t be accessed. You´ll need to use recovery tools.
- The Boot Configuration Data for your PC is missing or contains errors. File \EFI\Microsoft\Boot\BCD.
- The Boot Configuration Data file is missing some required information.
BSOD 0xC0000185 beseitigen
Es gibt mehrere Möglichkeiten, den Bluescreen Fehler wieder zu beseitigen.
Problembehandlung im abgesicherten Modus
Zunächst solltet Ihr mit Windows Boardmitteln versuchen, die fehlende oder defekte Boot Configuration Datei wiederherzustellen. Dazu startet Ihr Euren Windows PC im abgesicherten Modus und ruft dann anschließend die folgende Bereiche auf.
- Problembehandlung
- Erweitere Optionen
Anschließend solltet Ihr folgende Anzeige sehen.

Dort findet Ihr dann die Option „Eingabeaufforderung“, mit der Ihr eine erweiterte Problembehandlung durchführen könnt. Es erscheint ein CMD-Fenster, in dem Ihr dann die folgenden Befehle der Reihe nach absetzt.
- bootrec /fixmbr
- bootrec /fixboot
- bootrec /rebuildbcd

Nachdem diese 3 Befehle erfolgreich durchgeführt wurden, sollet Ihr den Windows PC neu starten und prüfen, ob der Errorcode 0xC0000185 weiterhin auftritt.
CHKDSK durchführen
Wenn der Windows PC noch hochfährt und nicht bei dem Start der BSOD Fehler 0xC0000185 erscheint, dann sollet Ihr unbedingt Eure Festplatte auf Fehler überprüfen lassen. Dies könnt Ihr sehr einfach in einer Eingabeaufforderung, die Ihr mit Administratorberechtigungen gestartet habt, ausführen. Die Überprüfung startet Ihr am besten mit dem folgenden Befehl:
chkdsk /f
Anschließend müsst Ihr den Windows PC einmal neu starten und Euer Dateisystem und Eure Festplatte wird auf Fehler überprüft. Weiterführende Informationen dazu findet Ihr auch in unserem Beitrag „Mit CHKDSK Fehler im Dateisystem finden und beheben„.
Anschließend solltet Ihr beobachten, ob der Bluescreen 0xC0000185 weiterhin auftritt.
– Windows Fehler 0x0000012B FAULTY_HARDWARE_CORRUPTED_PAGE
– BlueScreen WDF_VIOLATION
– Fehler 0x0000005C HAL_INITIALIZATION_FAILED
– 0x000000139 Stop Code – KERNEL_SECURITY_CHECK_FAILURE Windows Fehler
– Windows BlueScreen 0xc0000428
– BlueScreen NMI_HARDWARE_FAILURE (0x00000080)
– BlueScreen UNEXPECTED KERNEL MODE TRAP (0x0000007F)
– BlueScreen BAD_POOL_HEADER (0x00000019)
– DATA_BUS_ERROR (0x0000002E) BlueScreen
– Reboot and Select Proper Boot Device



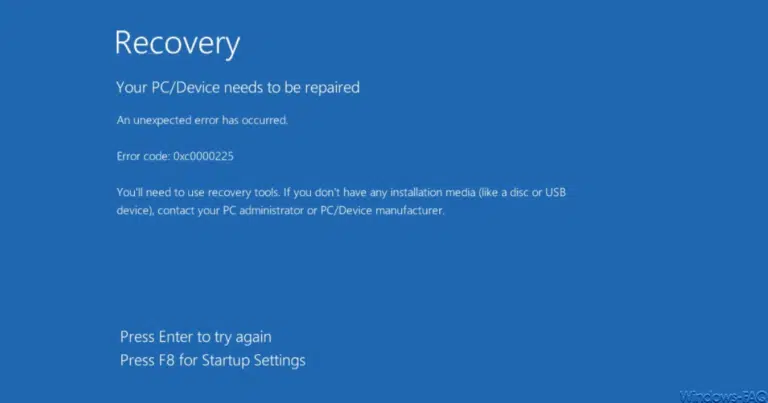

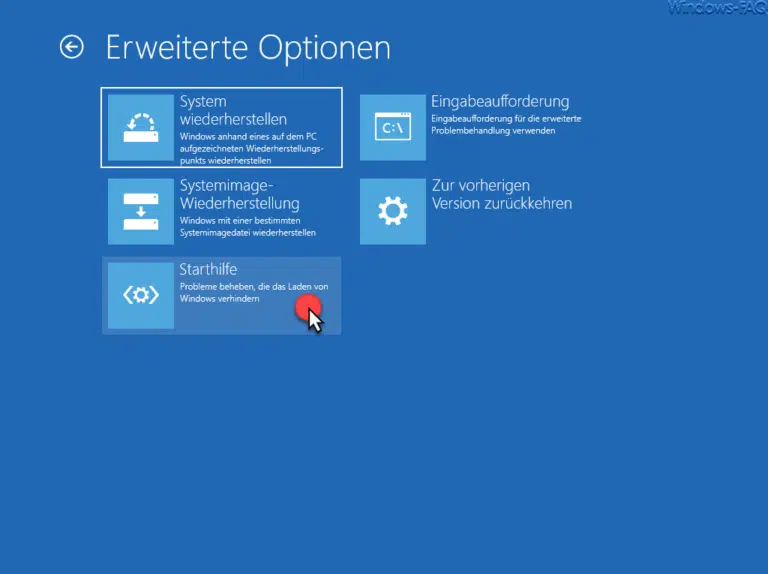
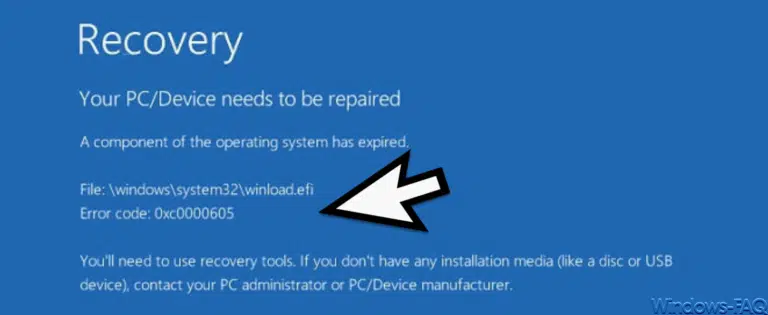
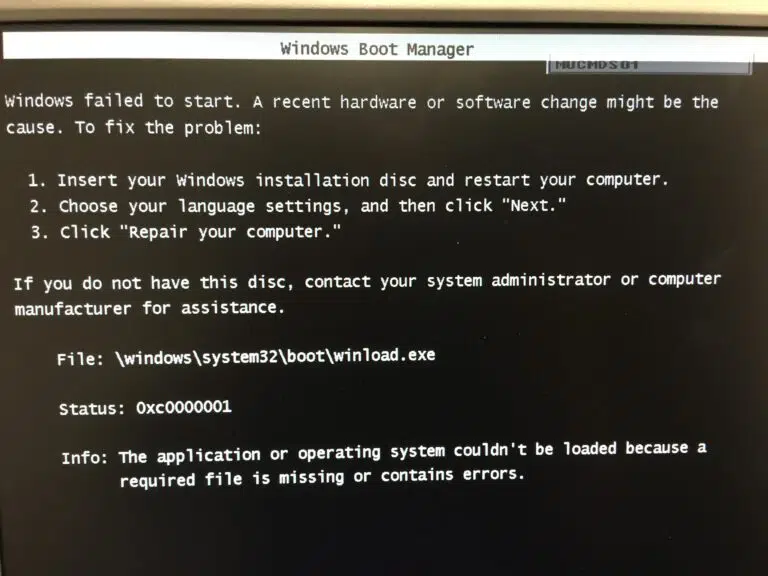
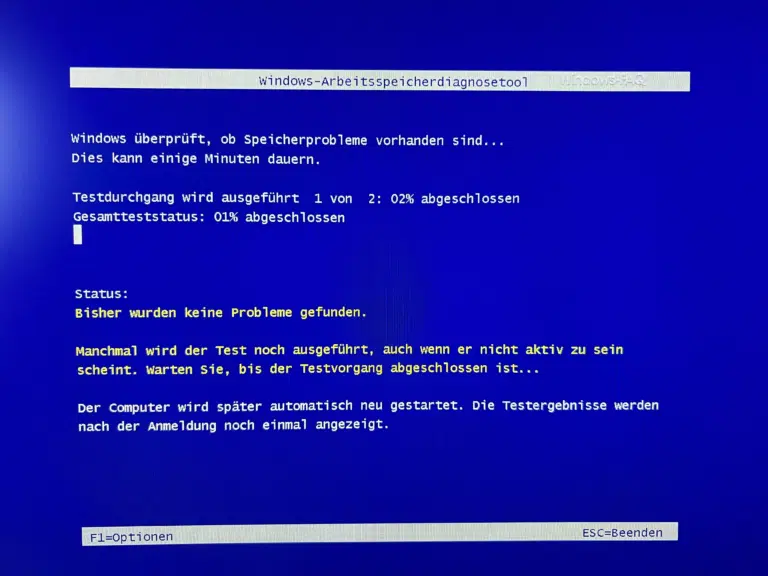






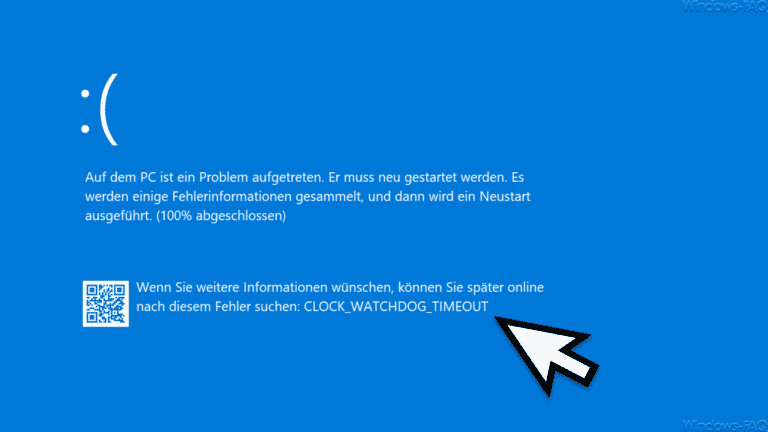

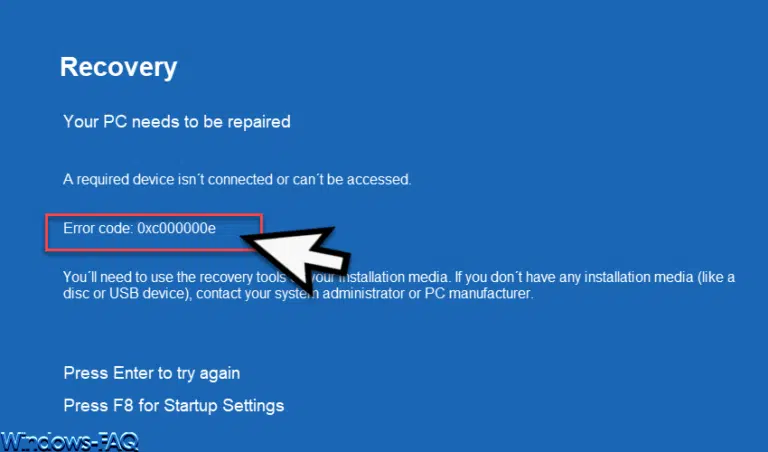

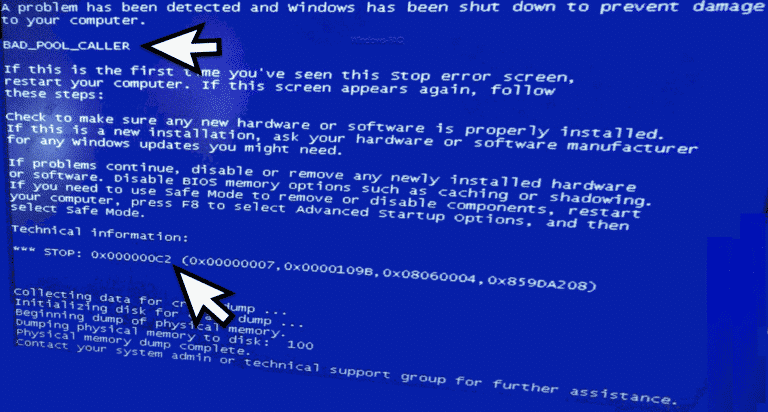
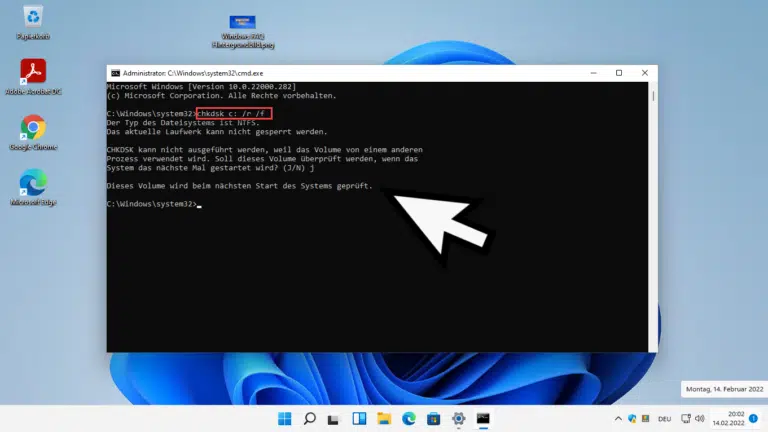

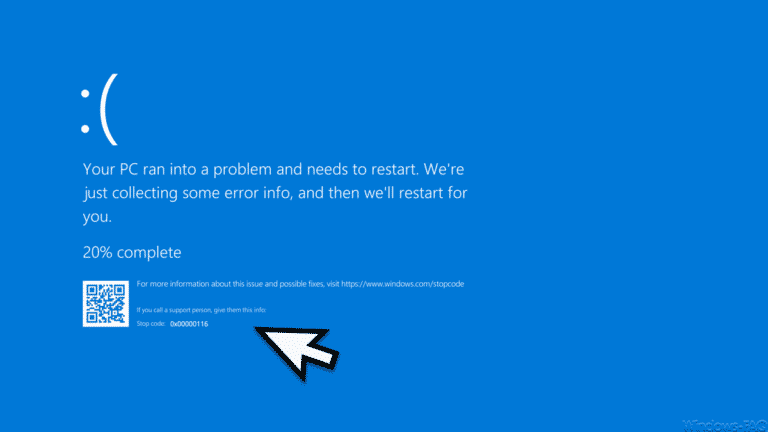
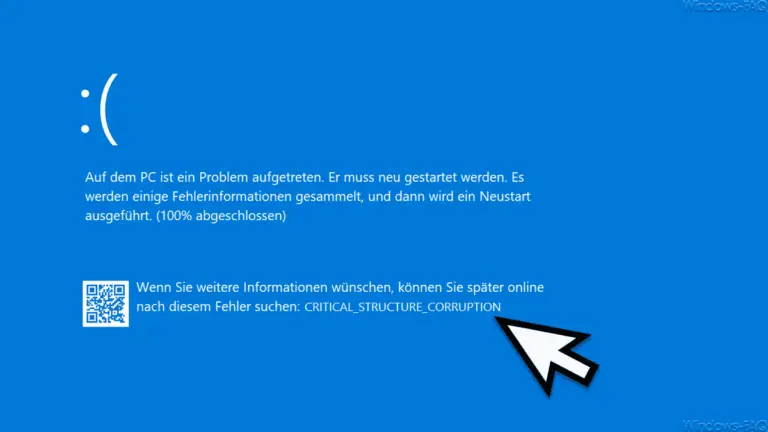
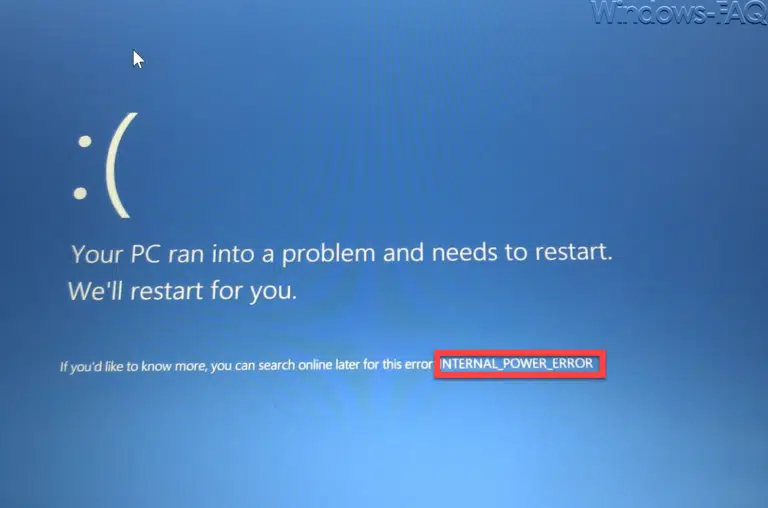
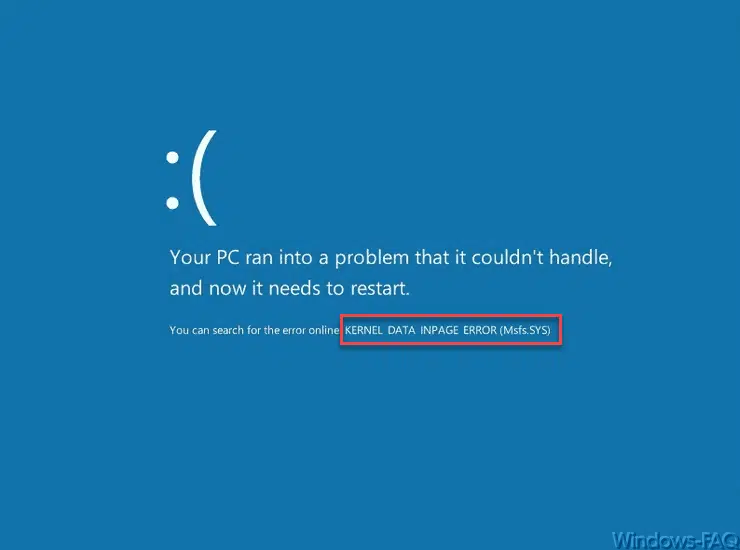
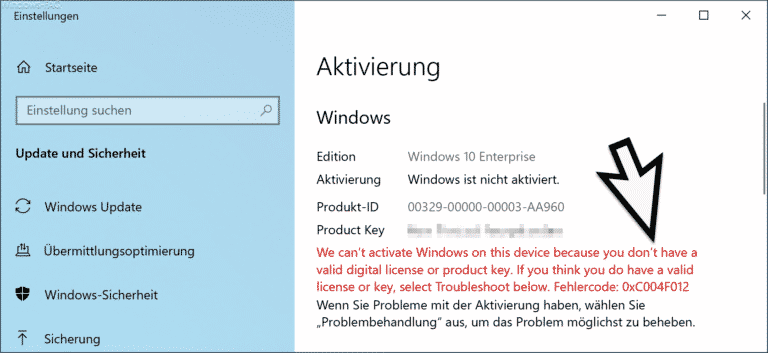
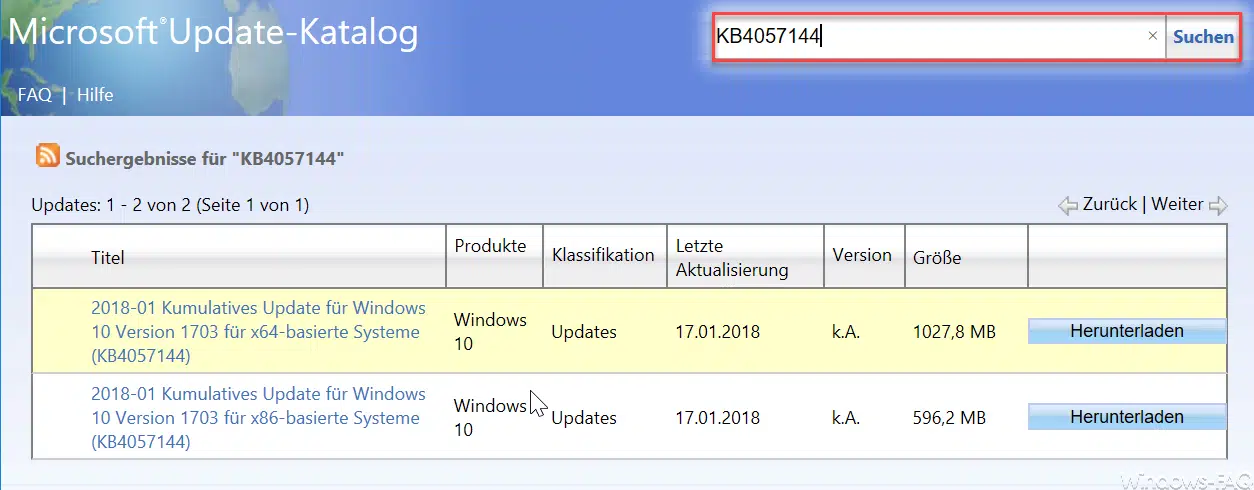
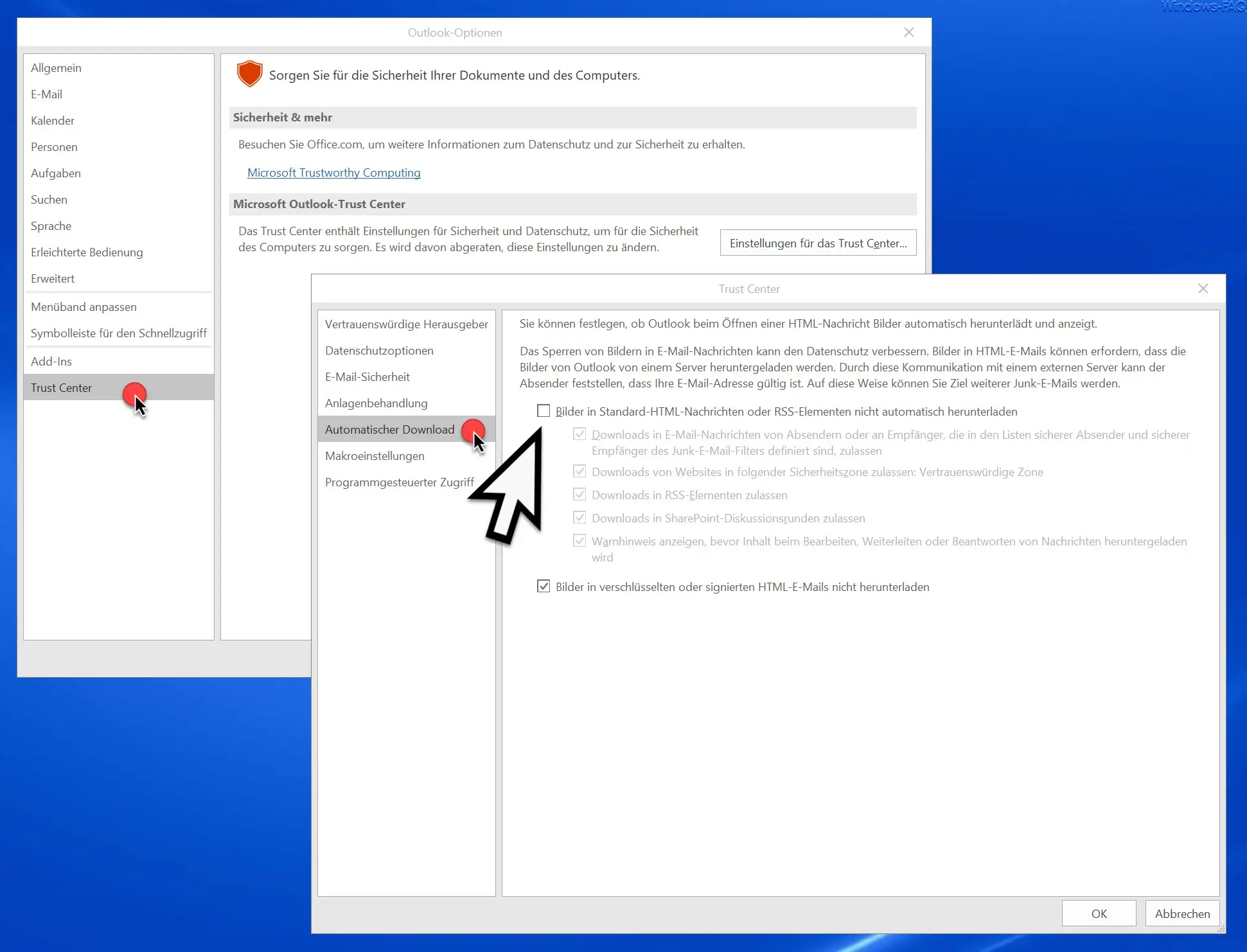






Neueste Kommentare