Tabulatoren spielen auch bei Microsoft Word eine entscheidende Rolle bei der Strukturierung und Präsentation von Word Dokumenten. In der Welt der Textverarbeitungssoftware, insbesondere bei Programmen wie Microsoft Word, gibt es subtile Werkzeuge, deren Macht und Effizienz oft unterschätzt werden. Eines dieser unscheinbaren, aber mächtigen Werkzeuge ist der Tabulator. Obwohl er gelegentlich von den funkelnden, fortschrittlicheren Formatierungsoptionen überschattet wird, bleibt der bescheidene Tabulator ein unverzichtbares Instrument für diejenigen, die nach Perfektion in der Strukturierung und Präsentation ihrer Dokumente streben. In dieser umfassenden Word Anleitung erkunden wir die Bedeutung von Tabulatoren, tauchen tief in die Technik des Setzens und Löschens von Tabulatoren ein und entwirren die Komplexität der verschiedenen Tabulatortypen, die in Word zur Verfügung stehen.
Warum Tabulatoren unverzichtbar sind
- Präzision und Ästhetik: Tabulatoren sind unerlässlich für das Erstellen klarer, präziser Textlayouts, die das Auge anziehen und die Lesbarkeit erhöhen. Sie verhindern die „Textblock“-Erscheinung und fördern eine luftige, gut organisierte Textstruktur.
- Professionalität: In der Geschäftskommunikation oder akademischen Schreibarbeit ist die Unordnung nicht nur unästhetisch, sondern kann auch als Mangel an Professionalität oder Sorgfalt interpretiert werden. Tabulatoren helfen dabei, Informationen auf eine Art und Weise zu präsentieren, die Kompetenz und Aufmerksamkeit für Details vermittelt.
- Effizienz: Die Verwendung von Tabulatoren spart Zeit, vor allem im Vergleich zum manuellen Einfügen von Leerzeichen oder dem ständigen Hin- und Herwechseln zwischen der Maus und der Tastatur, um Inhalte auszurichten.
Das perfekte Setzen von Tabulatoren
Um Tabulatoren in Microsoft Word effektiv zu setzen, ist es wichtig, die folgenden detaillierten Schritte zu verstehen:
- Starten Sie Word und öffnen Sie Ihr Dokument. Stellen Sie sicher, dass das Word Lineal aktiviert ist, indem Sie zum Menü „Ansicht“ gehen und „Lineal“ auswählen, falls es noch nicht sichtbar ist.
- Wählen Sie den Absatz oder die Textzeilen aus, für die Sie Tabstopps setzen möchten.
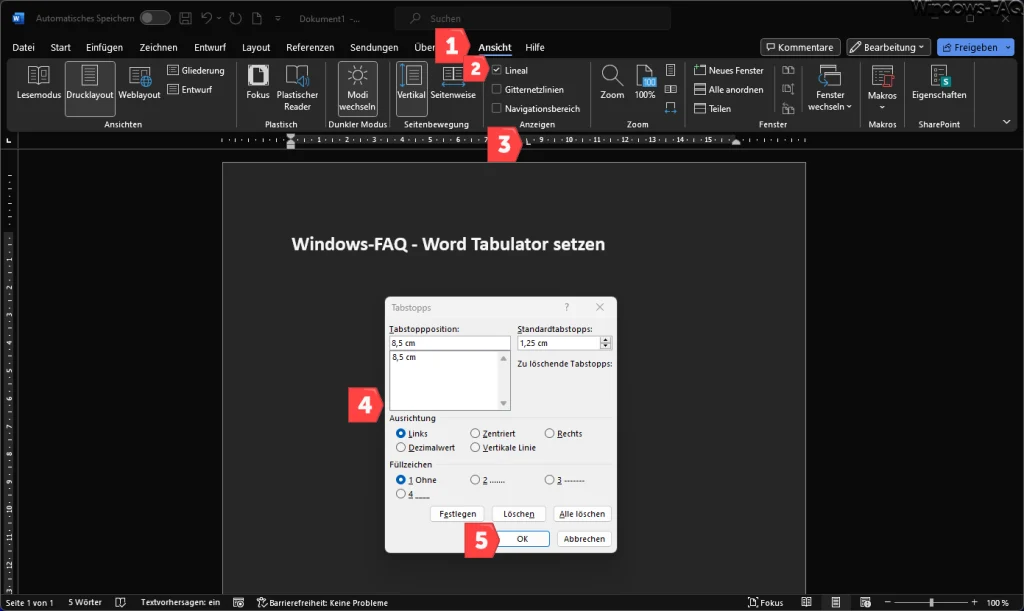
- Am linken Rand des Lineals befindet sich ein kleines Quadrat oder ein L-förmiges Symbol. Wenn Sie darauf klicken, ändern sich die verfügbaren Tabulatorensymbole. Wählen Sie den gewünschten Typ aus und klicken Sie dann auf die entsprechende Stelle im Lineal, um den Tabulator zu setzen.
Word Tabulatoren löschen
Falls Sie Tabstopps entfernen müssen, gehen Sie folgendermaßen vor:
- Wählen Sie den Text oder Absatz mit dem zu entfernenden Tabstopp aus.
- Öffnen Sie den Dialog „Tabs„, indem Sie auf das Pfeilsymbol in der Ecke der Absatzgruppe klicken und „Tabs“ wählen.
- Im geöffneten Dialog sehen Sie eine Liste der gesetzten Tabstopps. Hier können Sie einen oder mehrere Tabstopps auswählen und „Löschen“ klicken, um sie individuell zu entfernen, oder „Alle löschen“ für eine vollständige Bereinigung.
Welche Word Tabulatoren stehen zur Verfügung?
Microsoft Word bietet verschiedene Tabulatortypen, um unterschiedlichen Formatierungsanforderungen gerecht zu werden:
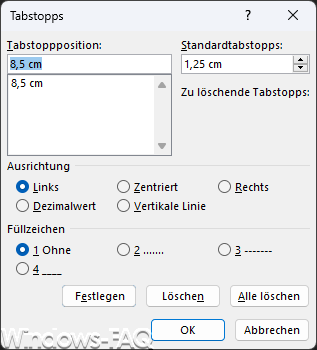
Das gezeigte Bild stellt eine Schnittstelle von Microsoft Word dar, in der der Dialog zur Einstellung von Tabstopps geöffnet ist. Der Dialog zeigt verschiedene Optionen, um die Position, Ausrichtung und Darstellung von Tabstopps zu steuern.

Zur Verdeutlichung:
- Tabstopposition: Hier können Sie die spezifische Position (in Zentimetern) für Ihren Tabstopp eingeben.
- Standardtabstopps: Dies ist der Standardabstand zwischen den Tabstopps, wenn keine benutzerdefinierten Tabstopps gesetzt sind.
- Zu löschende Tabstopps: Hier werden die aktuell gesetzten Tabstopps angezeigt, die Sie entfernen können, indem Sie sie aus der Liste auswählen und auf die Schaltfläche „Löschen“ klicken.
- Ausrichtung: Dieser Bereich ermöglicht es Ihnen, den Tabulatortyp zu wählen. Optionen sind:
- Links: Standard-Tabstopp, der Texte linksbündig ausrichtet.
- Zentriert: Zentriert den Text an der Tabstopp-Position und ist ideal für Überschriften oder Fußnoten.
- Rechts: Perfekt für das Ausrichten von Textblöcken von der rechten Seite, häufig verwendet in Dokumenten mit numerischen Daten wie Bilanzen.
- Dezimalwert: Unverzichtbar für wissenschaftliche oder finanzielle Dokumente, da er Zahlen so ausrichtet, dass die Dezimalstellen direkt untereinander stehen.
- Vertikale Linie: Zeigt eine Linie an der Tabstopp-Position.
- Füllzeichen: Hier können Sie auswählen, ob und welches Füllzeichen zwischen dem Text und dem Tabstopp angezeigt werden soll. Optionen sind beispielsweise Punkte oder Striche.
Unten im Dialog gibt es Schaltflächen zum Festlegen von Tabstopps, Löschen einzelner Tabstopps oder Löschen aller Tabstopps.
Diese Schnittstelle ist sehr nützlich, um den Text präzise zu strukturieren und ihn professionell aussehen zu lassen. Besonders in Dokumenten, die Tabellen, Aufzählungslisten oder strukturierte Daten enthalten, können Tabstopps dazu beitragen, dass der Text klar und konsistent aussieht. Das Steuern und Anpassen von Tabstopps direkt über diesen Dialog ermöglicht eine feinere Kontrolle über das Erscheinungsbild des Dokuments im Vergleich zur Verwendung der Standardtabstopps.
Aufruf des Word Tabstopp Fensters
Das Word Tabstopp Fenster zur Festlegung der Tabulatoren kann nicht nur über das Word Lineal aufgerufen werden, es funktioniert auch über das „Start“ Menü und den Unterpunkt „Absatz„, wie auf der nachfolgenden Abbildung zu erkennen ist.
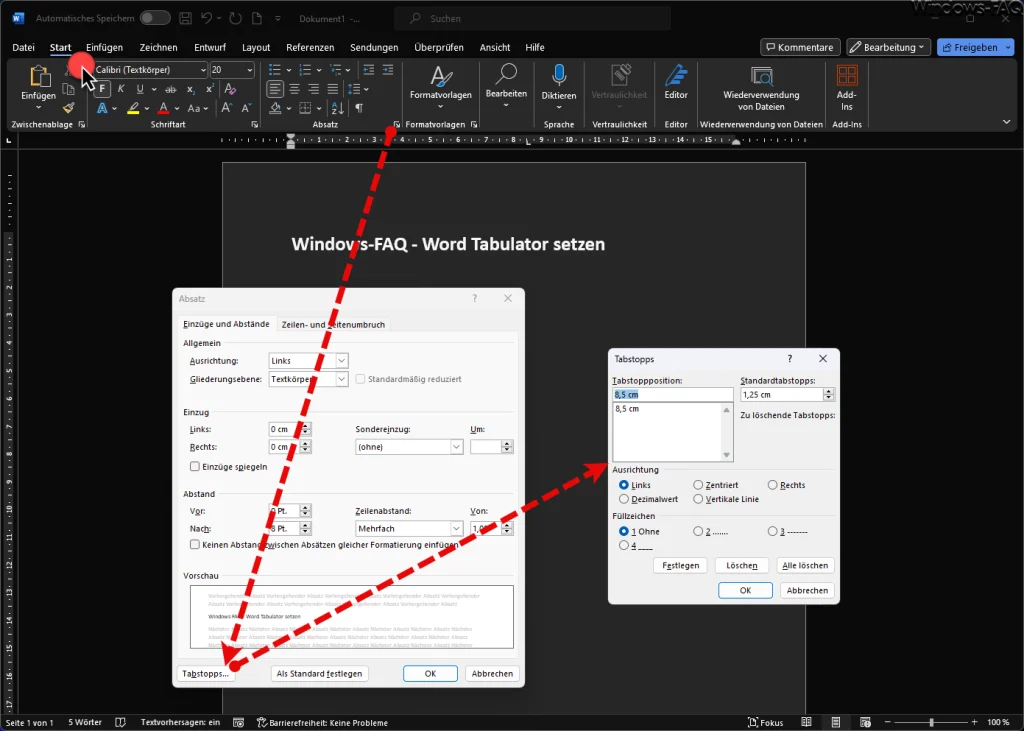
Fazit
Tabulatoren in Microsoft Word sind weit mehr als nur ein Relikt aus den Anfängen der Textverarbeitung. Sie sind ein kraftvolles Instrument, das, wenn es richtig eingesetzt wird, das gesamte Erscheinungsbild eines Dokuments transformieren kann. Sie bieten den Nutzern die Möglichkeit, Text mit chirurgischer Präzision auszurichten, was zu Dokumenten führt, die nicht nur ästhetisch ansprechend, sondern auch reflektierend für die Professionalität des Verfassers sind. Indem Sie die Kunst des Setzens, Anpassens und Löschens von Tabulatoren meistern, heben Sie Ihre Dokumente auf ein neues Niveau der Exzellenz.
– Word: Suchen und Ersetzen
– Word Querverweis
– Word Anker entfernen
– Seitenumbruch Word


























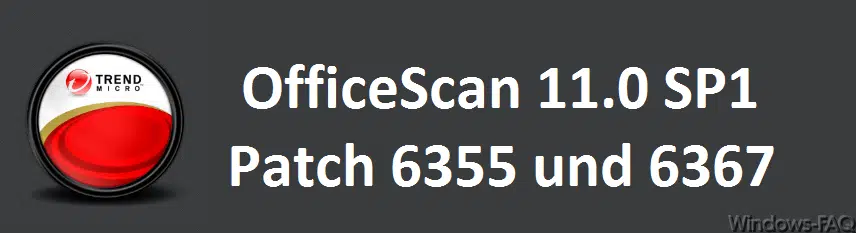
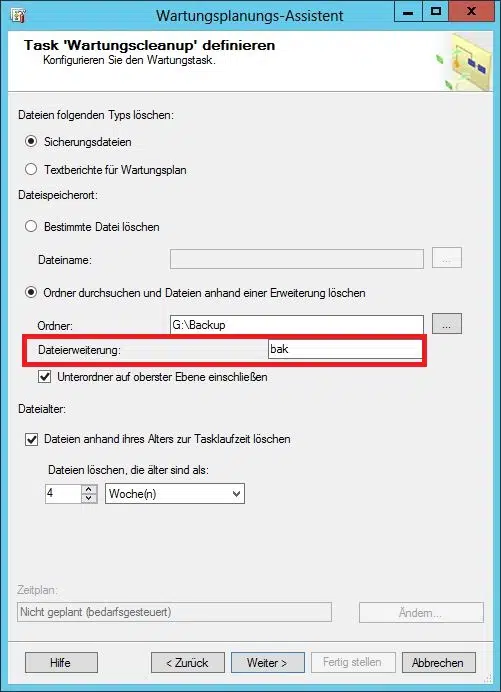
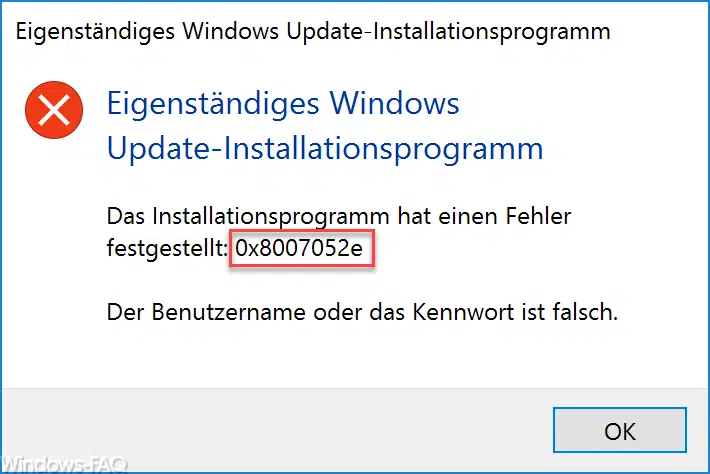





Neueste Kommentare