Vielleicht kennt Ihr das Problem, dass Eure Dateien, Bilder, Video´s usw. immer mehr Platz auf Eurer Festplatte einnehmen und es irgendwann zu einer Aufräumaktion kommen muss. Hier wäre es gut, wenn es die Möglichkeit gibt, dass nach dem Erstellen einer Datensicherung all die Dateien gelöscht werden, die älter sind als ??? Tage.
Leider verfügt weder der „DEL“-Befehl noch der Windows Explorer diese Funktion standardmäßig. Dafür lassen sich im Internet endlose Tools finden, die Euch diese Arbeit abnehmen. Aber es geht auch einfacher, denn über einen einzigen Befehl lässt die die Löschung der Dateien rekursiv durch alle Unterverzeichnisse erledigen. Wie dies genau funktioniert, werden wir Euch hier nachfolgend zeigen.
Als Beispiel haben wir ein Verzeichnis, welches 15 verschiedene Word-Dateien enthält, die teilweise älter als 1 Jahr sind, wie Ihr hier erkennen könnt.
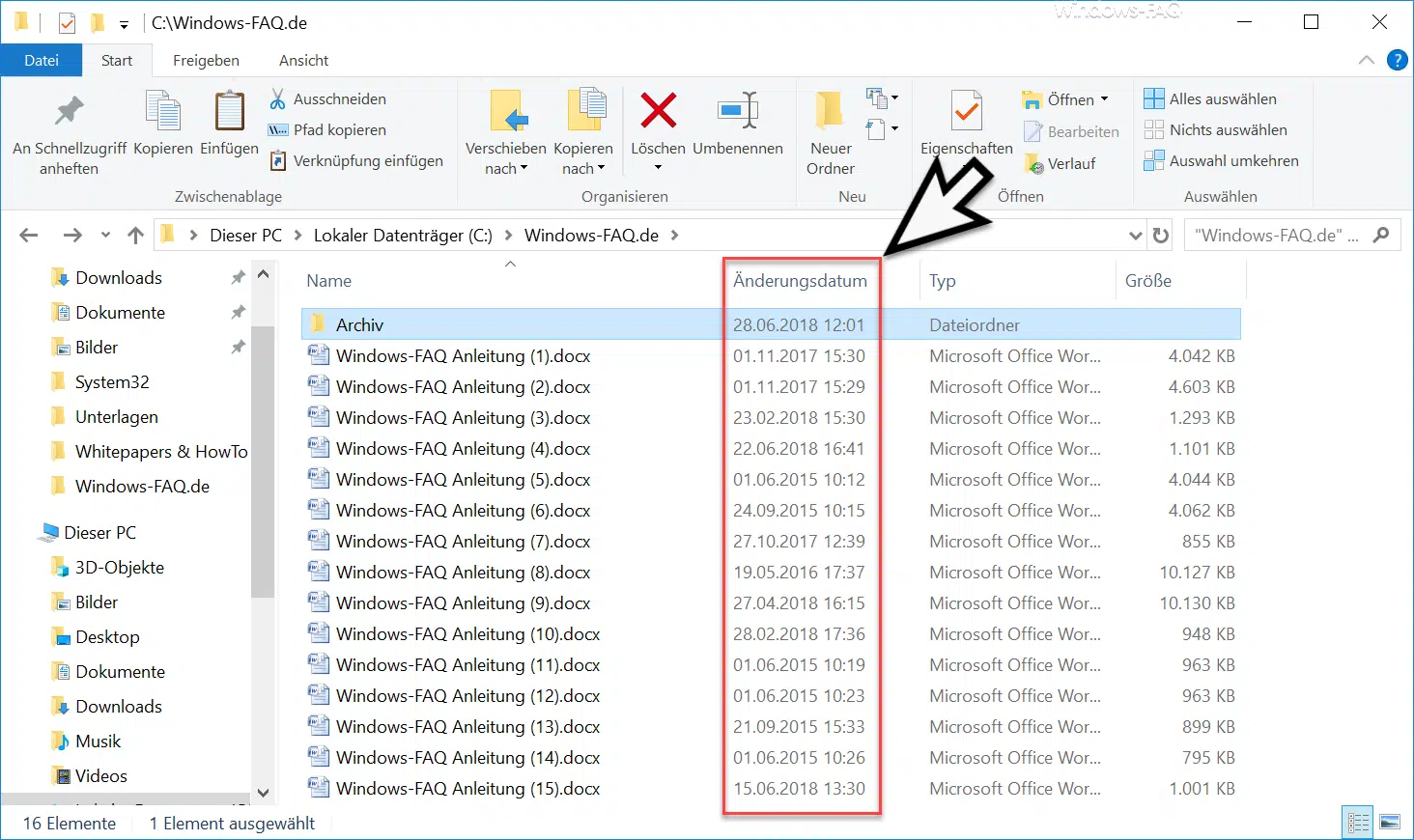
Von den 15 dargestellten Dateien sind 7 älter als 365 Tage, also 1 Jahr. Auch in dem Unterverzeichnis sind noch 6 Dateien enthalten, die alle älter sind als 1 Jahr. Alle diese Dateien werden wir nun mit dem nachfolgenden Befehl löschen.
Es gibt 2 Varianten von dem Befehl, der erste zeigt die zu löschenden Dateien in der Eingabeaufforderung an, damit Ihr dies auch nochmals überprüfen könnt. Der 2. Befehl löscht dann die eigentlichen Dateien.
Dateien anzeigen, die älter sind als ??? Tage
Mit diesem Befehl zeigt Ihr zunächst die Dateien an, die älter sind, als die Anzahl an Tagen, die Ihr angebt.
ForFiles /p „PFADANGABE“ /s /m *.* /d -365 /c „cmd /c echo @file„
Dateien löschen die älter sind als ??? Tage
Und mit diesem Befehl löschen Ihr dann die Dateien, die älter sind als die angegebenen Tage.
ForFiles /p „PFADANGABE“ /s /m *.* /d -365 /c „cmd /c del @file“
In der Eingabeaufforderung sieht das dann wie folgt aus:
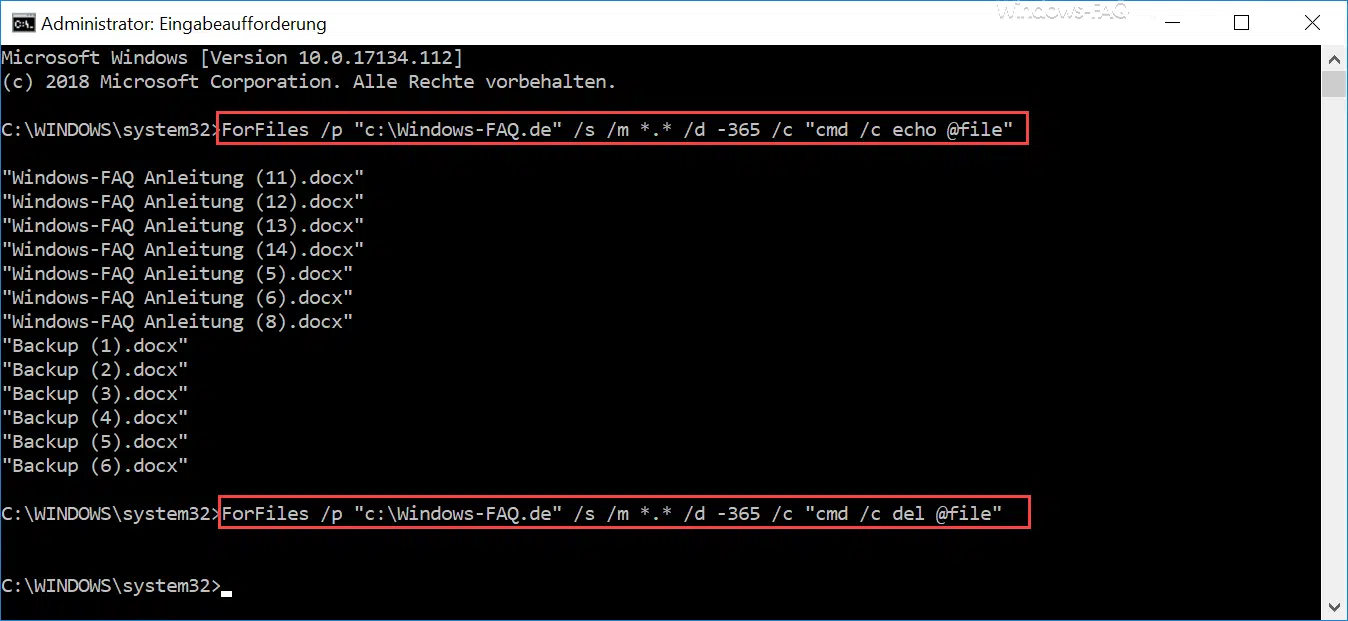
Über den Parameter „/d“ könnt Ihr die Anzahl der Tage übergeben. Es werden dann alle Dateien gelöscht, die „ÄLTER“ sind als die angegebenen Tage. Dies erfolgt auch in den darunterliegenden Ordner, der Befehl geht also rekursiv durch alle Unterverzeichnisse und löscht auch dort die Dateien.
ACHTUNG: Sollten dadurch leere Unterverzeichnisse entstehen, so werden diese durch den Befehl nicht mitgelöscht! Außerdem solltet Ihr vor dem Absetzen des Befehls unbedingt eine komplette Datensicherung durchführen!
Nach der Löschung sieht das Verzeichnis dann wie folgt aus:
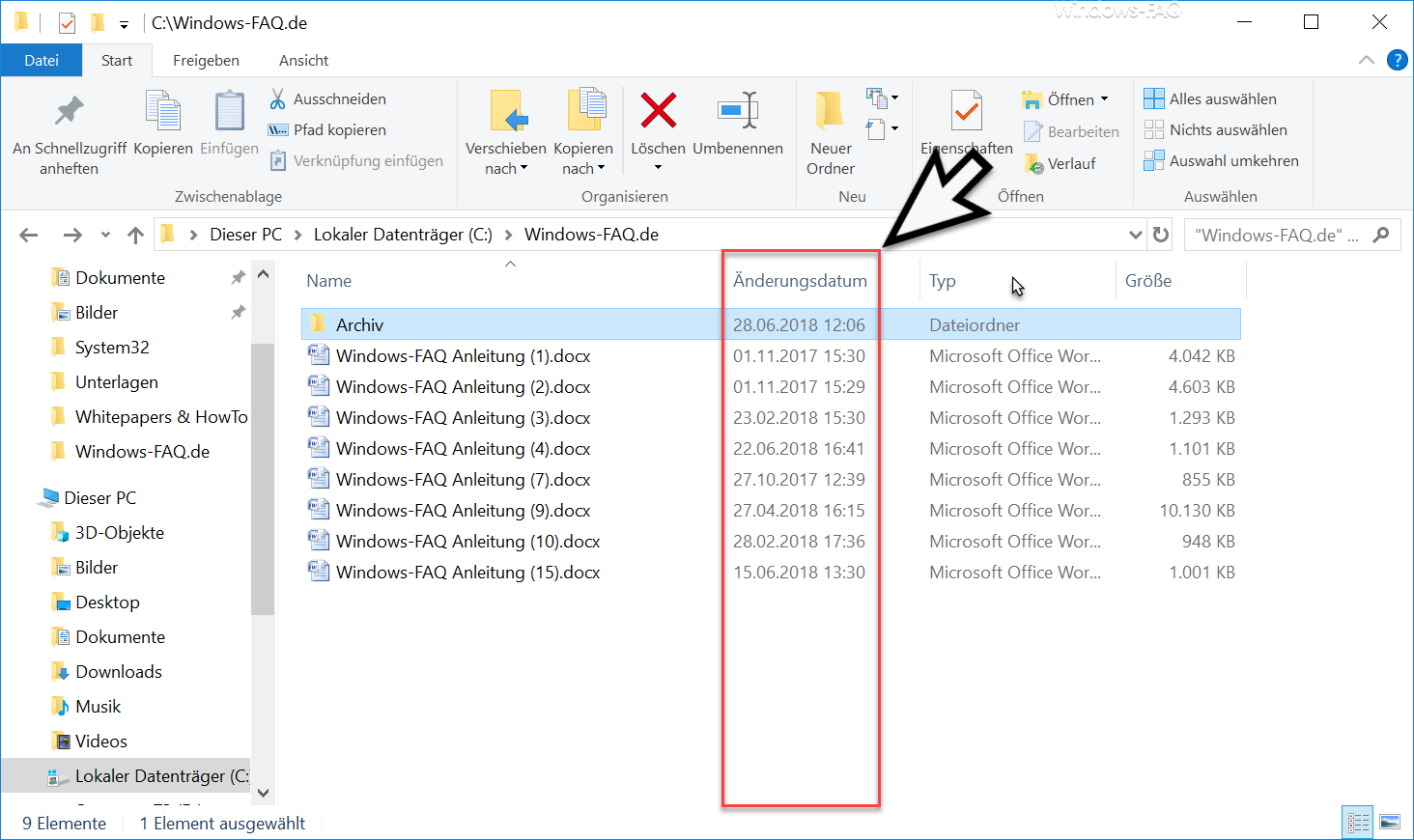
Ihr könnt den Befehl natürlich auch so abändern, indem Ihr den Parameter „/S“ entfernt, dann werden die Unterverzeichnisse nicht mit bearbeitet und dort bleiben die älteren Dateien dann erhalten.
Wenn Ihr an weiteren Beiträgen zum Thema „Dateien löschen“ interessiert seid, dann empfehlen wir Euch die nachfolgenden Beiträge:
– Sicherheitsabfrage beim Löschen von Dateien unter Windows 10 aktivieren (Registry)
– Temporäre Dateien automatisch löschen bei Windows 10
– Liste zuletzt verwendeter Dateien in Windows 10 Taskleiste löschen
– Hyper-V Snapshot .AVHD Dateien zusammenführen und löschen
– Temporäre Internetdateien per Desktop Verknüpfung löschen
– Löschbestätigung beim Löschen von Dateien/Ordnern deaktivieren
– CIPHER – Dateien/Ordner sicher löschen
– Programm Icons in der Taskbar verschwunden bei Windows 10 – Icon Cache löschen
– Löschen des Thumbnail Cache deaktivieren bei Windows 10










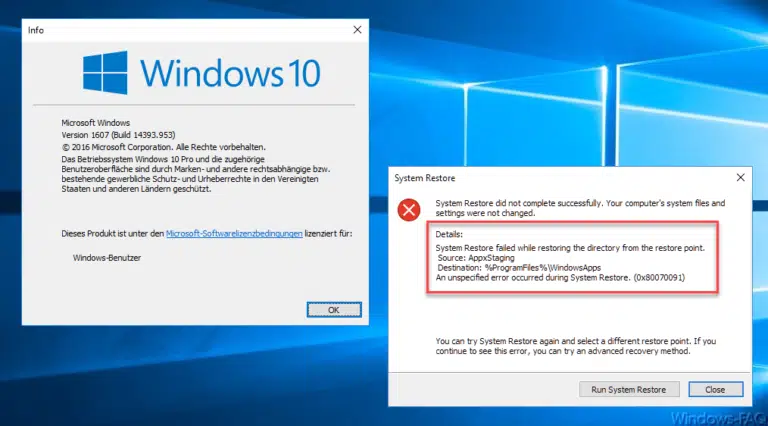


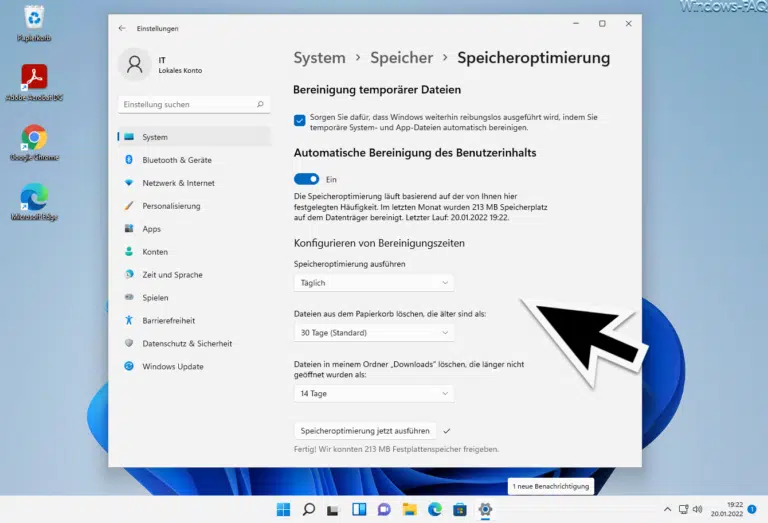
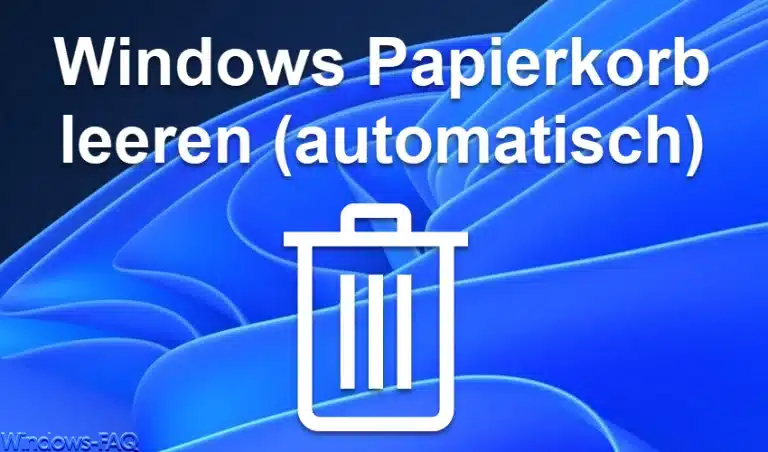
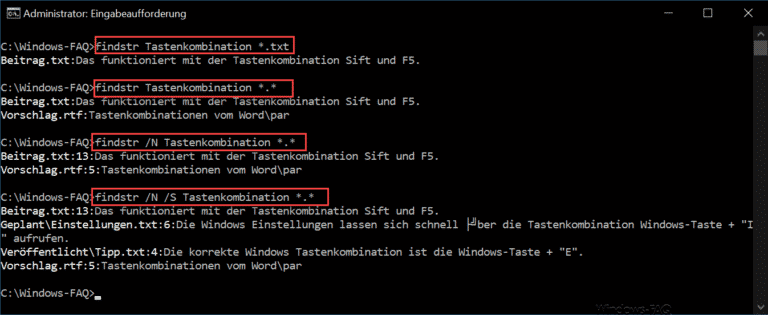
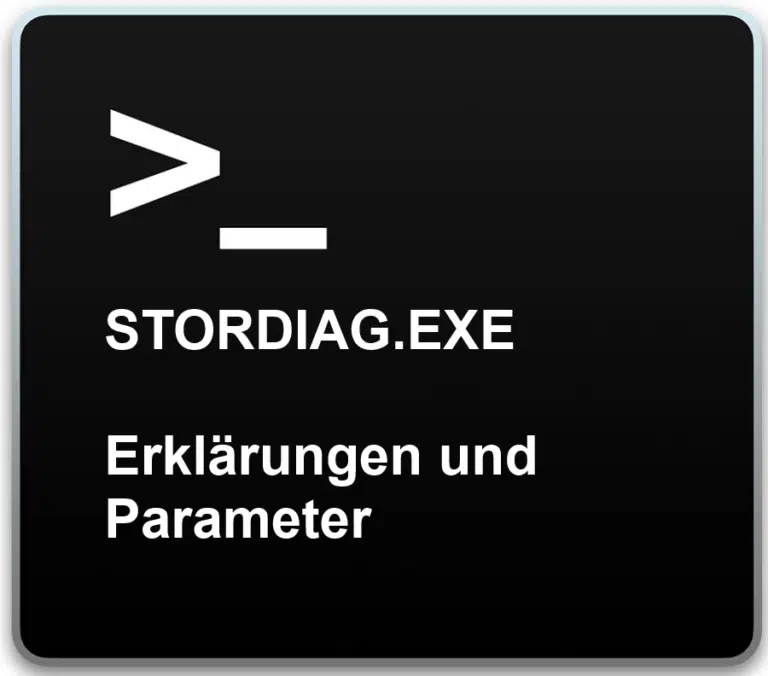
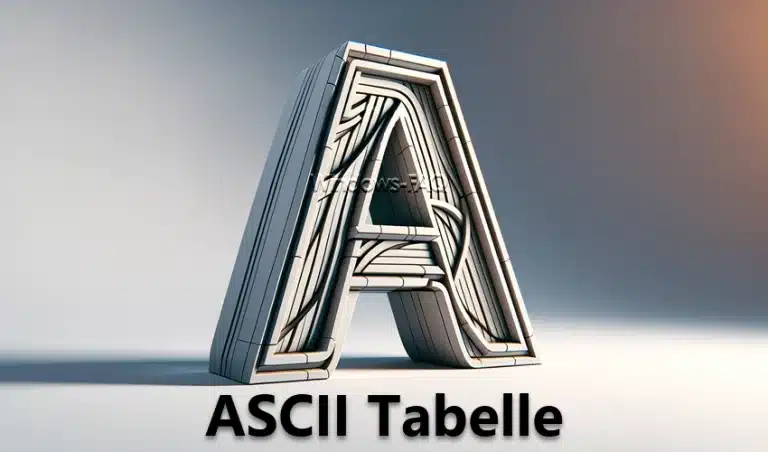
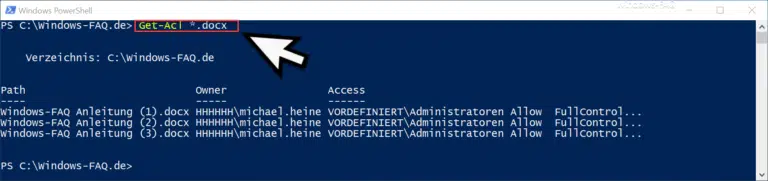
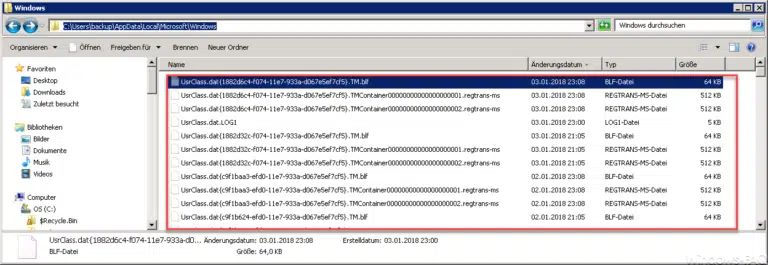
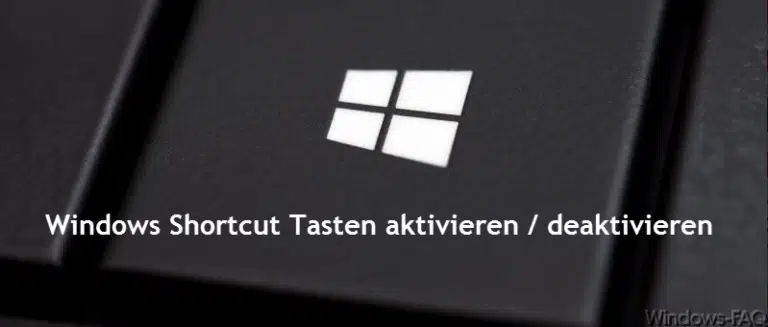

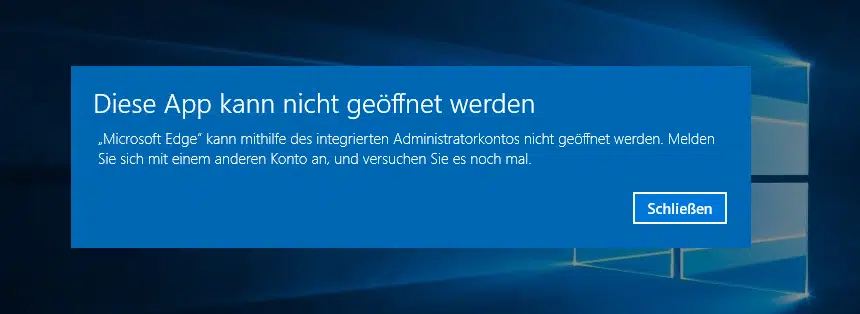







Hallo
Vielen dank für die auch für Laien verständliche Anleitung.
Für eine weitergehende Hilfe wäre ich dankbar.
Ist es möglich die verzögerte Löschung auf Dateien mit einem bestimmten Namen oder einer bestimmten Erweiterung zu begrenzen?
Grüße