Wenn beim Öffnen einer Microsoft Datei eine Meldung erscheint, dass die Datei beschädigt ist und nicht geöffnet werden kann, gibt es mehrere Möglichkeiten, den Fehler zu beheben. In diesem Artikel werden wir uns verschiedene Lösungen zum Wiederherstellen der beschädigten Word-/Excel-Datei ansehen und auch, wie sie wiederhergestellt werden kann, falls sie gelöscht wurde oder verloren gegangen ist.
4 Korrekturen für den Fehler „Die Datei ist beschädigt und kann nicht geöffnet werden“.
Einstellungen der Komponentendienste ändern
Um die beschädigte Datei zu reparieren, können Sie versuchen, die Einstellungen der Komponentendienste zu ändern, um Änderungen an der Windows-Registrierung vorzunehmen. Denken Sie daran, vorsichtig zu sein, während Sie die unten genannten Schritte ausführen.
- Drücken Sie zuerst Win + R, um das Dialogfeld zu starten, und geben Sie dcomcnfg ein. Drücke Enter.
- Wechseln Sie zum Navigationsbereich und erweitern Sie das Verzeichnis Komponentendienste. Klicken Sie mit der rechten Maustaste auf Arbeitsplatz und wählen Sie Eigenschaften.
- Wechseln Sie zur Registerkarte Standardeigenschaften und nehmen Sie die folgenden Änderungen vor:
- Standardauthentifizierungsebene: Verbinden
- Standardidentitätswechselebene: Identifizieren
- Klicken Sie auf OK, um die Standardeinstellungen zu ändern.
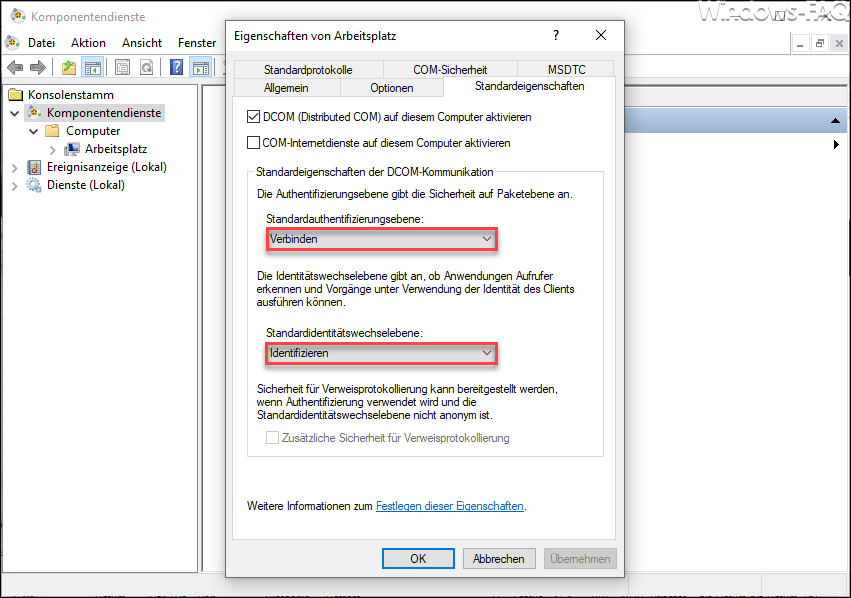
Deaktivieren Sie die geschützten Ansichtsoptionen
Eine andere Lösung, die wir versuchen können, besteht darin, die geschützte Ansicht zu deaktivieren. Das Ändern der Version kann zu Änderungen an den Vorschaueinstellungen in Excel führen. Führen Sie die folgenden Schritte aus, um die Einstellungen für die geschützte Ansicht zu ändern.
- Starten Sie Microsoft Excel auf Ihrem PC und klicken Sie auf Neu > Leere Arbeitsmappe
- Gehen Sie zu Datei > Optionen. Auf dem Bildschirm erscheint ein Excel-Optionsfenster. Wählen Sie Trust Center > Trust Center-Einstellungen aus.
- Wählen Sie im Fenster „Trust Center“ die Registerkarte „Geschützte Ansicht“ und deaktivieren Sie alle Optionen im Abschnitt „Geschützte Ansicht“. Klicken Sie dann auf OK, um die Einstellungen zu speichern. Starten Sie nun Microsoft Excel auf Ihrem System neu und versuchen Sie erneut, die beschädigte Excel-Datei zu öffnen.
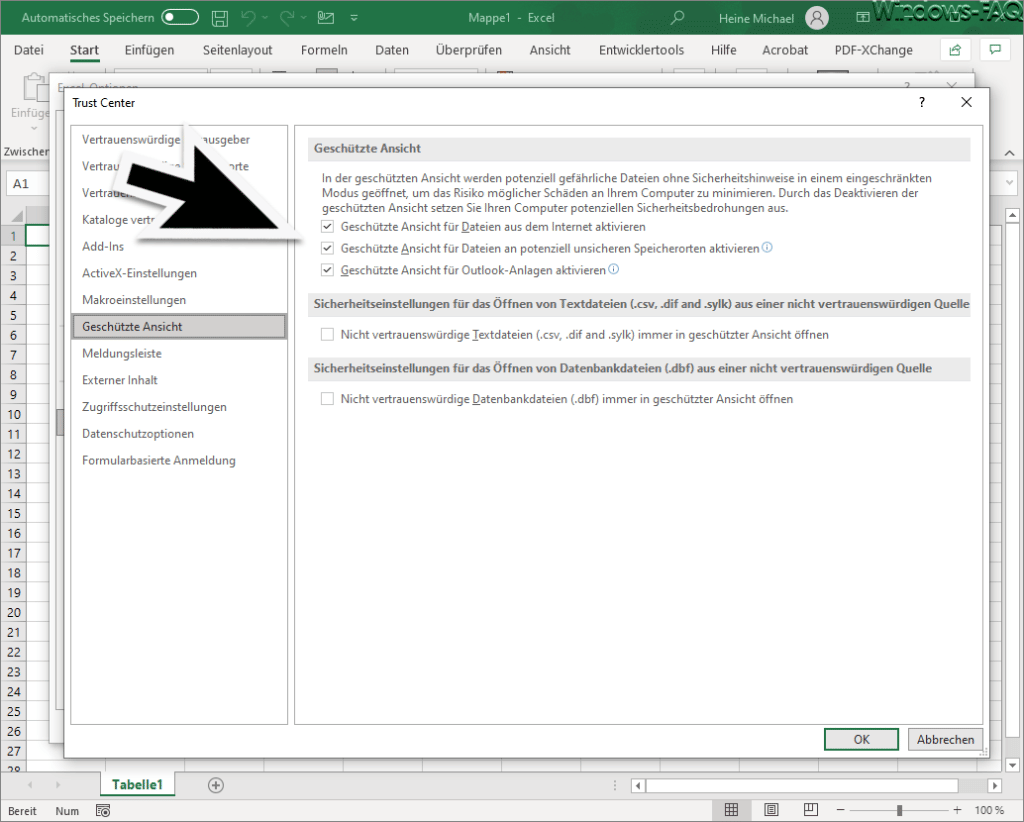
Sollte dies nicht helfen bitte nicht vergessen, die Haken wieder zu setzen.
Reparieren Sie die MS Office-Anwendung
Eine Lösung, mit der Sie versuchen können, beschädigte Word-Dateien zu reparieren, ist die Reparatur der Microsoft Office-Software. Im Moment haben wir nur mögliche Fehler in den Dateien betrachtet, aber manchmal kann es vorkommen, dass der Fehler aufgrund einer Fehlfunktion der Anwendung auftritt.
Sehen wir uns also an, wie Sie vorgehen müssen, um die Software zu reparieren.
- Öffnen Sie die Anwendung Microsoft Office und wählen Sie im oberen Menü „Ändern“.
- Wählen Sie die Option Schnellreparatur und bestätigen Sie.

Funktion zum Öffnen und Reparieren verwenden
Office kann Ihnen helfen, die beschädigte Datei wiederherzustellen oder eine frühere Version mit dem integrierten Wiederherstellungstool vollständig automatisch wiederherzustellen, ohne das integrierte Wiederherstellungssystem in Windows durchlaufen zu müssen.
Um dieses Wiederherstellungstool zu verwenden, öffnen Sie Word oder Excel, gehen Sie zum Menü Datei -> Öffnen, wählen Sie die beschädigte Datei mit der rechten Maustaste aus und wählen Sie im Dropdown-Menü Kopie öffnen oder Öffnen und wiederherstellen.
Wenn dies nicht ausreicht, um die Datei wiederherzustellen, können wir versuchen, eine Kopie der nicht gespeicherten Dokumente zu öffnen, indem Sie unten (im selben Bildschirm) auf den Punkt Nicht gespeicherte Dokumente wiederherstellen klicken und das wiederherzustellende Dokument auswählen.
Stellen Sie verlorene Excel-/Word-Dateien wieder her, wenn Die Datei beschädigt ist und nicht geöffnet werden kann
Haben Sie versucht, eine der oben gezeigten Methoden anzuwenden, und konnten beschädigte Word-/Excel-Dateien immer noch nicht wiederherstellen? Kein Problem! Es gibt sehr leistungsstarke Software von Drittanbietern, die für Sie geeignet ist. Ich spreche von Tenorshare 4DDiG Data Recovery.
Leider kommt es früher oder später vor, dass wichtige Fotos oder Dateien wie Arbeitsunterlagen, Urlaubserinnerungen, Fotos, Bilder oder Videos verloren gehen, die sorgsam im Aufbewahrungsschrank gehütet wurden. In diesen Fällen ist es natürlich, zu verzweifeln, aber selbst in Fällen, die aussichtslos erscheinen, kann es einen Rettungsanker geben. Auf dieser Seite erklären wir, wie Sie gelöschte Fotos oder Dateien mit 4DDiG Data Recovery wiederherstellen, einem kostengünstigen und praktischen Spezialtool zum Wiederherstellen verlorener Dateien.
Es kann verwendet werden, um gelöschte, formatierte oder verlorene Daten von Computern oder externen Speichergeräten einfach wiederherzustellen. Mit 4DDiG Data Recovery ist es möglich, verlorene Daten von gemeinsamen Speicherorten oder aus ausgewählten Ordnern wiederherzustellen, und es ist nützlich im Falle von versehentlich gelöschten Dateien, um Dateien wiederherzustellen, die aus dem Papierkorb gelöscht wurden, oder um nicht gespeicherte oder beschädigte Word-Dateien wiederherzustellen (z ein Systemabsturz oder eine Malware-Infektion). Das Tenorshare-Tool kann bei der Datenwiederherstellung von externen Festplatten helfen: Kurz gesagt, 4DDiG Data Recovery ist ein Kandidat als eine der einfachsten und effektivsten kostenlosen Dateiwiederherstellungssoftware.
Sehen wir uns nun an, wie Sie mit Tenorshare 4DDiG Data Recovery beschädigte Word-Dateien wiederherstellen können.
- Zuerst müssen wir die Software auf dem PC installieren. Sie können es kostenlos von der offiziellen Website herunterladen und installieren, indem Sie den Anweisungen folgen. Wenn Sie die Software ausführen, gelangen Sie sofort auf ihre Hauptseite, auf der Sie einen Ort auswählen können, an dem Sie mit der Datenwiederherstellung beginnen können.
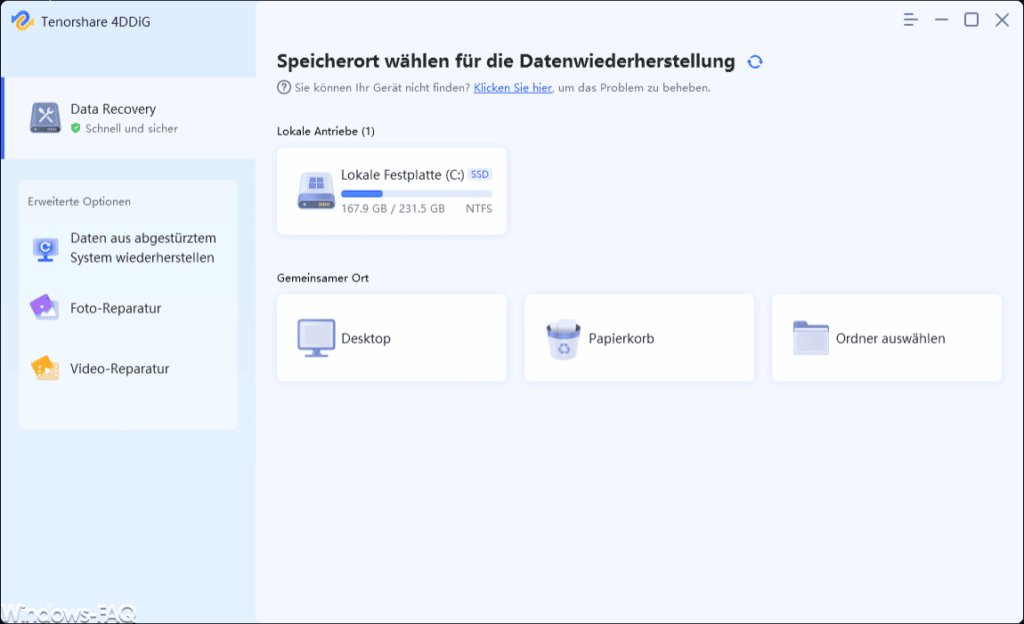
- Der Benutzer kann wählen, ob er die gesamten lokalen Speicherlaufwerke für die Wiederherstellung versehentlich gelöschter Dateien oder bestimmte Speicherorte wie den Desktop, den bereits erwähnten Papierkorb oder einen beliebigen Ordner durch manuelle Auswahl analysieren möchte.
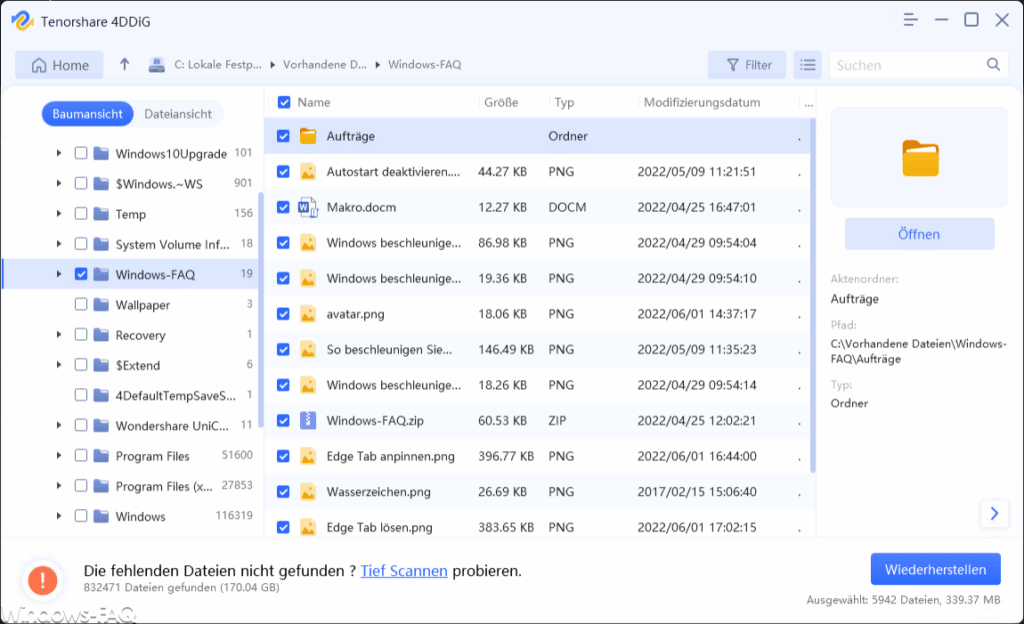
- Nach Auswahl der Speichereinheit scannt die Software in angemessener Zeit. Während der Vorgang fortschreitet, zeigt die Benutzeroberfläche zwei Spalten: Links befinden sich die Pfade, in denen alle wiederhergestellten Dateien vorhanden sind, und durch Klicken auf einen der vorhandenen Ordner werden die wiederherstellbaren Dateien in der rechten Spalte vorgeschlagen. Sobald der Scan abgeschlossen ist, zeigt 4DDiG Data Recovery eine Übersicht über alles, was es im Laufwerk oder im zuvor ausgewählten Pfad gefunden hat.
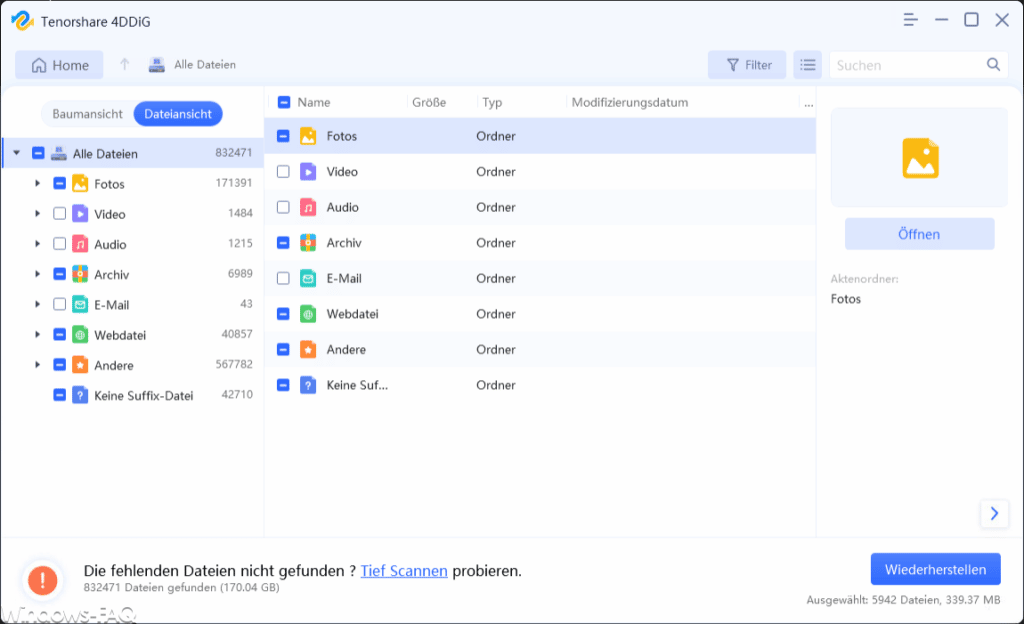
- Indem Sie einen Pfad oder eine einzelne Datei auswählen und auf Recovery drücken, bietet das Tool die Möglichkeit, den Ordner auszuwählen, in den wir die wiederhergestellten Dateien einfügen möchten.
Fazit
Höchstwahrscheinlich können Sie mit einer der oben beschriebenen Methoden Daten aus einer beschädigten Microsoft Word- oder Excel-Datei wiederherstellen. Wenn keine der oben beschriebenen Methoden funktioniert hat, ist es am besten, die beschädigte Word-Datei mit Tenorshare 4DDiG Data Recovery wiederherzustellen.
Wenn Sie irgendwelche Kommentare zu diesem Produkt haben, hinterlassen Sie sie bitte im Kommentarbereich unten.
– EXCEL DOPPELTE WERTE FINDEN
– EXCEL UMWANDELN VON EINHEITEN
– EXCEL QR-CODE ERZEUGEN
– EXCEL PROZENTRECHNEN
– EXCEL SORTIEREN – WIE FUNKTIONIERT DAS?
– EXCEL – DEZIMAL-ZAHL IN RÖMISCHE ZAHL UMRECHNEN
– Excel: Nur bestimmte Inhalte eines kopierten Bereichs einfügen
– Excel – Suchen und Ersetzen
– Excel Namensmanager


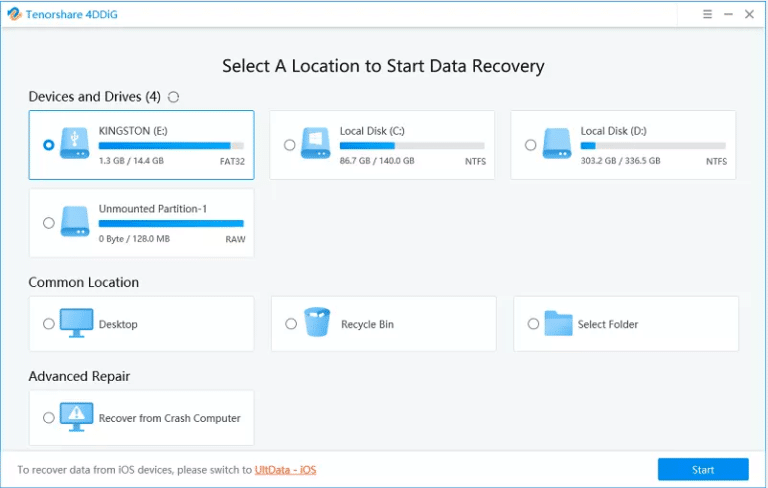
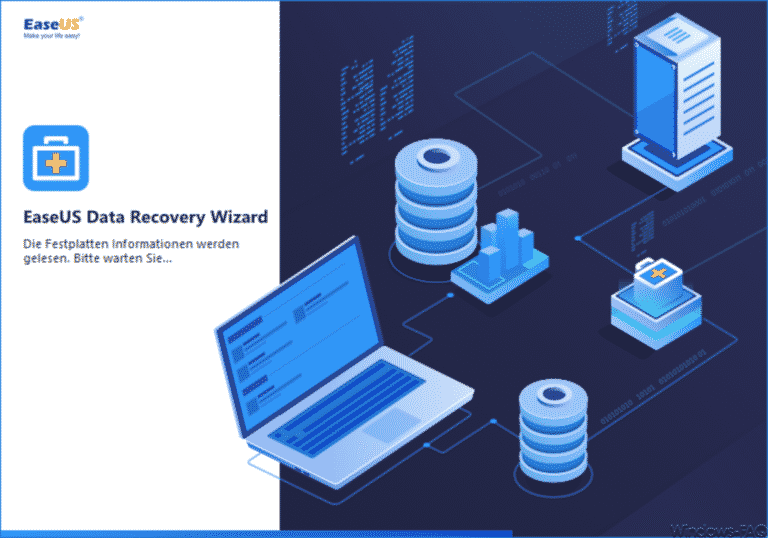
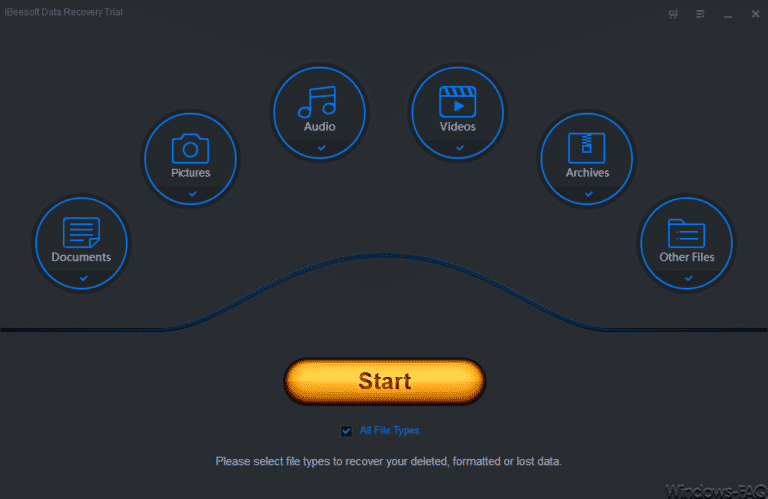


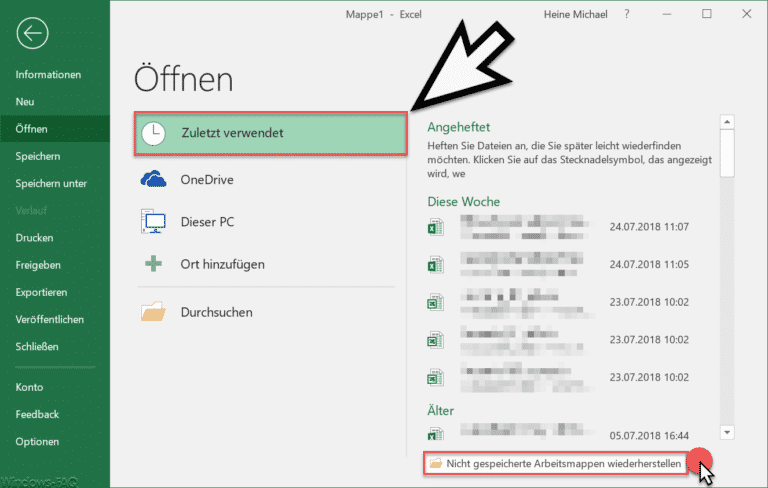
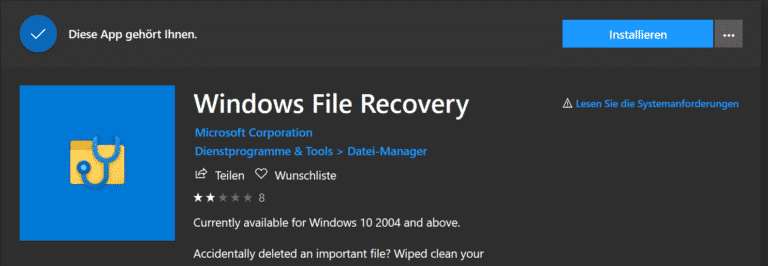


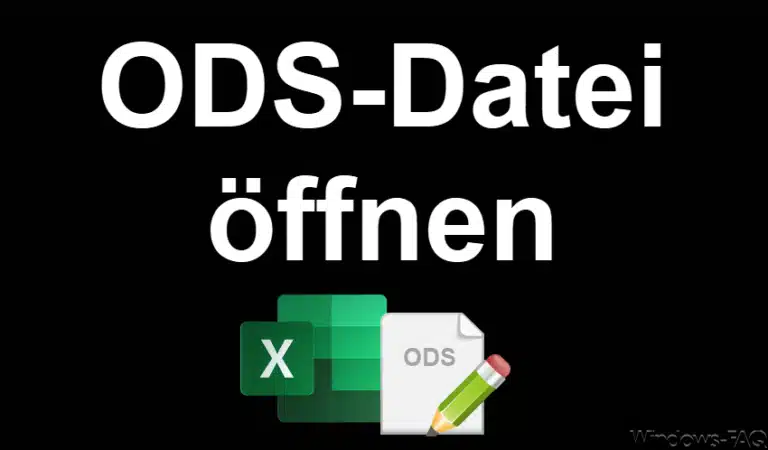
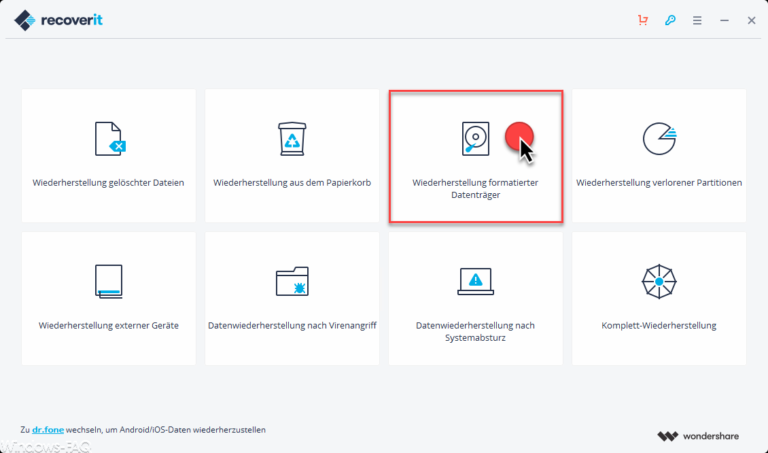
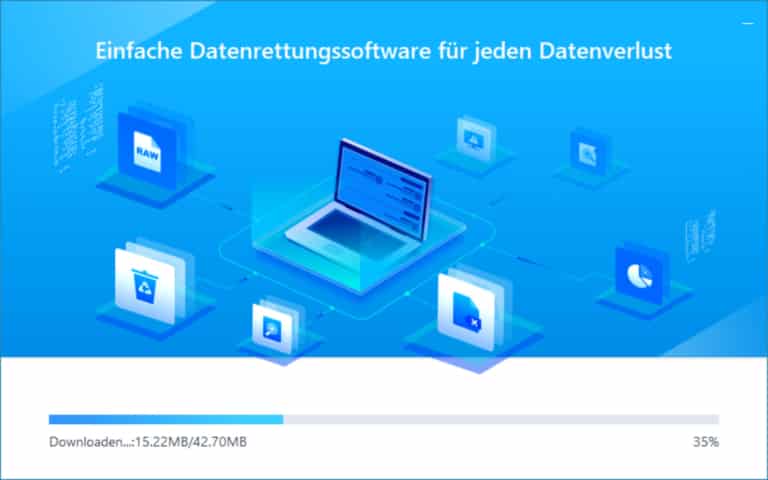

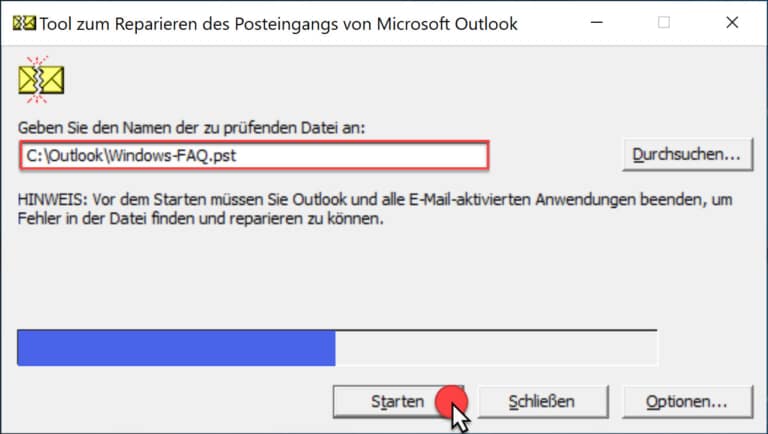





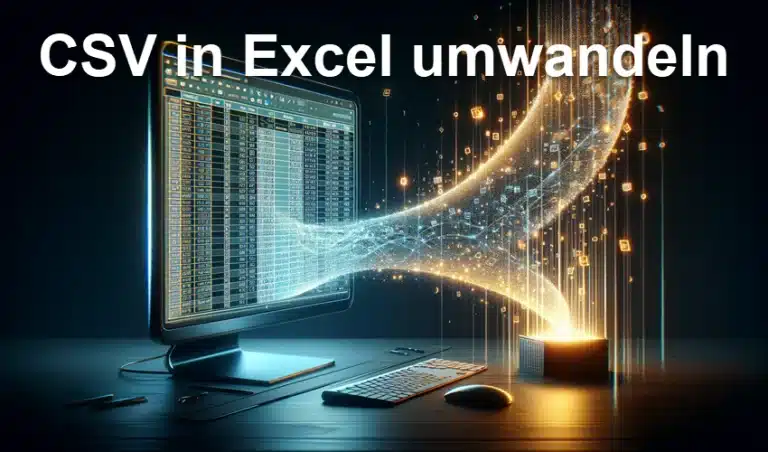

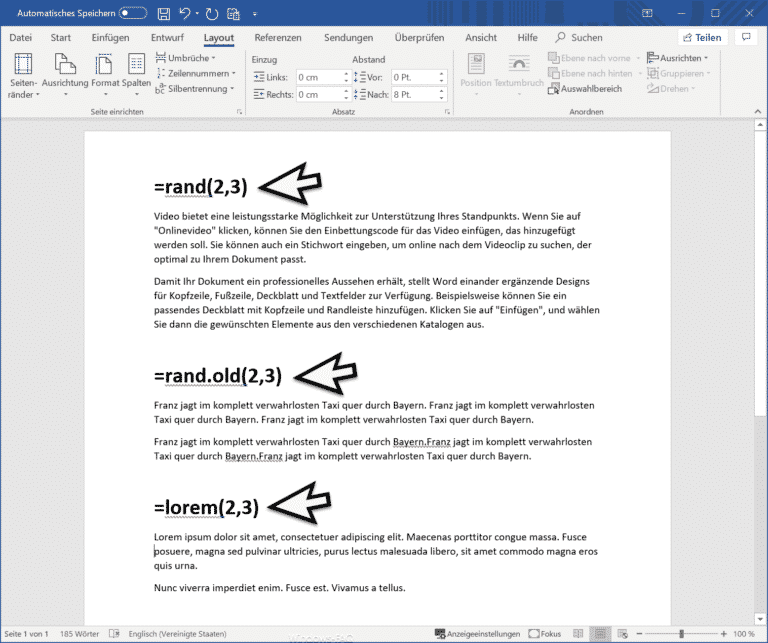

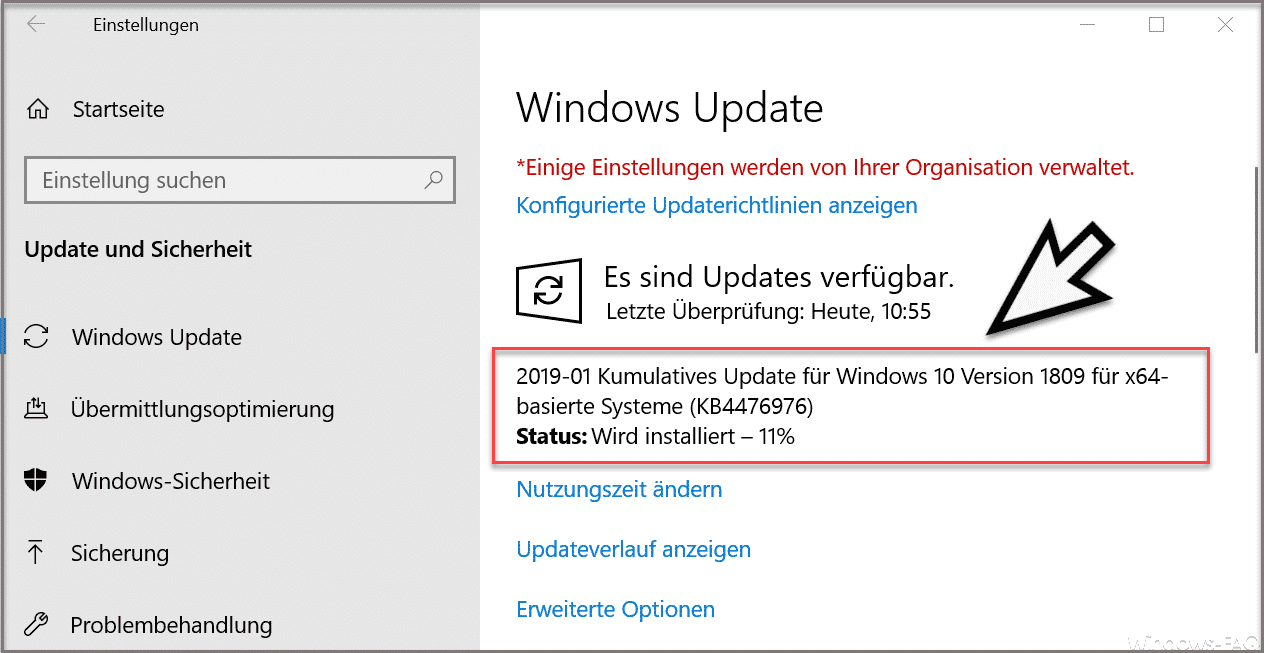
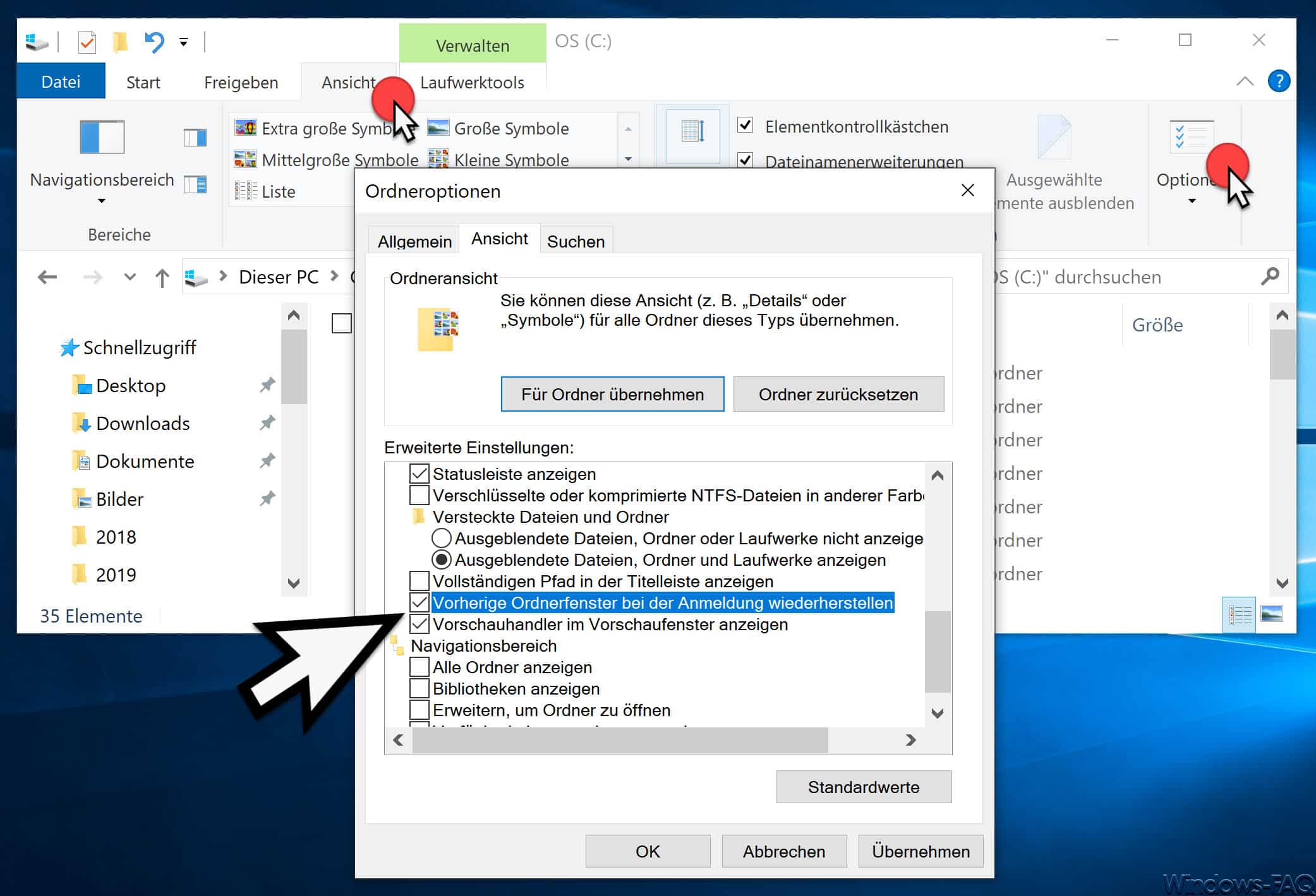






Neueste Kommentare