Vielleicht ist es Euch ja auch schon einmal passiert? Ihr habt aus Versehen Dateien gelöscht, die eigentlich nicht gelöscht werden sollten.
In der Regel kann der Windows Anwender diese über den Windows Papierkorb wiederherstellen. Ist der Papierkorb aber vielleicht deaktiviert oder kann die Gesamtkapazität der gelöschten Files nicht aufnehmen, so bleibt nur noch der Einsatz eines professionellen Tools zur Datenrekonstruktion bzw. Wiederherstellung.
Wichtig ist, dass Ihr nach der Löschung der Dateien keine weiteren Dateien auf die Partition schreibt, damit die gelöschten Daten nicht evtl. überschrieben werden. Deswegen ist es auch am besten, dass Ihr 2 Partition einsetzt. Die erste Partition sollte die Windows Bootpartition sein, die zweite Partition kann dann Eure Daten beinhalten. Oder Ihr nutzt ein NAS-System und bindet die NAS als zusätzliches Laufwerk in den Windows Explorer ein.
Um gelöschte Daten wiederherstellen zu können, empfehlen wir Euch das Tool
EaseUS Data Recovery Wizard Free

der Firma EaseUS. Den Downloadlink zu der Software findet Ihr am Ende dieses Beitrages.
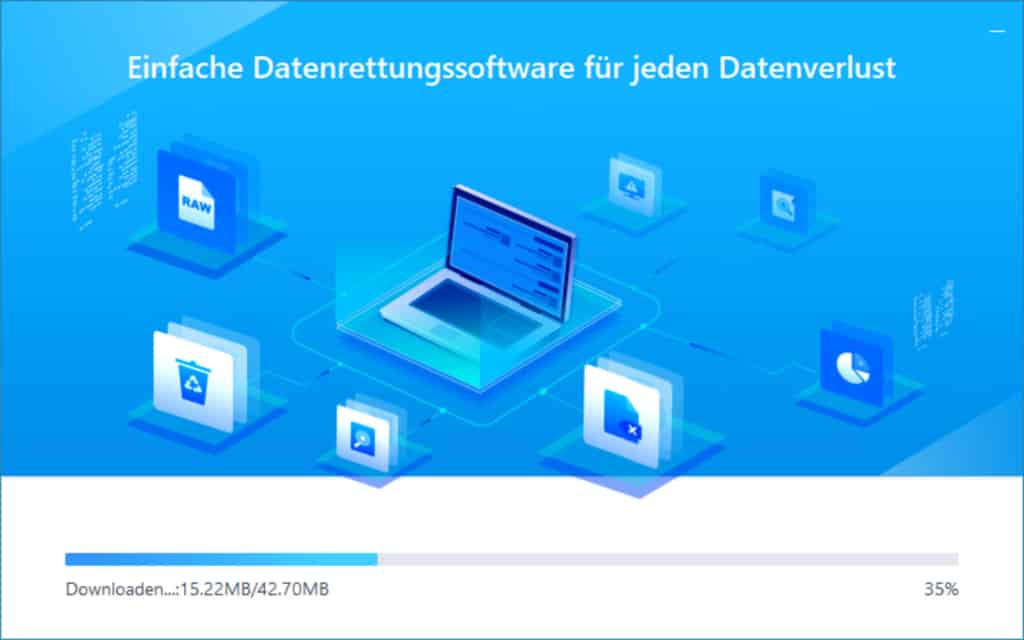
Gleich nach dem Start des Recovery-Tools habt Ihr die Auswahl zwischen den verschiedenen Wiederherstellungs-Optionen.
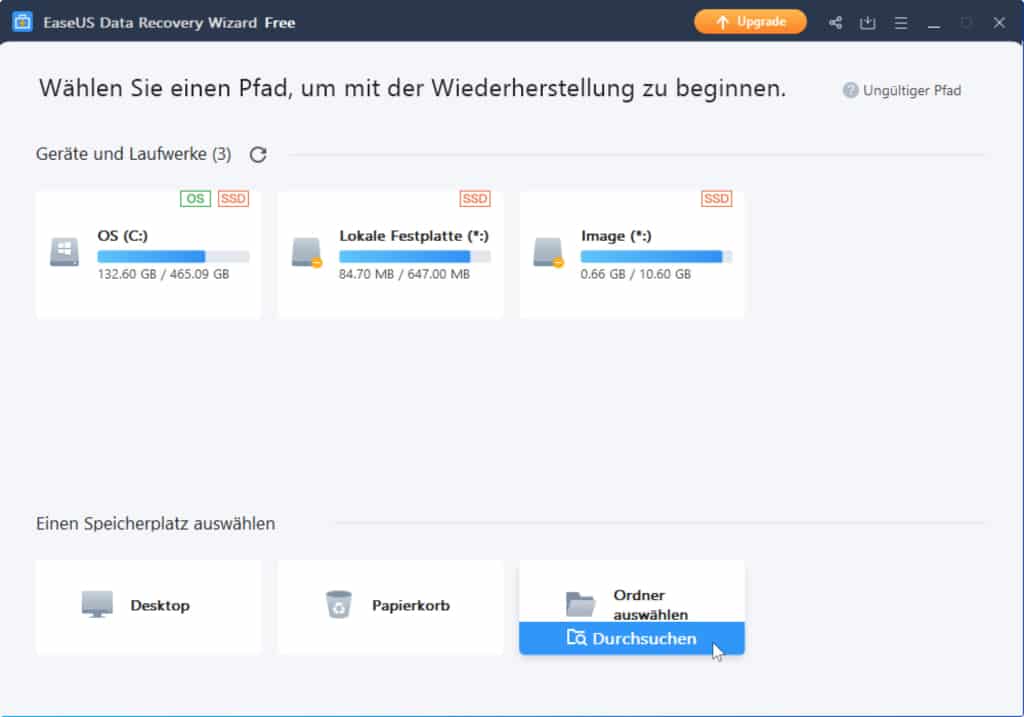
Hier habt Ihr dann die Auswahl, welche Art und Weise Ihr für die Datenwiederherstellung verwenden möchtet.
- Geräte und Laufwerk (Systempartition, Lokale Laufwerke, Bilder)
- Speicherplatz (Desktop, Papierkorb, Ordner auswählen)
Wir in unserem Fall waren auf der Suche nach einem gelöschten Bild, wobei wir den genauen Speicherort des vermissten Bildes kannten. In diesem Fall haben wir die Option „Speicherplatz auswählen – Ordner auswählen“ benutzt.
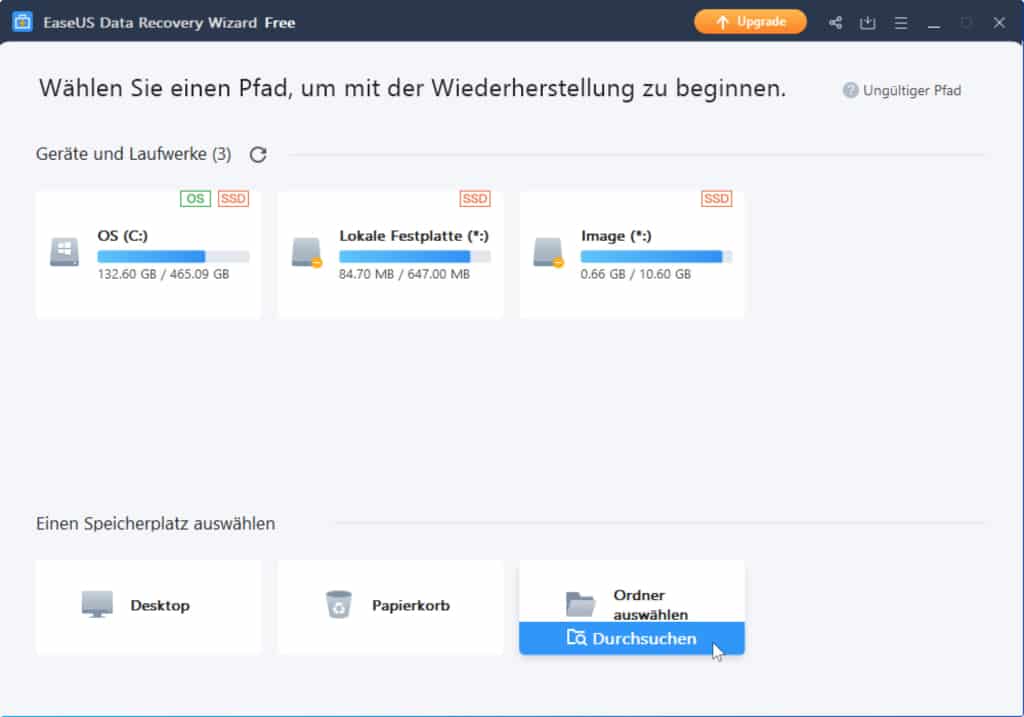
Danach muss der gewünschte Ordner festgelegt werden und das Datenwiederherstellungs-Tool beginnt daraufhin mit dem Scannen nach gelöschten Dateien. Dabei versucht das Tool zunächst mit einem
Schnell-Scan
und anschließend mit einem
Tiefenscan
nach gelöschten und wiederherstellbaren Dateien. Gerade der Tiefenscan kann natürlich schon einige Zeit dauern, denn es kommt hierbei darauf an, wie viel Dateien und Ordner das Wiederherstellungstool zu prüfen hat.
Dementsprechend groß kann hinterher die Anzeige der wiederherstellbaren Dateien sein. Bei der Suche nach den gewünschten Dateien ist besonders der
Filtern
sehr hilfreich, über den Ihr die Dateien gezielt suchen könnt. Dabei stehen Euch folgende Filtermöglichkeiten zur Verfügung.
- Dateistatus (Gelöschte Dateien, Bestehende Dateien)
- Dateityp (Word, PPT, Excel, PDF, Bilder, Audio, Video, Emails, Andere)
- Geänderter Zeitraum (0-3 Tage, 4-7 Tage, 16-30 Tage, Benutzerdefiniert)
- Dateigröße (0-100KB, 100KB-10MB, 10MB-100MB, 100MB-1GB, Benuterzdefiniert)
- Anfangsbuchstabe des Dateinamens (0-9, A-H, I-P, Q-Z)
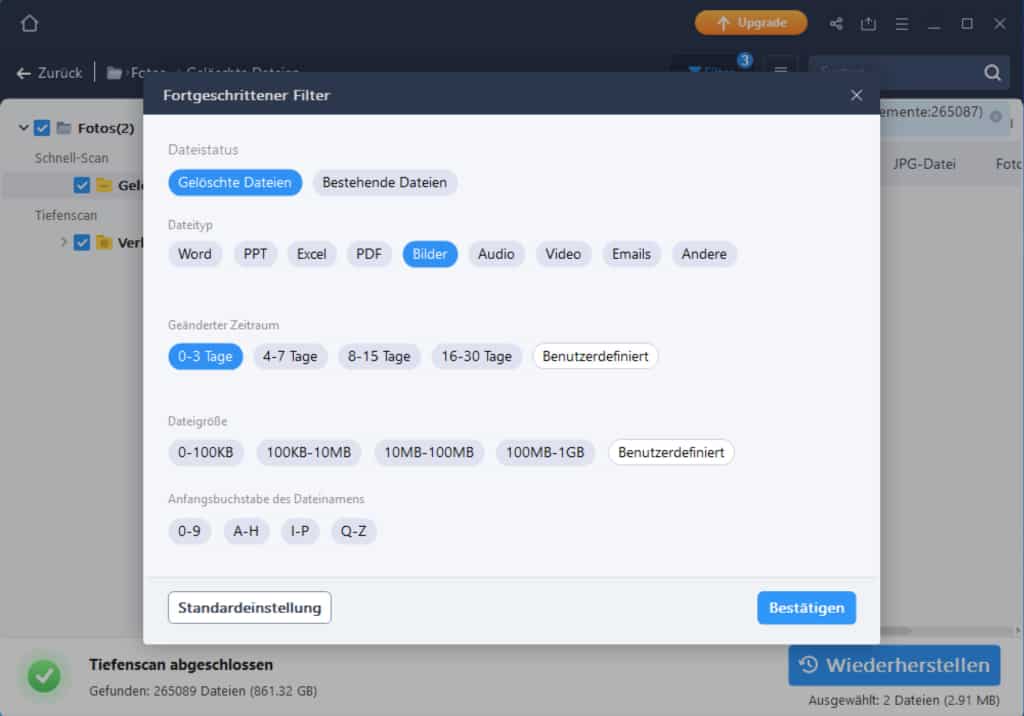
Durch diesen Filter haben wir dann auch genau die gelöschte Datei bzw. das gelöschte Bild gefunden, welches wir wiederherstellen möchten.
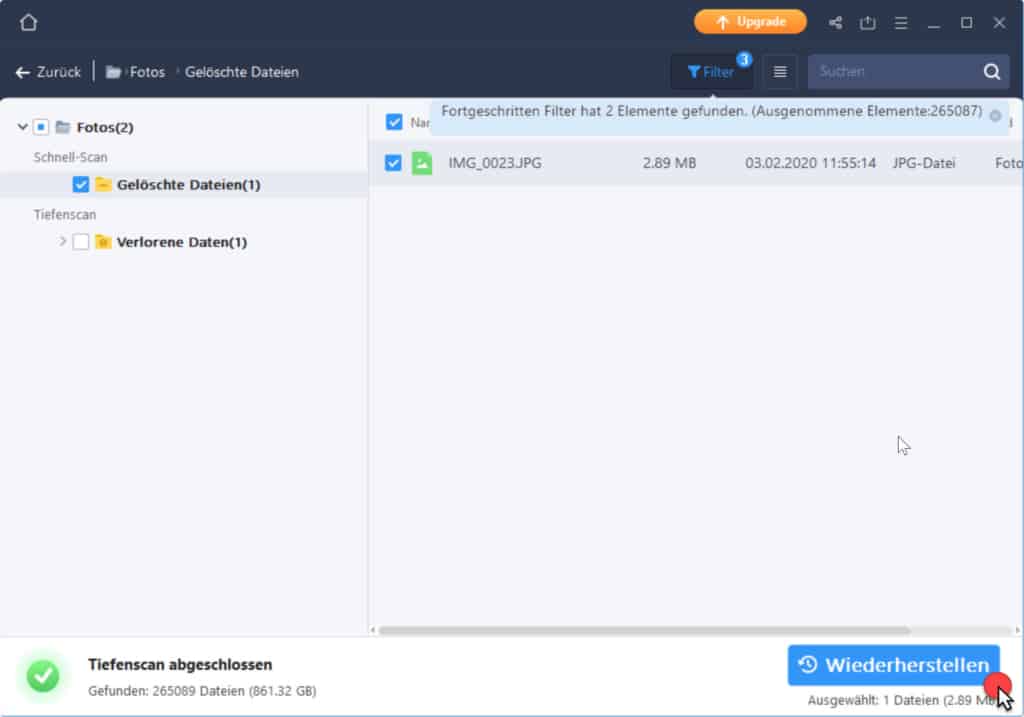
Nun müssen nur noch die wiederherzustellenden Dateien markiert werden und nach dem Klick auf
Wiederherstellen
beginnt das Rekonstruieren der Dateien. Somit war das gesuchte Bild innerhalb weniger Minuten wiederhergestellt.
Es gibt vom EaseUS Data Recovery Wizard sowohl eine Free- als auch eine Pro-Variante, die allerdings kostenpflichtig ist und derzeit ca. 67€ kostet. Die Pro-Edition hat sicherlich mehr Funktionen, für den gelegentlichen Gebrauch oder Wiederherstellung von Dateien reicht aber die Free-Version.
Hier nachfolgend könnt Ihr Euch die aktuellste Version der Free-Version downloaden.
– Download Datenrettung Freeware EaseUS Data Recovery Wizard Free

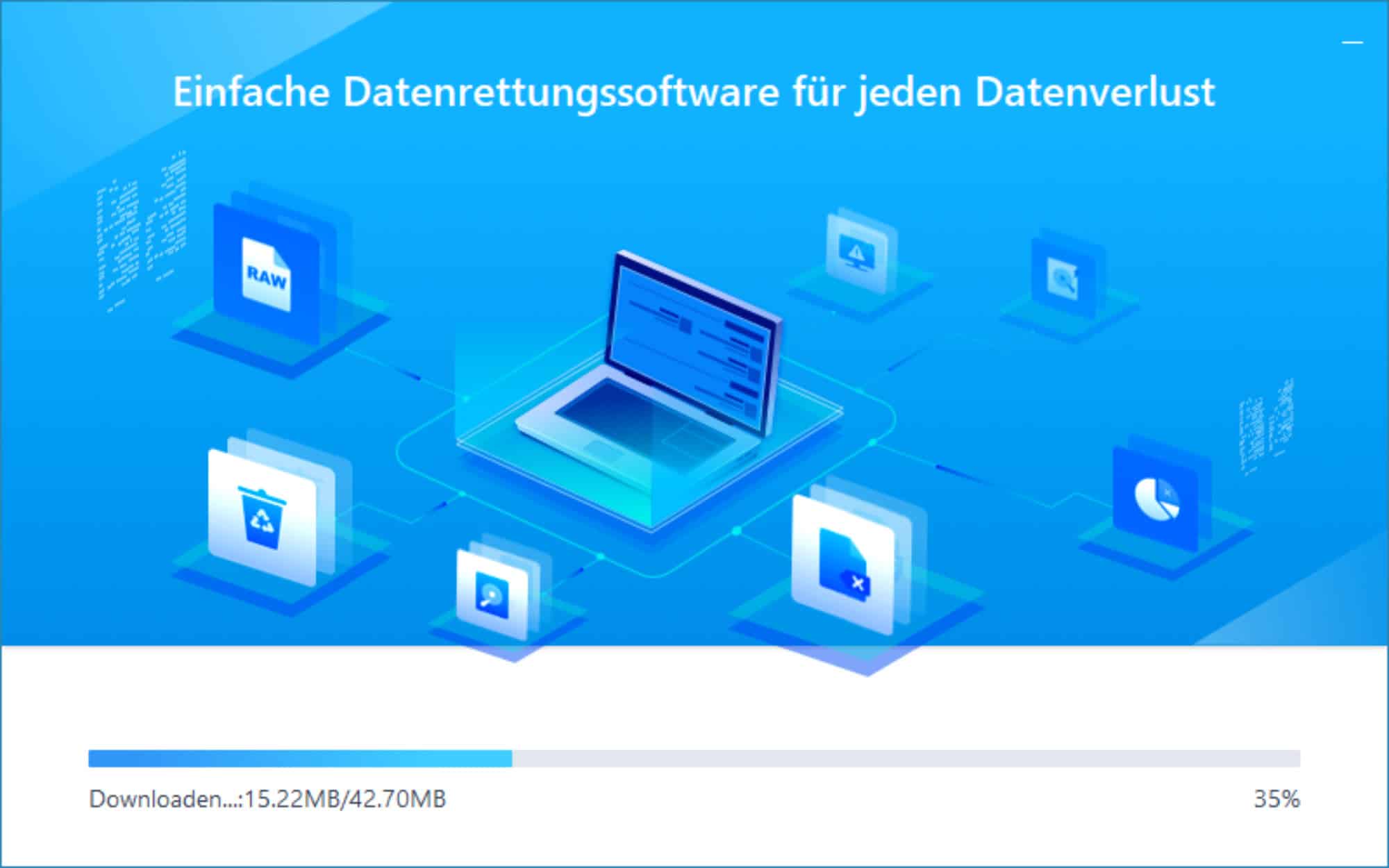
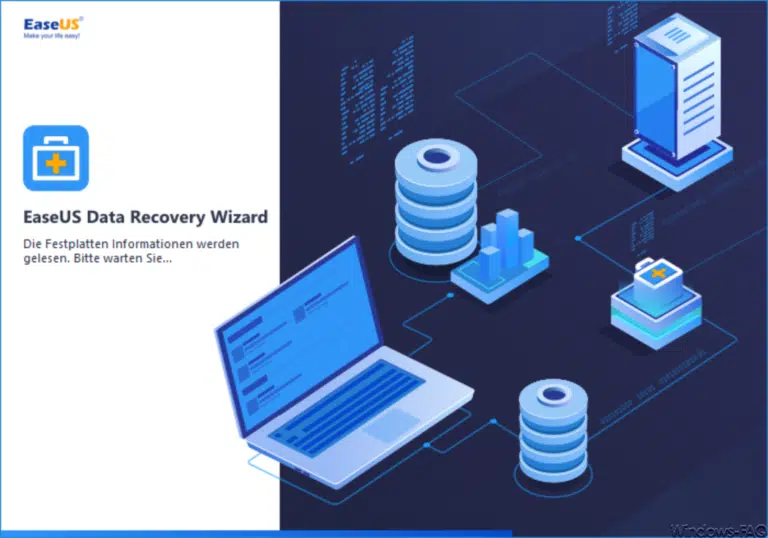

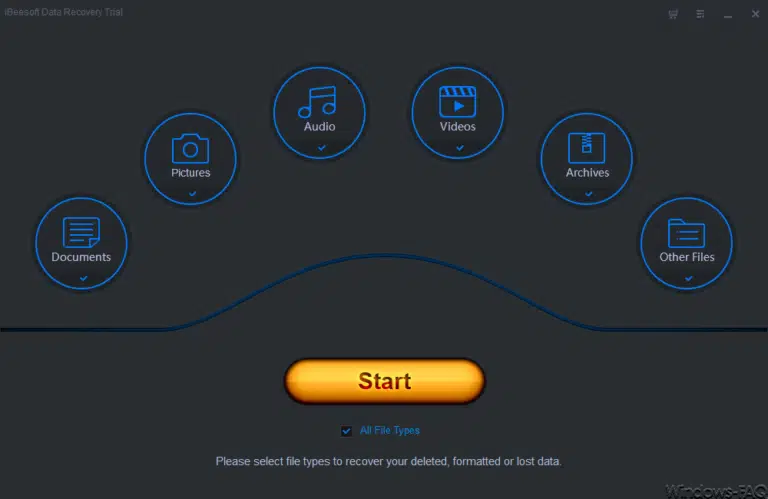
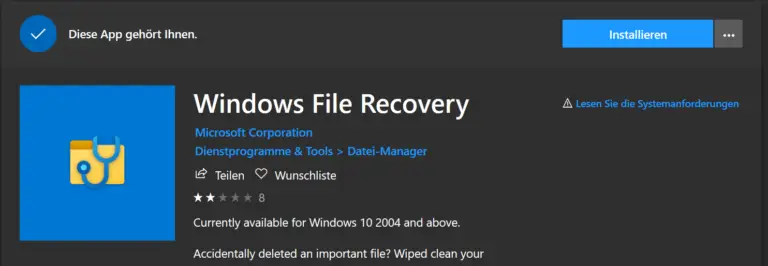
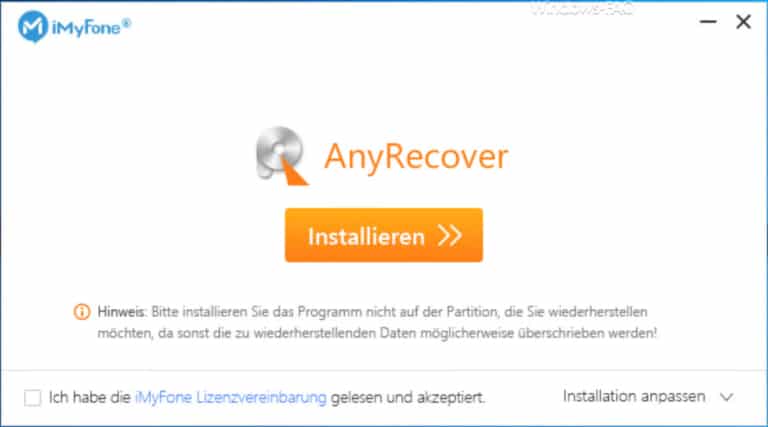
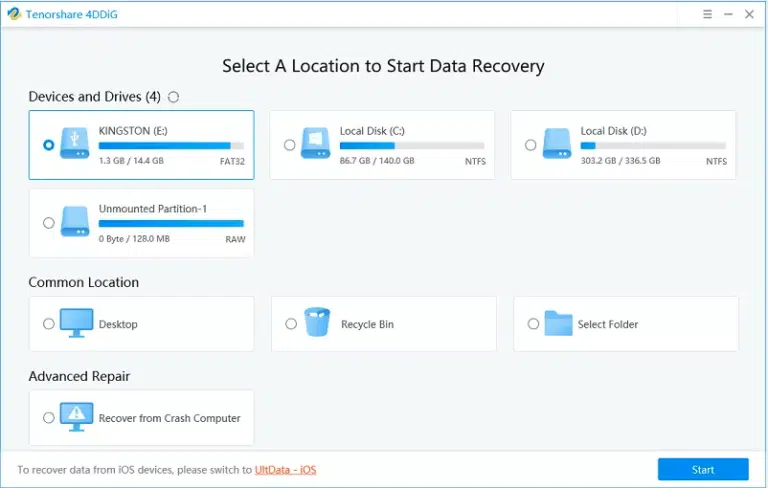



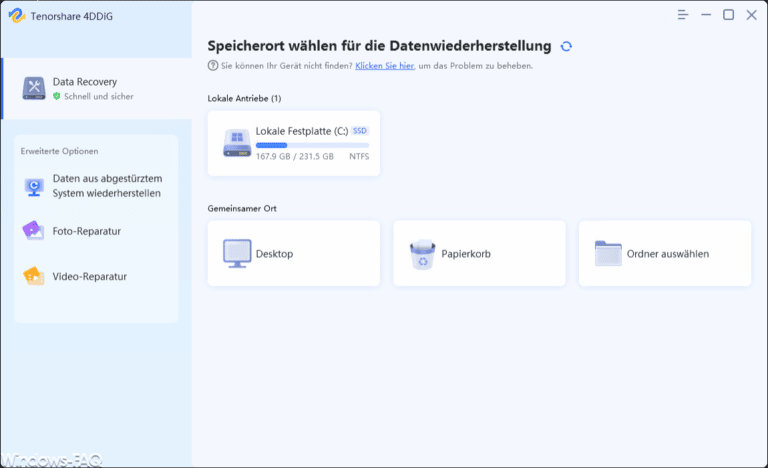


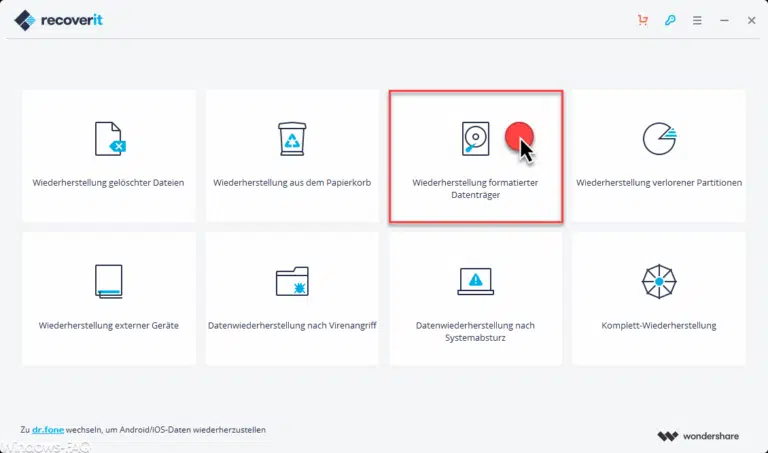

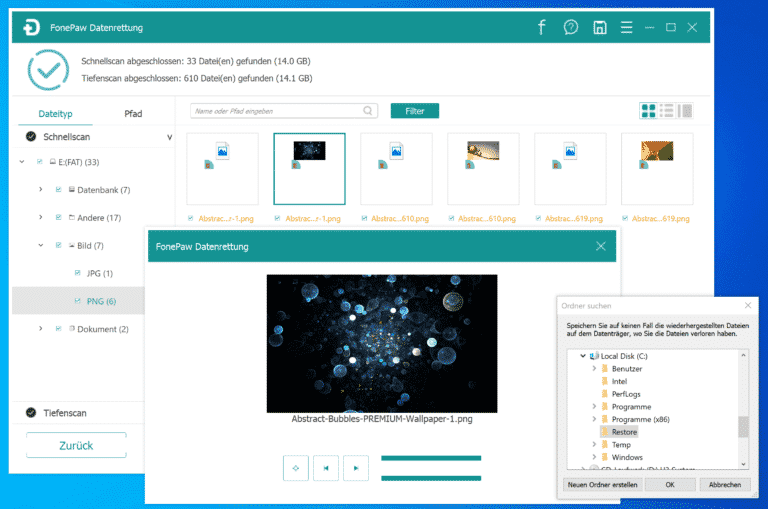




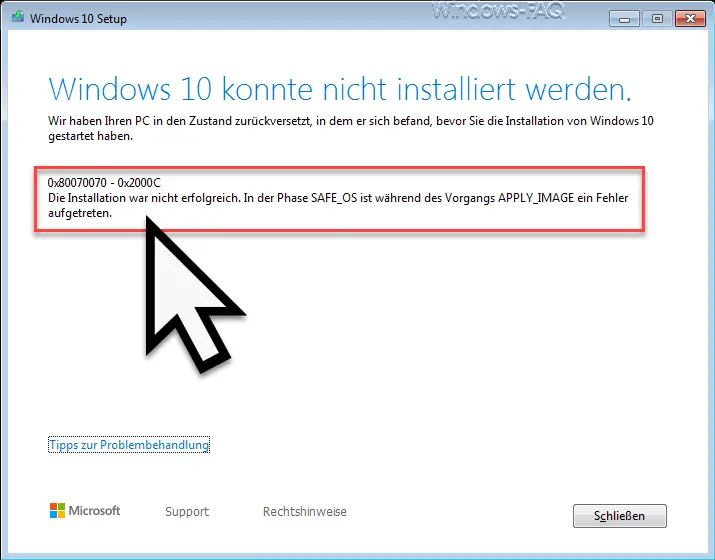
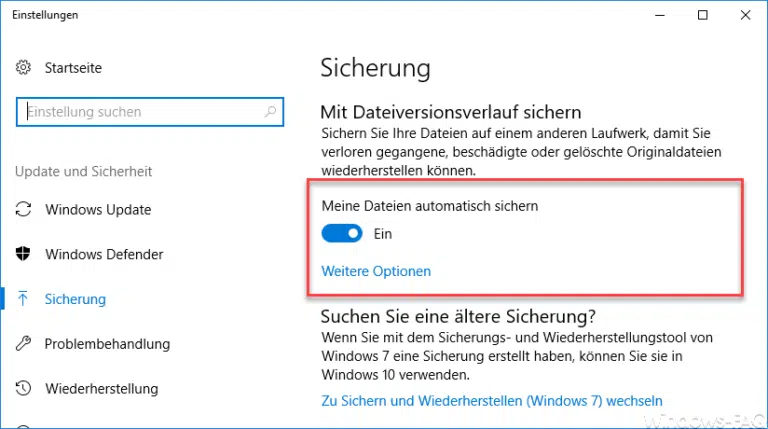
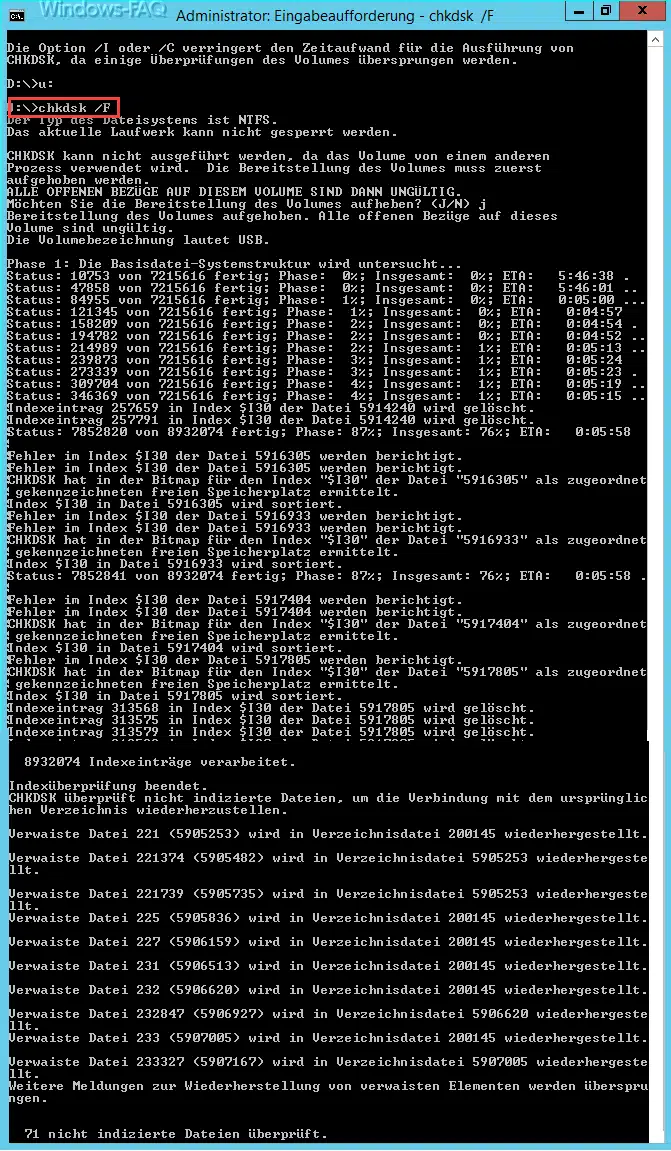


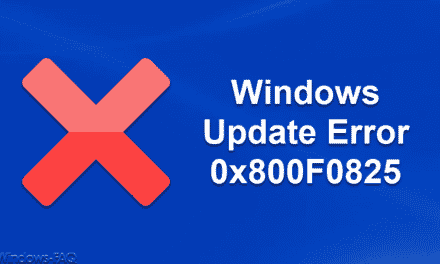
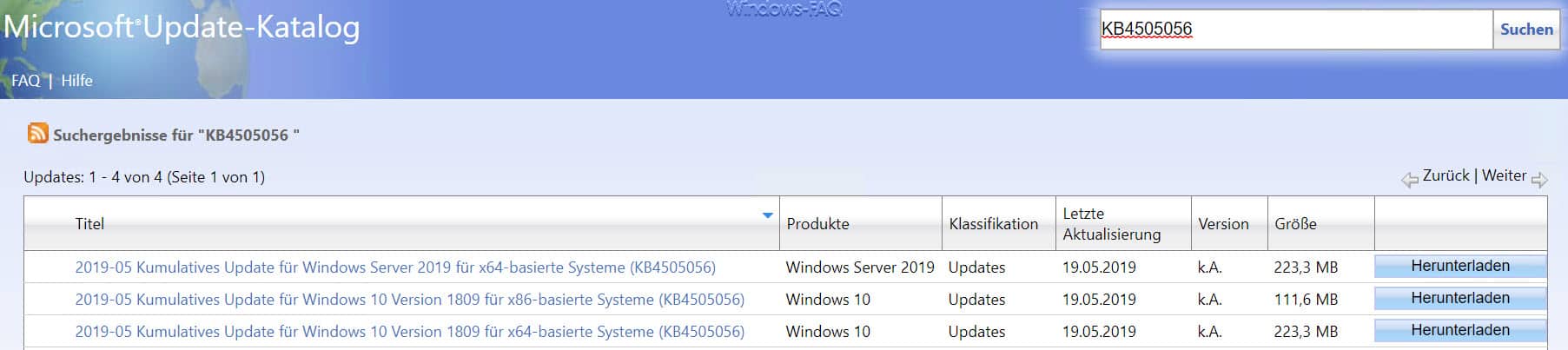
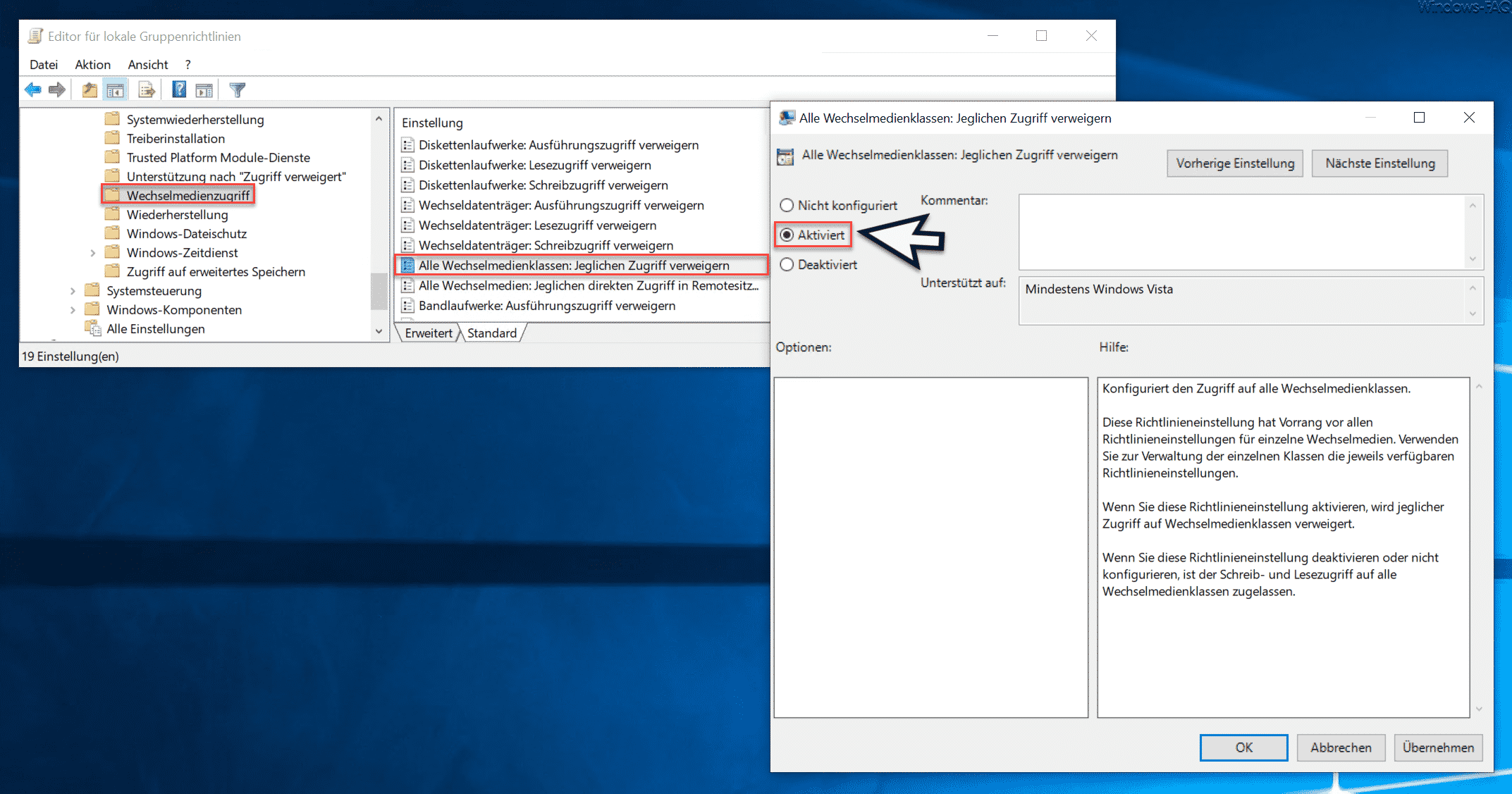
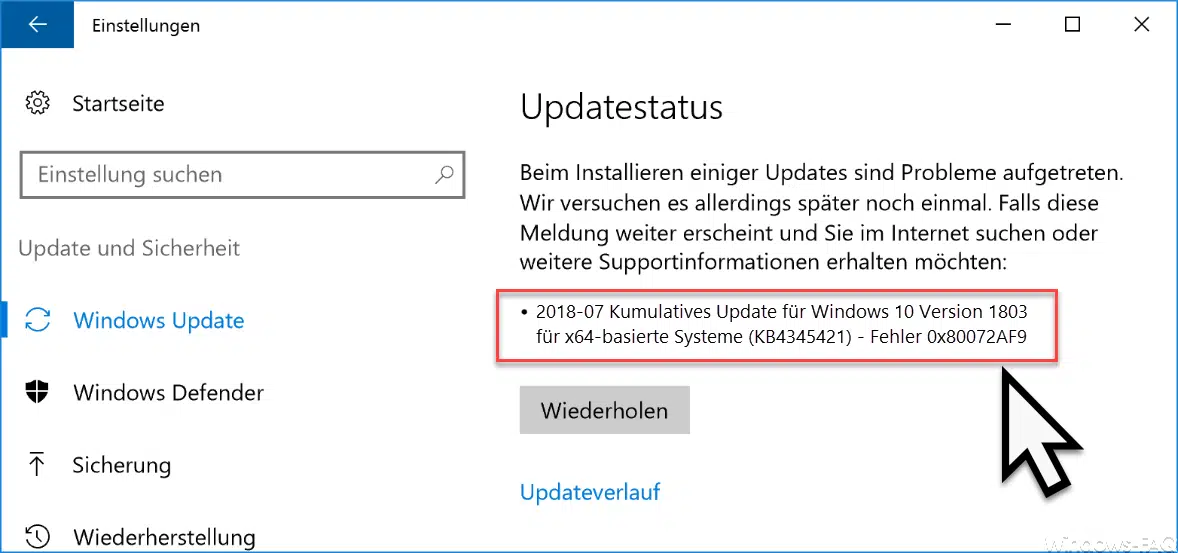




Neueste Kommentare