Sollte Euer Windows PC beim Bootvorgang den Fehlercode 0xc000000e anzeigen, so deutet dies in der Regel auf ein fehlerhaftes Gerät oder Probleme mit der Windows Startpartition hin. Was Ihr gegen den BlueScreen 0xc000000e unternehmen könnt, zeigen wir Euch in diesem Tutorial.
Fehlercode 0xc000000e
Folgende Maßnahmen könnt Ihr ergreifen, um die Windows Startprobleme zu beseitigen.
Angeschlossene Geräte entfernen
Zunächst solltet Ihr alle angeschlossenen Geräte, die Ihr zum Windows Start nicht unbedingt benötigt, vom PC entfernen. Gerade angeschlossene USB-Sticks können die Bootprobleme hervorrufen. Nach dem Entfernen aller Geräte solltet Ihr Euren PC nochmals neu starten und prüfen, ob der Fehlercode 0xc000000e weiterhin auftritt.
Mit CHKDSK die Festplatte prüfen
Ein weitere Grund für die Windows Startprobleme können Probleme mit dem Datenträger bzw. der Windows Startpartition sein. Aus diesem Grund solltet Ihr Euren Windows PC im abgesicherten Modus starten und eine Datenträgerüberprüfung starten. Wie der abgesicherte Modus bei Windows 11 und auch bei Windows 10 aufgerufen werden kann, haben wir ja schon ausgiebig beschrieben.
Nach dem Start im abgesicherten Modus müsst Ihr die Problembehandlung, die erweiterten Optionen und dann die

Eingabeaufforderung
starten.

Anschließend öffnet sich ein Eingabeaufforderungs-Fenster (CMD), indem Ihr dann den CHKDSK Befehl zur Datenträgerüberprüfung aufruft.
chkdsk LAUFWERK: /r /f

Nun werden mehrere Phasen der Datenträgerüberprüfung durchlaufen und evtl. vorhandene Fehler im Dateisystem beseitigt. Diese Datenträgerkontrolle kann je nach eingesetztem Festplattentyp durchaus einige Zeit in Anspruch nehmen. Anschließend solltet Ihr den PC neu starten und prüfen, ob der Windows Startfehler 0xc000000e weiterhin auftritt.
RAM Überprüfung
Oftmals ist auch der eingebaute RAM (Hauptspeicher) der Verursacher der Windows Startprobleme. In unserem Beitrag „RAM Diagnose mit MDSHED“ findet Ihr weitere Hilfen, wie Ihr den RAM mit Windows Boardmitteln sehr schnell und einfach auf Fehler oder Probleme prüfen könnt.
Windows Treiberupdates installieren
Oftmals sind auch einfach veraltete oder fehlerhafte Windows Gerätetreiber Ursache für den Error 0xc000000e. Im Windows Gerätemanager (devmgmt.msc) könnt Ihr prüfen, ob es für für das ein oder andere Gerät Treiberupdates gibt und diese installieren. Wir würden Euch empfehlen, nicht die Treiberupdates über Windows Update zu beziehen, sondern Euch lieber die Originaltreiber von den Internetseiten der Gerätehersteller herunterzuladen und zu installieren.
Notfalls Windows neu installieren
Sollten diese Maßnahmen alle nicht greifen und Ihr keine andere Möglichkeit findet, den Startfehler 0xc000000e zu beseitigen, so wird Euch nur eine Windows Neuinstallation helfen. Dies sollte natürlich wirklich der aller letzte Schritt sein. Bitte achtet darauf, dass Ihr vorab unbedingt noch eine Datensicherung Eurer Daten erstellt oder ggf. eine andere HDD oder SSD für die Neuinstallation in den PC einbaut.
– Windows Update Error 0x80071a91
– Fehlercode 0x80070002 beim Windows Update
– Fehlercode 0x8007042B – 0x4001E – 0x3000D – 0x2000D
– Fehler 0xc0000135
– Fehler 0x8024001e
– 0x8007371b Windows Update Fehler
– Windows Installationsfehler 0x80300024
– Windows Fehler 0x0000001e
– Windows Update Fehler 0x8007054F
– Windows Fehler 0x800700AA
– Windows Update Fehler 0x800f0986
– Druckerfehler 0x00000bc4









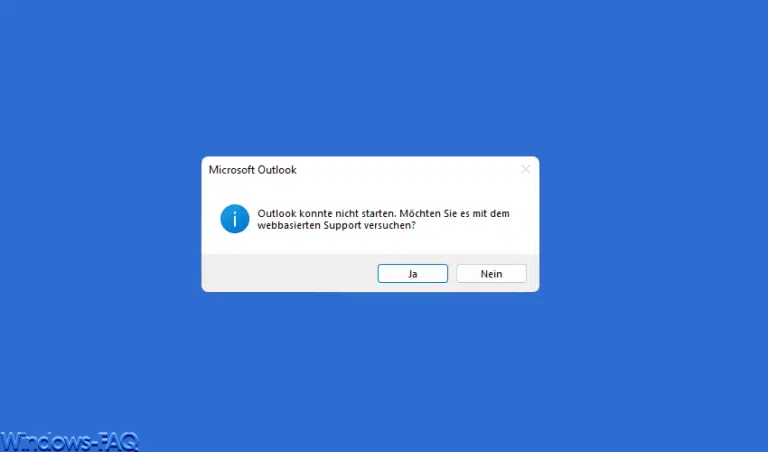







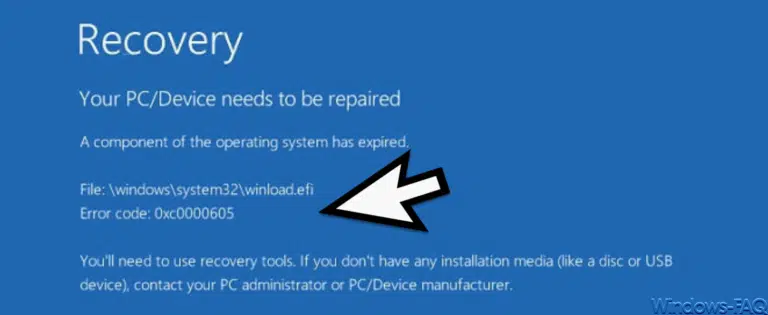

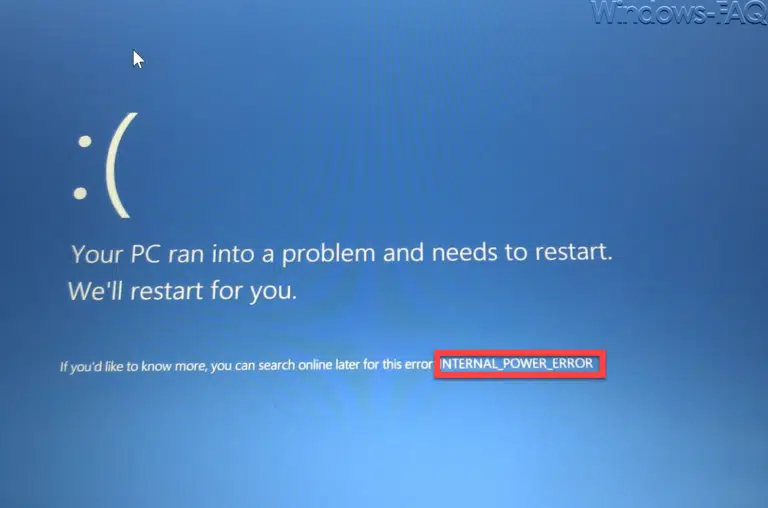
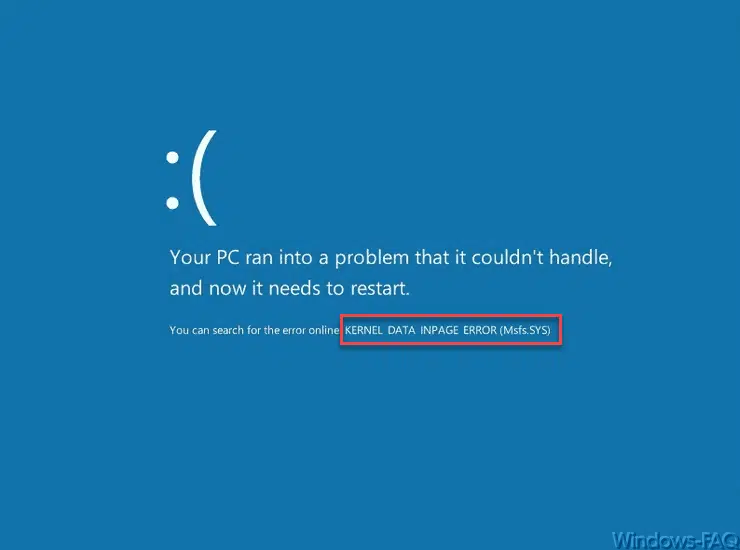
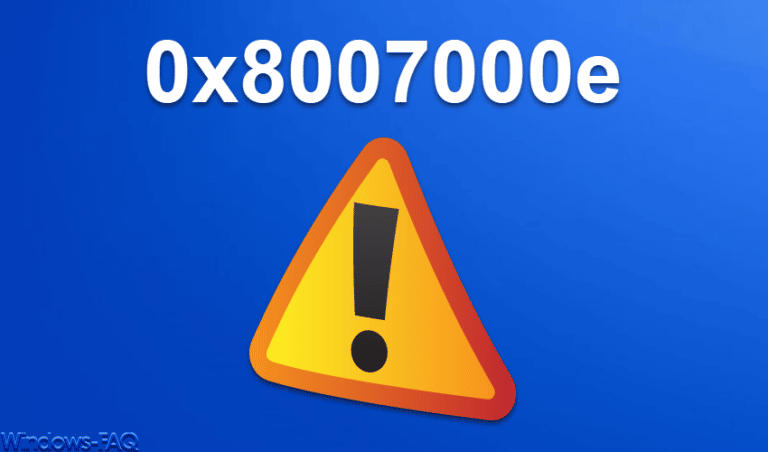

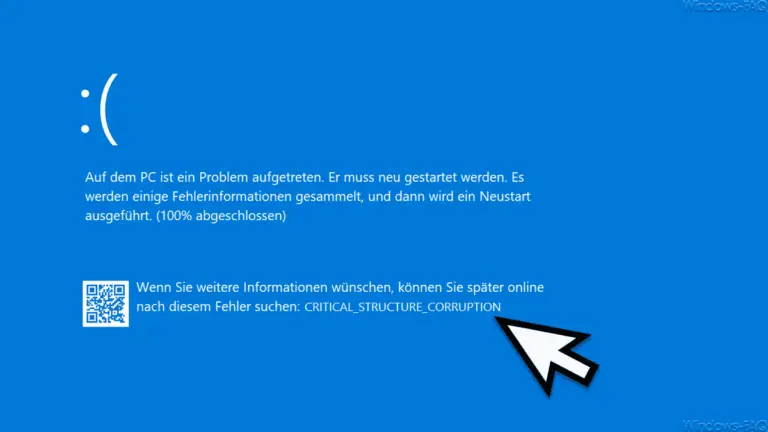

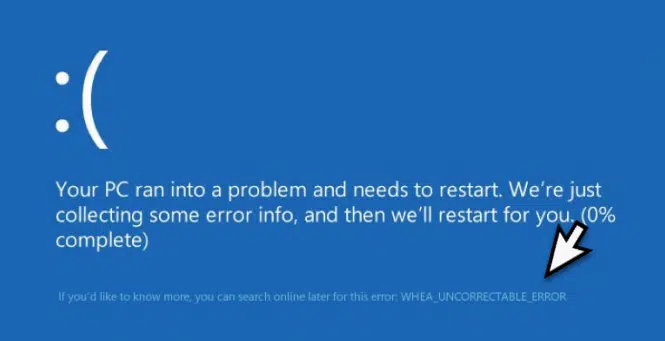

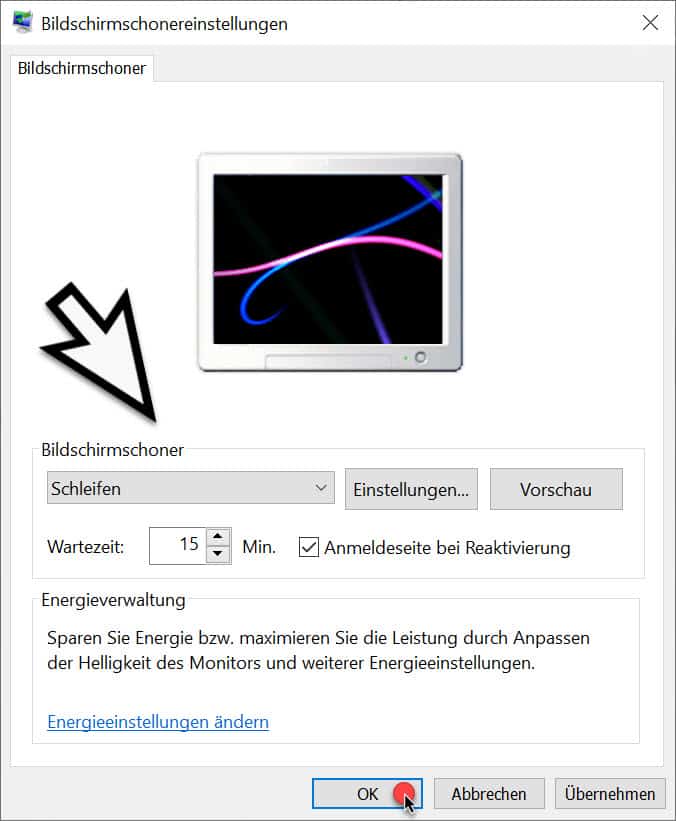

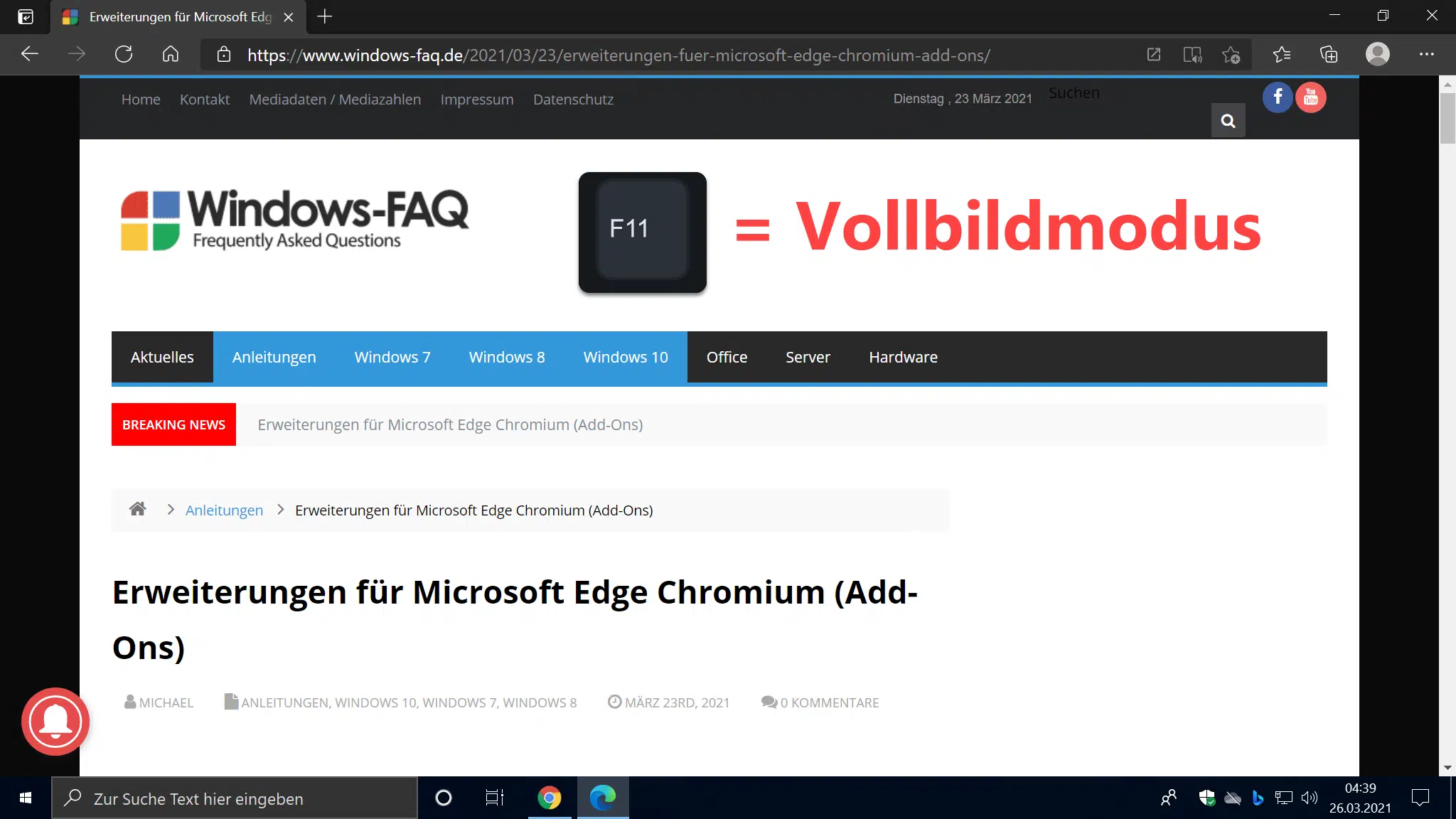




Neueste Kommentare