Der Windows Fehler 0x800700AA kann in Verbindung mit Windows Updates, dem MIcrosoft Store oder beim Kopieren von Dateien auftreten. Microsoft erläutert den Fehler auch damit, dass eine Datei oder ein Verzeichnis beschädigt und unlesbar ist. Welche Lösungsmöglichkeiten zur Verfügung stehen zeigt diese Anleitung.
Windows Systemüberprüfung
Zunächst solltet Ihr beim Auftreten vom 0x800700AA eine Windows Systemüberprüfung mit dem Windows SFC-Tool durchführen. Dieses kann bei allen oben beschriebenen Fehlerarten Abhilfe schaffen. Dies Durchführung ist denkbar einfach, indem Ihr eine Eingabeaufforderung (CMD), eine PowerShell Konsole oder auch das Windows Terminal aufruft. Bitte beachtet, dass die entsprechende Konsole auf jeden Fall mit Administrator-Rechten ausgeführt wird. Anschließend ist der folgende Befehl auszuführen.
sfc /scannow
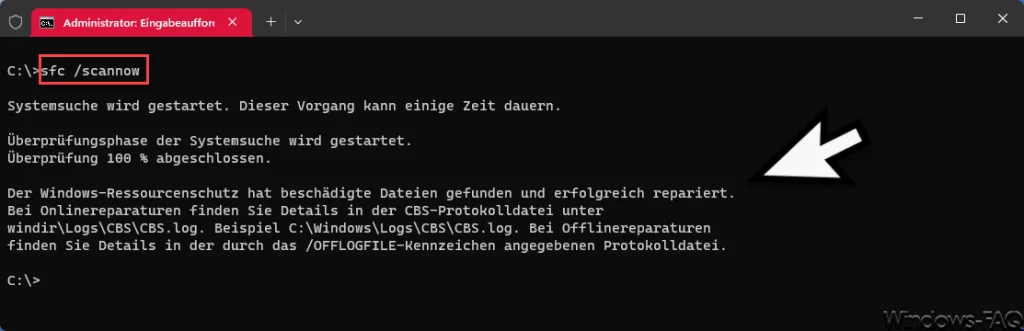
Der Befehl „sfc /scannow“ ist ein Systemdatei-Überprüfungs-Befehl in Windows-Betriebssystemen. Dieser Befehl prüft die Integrität der geschützten Systemdateien und repariert sie gegebenenfalls, wenn sie beschädigt oder fehlerhaft sind.
„SFC“ steht für „System File Checker“, während „/scannow“ bedeutet, dass das System sofort gescannt und eventuelle Probleme behoben werden sollen. Der Befehl kann dazu beitragen, die Stabilität und Leistung des Betriebssystems zu verbessern, indem er beschädigte oder fehlerhafte Systemdateien repariert.
Fehler 0x800700AA mit externen Speichergeräten
Der Windows-Fehlercode 0x800700AA oftmals mit externen Speichergeräten auf, z.B. wenn eine Datei auf ein USB-Laufwerk kopiert wird. Stelle sicher, dass das externe Speichergerät, auf das du Dateien kopieren möchtest, richtig angeschlossen ist und funktioniert. Versuche anschließendn, das Gerät an einen anderen USB-Port anzuschließen oder verwende ein anderes Gerät, um zu überprüfen, ob das Problem am Gerät oder am Port liegt. Überprüfe ebenfalls die Größe der zu kopierenden Datei: Stelle sicher, dass die Datei, die du kopieren möchtest, nicht größer ist als der verfügbare Speicherplatz auf dem externen Speichergerät. Wenn dies der Fall ist, musst du eine kleinere Datei oder ein Gerät mit mehr Speicherplatz verwenden.
Windows DISM Systemreparatur bei Fehler 0x800700AA
Der Befehl „DISM /Online /Cleanup-Image /RestoreHealth“ ist ein Systemdatei-Reparatur-Befehl in Windows-Betriebssystemen, der dazu verwendet wird, beschädigte oder fehlende Systemdateien durch funktionierende Kopien zu ersetzen.
Der Befehl arbeitet, indem er eine Verbindung zum Windows-Update-Server herstellt, um fehlende oder beschädigte Dateien herunterzuladen und zu installieren, oder indem er auf eine lokale Speicherquelle zugreift, falls vorhanden. Die Ausführung des Befehls kann einige Zeit in Anspruch nehmen, je nachdem, wie viele Dateien beschädigt oder fehlend sind und ob eine Verbindung zum Internet besteht.
Ihr müsst den Befehl
DISM /Online /Cleanup-Image /RestoreHealth
ebenfalls in einer CMD oder PowerShell oder im Windows Terminal mit Administrator-Rechten ausführen.
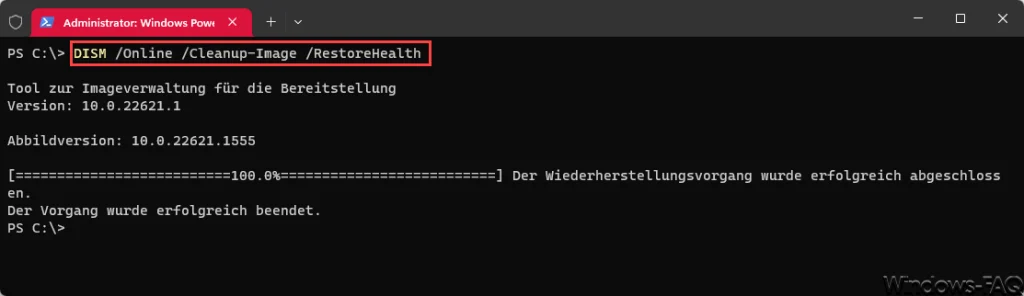
Dieser Befehl kann hilfreich sein, um Probleme im Zusammenhang mit beschädigten Systemdateien zu beheben, die zu Fehlfunktionen, Abstürzen oder anderen Problemen führen können. Es wird empfohlen, ihn als Administrator auszuführen, um sicherzustellen, dass er vollständige Systemrechte hat. Der Befehl sollte jedoch mit Vorsicht verwendet werden, da er Änderungen am System vornehmen kann und möglicherweise eine Systemwiederherstellung erforderlich macht, wenn etwas schief geht.
Virenschutz kurzzeitig deaktivieren
Manchmal kann ein Antivirus-Programm den Kopiervorgang behindern und den Fehler 0x800700AA verursachen. Das kann der Fall sein, wenn der Virenscanner zu lange benötigt um die Datei auf Viren, Malware oder sonstige Gefahren zu überprüfen. Deaktiviere das Antivirus-Programm vorübergehend und versuche, die Datei erneut zu kopieren.
– Windows Fehler 0x0000001e
– Windows Update Fehler 0x8007054F
– Windows Update Code 8024A000
– Error 0xc00000e9 – An unexpected I/O error has occured



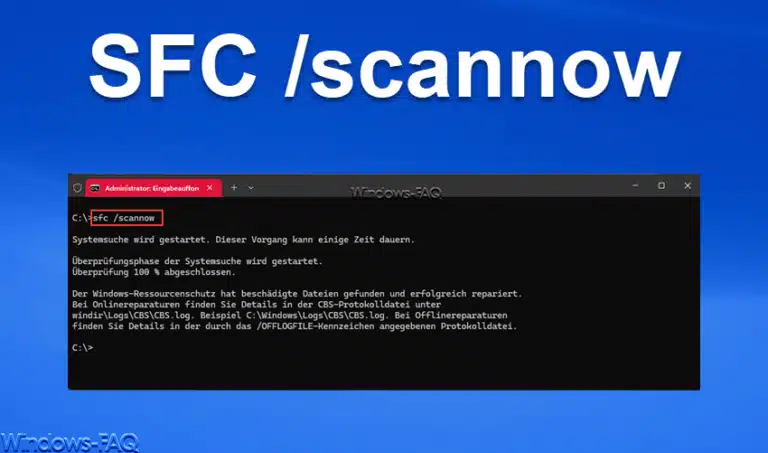
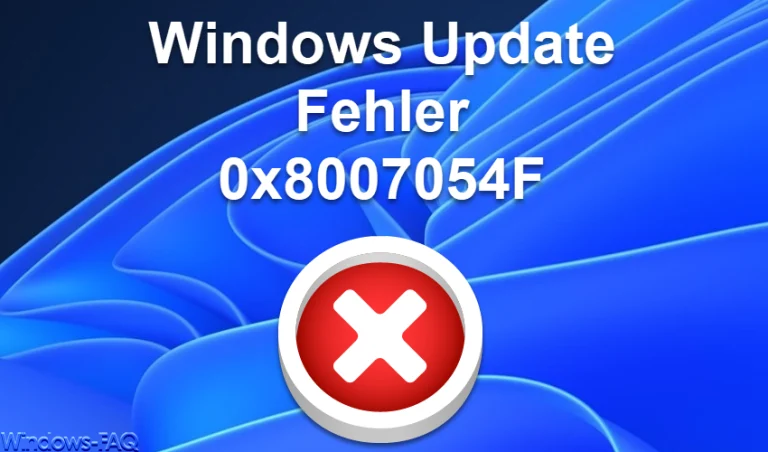
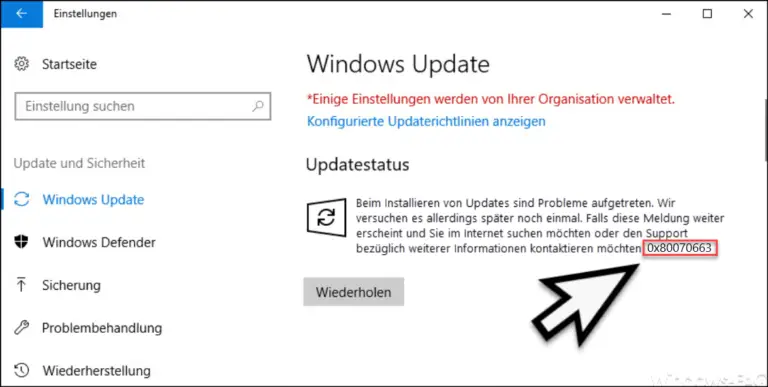






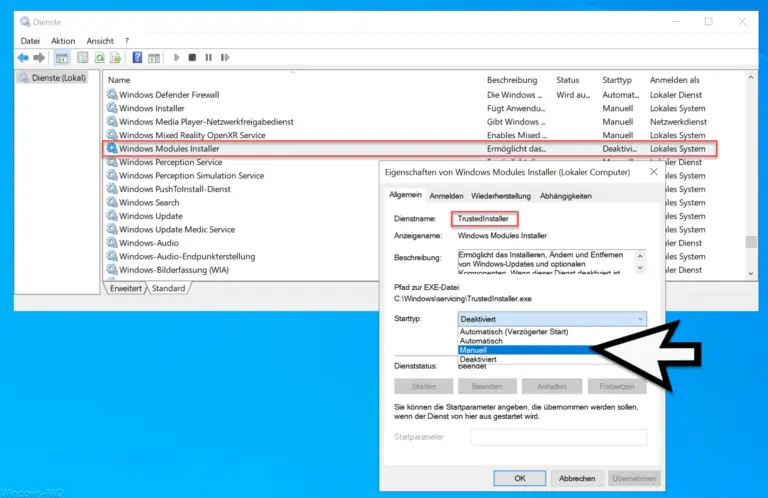
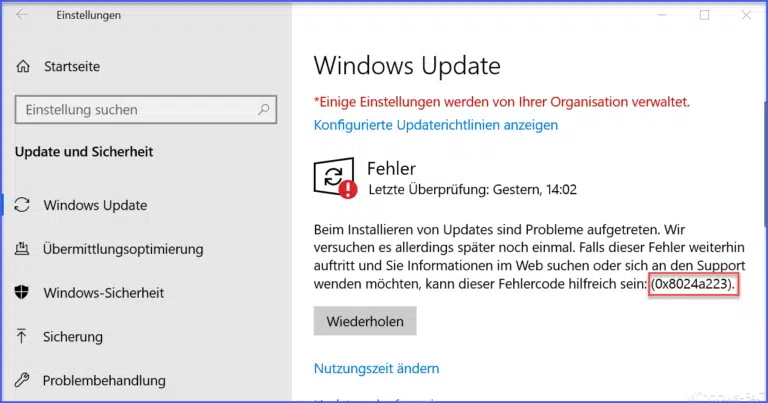














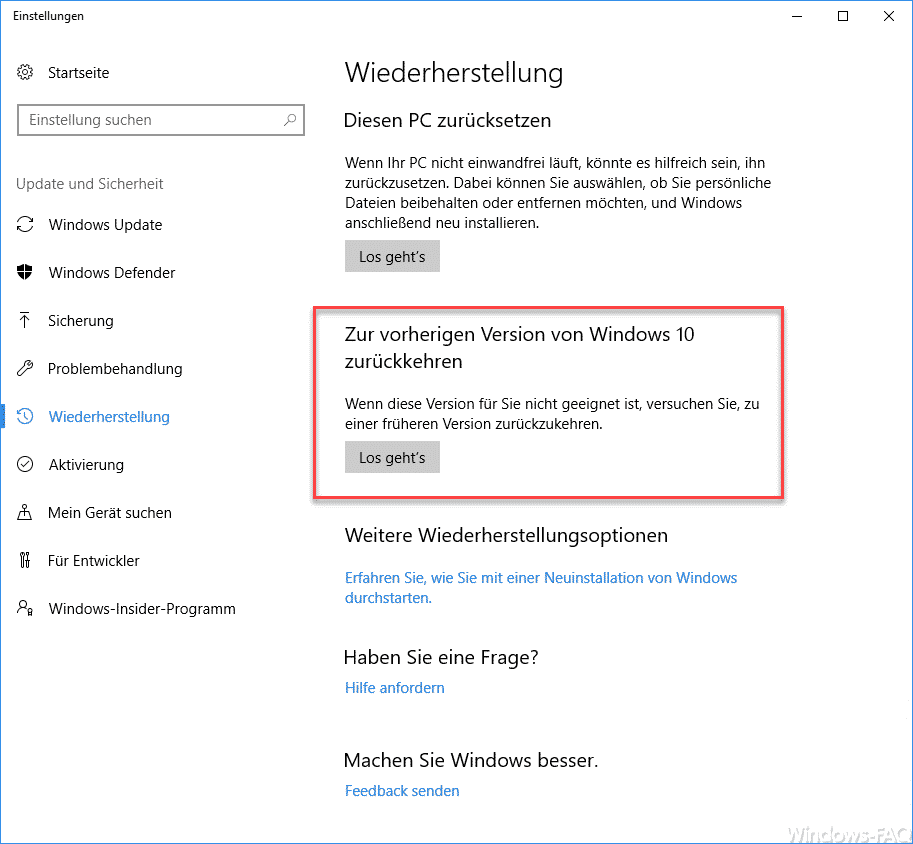
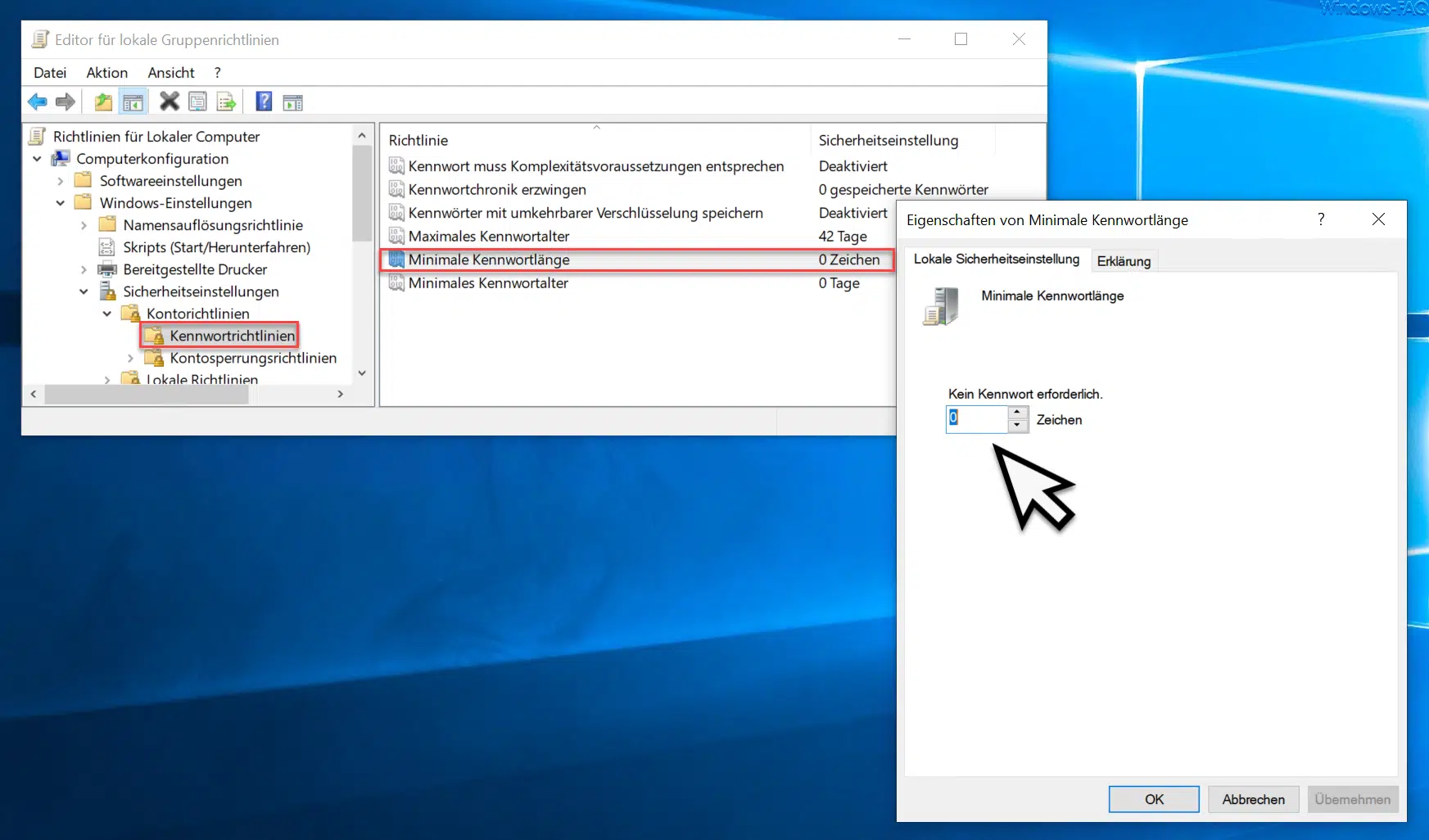
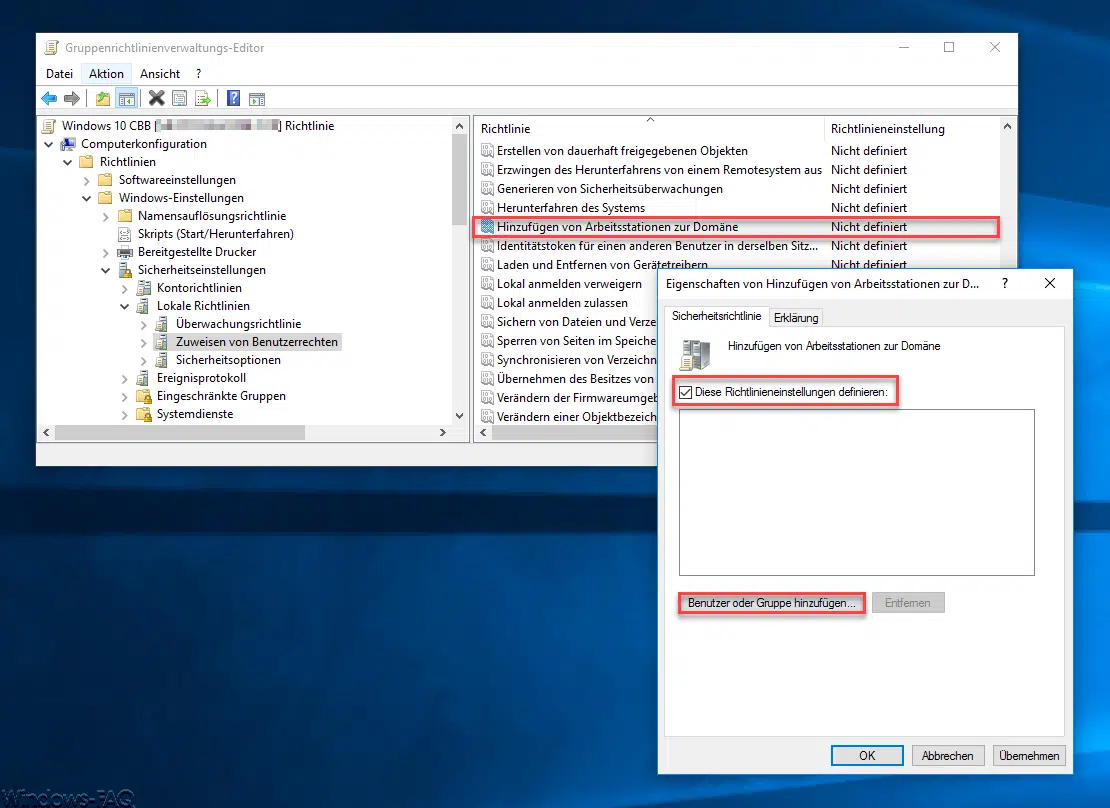




Neueste Kommentare