Ihr könnt Euren Windows 11 PC, Tablet oder Notebook jederzeit als mobilen Hotspot einrichten.
Die mobilen Hotspots werden sehr häufig im Smartphone Bereich genutzt, damit sich PCs, Notebook oder auch Windows Tablets über das Smartphone mit dem Internet verbinden können und somit eine mobile Datenverbindung nutzen.
Was viele Windows Anwender aber nicht wissen, dass sie Ihr eigenen Windows 11 PC als Hotspot zur Verfügung stellen können. Wie das funktioniert, erfahrt Ihr in diesem kurzen Windows 11 Hotspot Tutorial.
Windows 11 Hotspot einrichten
Dazu ruft Ihr ganz einfach die Windows 11 Einstellungen auf, was sehr einfach über die bekannte Windows 11 Tastenkombination

funktioniert. Selbstverständlich könnt Ihr auch über das Windows 11 Startmenü gehen.
Anschließend wechselt Ihr in den Windows 11 Einstellungen in den Unterbereich
Netzwerk & Internet
und anschließend in den Bereich „Mobiler Hotspot„.
Anschließend seht Ihr folgende Einstellungsmöglichkeiten zum mobilen Windows 11 Hotspot.

Als erstes müsst Ihr den „mobilen Hotspot“ zunächst aktivieren. Anschließend müsst Ihr auswählen, welche Eurer Internetverbindungen (Ethernet, WLAN) Ihr für die mobile Hotspotnutzung freigeben möchtet.
Danach müsst Ihr wählen, über welches Protokoll Ihr den Mobilen Windows 11 Hotspot verfügbar machen wollt. Hier könnt Ihr z.B. zwischen WLAN und Bluetooth wählen.
Außerdem könnt Ihr den mobilen Windows Hotspot so einstellen, dass sich der mobile Hotspot automatisch ausschaltet (Energiesparmodus), wenn keine Geräte angeschlossen sind und somit keine Nutzung des Hotspots vorliegt.
Zu guter Letzt könnt Ihr dann noch den Namen des mobilen Windows Hotspots und das Hotspot Kennwort festlegen. Das Kennwort muss hierbei mindestens 8 Zeichen lang sein.
Das war es letztendlich schon und Ihr habt aus Eurem Windows 11 PC einen zentralen mobilen Hotspot gemacht.

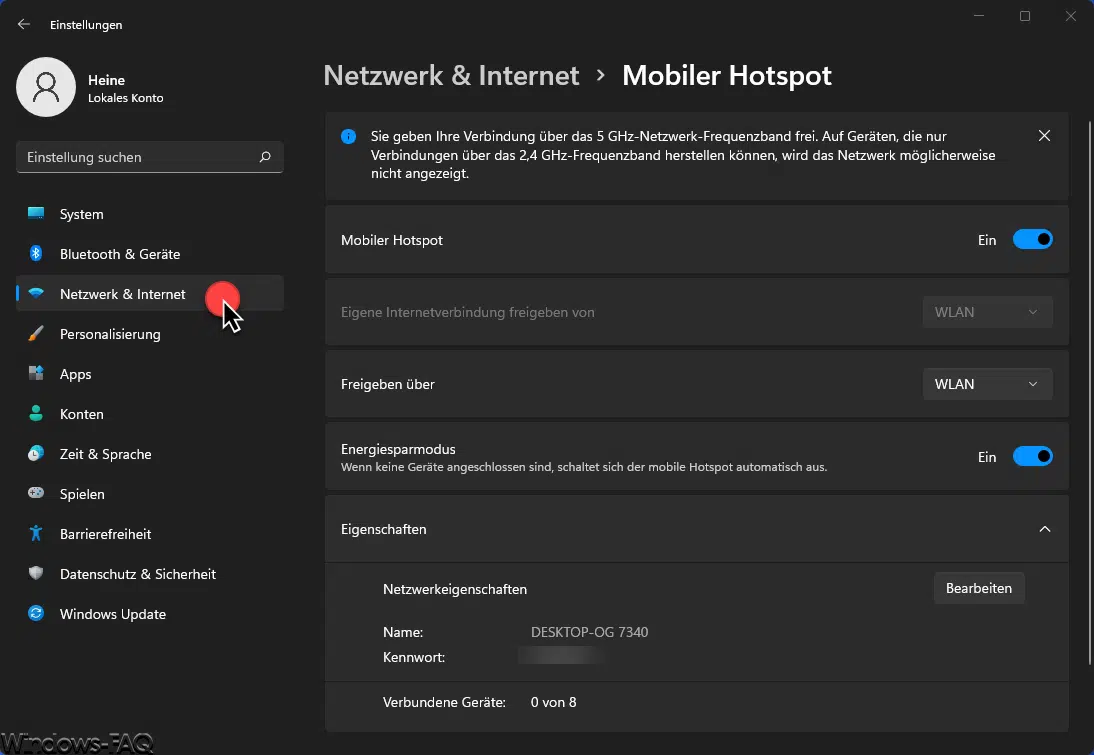

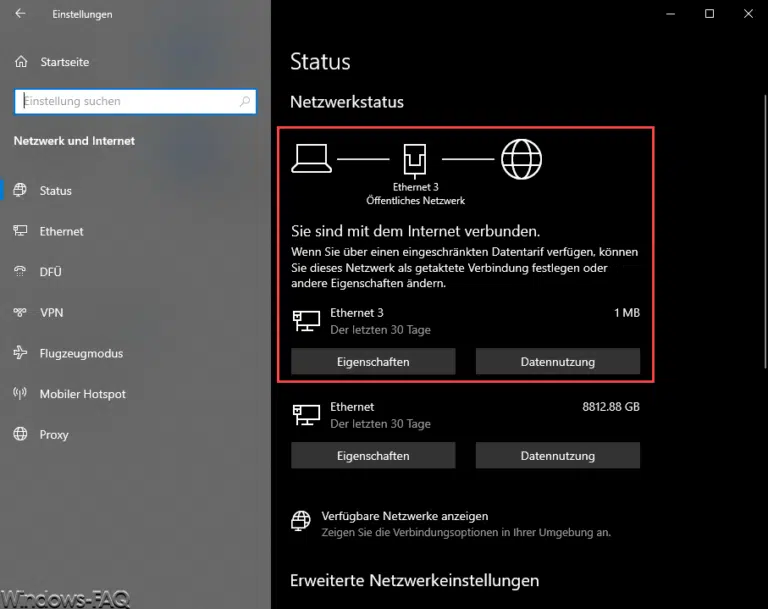
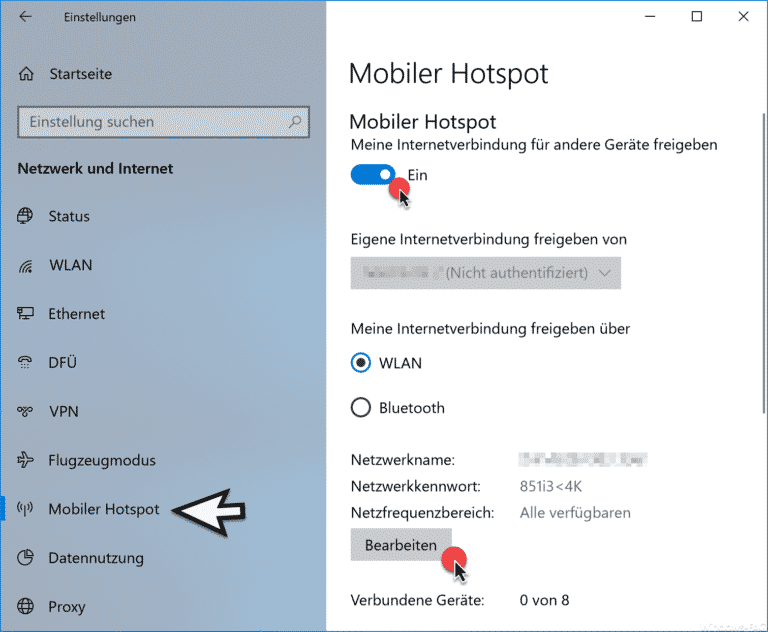

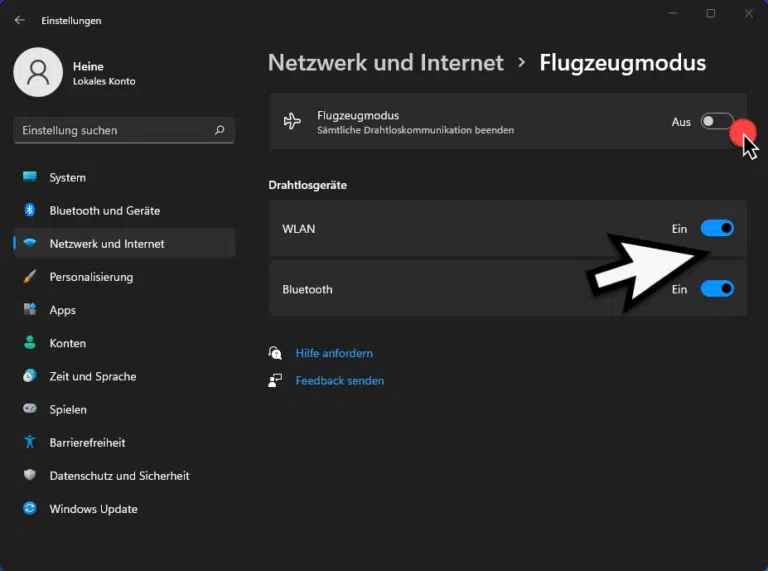
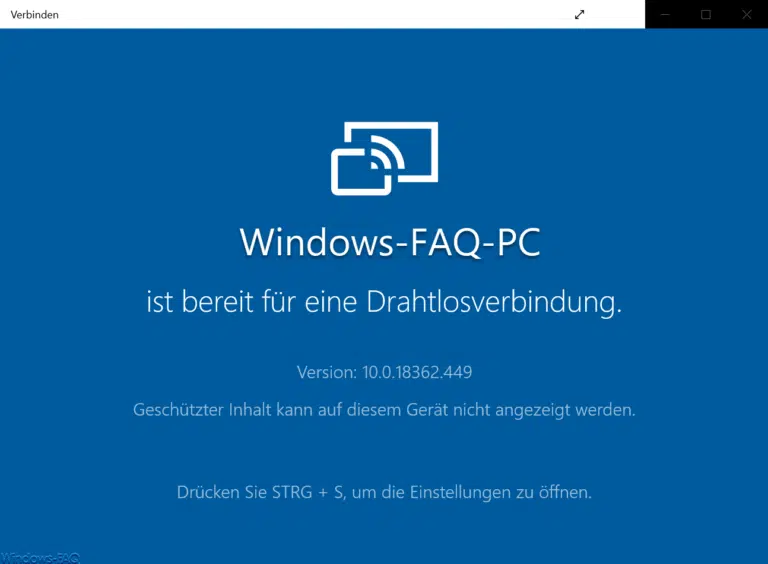
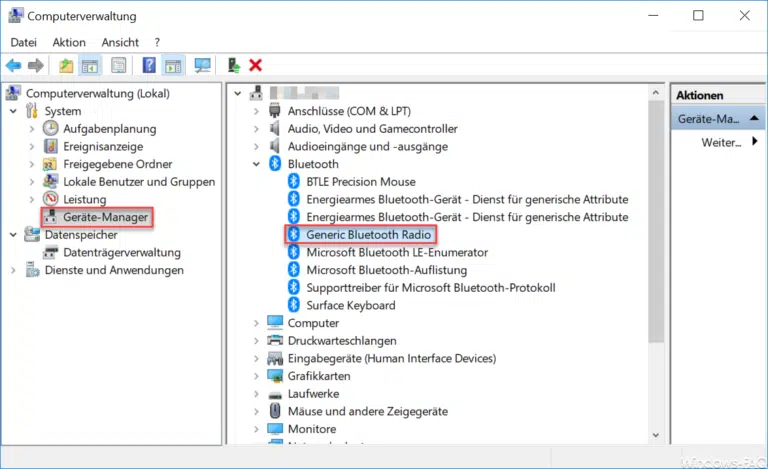





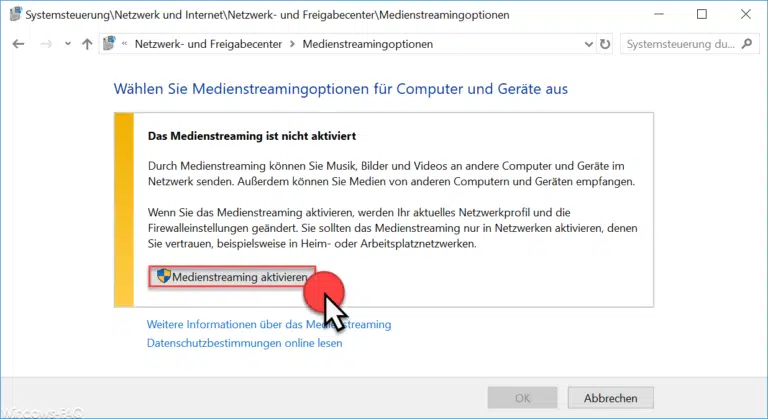
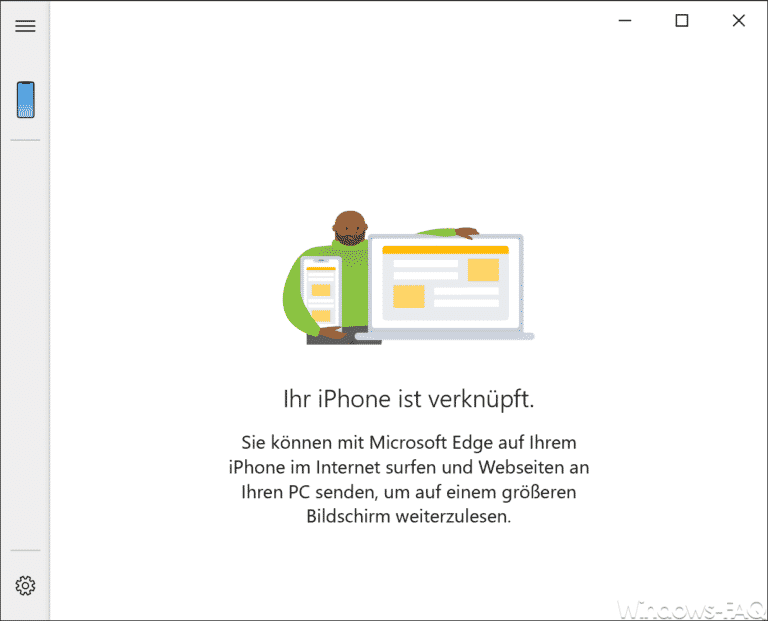

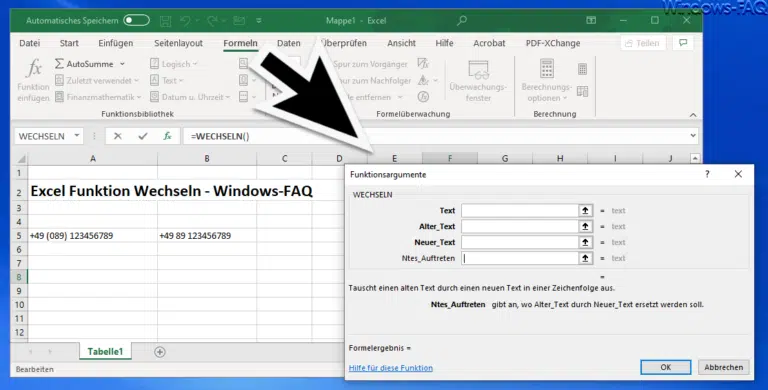
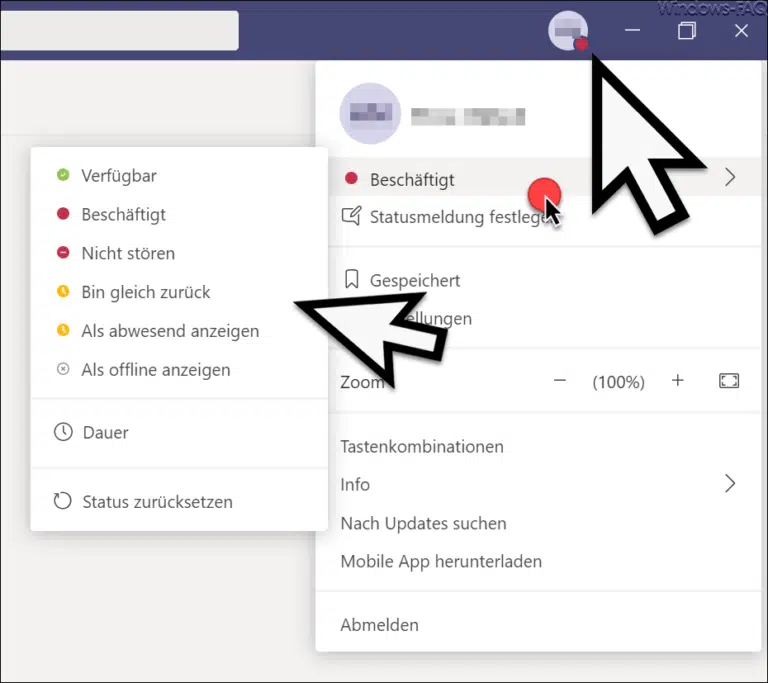
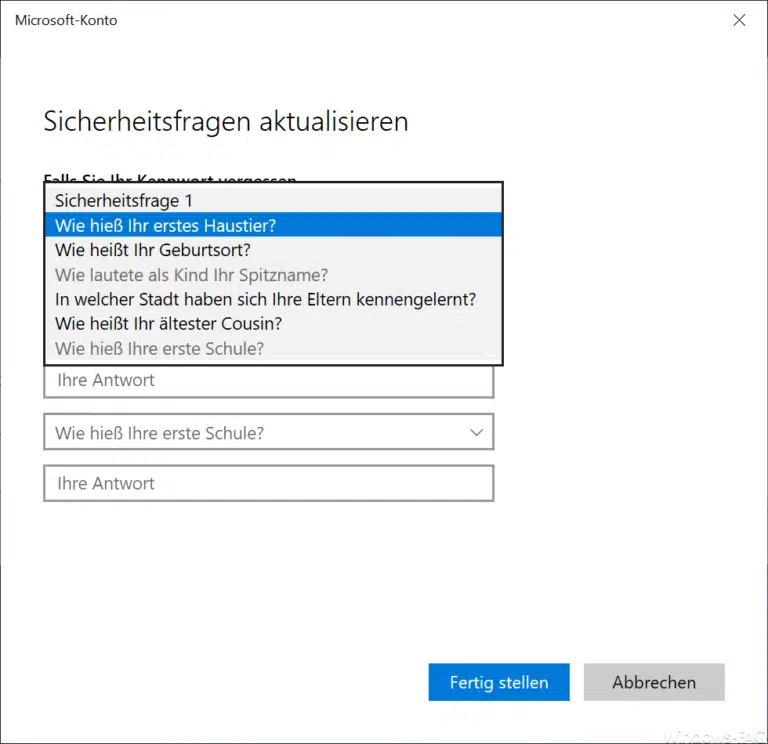
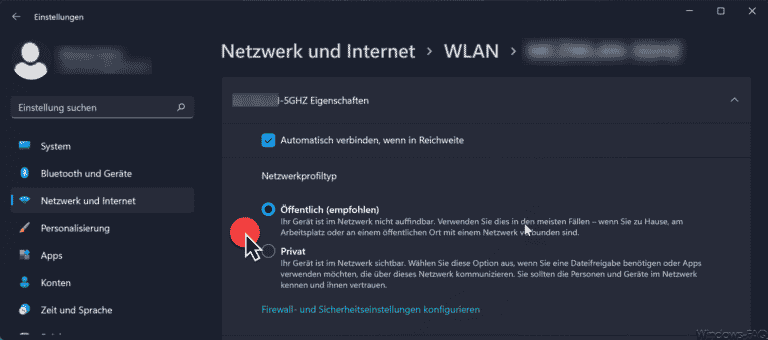

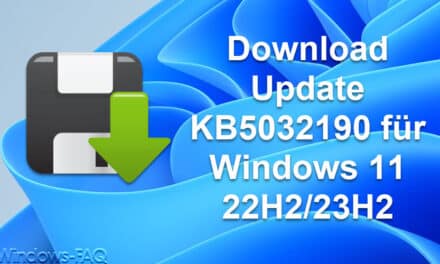

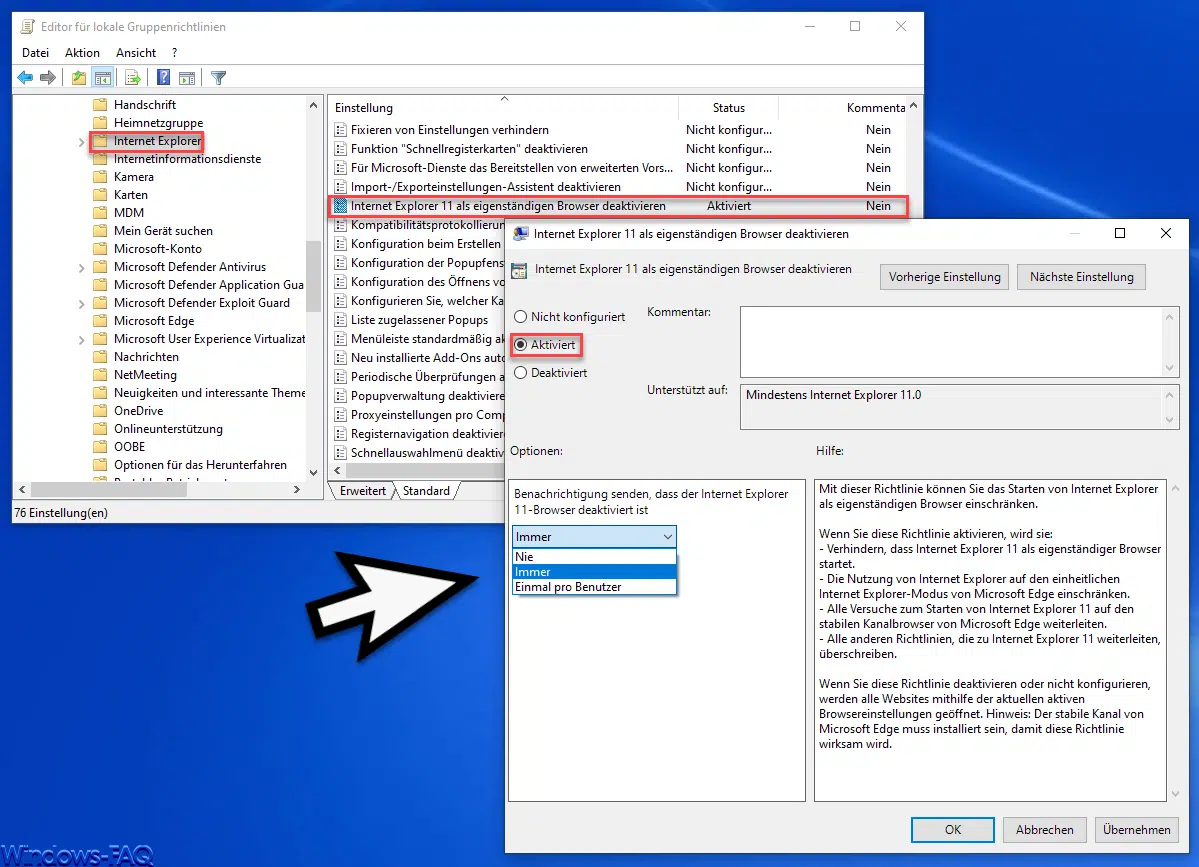





Hallo,
Schön und gut, dass man nun den Laptop als HotSpot für andere Geräte nutzen kann.
Ich möchte meinen Laptop aber gerne wie anfangs beschrieben über mein Smartphone (welches den mobilen Hotspot aktiviert hat) mit dem Internet verbinden. Dieses wird seit dem Update auf Win11 aber unter den WLAN-Geräten nicht mehr angezeigt. Bei allen anderen Geräten welche ich besitze, funktioniert alles einwandfrei (kein Win11!).
Leider habe ich bisher keine Antwort auf meine Frage finden können. Gibt es eine Anleitung zum Anzeigen und Nutzen des Smartphones für mobilen Hotspot?
Grüße