
Der deutsche Software-Gigant SAP bietet mit SAP GUI unter Windows 10 eine grafische Benutzeroberfläche für Anwender an – mit langer Tradition, denn SAP GUI existiert seit den 90er Jahren. Was aber ist SAP GUI genau? Wieso ist eine Installation auf dem eigenen Rechner notwendig? Wie läuft ein Installationsvorgang unter Windows 10 ab? Ein Überblick.
Warum Nutzer von SAP GUI auf dem eigenen Windows 10 Rechner profitieren
Die meisten Menschen, die mit SAP bzw. einem der Programm(-teile) des Softwareriesen arbeiten, beschränken dies auf die Firma. Kein Wunder, schließlich ist auf dem Firmenrechner alles bereits installiert und der Nutzer muss sich um fast nichts kümmern – es gibt für alle Belange hinsichtlich Soft- und Hardware den Administrator bzw. einen Service Desk. Wieso also überhaupt SAP GUI auf dem eigenen Rechner installieren?
Es gibt zwei Antworten darauf: Zum einen ermöglicht eine eigene Installation die arbeitszeitunabhängige Nutzung von SAP GUI und man erhält zudem einen Einblick in den Installationsvorgang selbst und damit ein wenig Hintergrundwissen. Zum anderen haben viele oft gar keine Wahl: Im Rahmen von SAP-Schulungen, Fort- oder Weiterbildungen, Studiengängen oder Self-Learning mit Tutorials existiert einfach kein Firmenrechner mit SAP – dennoch müssen sich die Lernenden auf den Umgang mit diesem Programm vorbereiten. Der private Rechner ist hier die naheliegendste Möglichkeit.
Was ist SAP GUI eigentlich?
SAP GUI ist die Bezeichnung für eine Software von SAP, welche im Rahmen der Architektur eines SAP-Systems auf der Ebene der Präsentationsschicht angesiedelt ist. Das zeigt schon das Kürzel „GUI“ bzw. „Graphical User Interface“, was übersetzt so viel heißt wie „grafische Benutzeroberfläche“. SAP GUI präsentiert Daten und nimmt Eingaben entgegen, der Anwender muss weder programmieren können noch die Datenmodelle dahinter verstehen – alles läuft komfortabel und im Idealfall intuitiv über die grafische Benutzeroberfläche ab. Dabei können selbstredend mehrere Nutzer über mehrere Clienten bzw. SAP GUI Installationen mit ein und demselben System arbeiten: Sämtliche Anfragen an das SAP-System seitens SAP GUI werden über einen Dispatcher gehandelt und an den Task-Handler oder den Message-Server weitergeleitet. Bei einer Dual-Stack-Instanz können auch noch die Java-Server-Prozesse angestoßen werden.
Die allermeisten SAP-Nutzer in einem Unternehmen arbeiten zum großen Teil mit genau diesem Programm. Genau daraus resultiert auch die große Bedeutung im Bildungswesen insbesondere im Rahmen von industrienahen Studiengängen oder Weiterbildungen: Vorkenntnisse in SAP GUI verschaffen dem Wissenden einen Vorteil bei der Jobsuche und machen den Karriereweg ein bisschen weniger steinig.
Geschichte und Funktionsumfangerweiterung von SAP GUI
SAP GUI für Windows existiert seit Anfang der 90er Jahre und wurde über die Jahrzehnte ständig um neue Features erweitert. Jüngst kamen im Januar 2021 zum Beispiel neue Quartz-Themes, Scaling über mehrere Monitore und viele weitere vor allem grafische Verbesserungen hinzu. Ein Theme ist im Übrigen ein Design, welches grundlegende Darstellungskomponenten wie z.B. die Hintergrundfarbe für das gesamte Programm verändert – z.B. der „Dark Mode“, der in vielen Programmen abseits von SAP GUI verfügbar ist.
SAP GUI startet entweder im Rahmen einer Netzwerkinstallation oder über eine lokale Installation auf dem eigenen Rechner. Der Einstieg bzw. die erste Nutzerinteraktion erfolgt nach der erfolgreichen Installation über SAP-Logon. Der Nutzer hier ein SAP-System auswählen, mit welchem er sich verbinden möchte.
Wie läuft die Installation von SAP GUI unter Windows 10 ab?
Wer SAP GUI unter Windows installieren und damit auch wirklich etwas anfangen möchte, sollte Zugang zu einem SAP-System haben – auch für Bildungszwecke ist das unerlässlich, da SAP GUI von sich aus, keine tiefere Funktionalität mitbringt. Es bildet quasi nur das „Fenster“ zu einem SAP-System. Üblicherweise bietet die Bildungseinrichtung ein entsprechendes Test-System an – und auch SAP GUI selbst.
SAP GUI herunterladen
Für die Installation von SAP GUI unter Windows 10 wird eine entsprechende Installationsdatei von SAP GUI benötigt. Die Bildungseinrichtung stellt diese ebenso zur Verfügung wie das Testsystem. Nach dem Herunterladen der Installationsdatei muss diese je nach Download noch entpackt werden. Mit einem Doppelklick auf die entsprechende .exe-Datei startet der Installationsvorgang, ggf. muss dabei noch die Admin-Meldung von Windows bestätigt werden.
Installationsvorgang: Die ersten Schritte
Nach dem Entpacken der Daten für die Installation öffnet sich ein Fenster mit dem SAP Front-End Installer, der zunächst zum Schließen aller laufenden SAP-Anwendungen auffordert.
Mit einem Klick auf „Weiter“ gelangt der Nutzer zur Auswahl der Komponenten, die installiert werden sollen. Standardmäßig sind hier alle verfügbaren Pakete angewählt, in den meisten Fällen kann dies auch so belassen werden – es sei denn, die Bildungseinrichtung verlangt etwas anderes.
Ein weiterer Klick auf „Weiter“ startet den eigentlichen Installationsprozess, der nach einer kurzen Wartezeit mit einem Klick auf „Beenden“ terminiert werden kann. Damit ist SAP GUI auf Windows 10 installiert! Allerdings ist es noch nicht eingerichtet bzw. es wurde noch kein SAP-System verbunden. Dies geschieht im nächsten Schritt:
Initialisierung: Verbinden von SAP GUI mit einem SAP-System
Mit dem ersten Start des installierten SAP GUI über die Verknüpfung auf dem Desktop öffnet sich auf Grund fehlender Verbindungen zu SAP-Systemen der Verbindungsmanager. In diesem lässt sich mit einem Klick auf „Neue Verbindung“ eine neue Verbindung erstellen. In den meisten Fällen belässt man es hier bei den Voreinstellungen und klickt zunächst auf „Weiter“, bis die Parameter für die Systemverbindung eingegeben werden müssen: Dazu bedarf es der Definierung eines Verbindungstyps und einer Beschreibung. Von der Bildungseinrichtung kommen die notwendigen Daten zu:
- Anwendungsserver
- Instanznummer
- System-ID
- SAProuter-String
Sind diese Daten eingetragen, kann die Verbindung mit „Fertig stellen“ finalisiert werden. Ggf. sind die Einrichtungsschritte für eine Verbindung zu einem SAP-System zu wiederholen, insofern weitere Systeme angeschlossen werden sollen.
Das verbundene System kann nun mit einem Doppelklick ausgewählt werden – mit Nutzernamen und Passwort, auch dies erhalten Nutzer von der Bildungseinrichtung oder vom Unternehmen, ist die Anmeldung am System möglich. Damit ist die Installation und Einrichtung von SAP GUI abgeschlossen.
Alternative zu SAP GUI: Web Browser
Wer SAP GUI vermeiden möchte hat je nach Möglichkeiten des SAP-Systems auch die Option, über den Webbrowser mit dem SAP-System zu arbeiten bzw. entsprechende Prozesse durchzuführen. Anfragen darüber werden jedoch nicht mehr über den Dispatcher, sondern über den Internet Communication Manager des SAP-Systems an die internen Instanzen (z.B. ABAP und Java) verteilt. Die Webfunktionen sind allerdings weniger umfangreich und vom Browser abhängig.


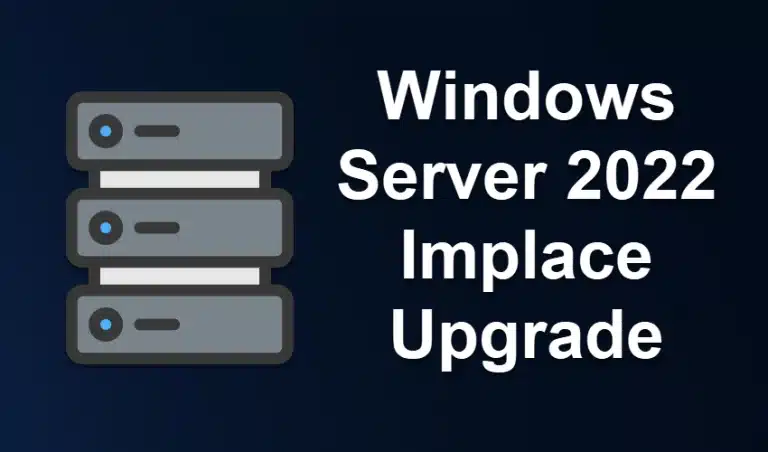





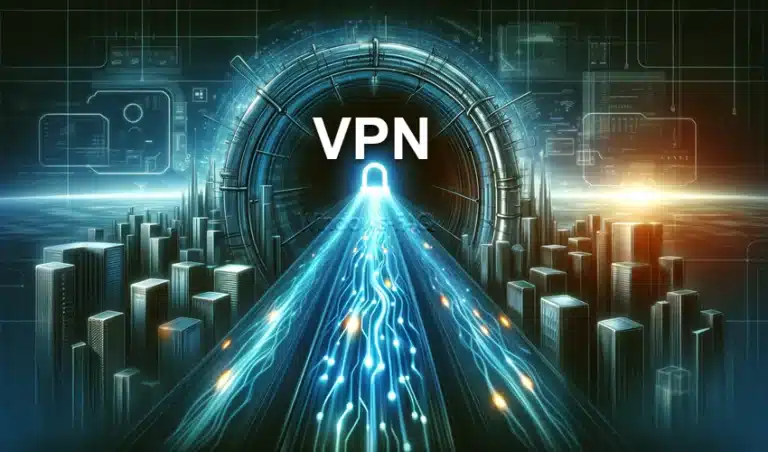


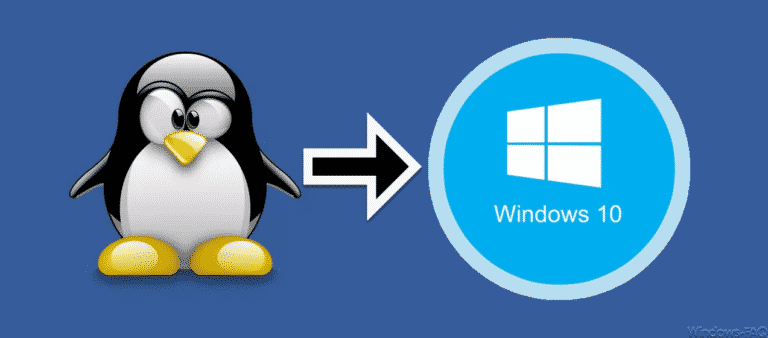
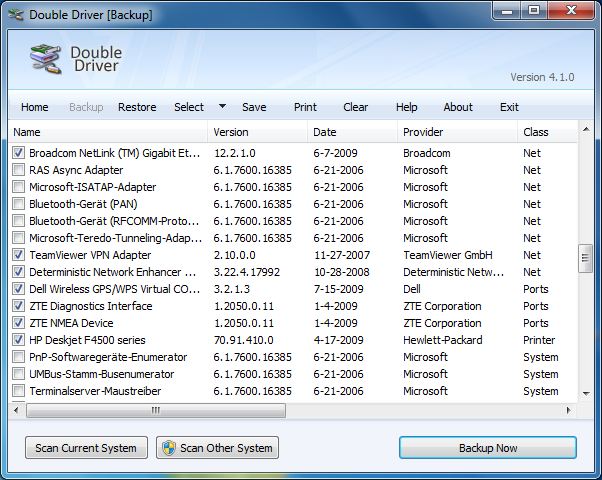

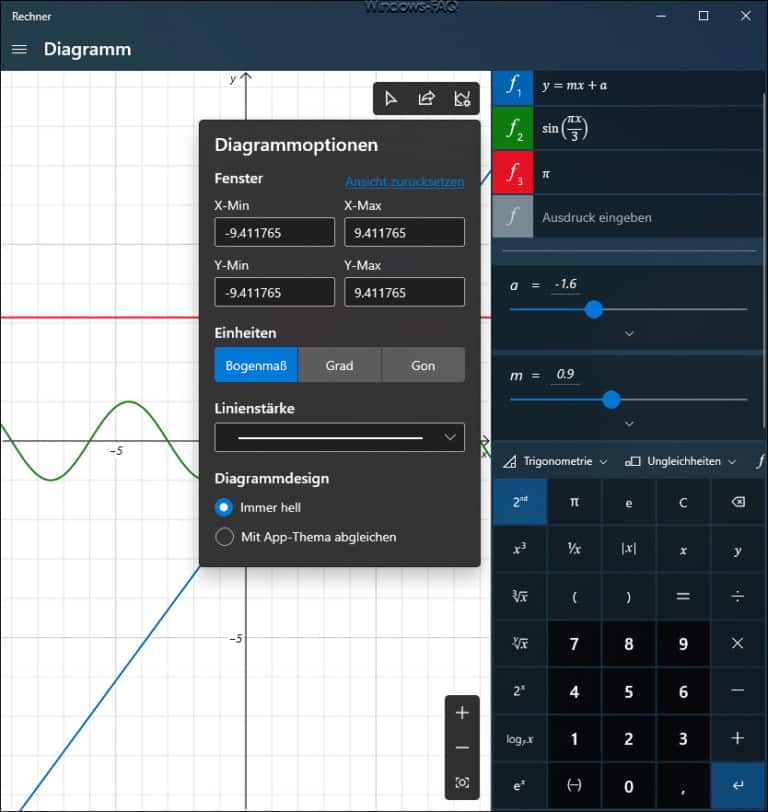
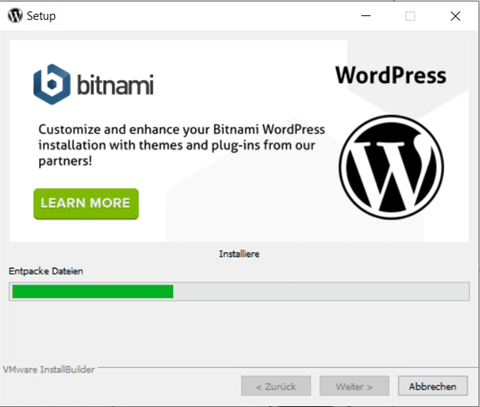


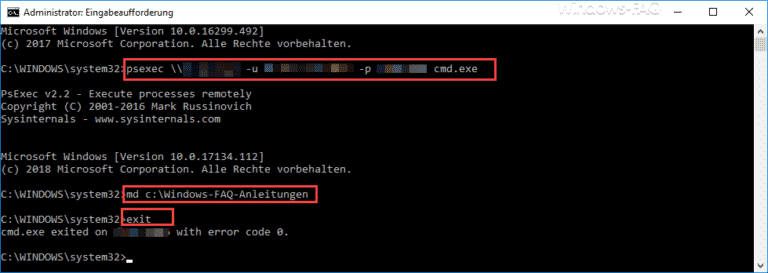




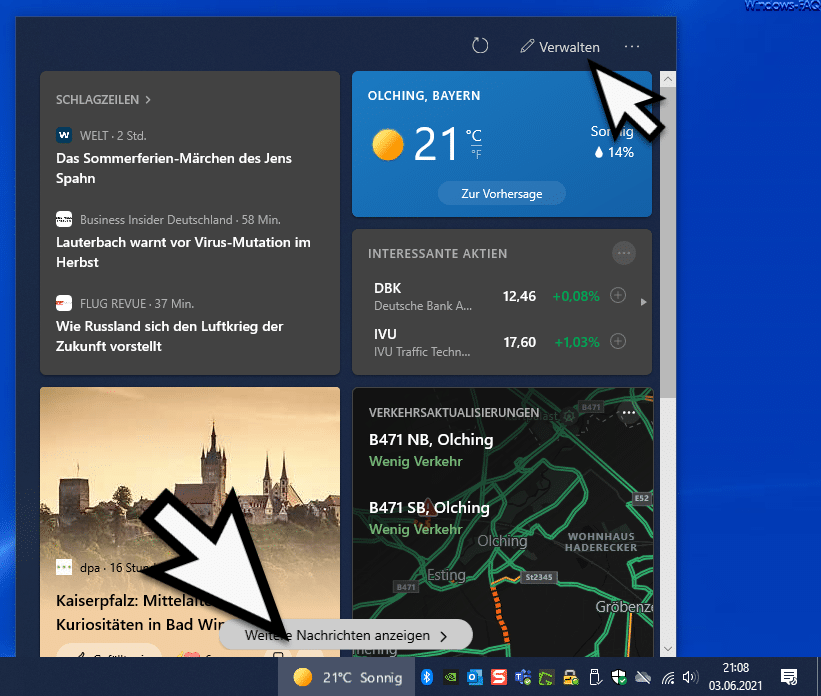




Neueste Kommentare