Die Vorschaufenster in der Windows Taskleiste kennen sicherlich die meisten Windows Anwender. Diese Miniaturansicht der gestarteten Programme in der Windows Taskleiste wurde mit Windows 7 eingeführt und ist auch bei Windows 10 wieder fester Bestandteil. Hier nachfolgend haben wir Euch einmal ein Standard-Vorschaubild einer Windows 10 Taskleiste mit gestartetem Edge-Browser abgebildet.

Für viele Anwender ist diese Miniatur-Ansicht teilweise zu klein, für mache natürlich auch zu groß. Deswegen hat Microsoft eine Möglichkeit eingeräumt, die Größe der Taskleisten Vorschaubilder an die eigenen Bedürfnisse anzupassen. Allerdings sind diese Einstellungen nur über die Windows Registrierung anzupassen. Wie dies funktioniert beschreiben wir nun hier.
Vorschaubilder der Taskleiste in der Größe verändern
Zunächst müsst Ihr über die Windows-Tastenkombination

den Windows Registierungseditor über den Befehl „regedit“ starten. Anschließend ist in den folgenden Pfad zu wechseln.
HKEY_CURRENT_USER / Software / Microsoft / Windows / CurrentVersion / Explorer / Taskband
Es kann sein, dass es dort bereits den folgenden Registrykey gibt?
MinThumbSizePx
Wenn nicht, dann müsst Ihr diesen erst als DWORD 32-Bit anlegen. Bitte auch bei Windows 10 64-Bit Systemen diesen Wert als 32-Bit Dword anlegen, ansonsten funktioniert die Größenveränderung der Taskleistenminiaturansicht nicht. Hier nachfolgend haben wir Euch den Registry-Schlüssel incl. dem notwendigen Wert abgebildet.

Diesem Wert „MinThumbSizePx“ müsst Ihr nun die gewünschte Größe des Vorschaubildes in Pixeln zuweisen. Die Windows Standardgröße beträgt 230, wir haben hier den Dezimalwert von 400 eingegeben. Wichtig ist, dass diese Änderungen, die Ihr hier vornehmt, sich erst nach einem Windows Neustart auswirken. Anschließend sieht das Taskleisten-Vorschaubild wesentlich größer aus, wie Ihr hier in der folgenden Abbildung sehen könnt.
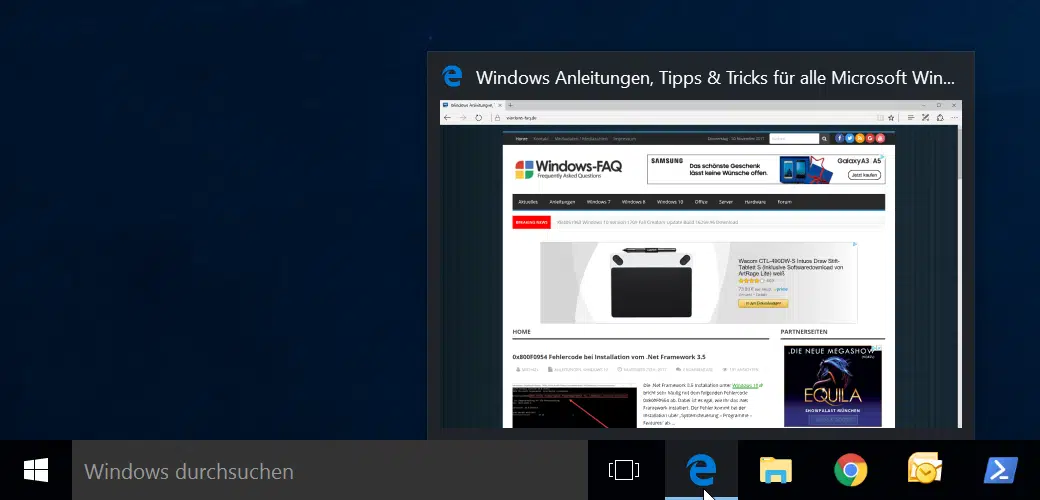
Auf diese Art und Weise kann sich jeder die Größe des Vorschaufensters der Windows Taskleiste nach seinen Wünschen individuell einstellen.
Wenn Ihr nach weiteren Tipps und Tricks rund um die Windows-Taskleiste sucht, so empfehlen wir Euch folgende Beiträge.
– Uhrzeit und Datum aus Windows 10 Taskleiste entfernen
– Taskleiste auf dem 2. Monitor abschalten bei Windows 10
– Liste zuletzt verwendeter Dateien in Windows 10 Taskleiste löschen
– Lautsprecher Symbol in Windows 10 Taskleiste anzeigen lassen
– Netzwerk Symbol aus Windows 10 Taskleiste entfernen oder einblenden
– Bildschirmtastatur Symbol aus der Windows 10 Taskleiste entfernen
– Systray Icons aus der Windows Taskleiste komplett ausblenden



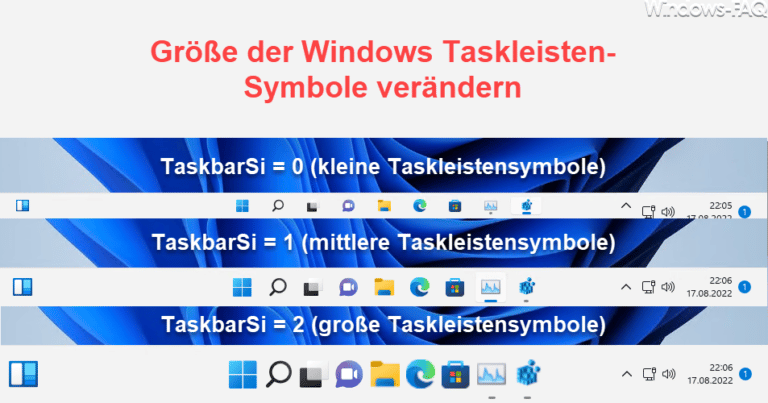





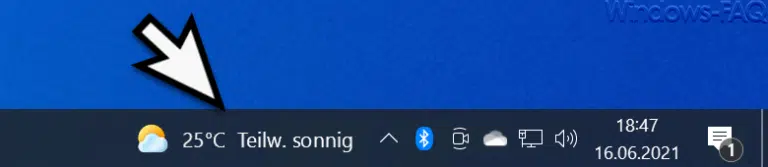
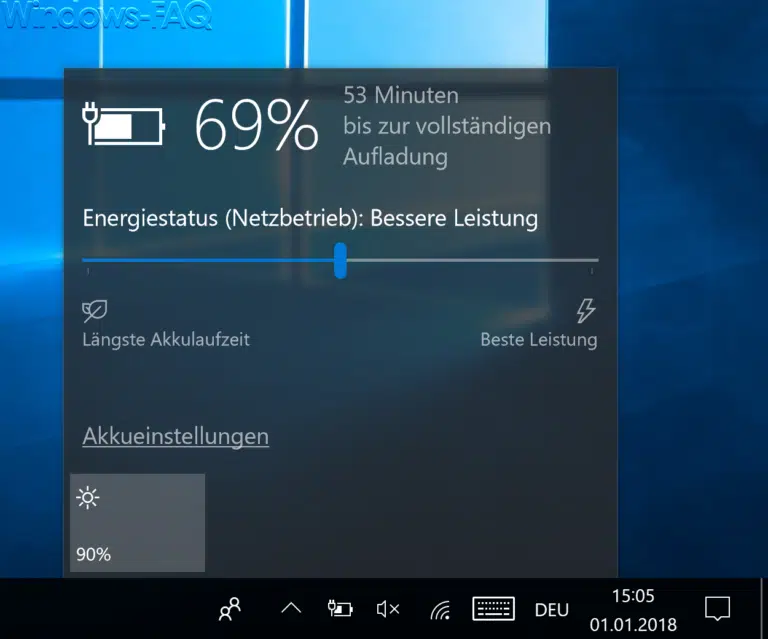

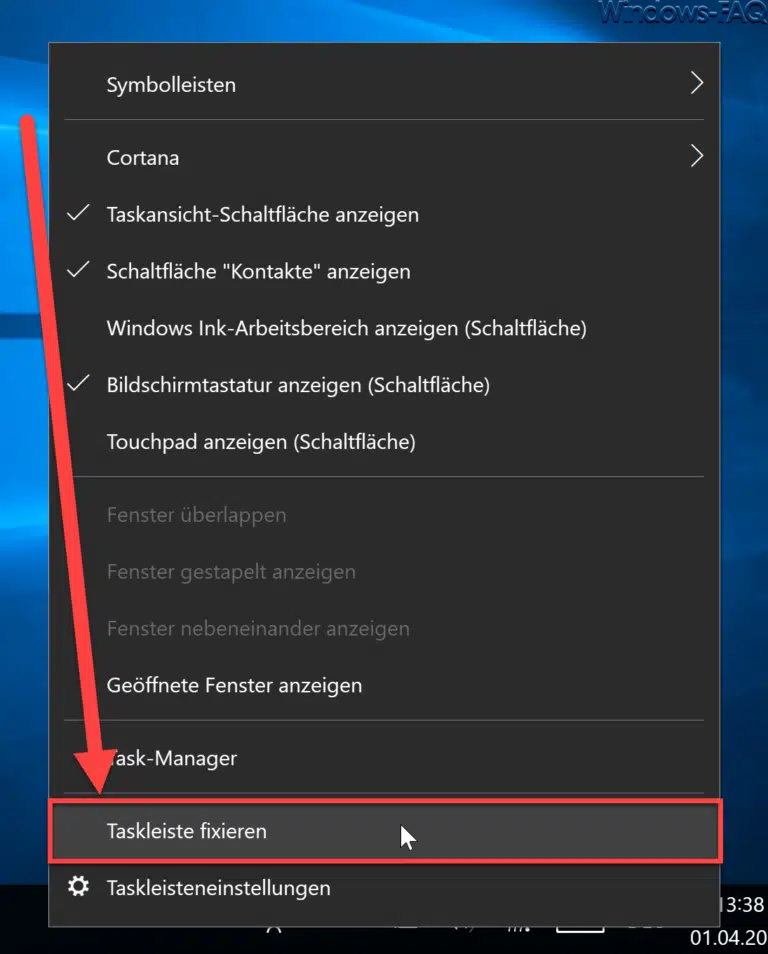
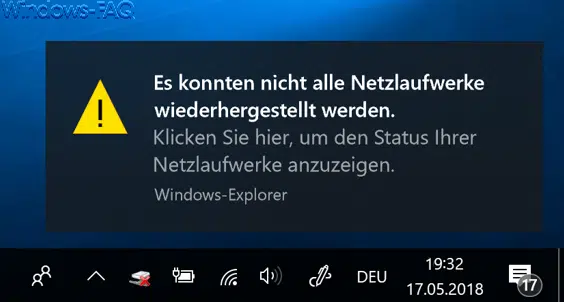
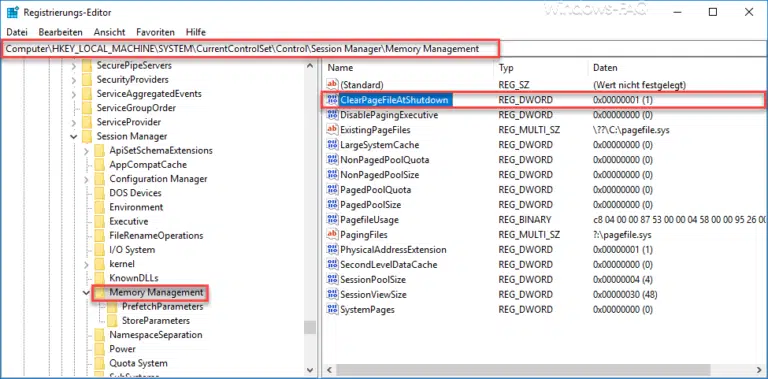

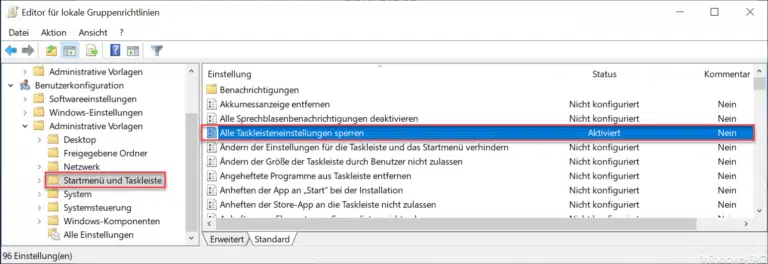
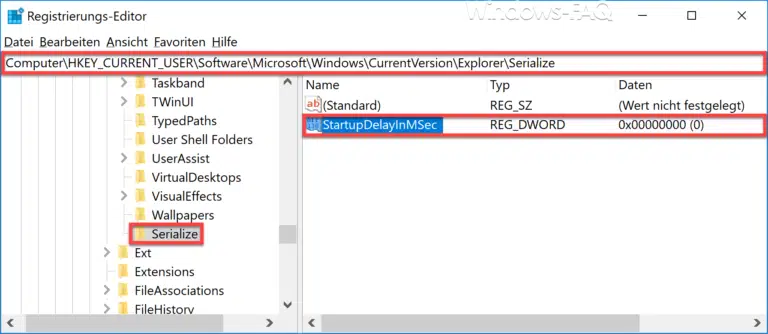
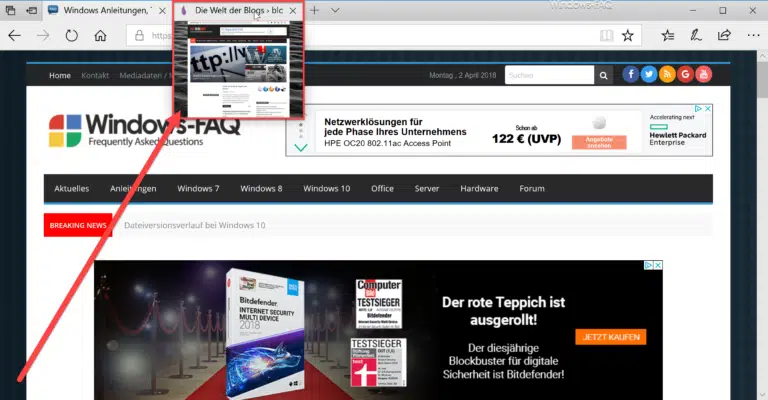
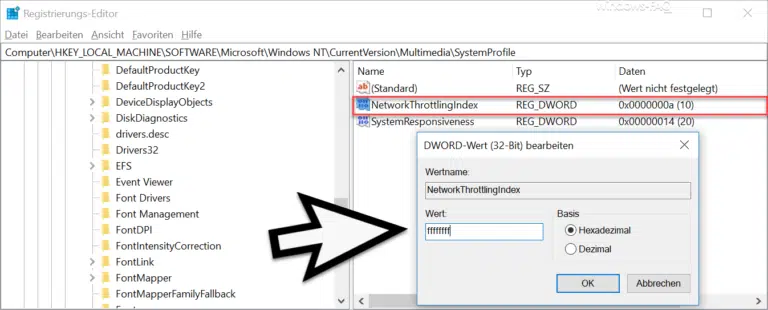

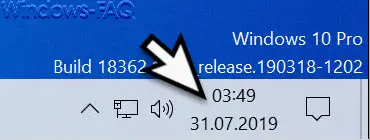
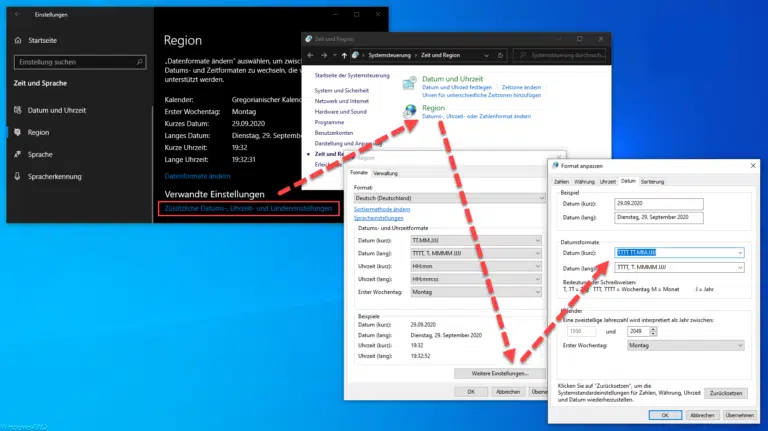
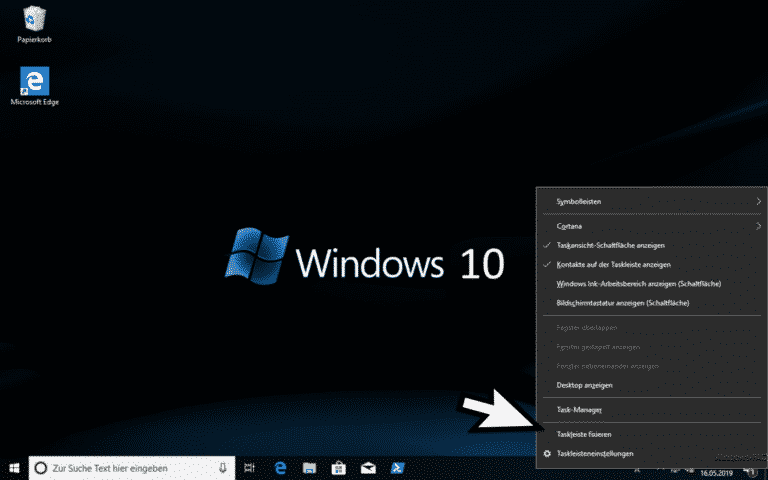


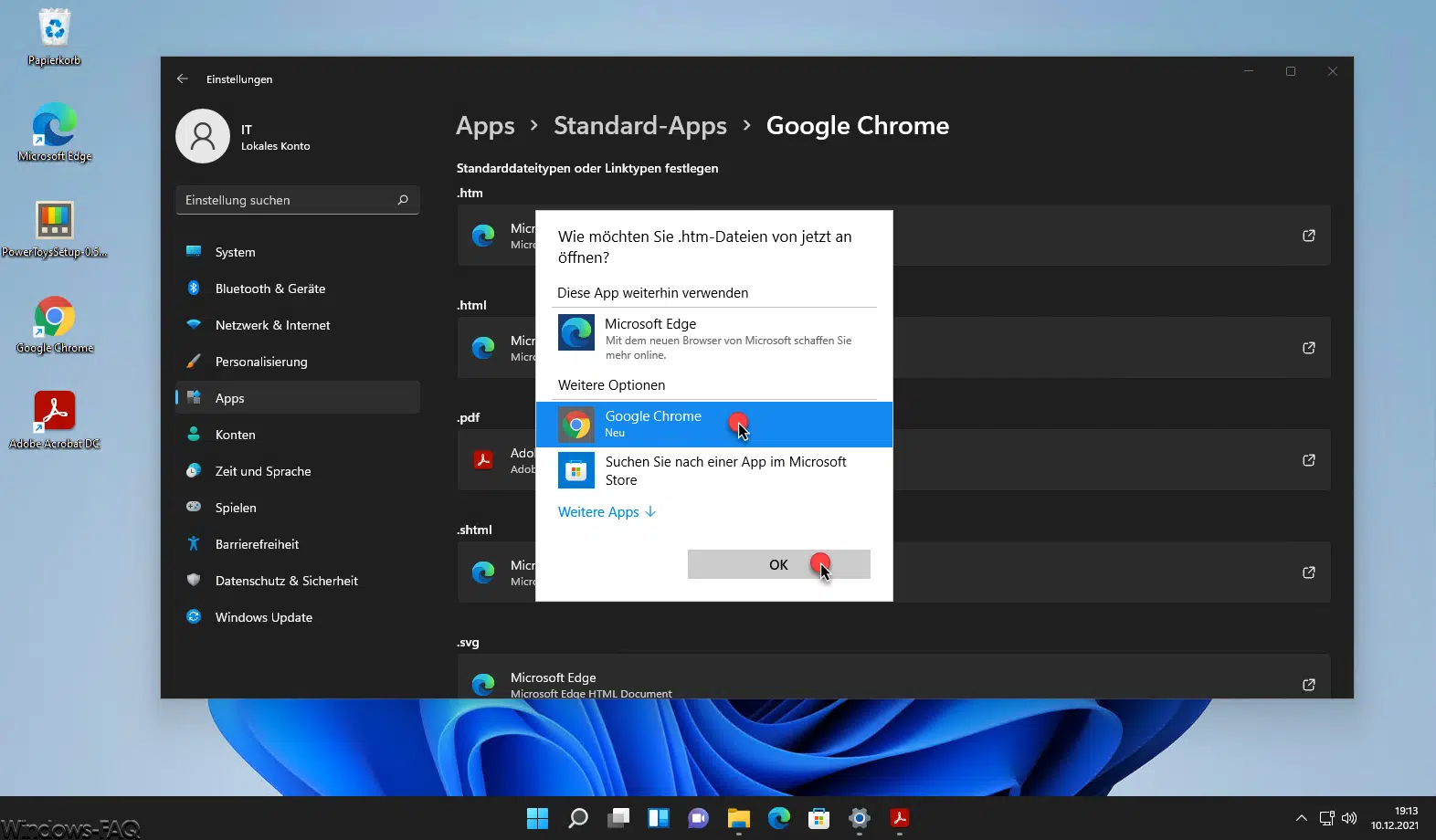

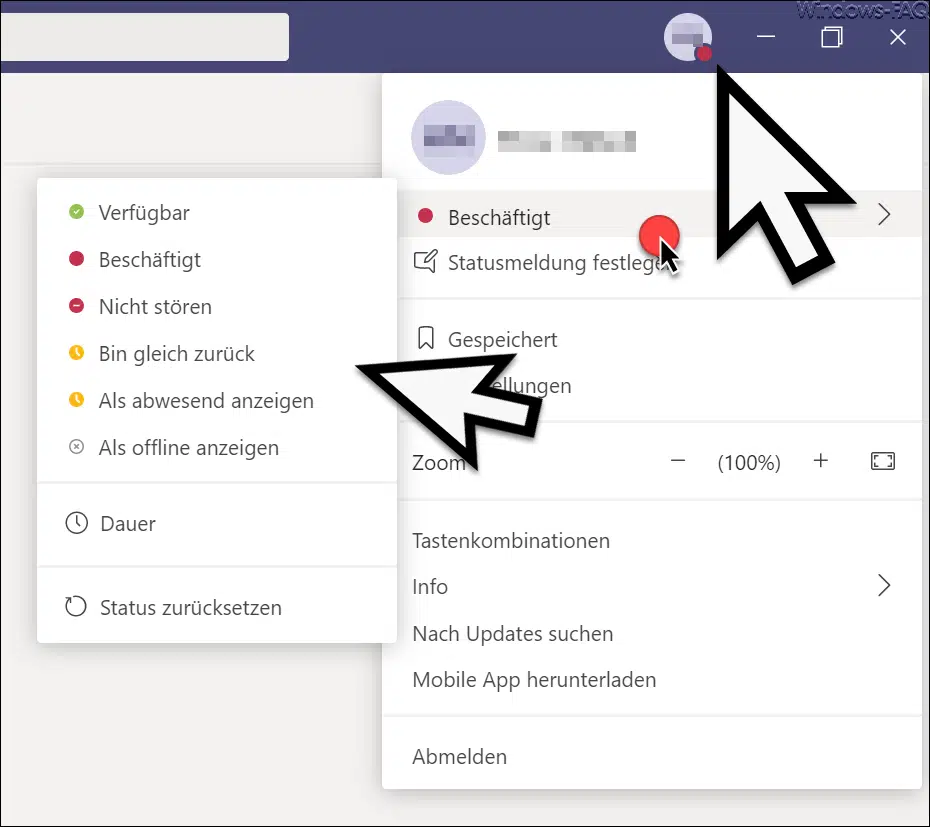




Danke für den Tipp. Es funktioniert. Wobei ein Dezimalwert von 400 wohl schon das Maximum ist. Habe es mal mit einem Dezimalwert von 800 versucht. Bringt keine weitere Vergrößerung mit sich.