Die neue Taskansicht (incl. Timeline), die bei der Windows 10 Version 1803 nochmals überarbeitet wurde, hat nun auch ein neues Symbol erhalten. Bis einschließlich zum Windows 10 Fall Creators Update sah die Windows 10 Taskansicht wie folgt aus.

Mit der neuen Windows 10 Version 1803 Spring Creators Update sieht das Icon für die Taskansicht nun wie folgt aus.

Außerdem hat Microsoft noch ein wenig Bewegung in das Icon eingebaut, es verändert nun sein Aussehen, wenn Ihr mit der Maus über das Taskleisten Icon fahrt.

Das alles so auf die überarbeitete Version der Taskansicht hindeuten. Denn nach dem Aufruf des Taskansicht-Symbols seht Ihr nicht die bekannte Darstellung, wie Ihr es gewohnt seit. Es ist noch eine Timeline Anzeige hinzugekommen, bei der Euch angezeigt wird, was Ihr in den letzten Stunden bzw. in den letzten Tagen noch an Webseiten oder z.B. auch Word-Dokumenten angeschaut bzw. geöffnet habt.
Hier nachfolgend ein Beispiel aus diesem Taskanzeige (Timeline Anzeige).

Ihr könnt das Symbol für die Timeline bzw. die Taskanzeige auch aus der Windows 10 Taskleiste entfernen, indem Ihr einfach mit der rechten Maustaste in einen freien Bereich der Windows 10 Taskleiste klickt und anschließend den folgenden Punkt deaktiviert.
Taskansicht-Schaltfläche anzeigen

Auf die gleiche Art und Weise könnt Ihr natürlich auch jederzeit die Taskansicht Schaltfläche wieder in der Windows 10 Taskleiste anzeigen lassen.
Taskansicht (Timeline) Icon per Registry entfernen
Eine weitere Möglichkeit besteht darin, das Symbol durch einen Registry-Schlüssel zu entfernen.
Dazu ist im Windows Programm „regedit.exe“ der folgende Registrierungspfad aufzurufen:
Computer\HKEY_CURRENT_USER\Software\Microsoft\Windows\CurrentVersion\Explorer\Advanced
Dort gibt es bereits einen Eintrag mit dem folgenden Namen
ShowTaskViewButton

Wenn das Taskview (Taskansicht) Symbol angezeigt werden soll, so ist dort eine „1“ einzutragen. Soll das Taskview Icon ausgeblendet werden, so ist entsprechend ein Wert „0“ einzutragen. Allerdings werden die Änderungen erst mit der nächsten Windows Anmeldung aktiv.
Weitere Anpassungsmöglichkeiten der Windows Taskleiste findet Ihr auch in diesen Beiträgen:
– Gruppieren der Taskleistensymbole bei Windows 10 deaktivieren
– Kontakte Icon aus Windows 10 Taskleiste entfernen
– Taskleiste fixieren bei Windows 10
– Windows Taskleistensymbole komplett einblenden oder ausblenden
– Vergrößern der Vorschaubilder (Miniaturansicht) in der Windows Taskleiste
– Uhrzeit und Datum aus Windows 10 Taskleiste entfernen
– Taskleiste auf dem 2. Monitor abschalten bei Windows 10
– Liste zuletzt verwendeter Dateien in Windows 10 Taskleiste löschen
– Lautsprecher Symbol in Windows 10 Taskleiste anzeigen lassen
– Netzwerk Symbol aus Windows 10 Taskleiste entfernen oder einblenden
– Bildschirmtastatur Symbol aus der Windows 10 Taskleiste entfernen

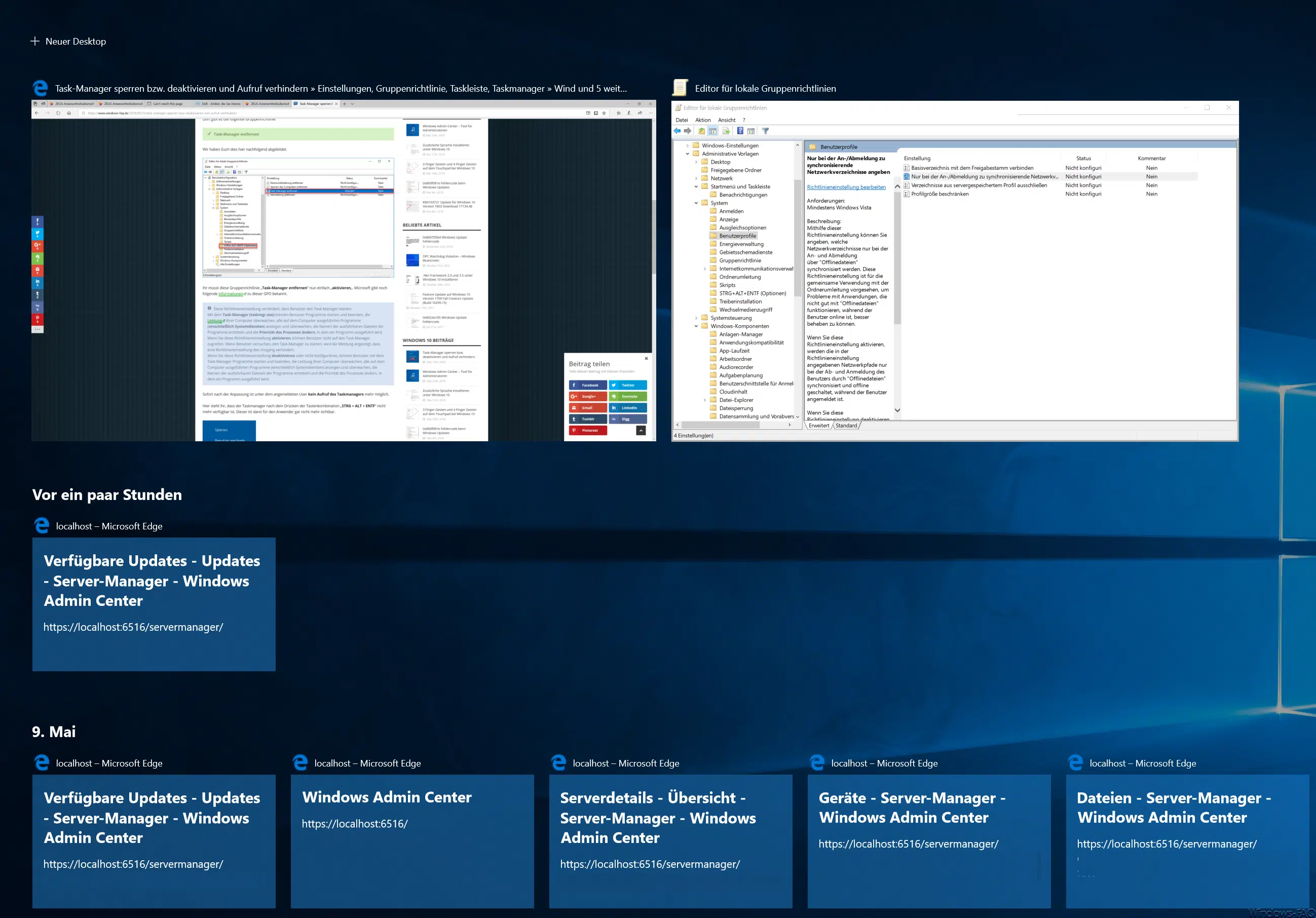


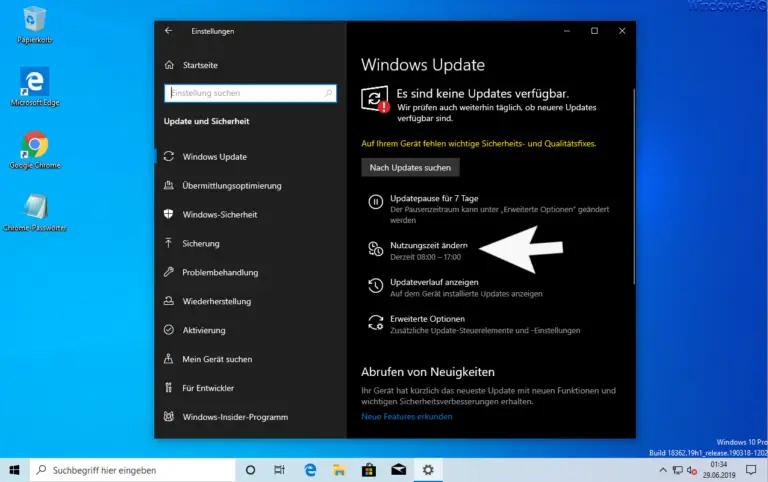




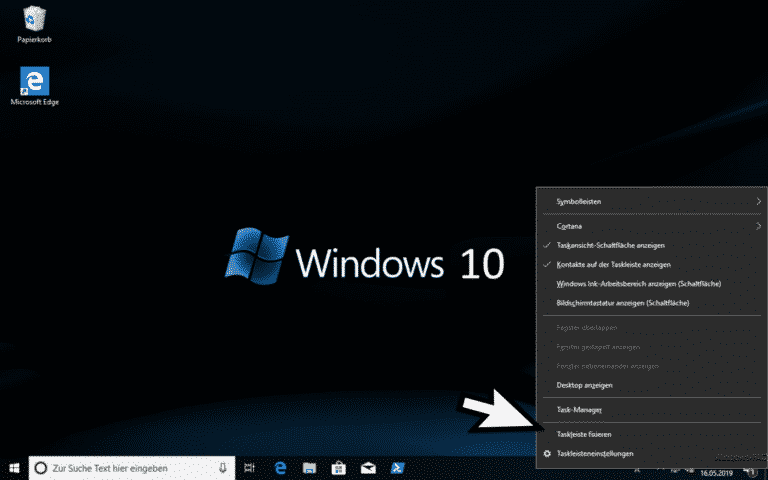
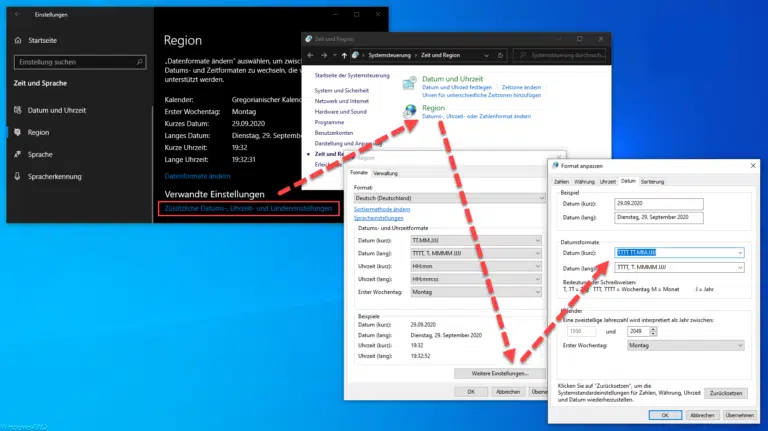
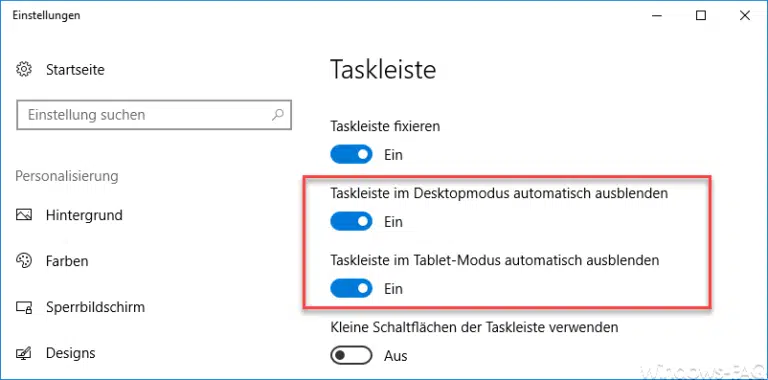
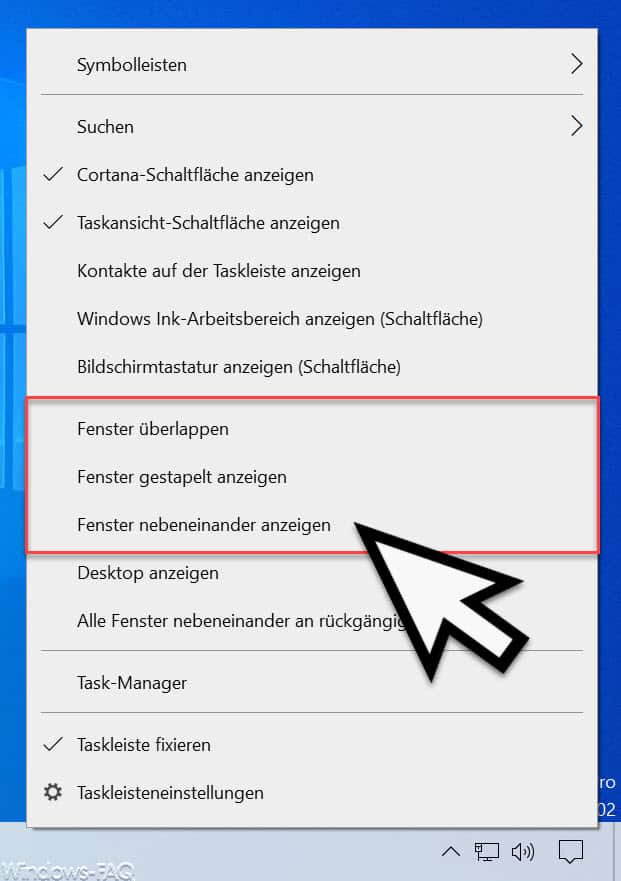
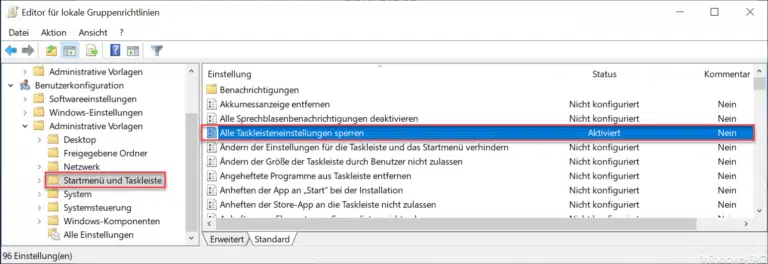
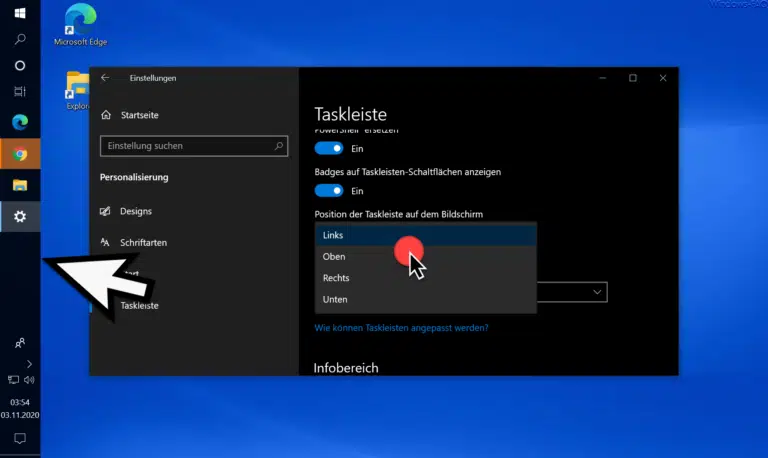

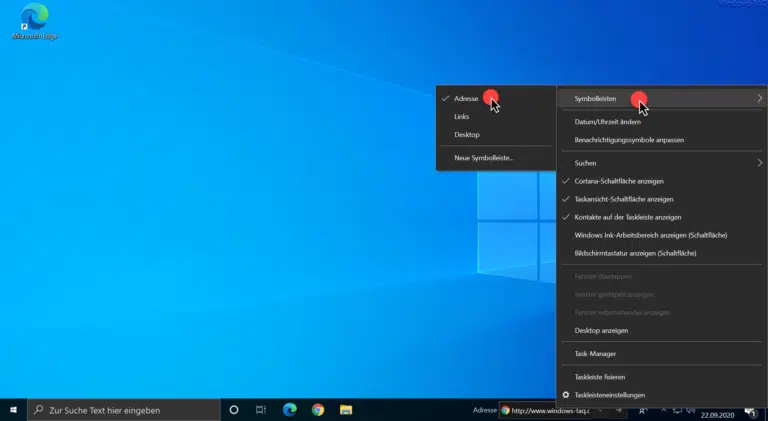




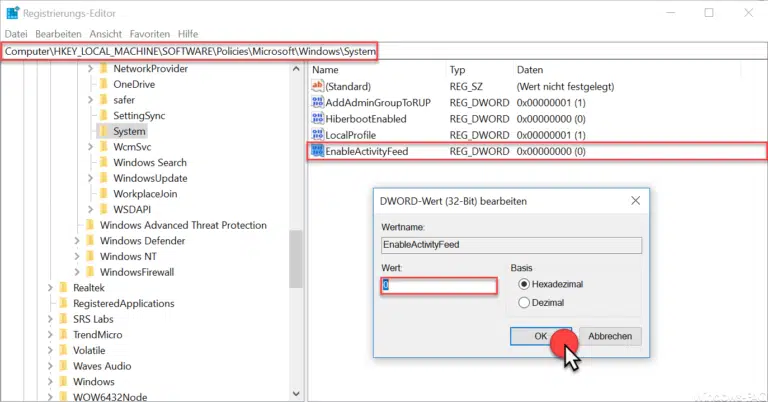


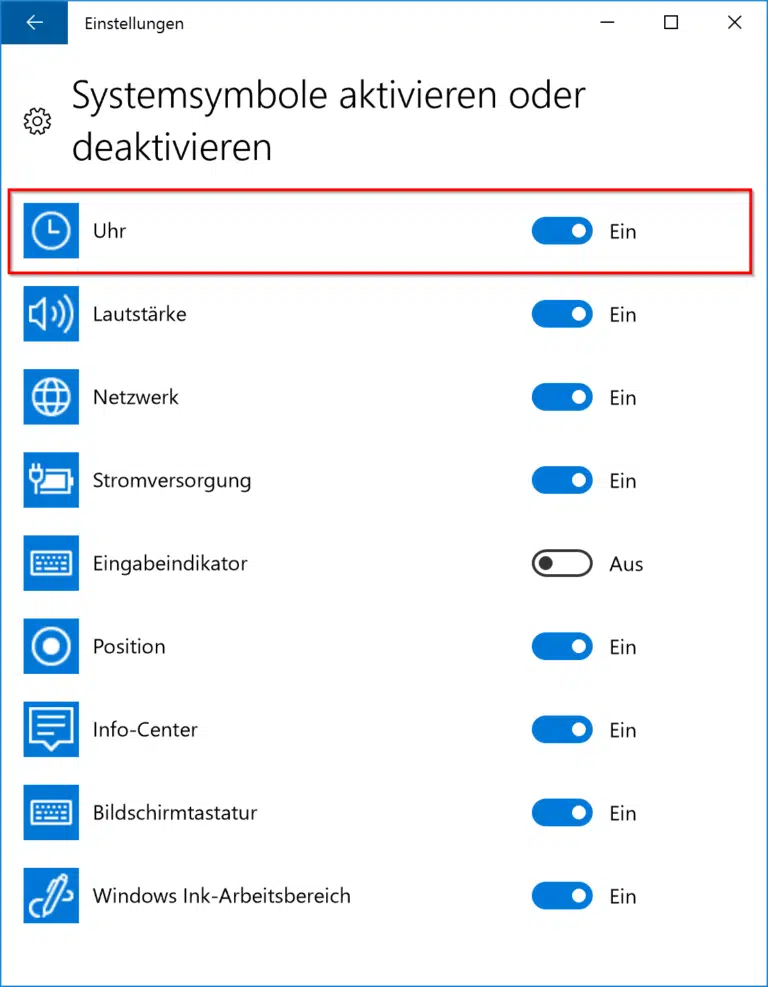
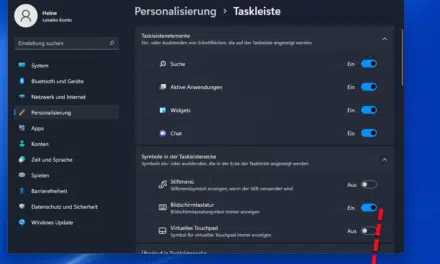
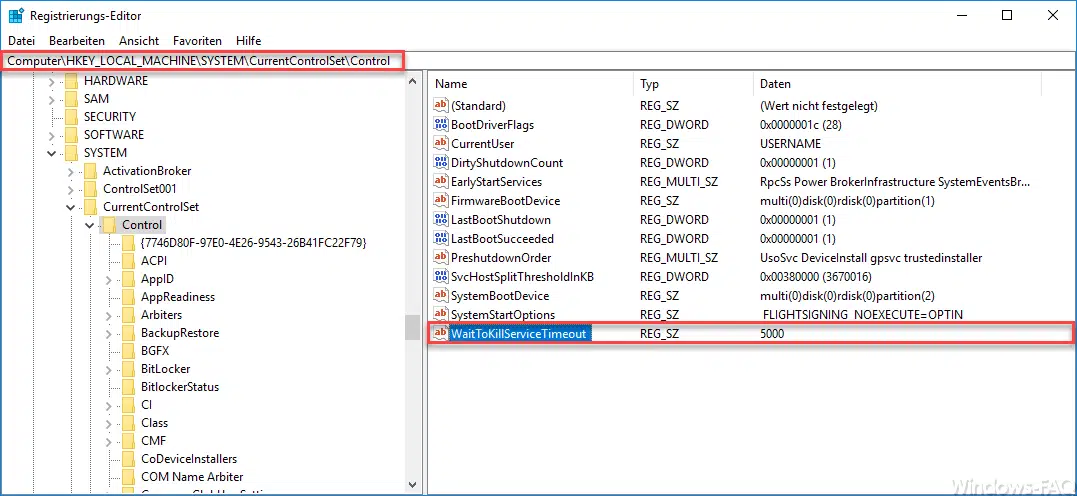
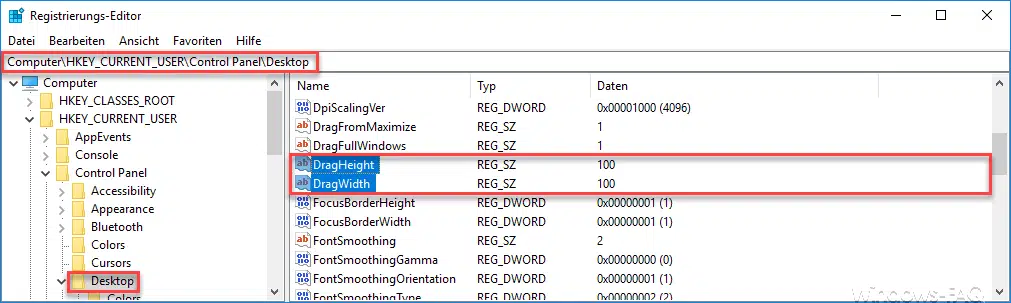





Entfernen und wieder sichtbar machen ist ja gut und schön, aber ich hätte die Funktion statt auf Win+Tab lieber auf der mittleren Maustaste, so dass ich es ähnlich nutzen kann, wie Exposè in Mac OS X. Gibt es da ne Möglichkeit. Die bisherigen Shortcut Tools, welche ich testete, schienen dazu nicht in der Lage.
Vielen Dank für die hilfreichen Hinweise.
Ich habe lange danach gesucht.
Freundliche Grüße
Leander