Leider passt der Ausdruck einer Excel Arbeitsmappe nicht immer komplett auf eine Seite, sodass die Zeilen und Spalten dann auf mehrere Seiten ausgedruckt werden. Dies ist nicht nur sehr unschön, es zerstört quasi die Ansicht der Excel Tabelle. Excel verfügt aber über eine Funktion, mit der Ihr die Daten eines Arbeitsblattes komplett auf einer Seite ausdrucken könnt. Oder Ihr könnt auch bestimmen, ob nur alle Spalten oder alle Zeilen auf einem Ausdruck zu sehen sein sollen.
Excel Ausdruck auf eine Seite komprimieren
Wir zeigen Euch anhand eines Beispiels, wie Ihr eine Excel Tabelle mit fast 60 Zeilen und 6 Spalten, die normalerweise auf 4 Seiten ausgedruckt würden, auf eine Seite komprimieren könnt.
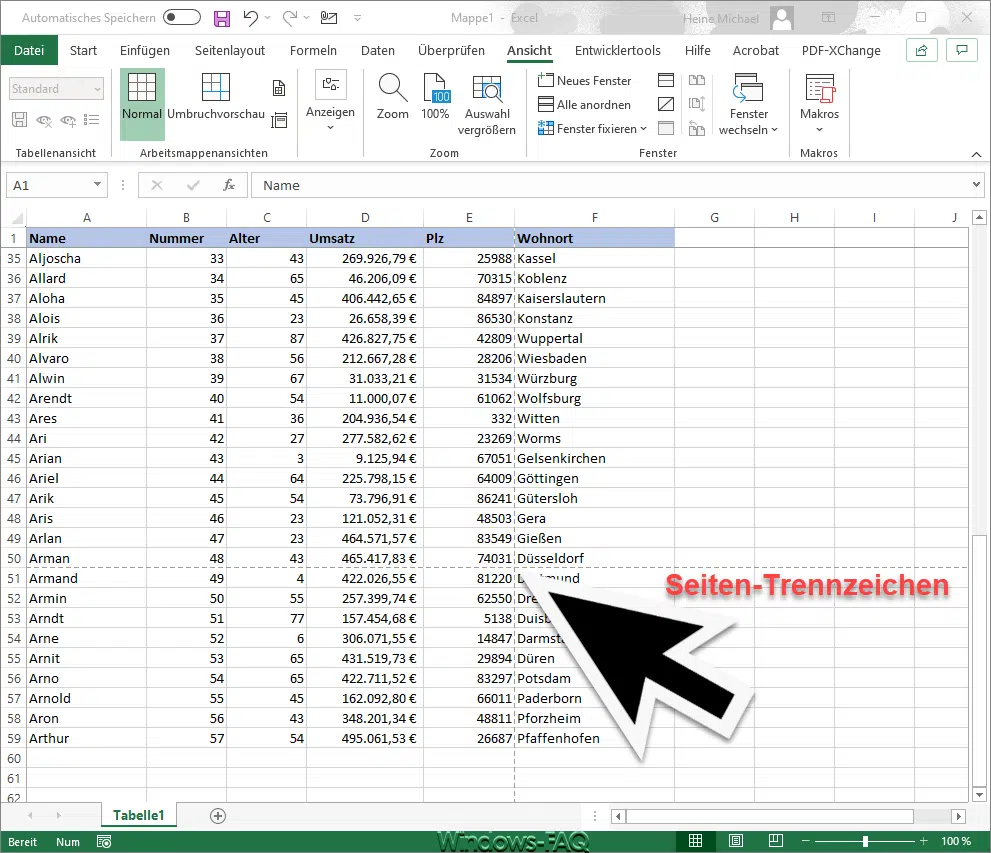
Wenn Ihr einmal die Excel Druckvorschau mit STRG + P ausgerufen habt, zeigt Euch Excel innerhalb der Tabelle genau an, welche Bereiche auf einer Seite ausgedruckt würden. Dies ist an den gestrichelten Linien, den Seiten-Trennzeichen zu erkennen. Wir Ihr seht, würde Excel nach der Zeile 50 und vor der Spalte F einen Seitenumbruch vollziehen und den Rest auf den Seiten 2-4 ausdrucken.
In der Druckvorschau vom Excel sieht es dann wie folgt aus.
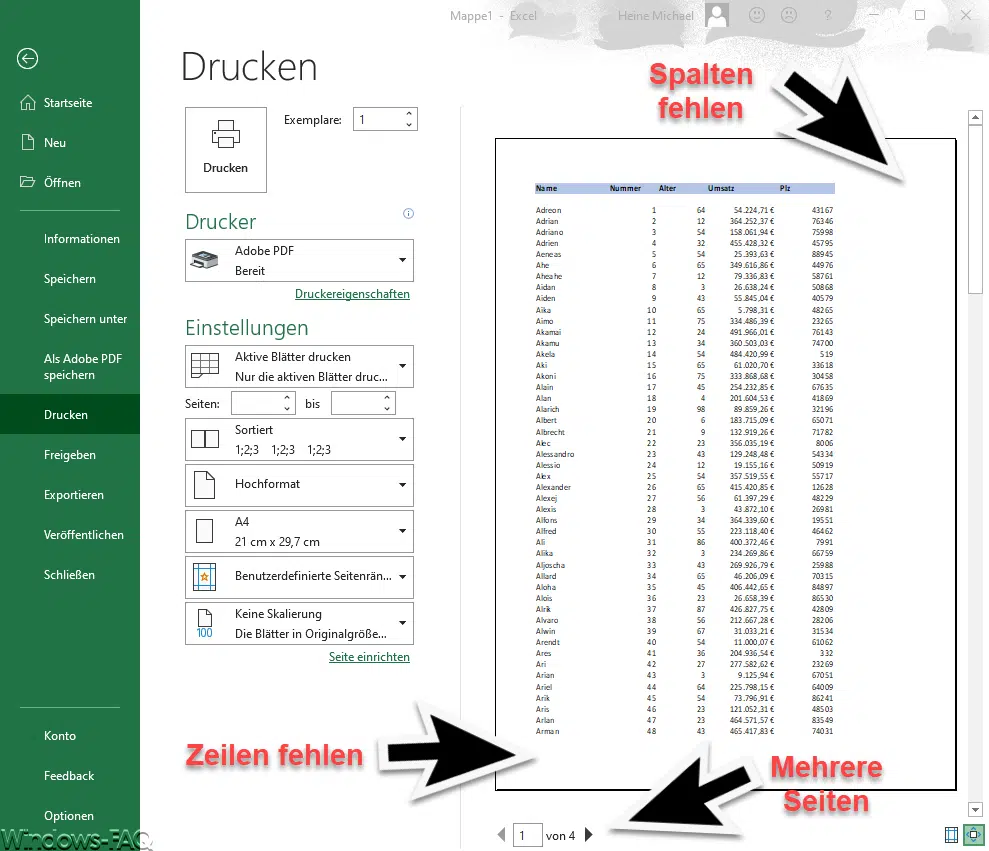
Wir möchten nun aber den Ausdruck aller Spalten und aller Zeilen auf einer Seite durchführen. Dazu rufen wir in der Menüleiste den Punkt

Seitenlayout
und danach den Punkt
Seite einrichten (kleiner Pfeil rechts neben dem Begriff „Seite einrichten“)
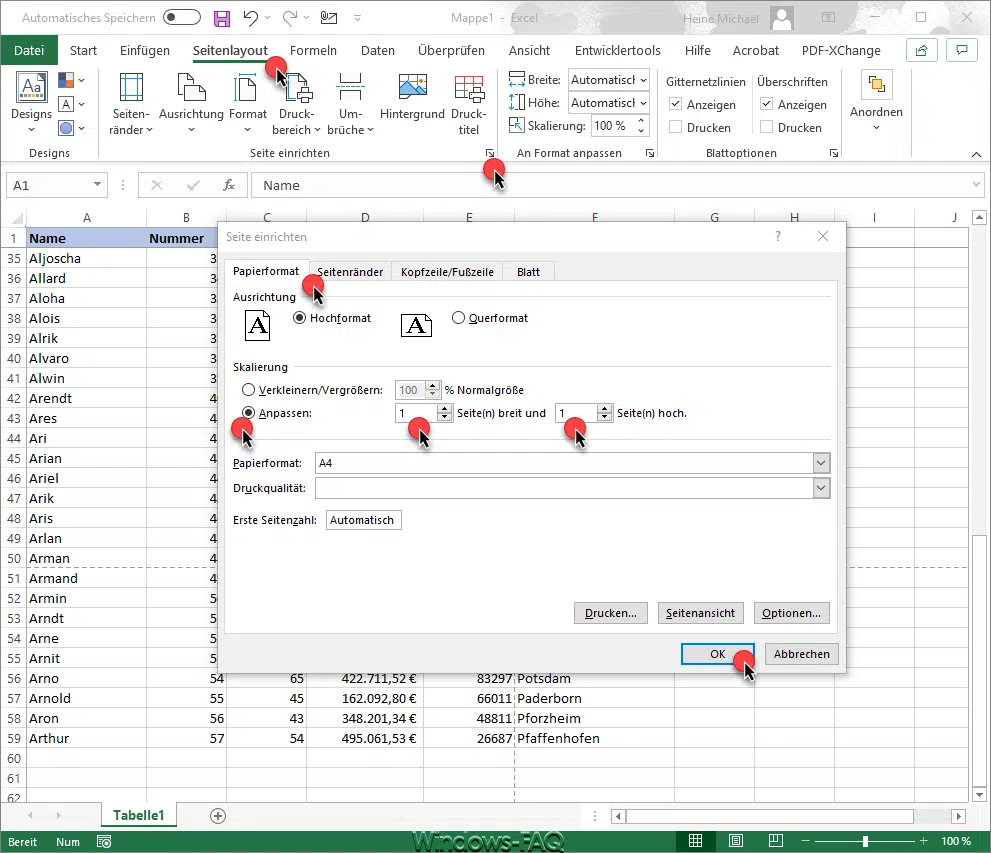
Im Reiter „Papierformat“ findet Ihr dann im Bereich „Skalierung“ die Funktion
Anpassen
Mit dem Aktivieren dieser „Anpassen“ Option könnt Ihr festlegen, ob Eure gesamte Excel Tabelle auf X-Seiten breit und X-Seiten hoch gedruckt werden soll. In unserem Fall, weil wir ja die gesamte Excel Tabelle auf 1 Seite skalieren wollen, geben wir überall den Wert „1“ ein.
Excel Tabelle in der Breite oder Höhe skalieren
Sollten wir alle Spalten nebeneinander darstellen wollen und die Zeilen auf 2 Seiten verteilen wollen, so würden wir bei Breite eine „1“ und bei Höhe eine „2“ eingeben.
Je größer Eure Excel Tabelle ist, so kleiner wird natürlich die Schrift, wenn Ihr sehr viel Spalten und Zeilen auf eine Seite runterskaliert. Nach dem Klick auf „OK“ ist die Excel Seitenskalierung übernommen und die Druckvorschau sieht nun wie folgt aus.
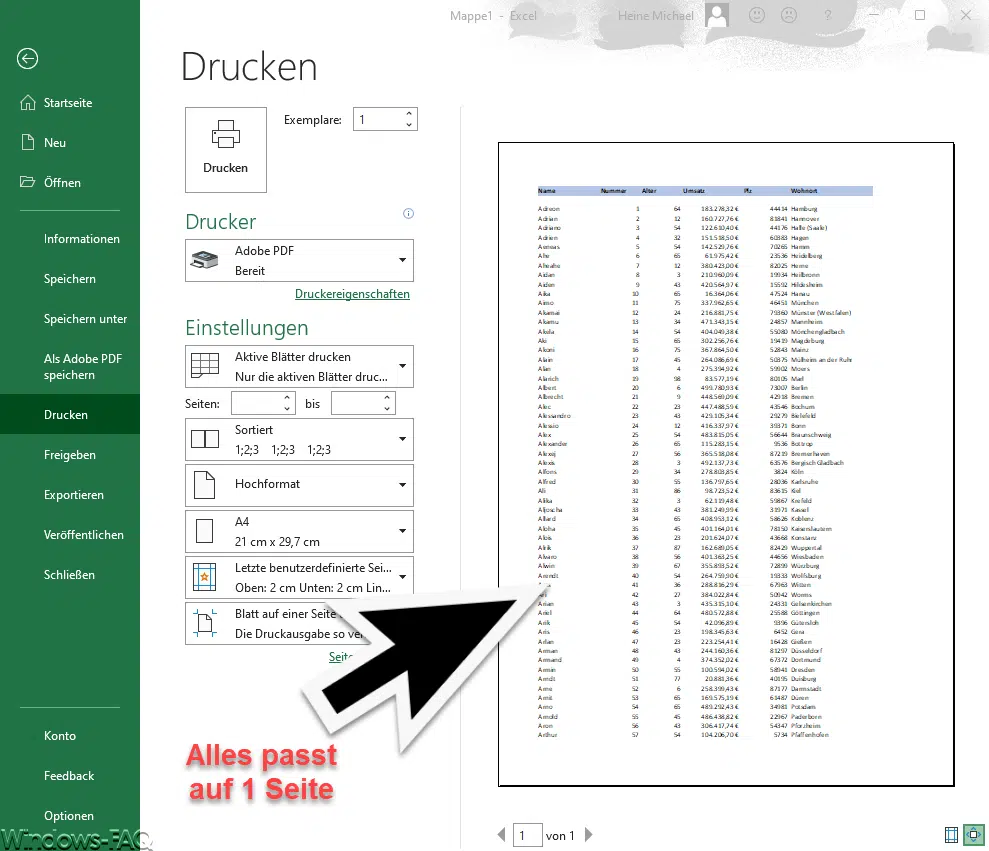
Wie Ihr seht, sind nun alle Daten des Excel Arbeitsblattes auf einer Seite sichtbar. Der Ausdruck im PDF oder auf dem Drucker sieht dann natürlich genauso aus.
Fazit
Mit der Seite einrichten Anpassen Funktion steht Euch eine wunderbare Funktion zur Formatierung des Ausdrucks im Excel zur Verfügung. Ihr könnt damit selber bestimmen, ob Ihr entweder alle Spalten auf einer Seite nebeneinander und die Zeilen auf mehrere Seiten ausdrucken möchtet oder ob ggf. lieber alle Zeilen auf einer Seite sichtbar sind und die Spalten über mehrere Seiten verteilt werden.
– Excel Entwicklertools aktivieren
– Excel Umrechnung Dezimal, Hex, Binär und Oktal
– Excel Bruch darstellen
– Mehrere Excel Arbeitsblätter gleichzeitig ändern (Gruppe)
– Excel Drucktitel festlegen









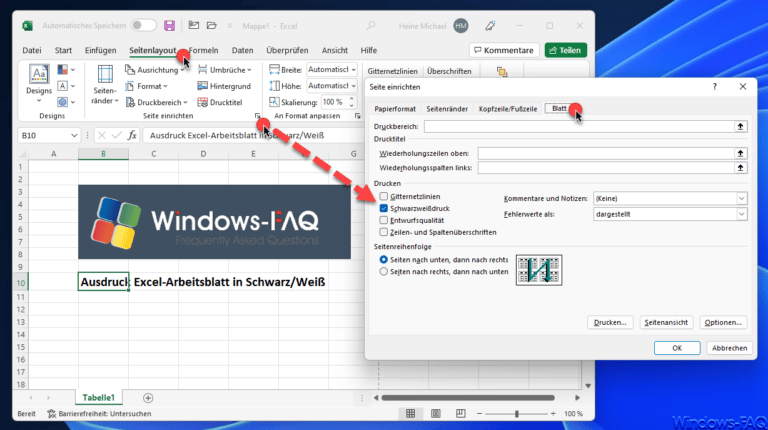




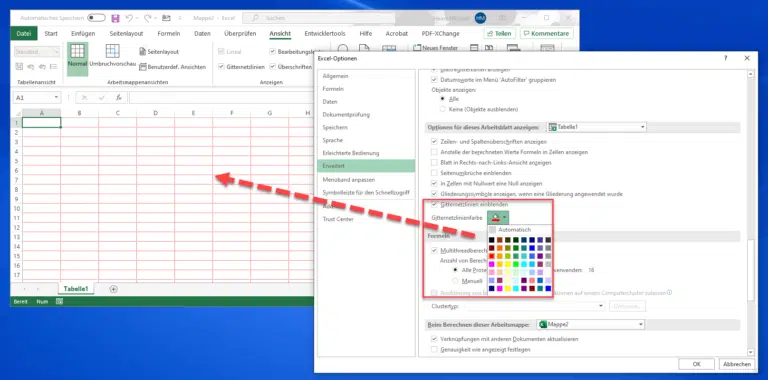





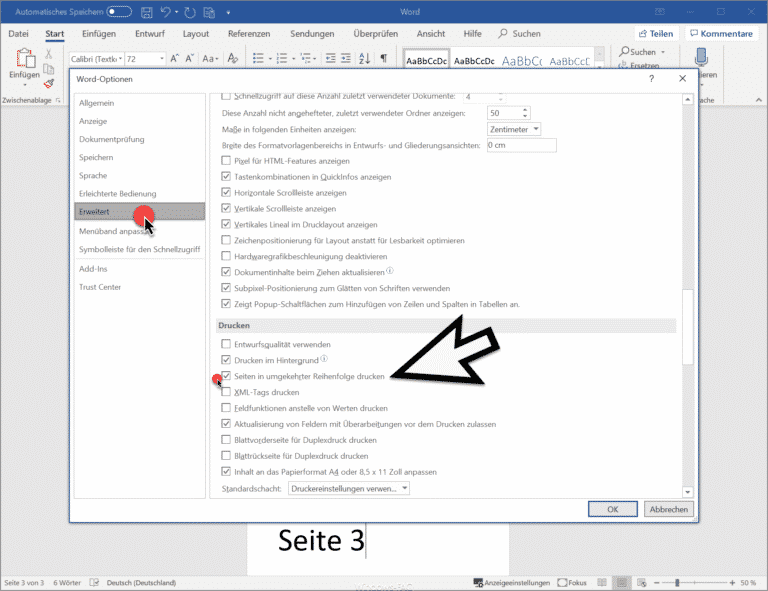

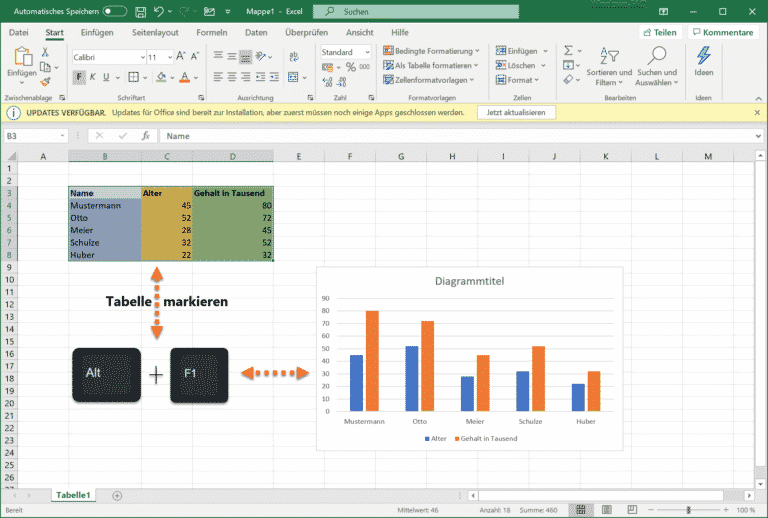



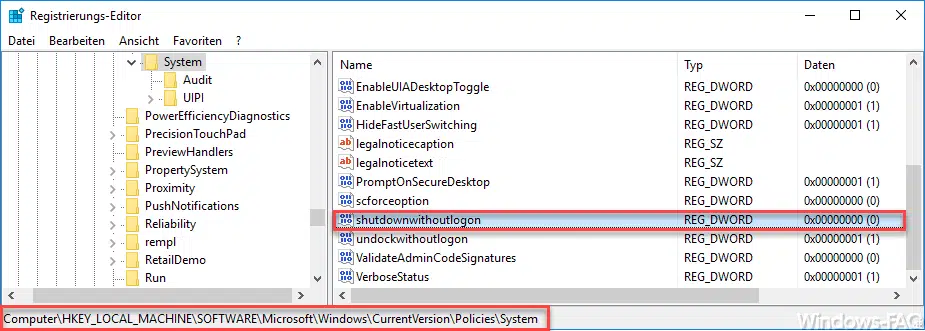

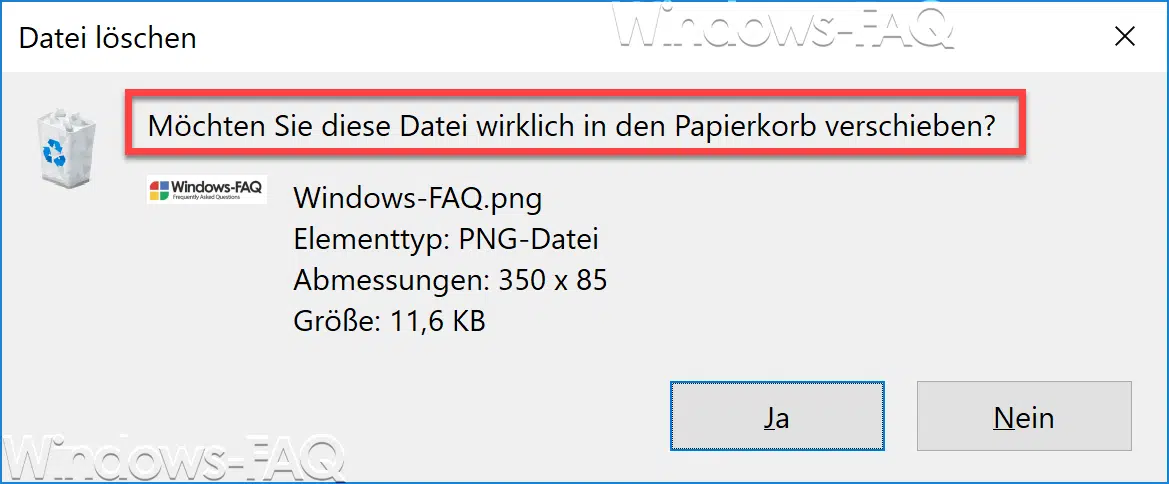
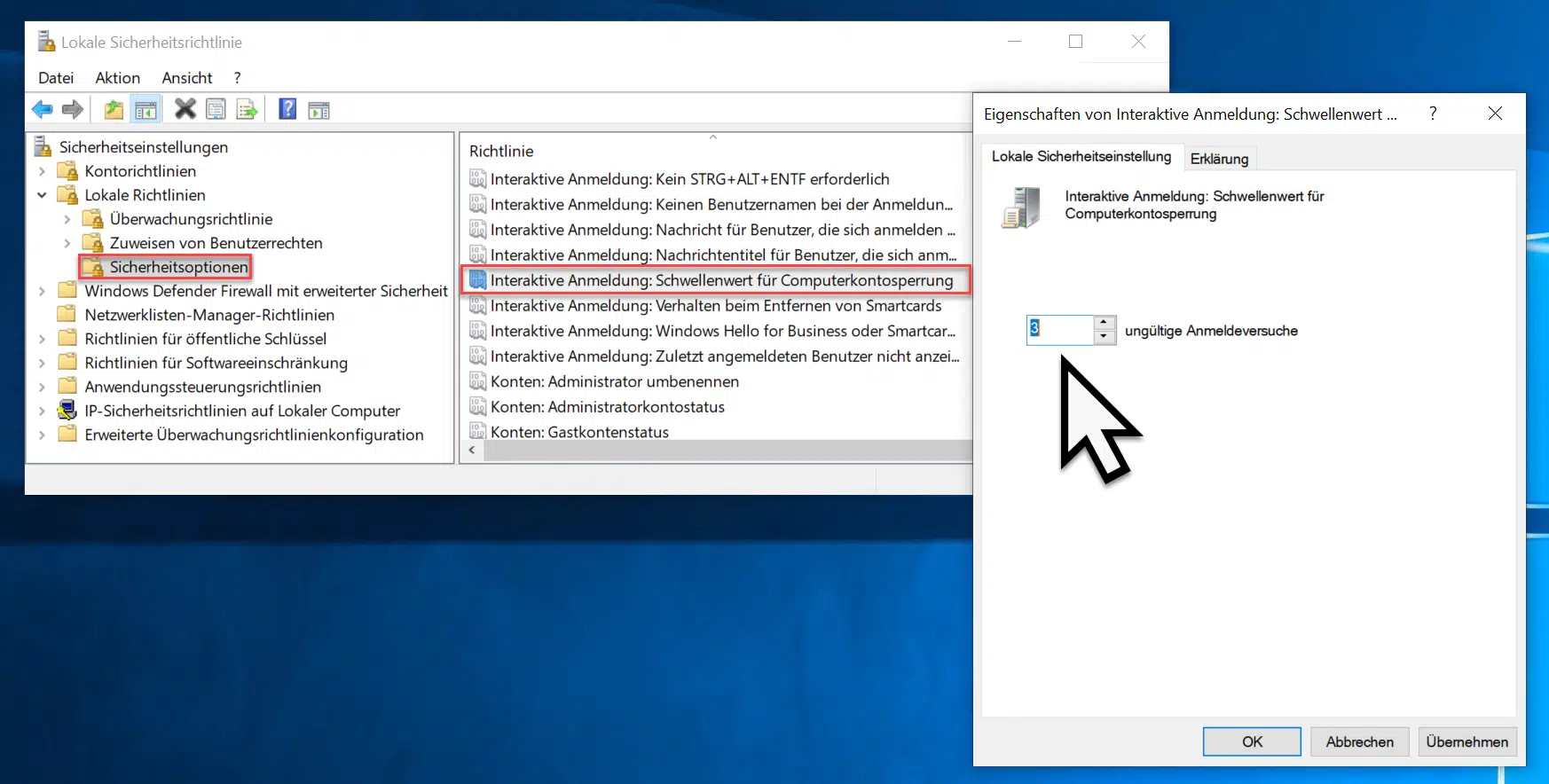




Neueste Kommentare