Der Windows Login per Biometrie wird immer beliebter und kann von Windows Heimanwendern sehr einfach und schnell über die Windows Einstellungen konfiguriert werden. Viele nutzen bereits die Anmeldung per Fingerabdruck oder Gesichtserkennung auf Ihren privaten Windows PCs.
Im Firmenumfeld und bei der Verwendung von Netzwerken mit einem Active Directory hingegen müssen zunächst Gruppenrichtlinien aktiviert werden, damit der User überhaupt ein biometisches Login nutzen kann. Für diesen biometrischen Login hat Microsoft insgesamt 3 GPO bereitgestellt, die je nach Anforderungen aktiviert werden müssen. Diese Biometrie Gruppenrichtlinien findet Ihr unter dem folgenden GPO-Zweig.
Computerkonfiguration / Administrative Vorlagen / Windows-Komponenten / Biometrie
Hier gibt es dann die 3 wichtigen Biometrie GPOs.
- Verwendung der Biometrie zulassen
- Benutzeranmeldung mithilfe von Biometrie zulassen
- Domänenbenutzeranmeldung mithilfe von Biometrie zulassen
Dies sieht dann wie folgt aus.

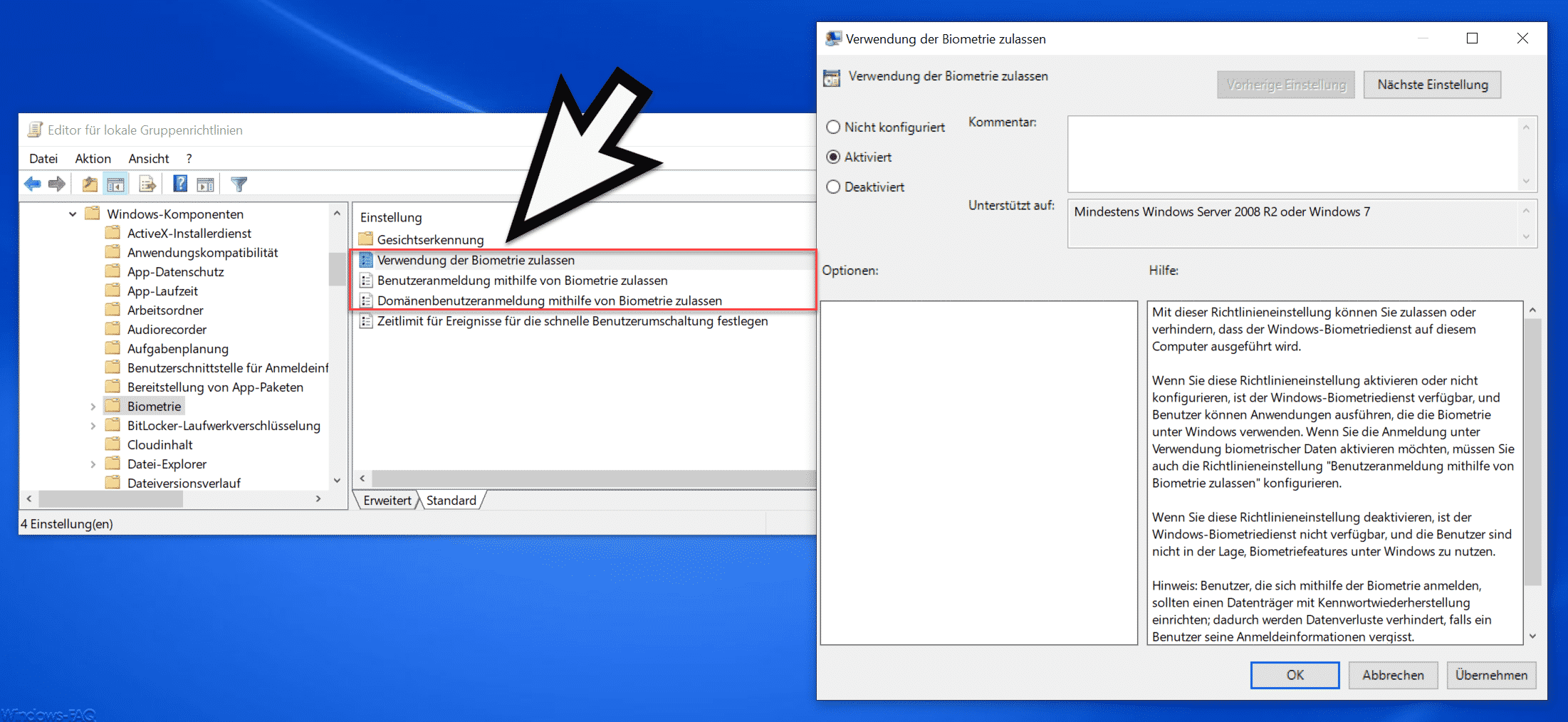
Hier nachfolgend findet Ihr noch die Erklärungen zu den einzelnen Biometrie GPOs.
Verwendung der Biometrie zulassen
Mit dieser Richtlinieneinstellung können Sie zulassen oder verhindern, dass der Windows-Biometriedienst auf diesem Computer ausgeführt wird. Wenn Sie diese Richtlinieneinstellung aktivieren oder nicht konfigurieren, ist der Windows-Biometriedienst verfügbar, und Benutzer können Anwendungen ausführen, die die Biometrie unter Windows verwenden. Wenn Sie die Anmeldung unter Verwendung biometrischer Daten aktivieren möchten, müssen Sie auch die Richtlinieneinstellung „Benutzeranmeldung mithilfe von Biometrie zulassen“ konfigurieren.
Wenn Sie diese Richtlinieneinstellung deaktivieren, ist der Windows-Biometriedienst nicht verfügbar, und die Benutzer sind nicht in der Lage, Biometriefeatures unter Windows zu nutzen. Hinweis: Benutzer, die sich mithilfe der Biometrie anmelden, sollten einen Datenträger mit Kennwortwiederherstellung einrichten; dadurch werden Datenverluste verhindert, falls ein Benutzer seine Anmeldeinformationen vergisst.
Benutzeranmeldung mithilfe von Biometrie zulassen
Durch diese Richtlinieneinstellung wird festgelegt, ob sich Benutzer mithilfe biometrischer Daten anmelden oder Berechtigungen der Benutzerkontensteuerung erhöhen können. Lokale Benutzer sind standardmäßig berechtigt, sich beim lokalen Computer anzumelden, die Richtlinieneinstellung „Domänenbenutzeranmeldung mithilfe von Biometrie zulassen“ muss jedoch für Domänenbenutzer aktiviert werden, damit sie sich bei der Domäne anmelden können.
Wenn Sie diese Richtlinieneinstellung aktivieren oder nicht konfigurieren, können sich alle Benutzer bei einem lokalen Windows-basierten Computer anmelden und Berechtigungen der Benutzerkontensteuerung mithilfe von Biometrie erhöhen. Wenn Sie diese Richtlinieneinstellung deaktivieren, können sich Benutzer nicht mithilfe der Biometrie bei einem lokalen Windows-basierten Computer anmelden.
Domänenbenutzeranmeldung mithilfe von Biometrie zulassen
Durch diese Richtlinieneinstellung wird festgelegt, ob sich Benutzer mit einem Domänenkonto mithilfe von Biometrie anmelden oder Berechtigungen der Benutzerkontensteuerung erhöhen können. Wenn Sie diese Richtlinieneinstellung aktivieren oder nicht konfigurieren, können sich Domänenbenutzer in Windows mithilfe der Biometrie bei einem Computer anmelden, der Mitglied einer Domäne ist.
Wenn Sie diese Richtlinieneinstellung deaktivieren, hindert Windows Domänenbenutzer daran, sich mithilfe der Biometrie bei einem Computer anzumelden, der Mitglied einer Domäne ist. Hinweis: Vor Windows 10 verhinderte die Nichtkonfiguration dieser Richtlinieneinstellung, dass sich Domänenbenutzer mithilfe der Biometrie anmelden.
Windows Biometriedienst
Mit Hilfe dieser 3 Gruppenrichtlinien für die biometrische Windows Anmeldung habt Ihr alle Einstellungsmöglichkeiten. Wichtig ist noch, dass Ihr darauf achtet, dass auf den Clients der Dienst
Windows-Biometriedienst
gestartet ist. Mit dem Windows-Biometriedienst können in Clientanwendungen biometrische Daten erfasst, verglichen, geändert und gespeichert werden, ohne dass ein direkter Zugriff auf biometrische Hardware oder Proben erfolgt. Der Dienst wird in einem privilegierten SVCHOST-Prozess gehostet. Dieser Dienst solltet gestartet sein und der Dienst Starttyp auf „Automatisch“ stehen.
Wenn Ihr an weiteren Tipps rund um die „Windows Anmeldung“ interessiert seid, so empfehlen wir Euch auch die nachfolgenden Beiträge hier auf unserem Windows-Blog.
– Sichere Windows Anmeldung per STRG + ALT + ENTF bei Windows per GPO erzwingen
– Anzahl fehlgeschlagener Anmeldungen am Windows PC anzeigen lassen
– Wie funktioniert die lokale Anmeldung an einem PC in der Domäne
– Hinweis für den Anwender vor der Windows Anmeldung anzeigen (Sign In Message)
– RDP Meldung – Eine Benutzerkontenbeschränkung verhindert Ihre Anmeldung…
– Keine Anmeldung beim Konto möglich
– Sichere Anmeldung mit ALT + STRG + ENTF bei Windows aktivieren
– Starten von Desktop Anwendungen nach der Windows Anmeldung beschleunigen
– Beim Neustarten des Computers und bei der Anmeldung immer auf das Netzwerk warten
– Automatische Useranmeldung nach dem Hochfahren von Windows
– Begrüssungs-Animation bei Windows 10 Anmeldung abschalten durch Registry Änderung
– Animation bei der ersten Windows 10 Anmeldung deaktivieren
– Server-Manager nach Windows Anmeldung nicht automatisch starten

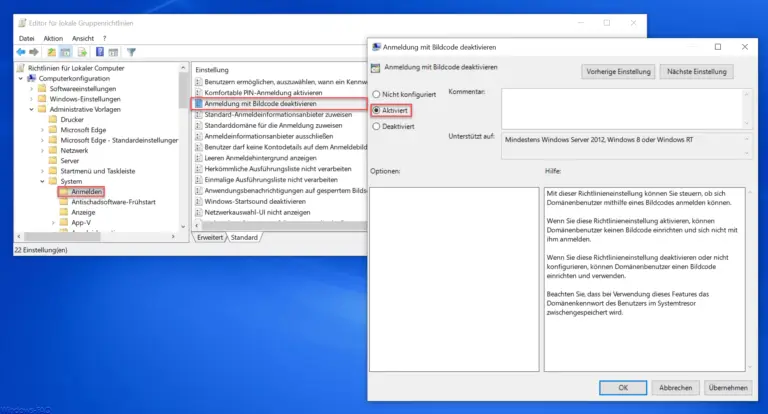
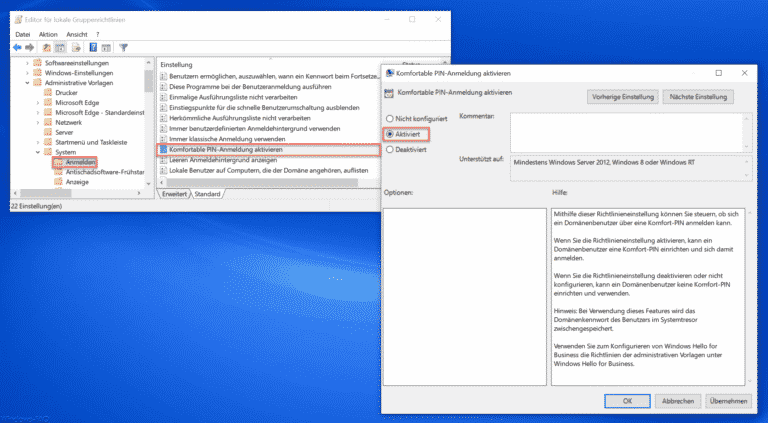

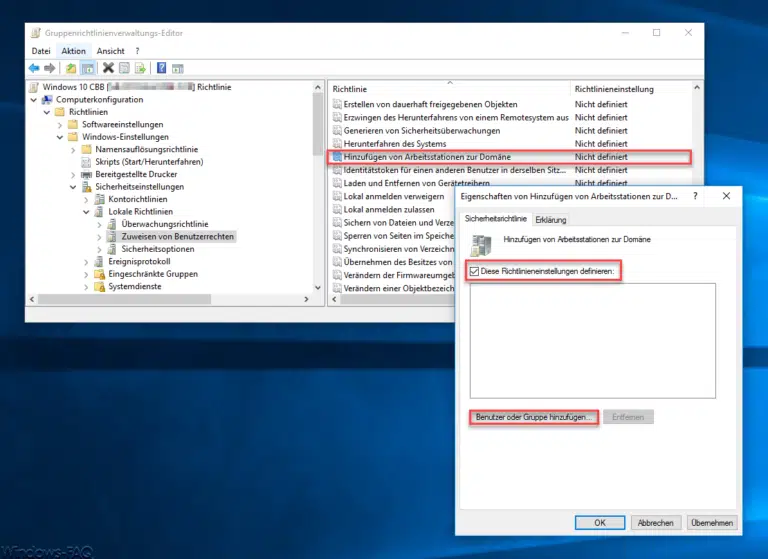

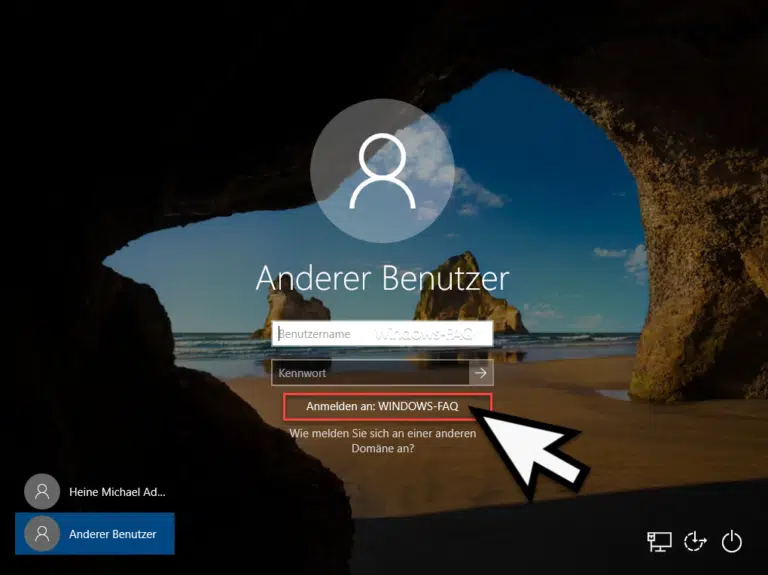


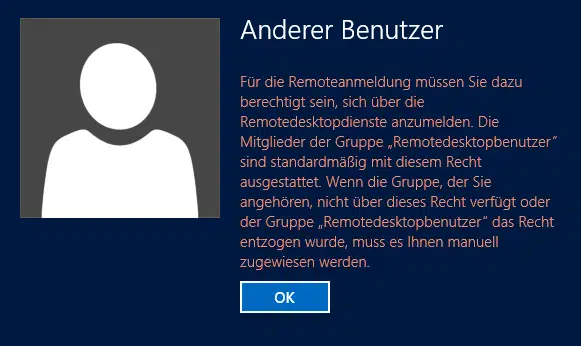
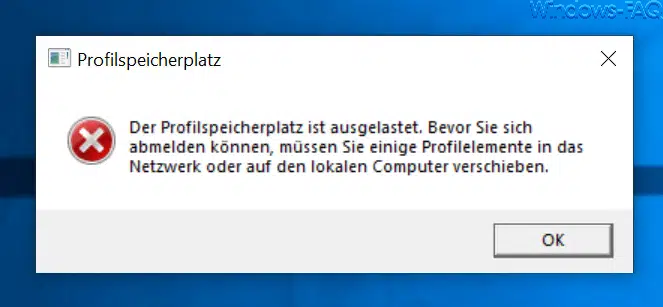
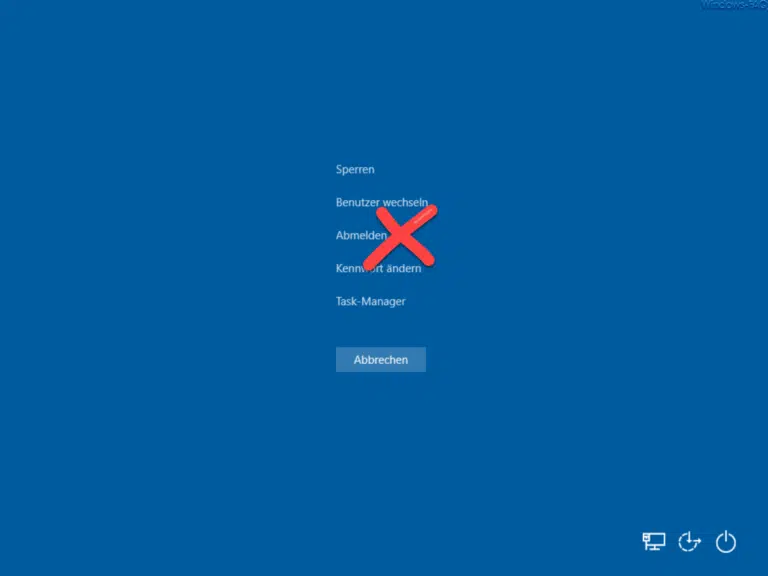
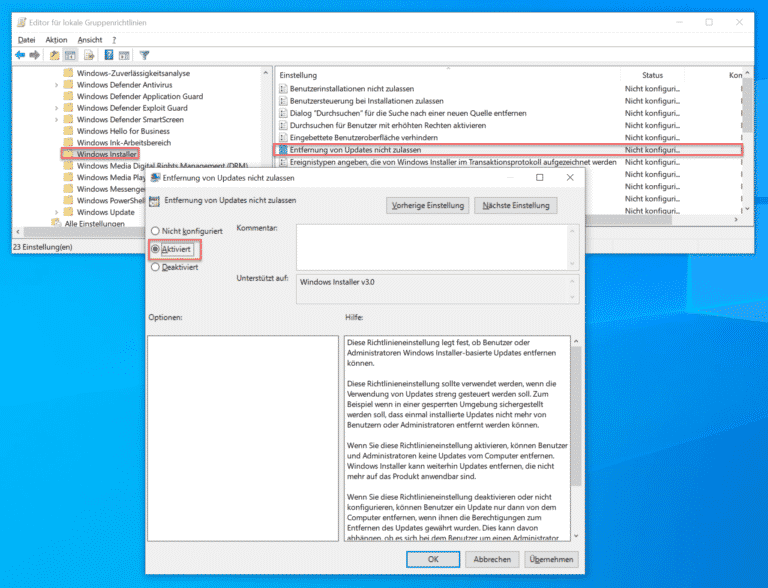
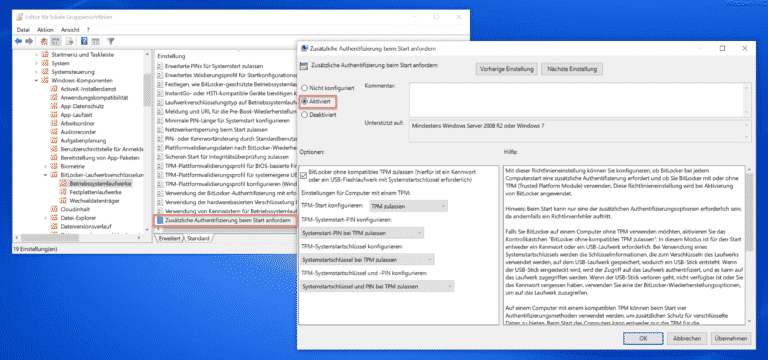

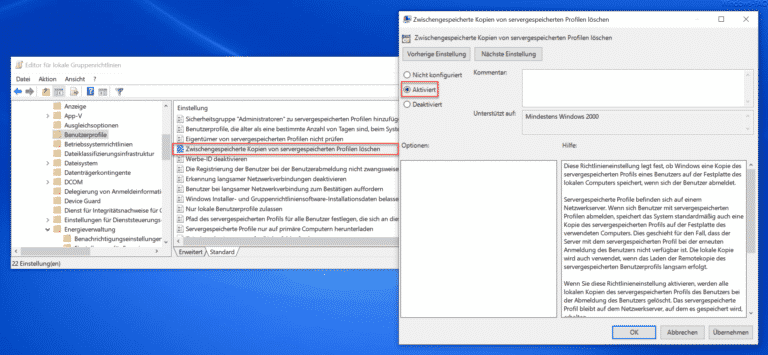
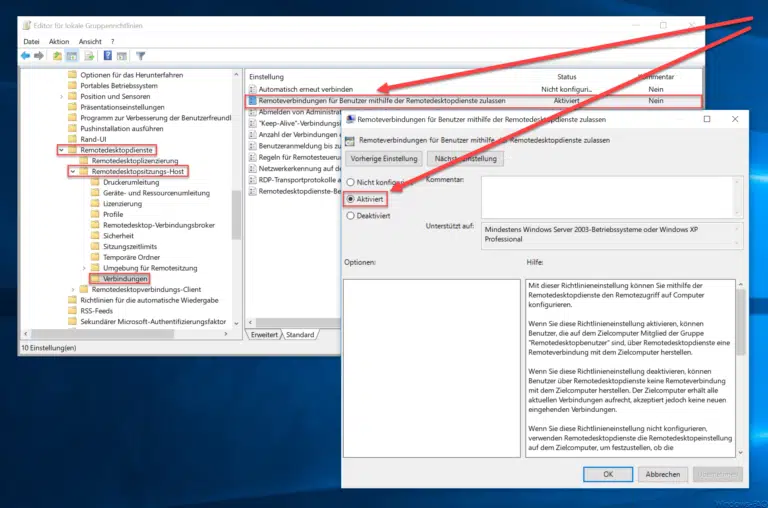
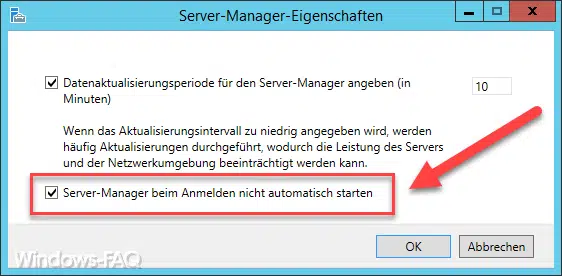


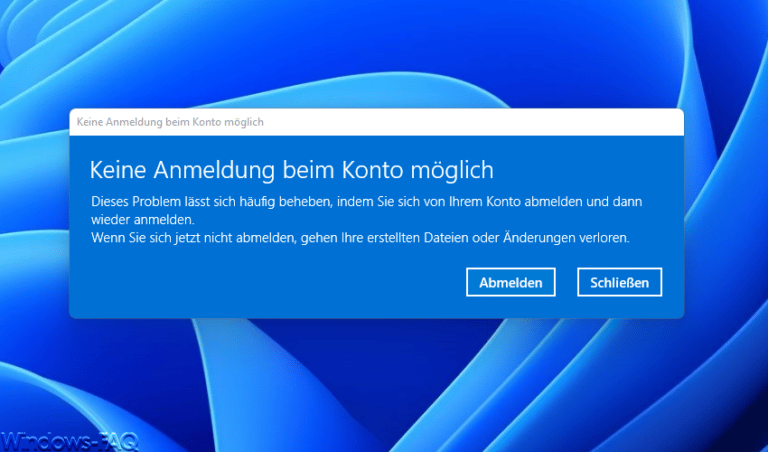

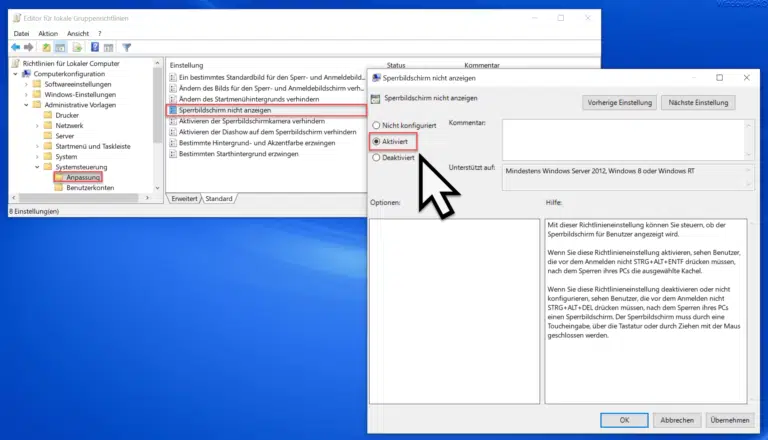

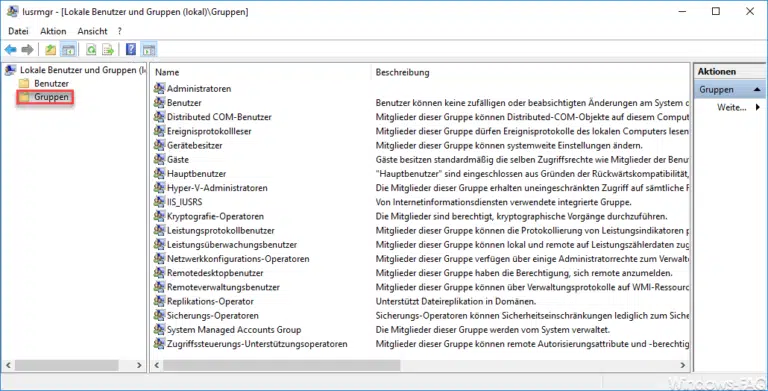

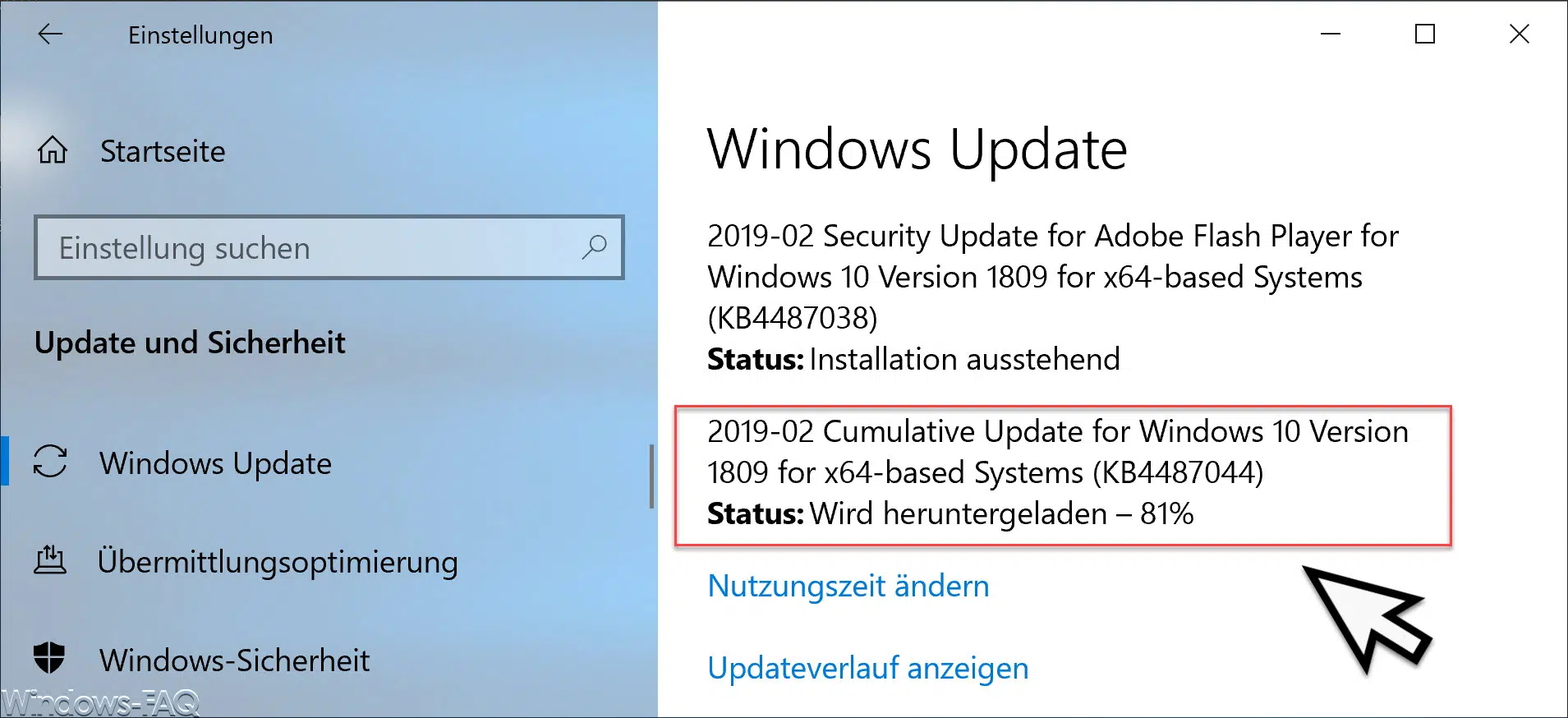

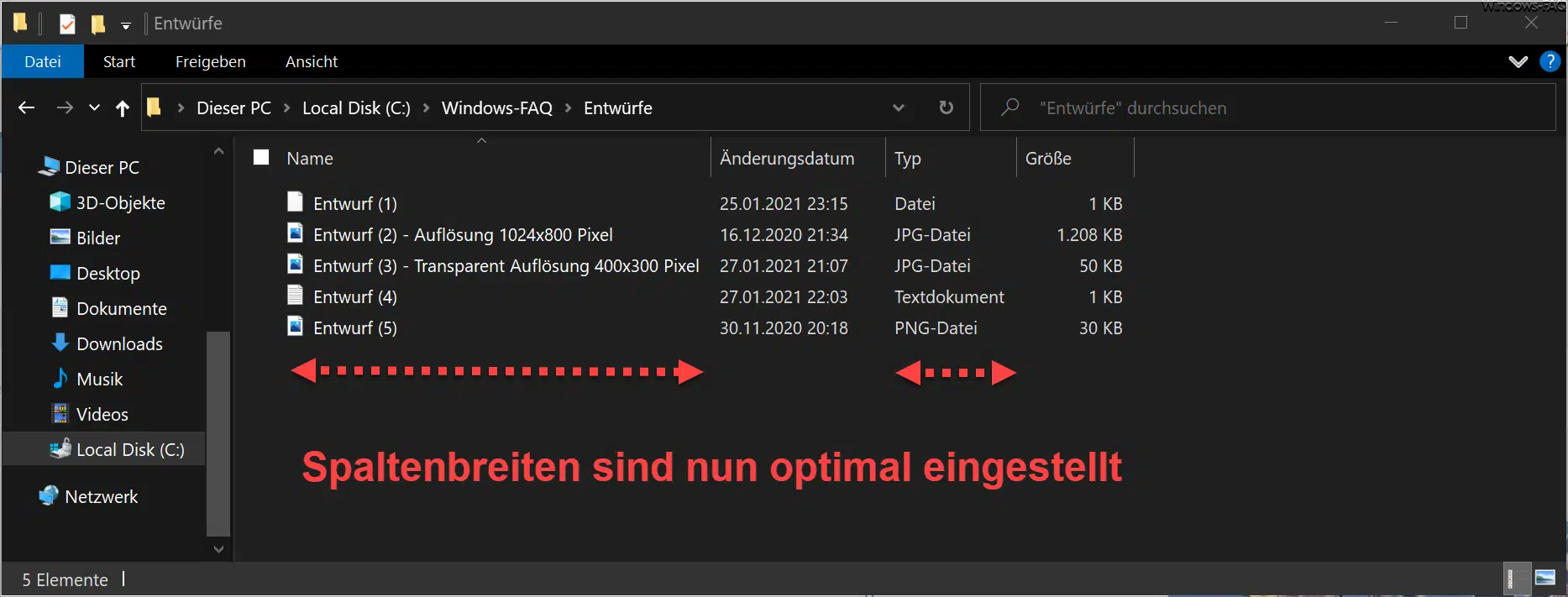




Neueste Kommentare